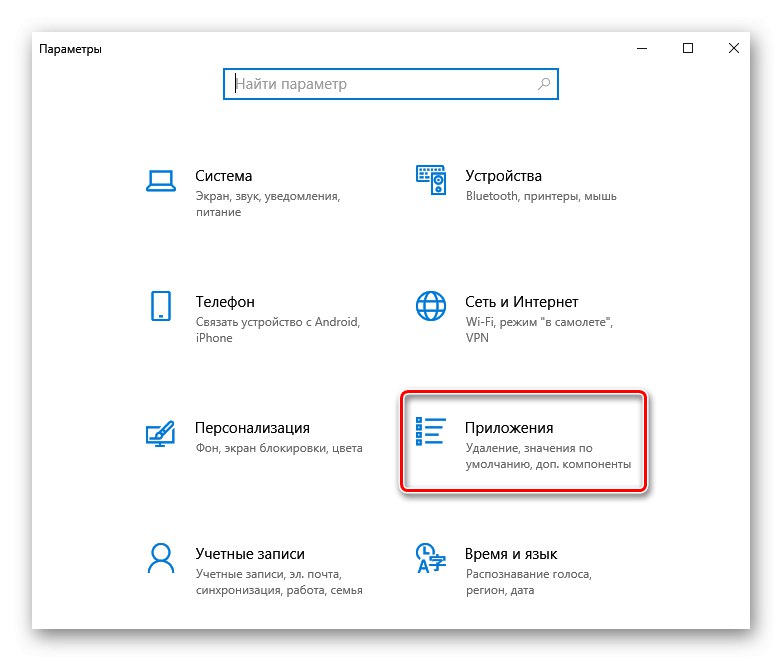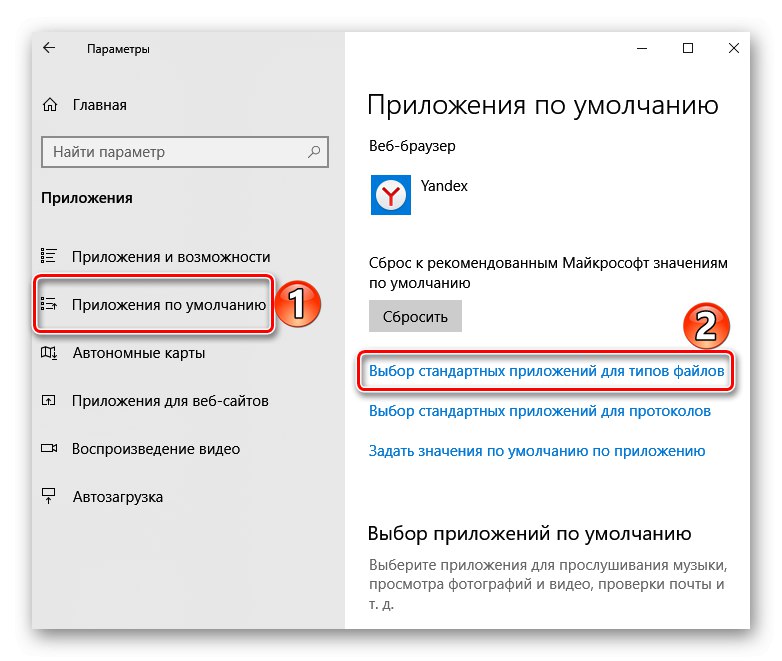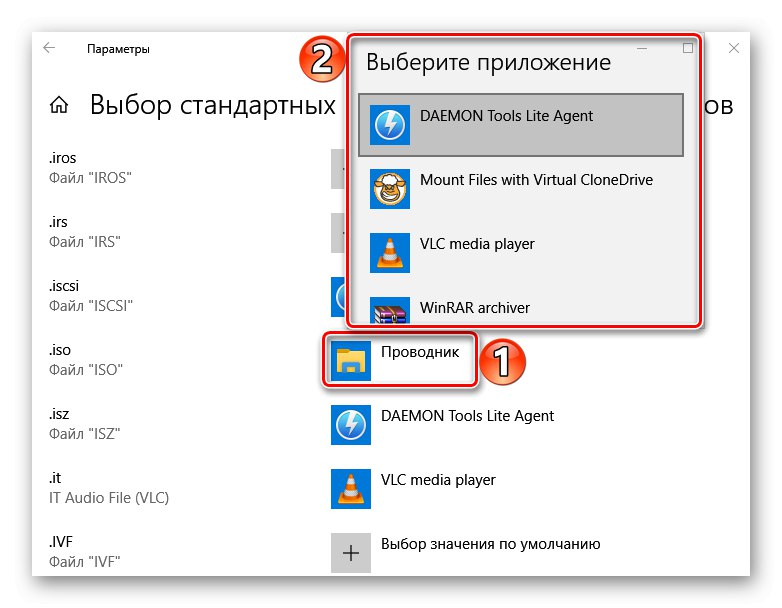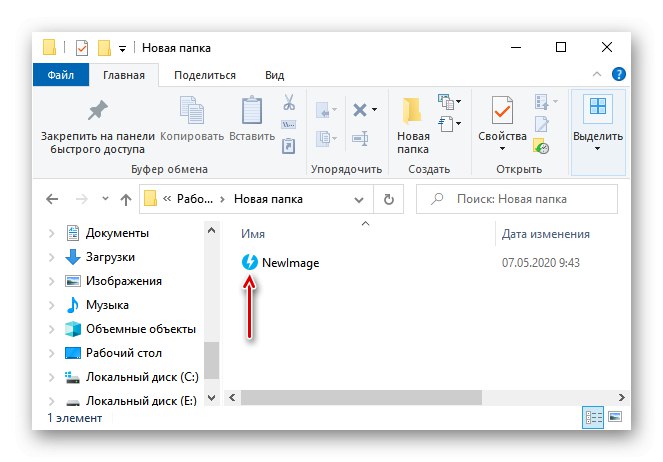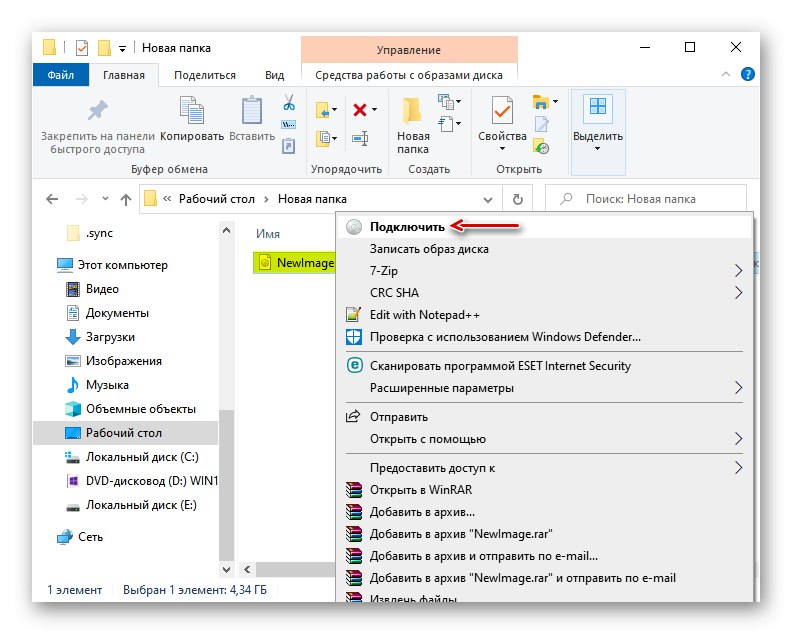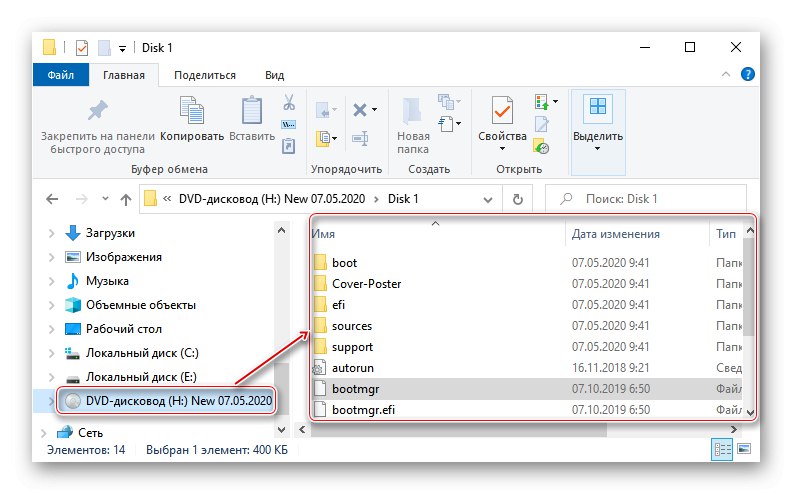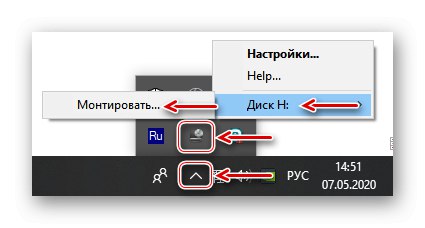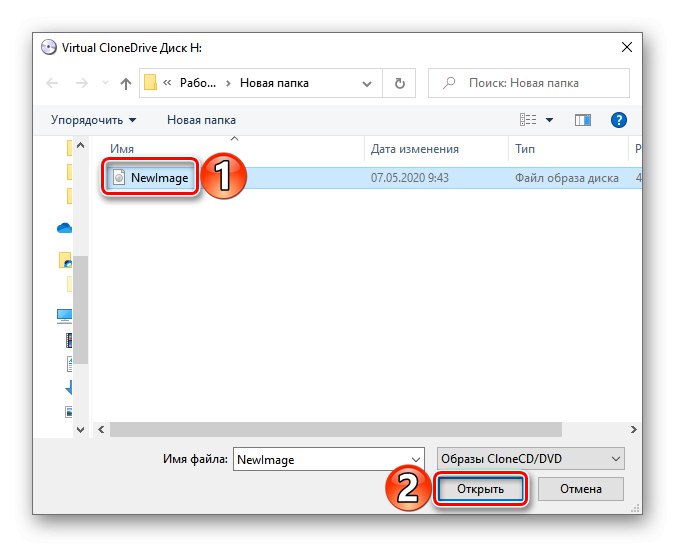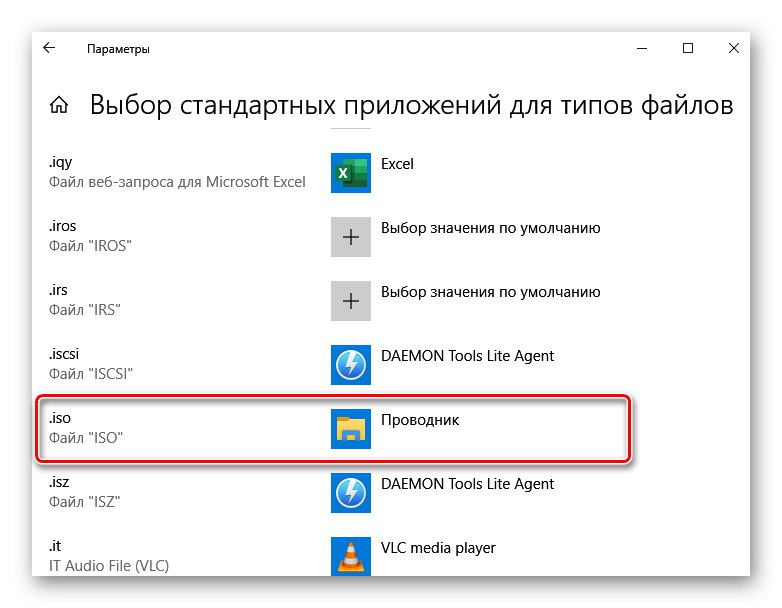Metoda 1: Systémové nástroje
V Windows 10 obrazy ISO můžete připojit bez dalšího softwaru jedním ze dvou způsobů.
"Dirigent"
- Klávesová zkratka Win + E otevíráme "Dirigent" Windows, najděte požadovaný soubor, klikněte na něj pravým tlačítkem a vyberte "Připojit"... Tento příkaz je přiřazen ve výchozím nastavení, takže můžete soubor ISO připojit také poklepáním na levé tlačítko myši.
![Připojte ISO v Průzkumníku Windows 10]()
Bude vytvořen virtuální optický disk, na kterém můžete prohlížet soubory obsažené v obrazu ISO.
![Zobrazit soubory na virtuálním disku]()
Přečtěte si také: Spuštění Průzkumníka souborů ve Windows 10
- Chcete-li po dokončení práce s obrázkem odpojit obrázek, klepněte na něj pravým tlačítkem a klepněte na Překontrolovat.
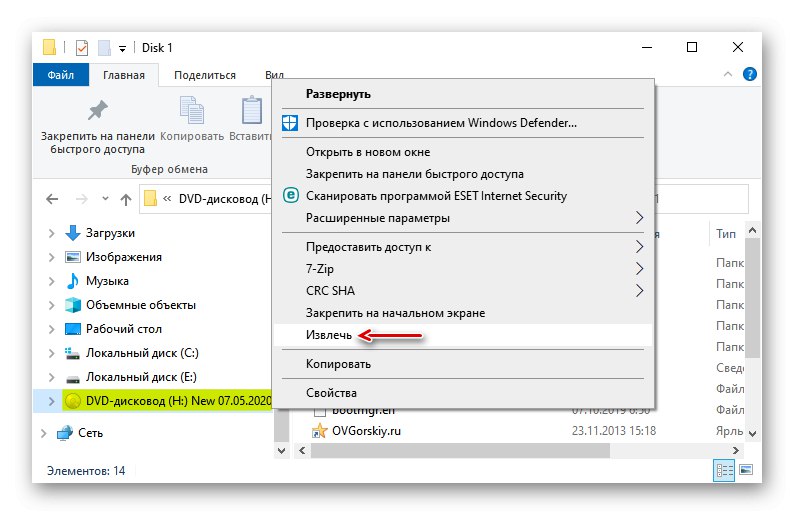
Windows PowerShell
- Pomocí vyhledávání systému otevřete aplikaci PowerShell.
- Do pole konzoly zadejte příkaz:
Mount-DiskImagea stiskněte „Enter“.
- Označujeme cestu k souboru. Na konci musí být rozšíření .ISO.
- Zajímá nás pouze jeden soubor ISO, takže další řádek necháme prázdný a klikneme „Enter“... V případě potřeby však můžete přidat další cesty k připojení více obrazů ISO najednou.
- Hodnota "Skutečný" v grafu "Připojený" označuje, že byl vytvořen optický disk.
- Chcete-li jej odpojit, zadejte kód:
Dismount-DiskImage![Provedení příkazu k odpojení ISO obrazu v PowerShellu]()
Znovu zadejte cestu k umístění souboru a klikněte na „Enter“.
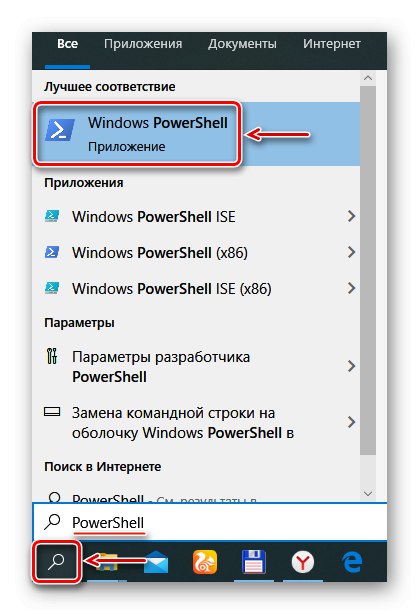
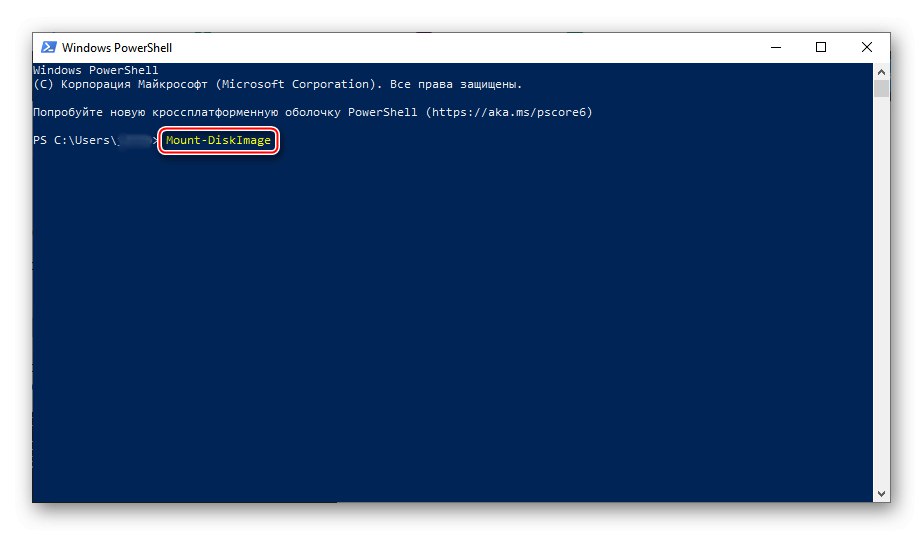
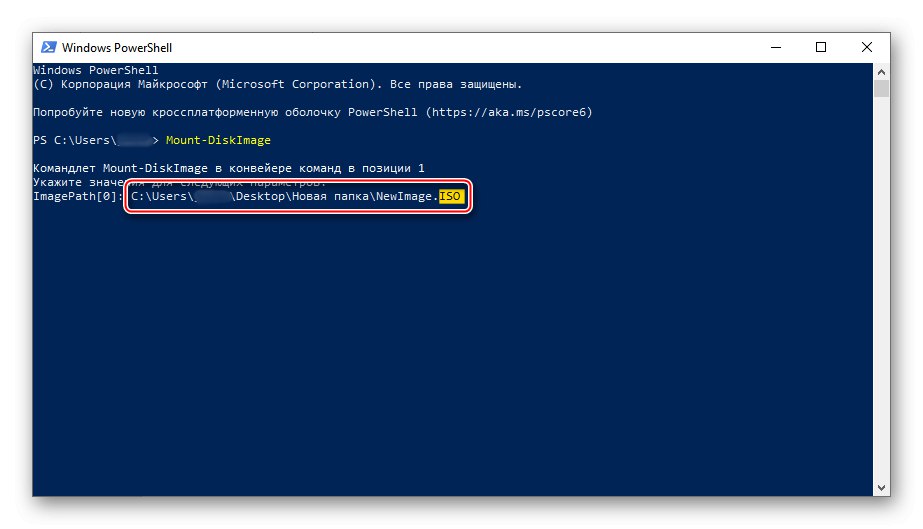
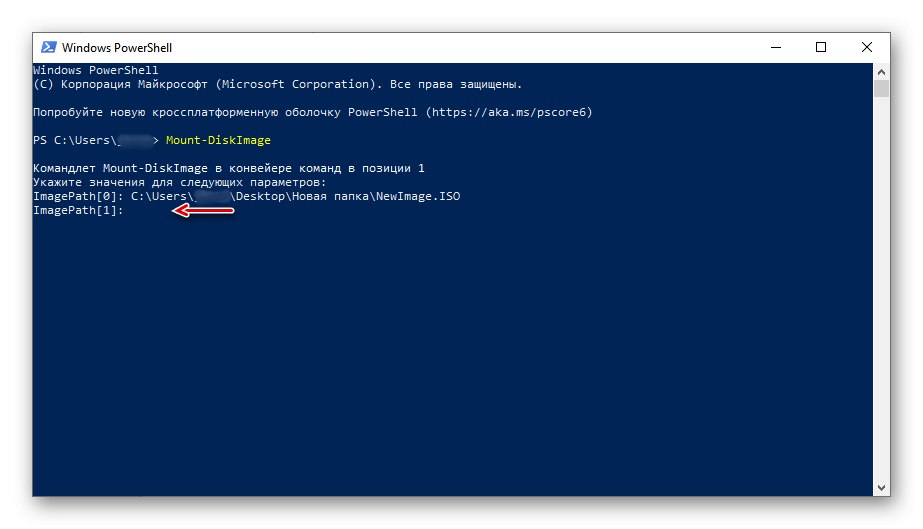
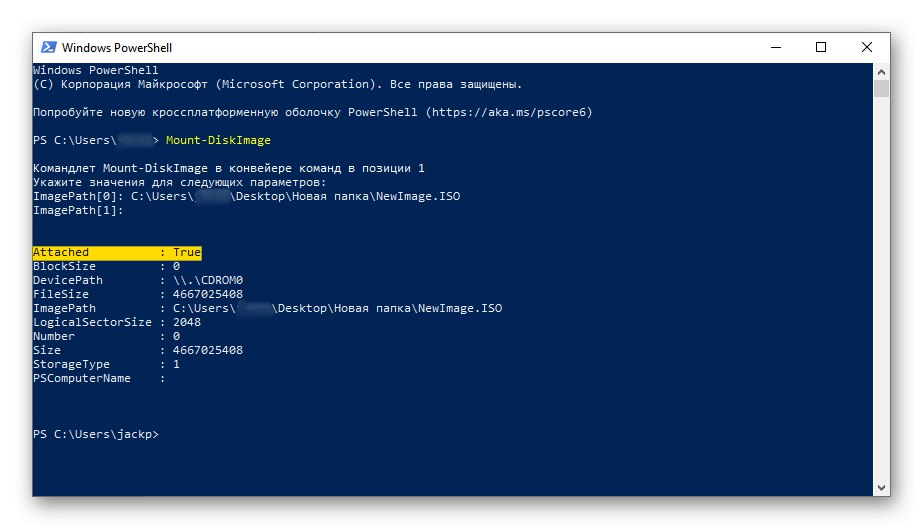
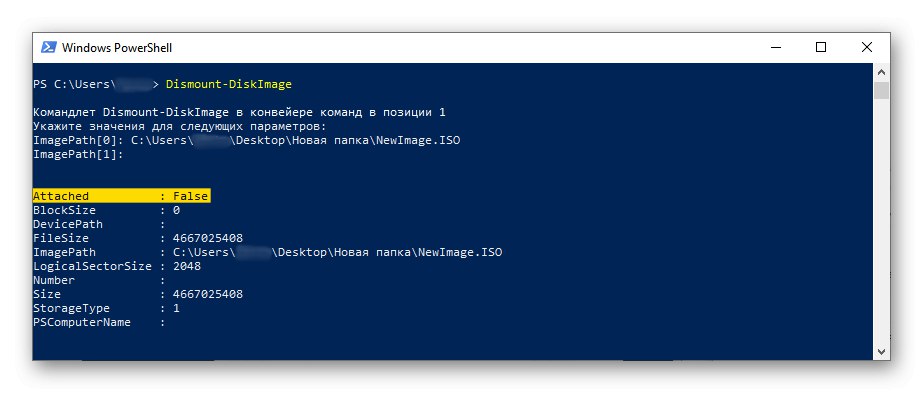
Metoda 2: Daemon Tools Lite
Daemon Tools Lite 10 je bezplatný software, který umožňuje nejen připojovat populární obrazové formáty a emulovat až čtyři virtuální disky, ale také vytvářet vlastní obrázky ze souborů a disků.
- Nainstalujte program, najděte soubor ISO, klepněte na něj pravým tlačítkem myši, klepněte na „Otevřít pomocí“ a vyberte Daemon Tools Lite.
- Zkontrolujeme, zda je obraz připojen.
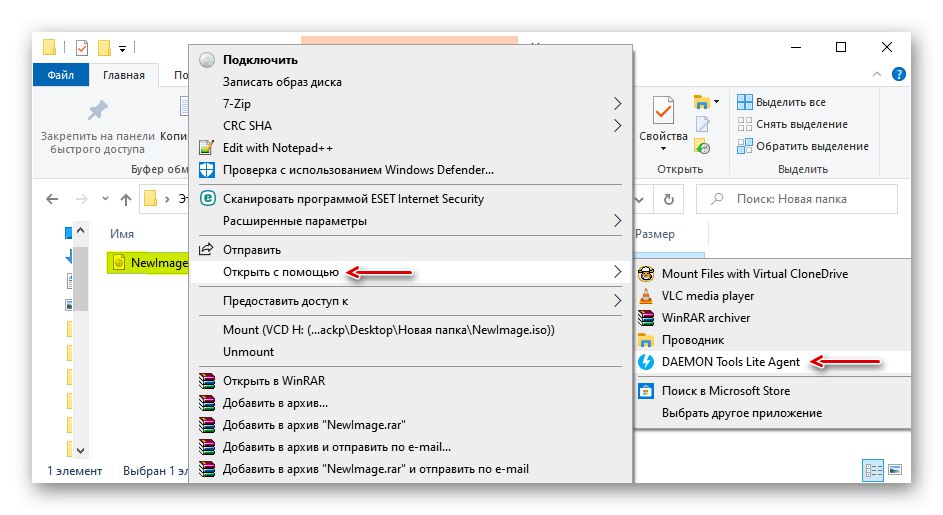
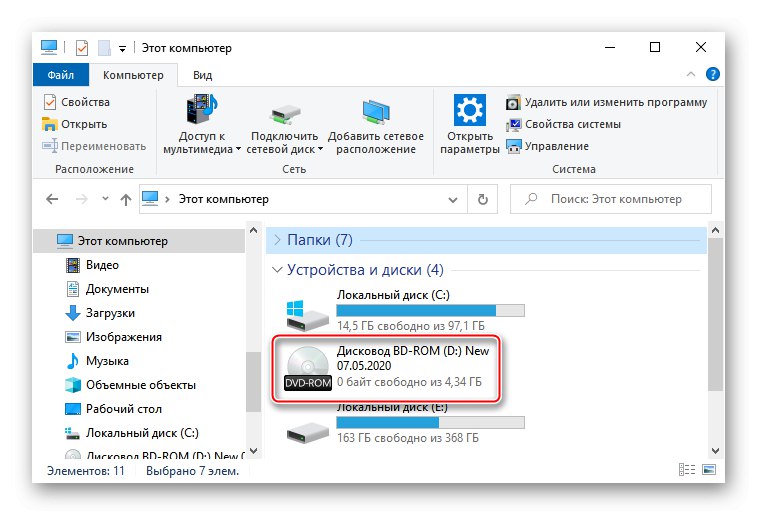
Vytvoření virtuálního optického disku pomocí rozhraní DTL 10:
- Spusťte program a v dolní části okna klikněte na ikonu "Rychlá montáž".
- Najděte a otevřete soubor ISO.
- Chcete-li jej odpojit, klikněte na ikonu Překontrolovat vedle ikony virtuálního disku.
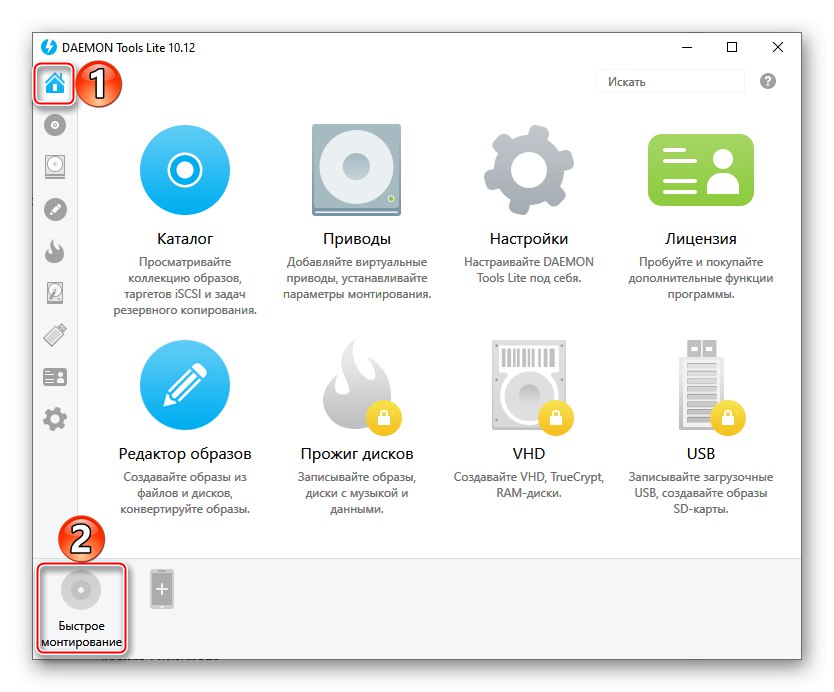
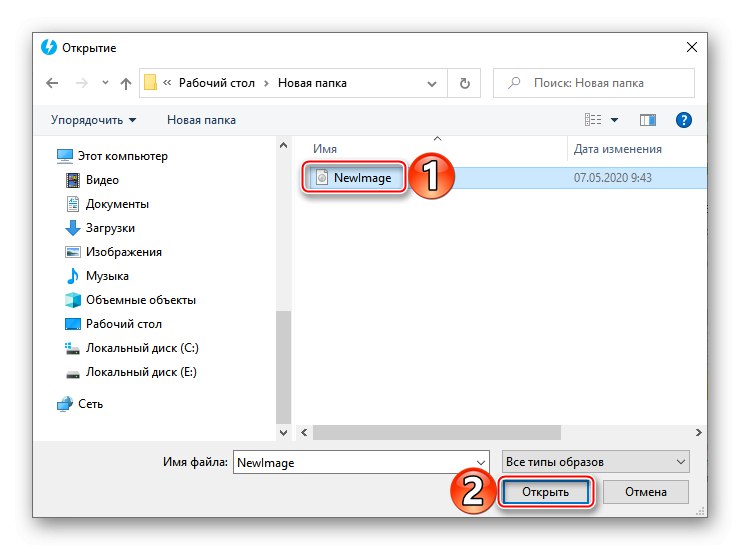
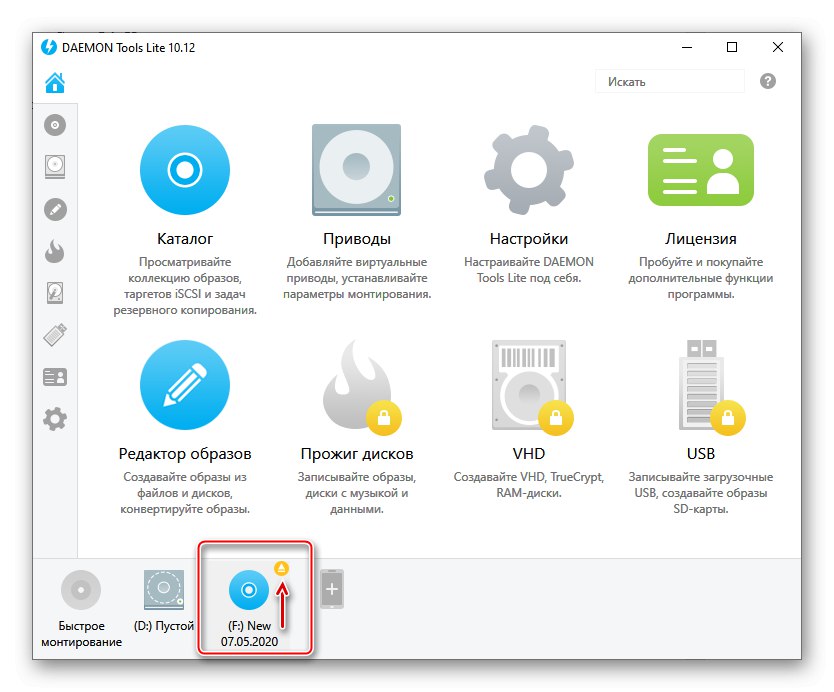
Metoda 3: Virtuální CloneDrive
Virtual CloneDrive je bezplatný program, který nevytváří obrazy ISO, ale podporuje až 15 virtuálních optických jednotek současně, připojuje obrázky z jakéhokoli média a pracuje se všemi populárními formáty.
- Spouštíme program. Chcete-li změnit jazyk rozhraní, přejděte na kartu "Jazyk", Vybrat "Ruština" a klikněte "OK".
- VCD bude minimalizován do oznamovací oblasti. Otevřete jej, klikněte pravým tlačítkem na ikonu Virtual CloneDrive a vyberte „Nastavení“.
- V okně nastavení označíme požadovaný počet virtuálních disků, které může software vytvořit, v případě potřeby změnit další parametry a kliknout "OK".
- Chcete-li připojit soubor ISO, klikněte na něj pravým tlačítkem a otevřete jej pomocí Virtual CloneDrive.
- Existuje další způsob. Klepněte pravým tlačítkem na ikonu programu v oznamovací oblasti a otevřete kartu "Disk" a stiskněte "Mount".
![Připojte obraz ISO pomocí VCD z oznamovací oblasti]()
Vyberte požadovaný soubor a klikněte na "Otevřeno".
![Nalezení ISO obrazu]()
Chcete-li jej později odpojit, vyberte příslušnou položku v místní nabídce disku.
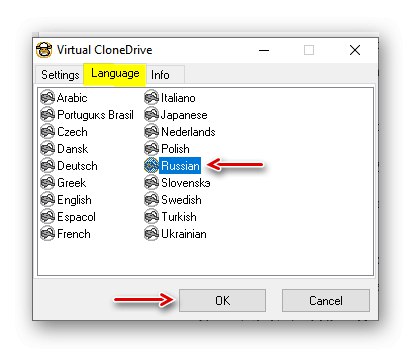
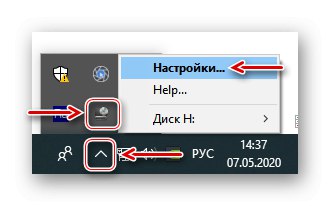
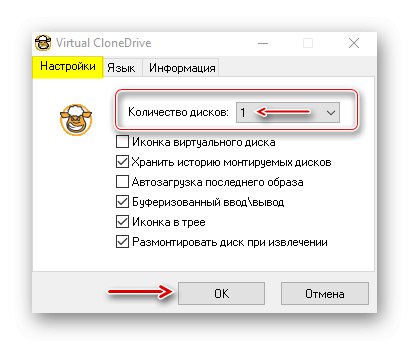
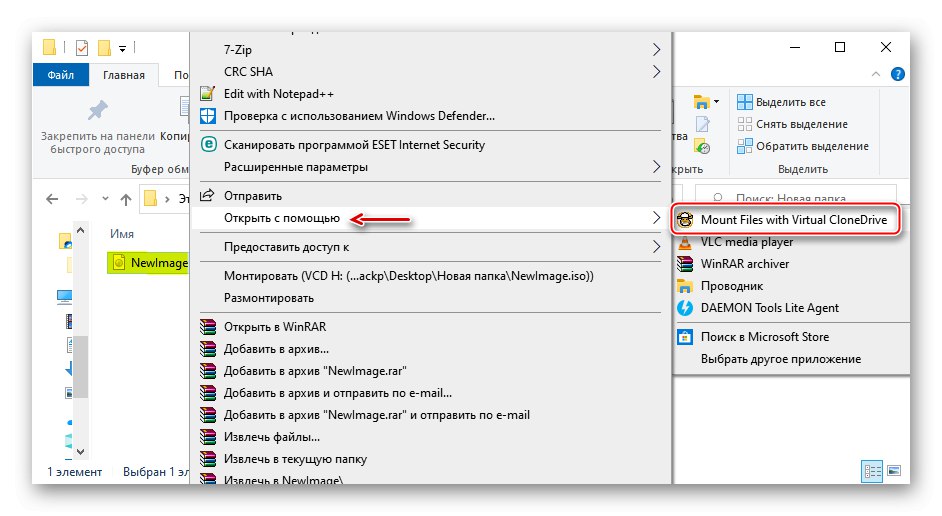
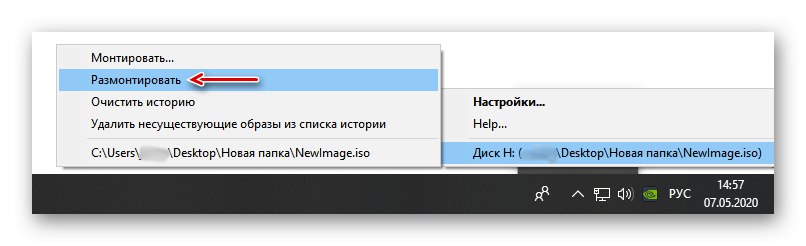
Výběr výchozí aplikace pro soubory ISO
Asociace souborů je mechanismus, kterým systém porovnává typy souborů a programy, které je mohou otevřít. Pokud chcete soubory s příponou .ISO ve výchozím nastavení otevřený s určitým konkrétním softwarem, například softwarem jiného výrobce, musíte provést následující:
- Klávesová zkratka Vyhrajte + já volání "Možnosti" Windows 10 a otevřete sekci "Aplikace".
- Na kartě „Výchozí aplikace“ posuňte stránku dolů a klikněte "Výběr standardních aplikací pro typy souborů".
- V tomto případě jsou soubory ISO otevřeny ve výchozím nastavení "Dirigent".
![Najděte příponu .ISO]()
Chcete-li změnit způsob spouštění, klikněte na něj a v rozevíracím seznamu vyberte jiný program, například Daemon Tools Lite.
- Soubory ISO nyní budou mít ikonu pro výchozí software, který jste přiřadili.