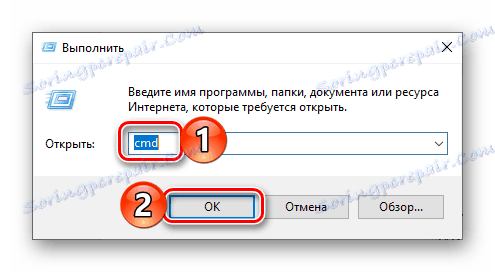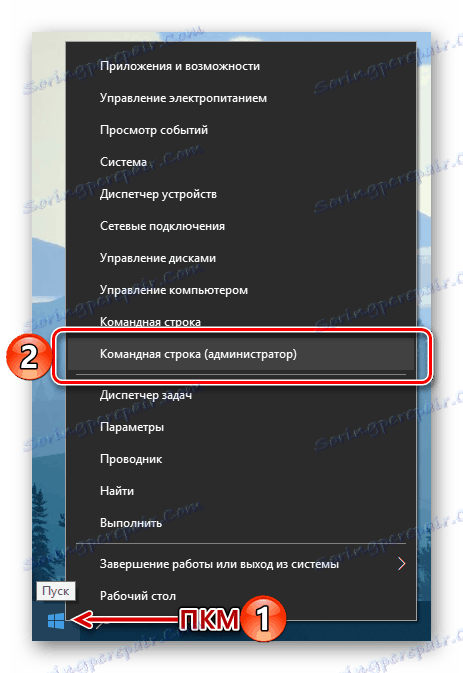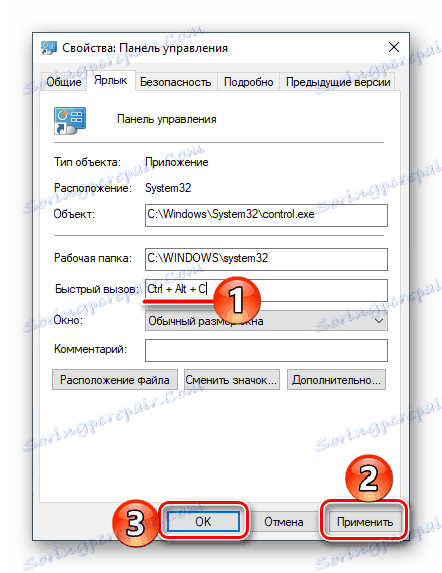Otevření ovládacího panelu v počítači se systémem Windows 10
"Ovládací panel" je jednou z nejdůležitějších součástí operačního systému Windows a jeho jméno samo o sobě hovoří. Pomocí tohoto nástroje můžete přímo spravovat, konfigurovat, spouštět a používat mnoho systémových nástrojů a funkcí, stejně jako odstraňovat různé problémy. V našem dnešním článku vám řekneme, jaké jsou způsoby, jak spustit "panel" v nejnovější, desáté verzi OS od společnosti Microsoft.
Obsah
Možnosti otevření ovládacího panelu
Windows 10 byl vydán už dávno a zástupci společnosti Microsoft okamžitě uvedli, že by to byla nejnovější verze jejich operačního systému. Je pravda, že nikdo nezrušil jeho obnovu, zlepšení a jen vnější změnu - to se stává po celou dobu. To také vede k určitým potížím při otevření "Ovládacího panelu" . Některé metody jednoduše zmizí, místo toho, že se objeví nové, změna uspořádání systémových prvků, což také nezjednodušuje úkol. Proto se tato diskuse zaměří na všechny možné, aktuální v době tohoto psaní, možnosti pro otevření panelu .

Metoda 1: Zadejte příkaz
Nejjednodušší metodou spouštění ovládacího panelu je použití zvláštního příkazu, který můžete zadat na dvě místa (nebo přesněji prvky) operačního systému najednou.
"Příkazový řádek"
"Příkazový řádek" je další důležitá součást systému Windows, která umožňuje rychle přistupovat, spravovat a jemně doladit mnoho funkcí operačního systému. Není překvapením, že konzole má příkaz k otevření panelu .
- Vhodným způsobem spusťte příkazový řádek . Například můžete stisknout klávesu "WIN + R" na klávesnici, která vyvolá okno "Spustit" a zadejte tam
cmd. Pro potvrzení klikněte na "OK" nebo "ENTER" .![Zadání příkazu pro vyvolání příkazového řádku v okně Spustit v systému Windows 10]()
Místo výše popsaných akcí můžete jednoduše kliknout na pravé tlačítko myši (PCM) na ikoně "Start" a zvolit možnost "Příkazový řádek (správce)" (i když pro naše účely nejsou vyžadována práva správce).
![Spuštění příkazového řádku jako správce pomocí PCM v nabídce Start v systému Windows 10]()
- V konzolovém rozhraní, které se otevře, zadejte níže uvedený příkaz (a na obrázku) a stiskněte klávesu "ENTER" pro jeho spuštění.
control - Okamžitě se otevře "Ovládací panel" ve standardním zobrazení, tedy v režimu zobrazení "Malé ikony" .
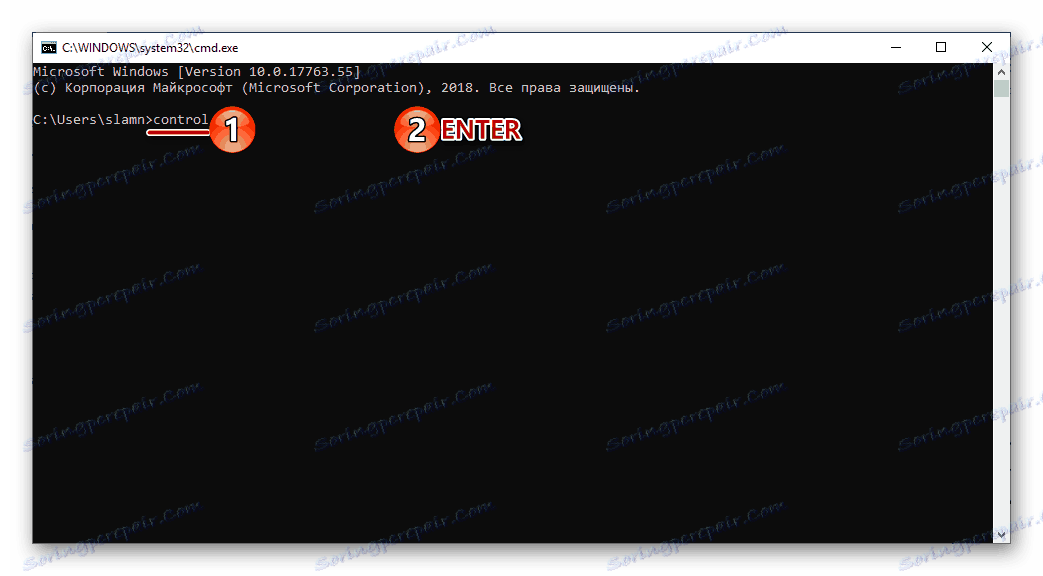
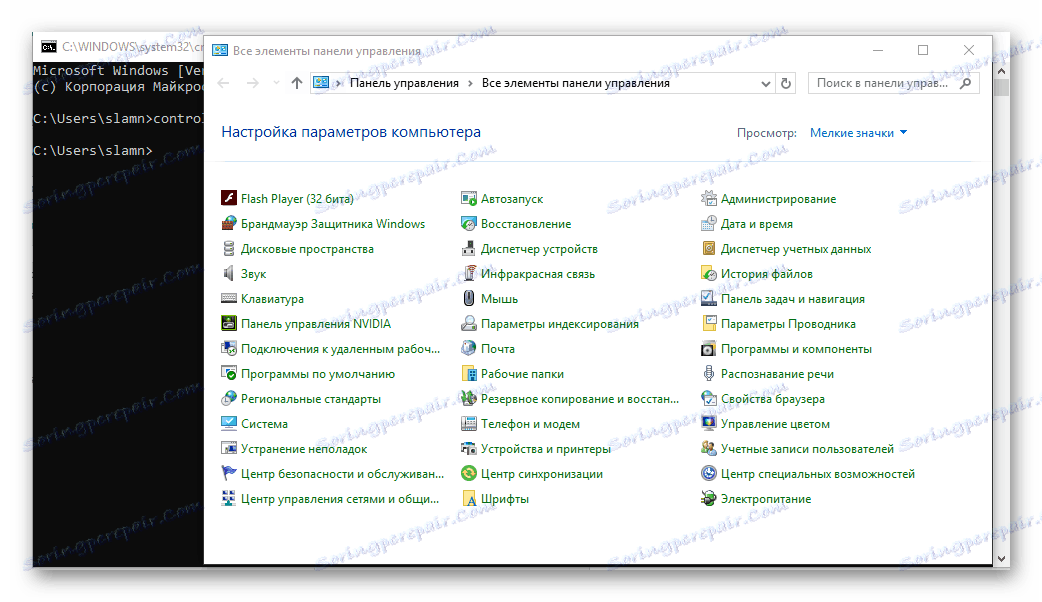
V případě potřeby je můžete změnit kliknutím na příslušný odkaz a výběrem příslušné volby ze seznamu dostupných. 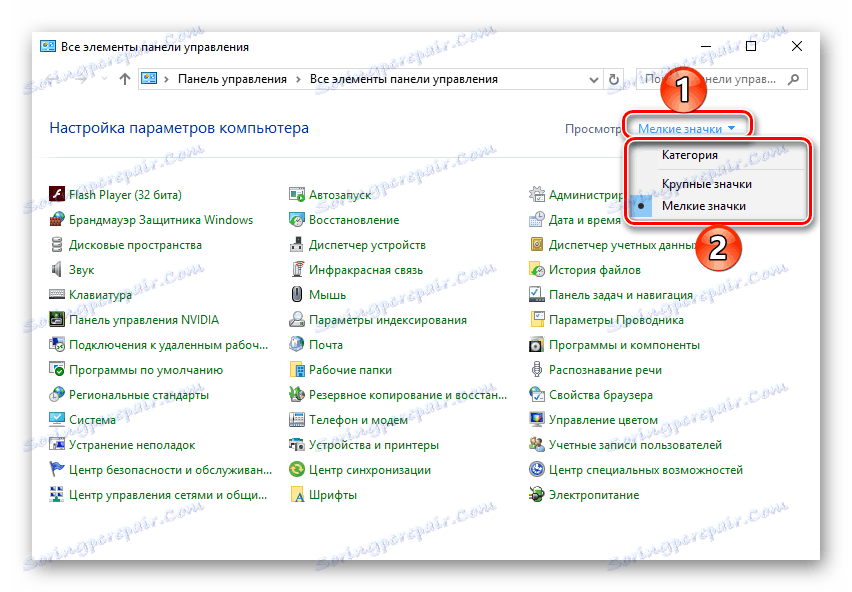
Viz též: Jak otevřít "příkazový řádek" v systému Windows 10
Spusťte okno
Možnost spouštění výše popsaného panelu lze jednoduše snížit o jeden krok vyloučením "příkazového řádku" z akčního algoritmu.
- Zavolejte okno "Spustit" stisknutím kláves "WIN + R" na klávesnici.
- Na vyhledávacím panelu zadejte následující příkaz.
control - Stiskněte tlačítko "ENTER" nebo "OK" . Tím se otevře "Ovládací panel" .
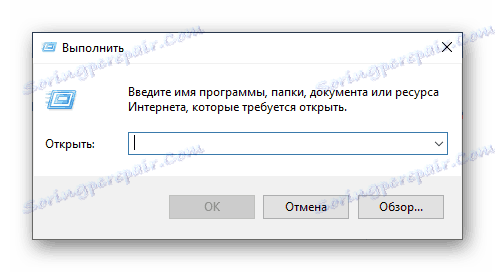
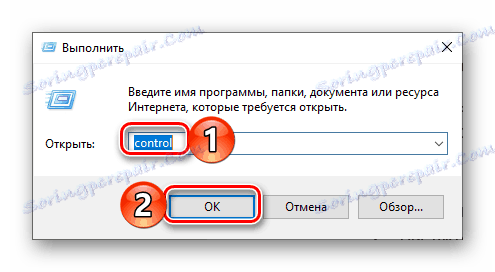
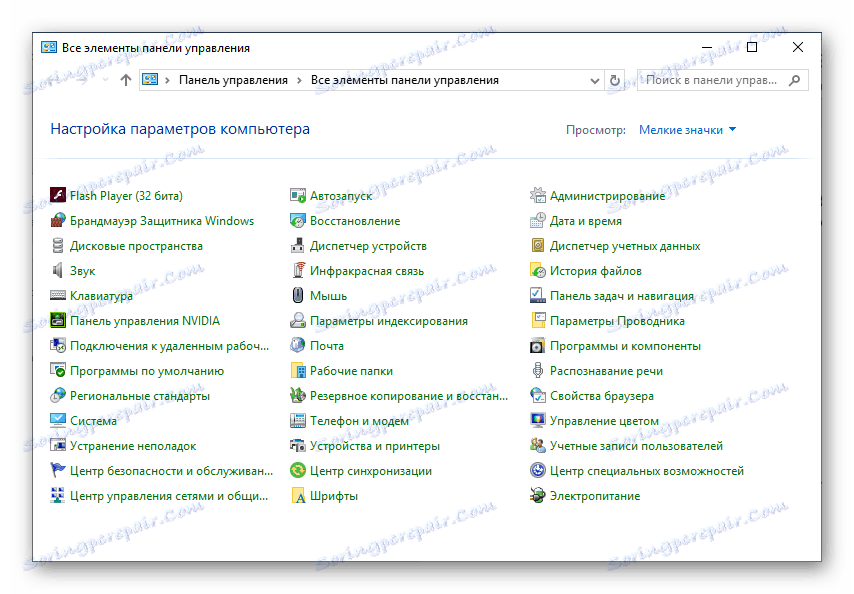
Metoda 2: Funkce hledání
Jedna z charakteristických rysů systému Windows 10, pokud srovnáme tuto verzi operačního systému s jejími předchůdci, se stala inteligentnějším a ohleduplnějším vyhledávacím systémem, který navíc disponuje také řadou pohodlných filtrů. Chcete-li spustit "Ovládací panely", můžete použít jak obecné vyhledávání v celém systému, tak jeho variace v jednotlivých prvcích systému.
Vyhledávání podle systému
Ve výchozím nastavení je vyhledávací lišta nebo ikona vyhledávání již zobrazena na hlavním panelu Windows 10. Je-li to nutné, můžete jej skrýt nebo naopak aktivovat displej, pokud byl dříve deaktivován. Také pro rychlý přístup k této funkci je k dispozici kombinace klávesových zkratek.
- Vhodným způsobem zavolejte vyhledávací pole. Chcete-li to provést, klepněte na levé tlačítko myši (LMB) na příslušné ikoně na hlavním panelu nebo stiskněte klávesu "WIN + S" na klávesnici.
- V otevřené lince začněte zadávat dotaz, který vás zajímá - "Ovládací panely" .
- Jakmile se vyhledávací aplikace objeví ve výsledcích vyhledávání, klikněte na její ikonu (nebo jméno) a spusťte ji.
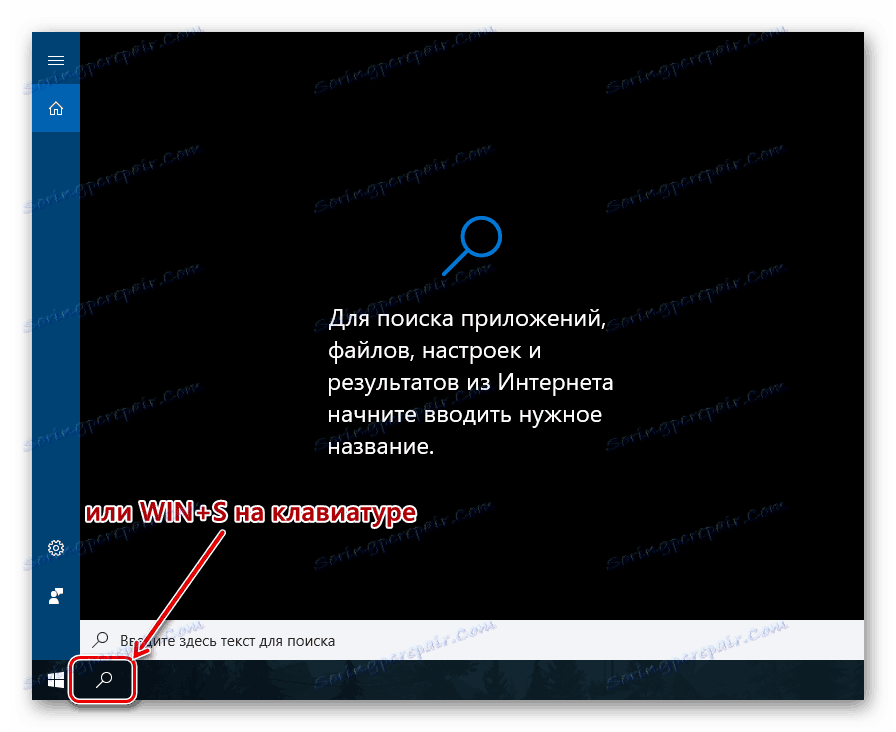
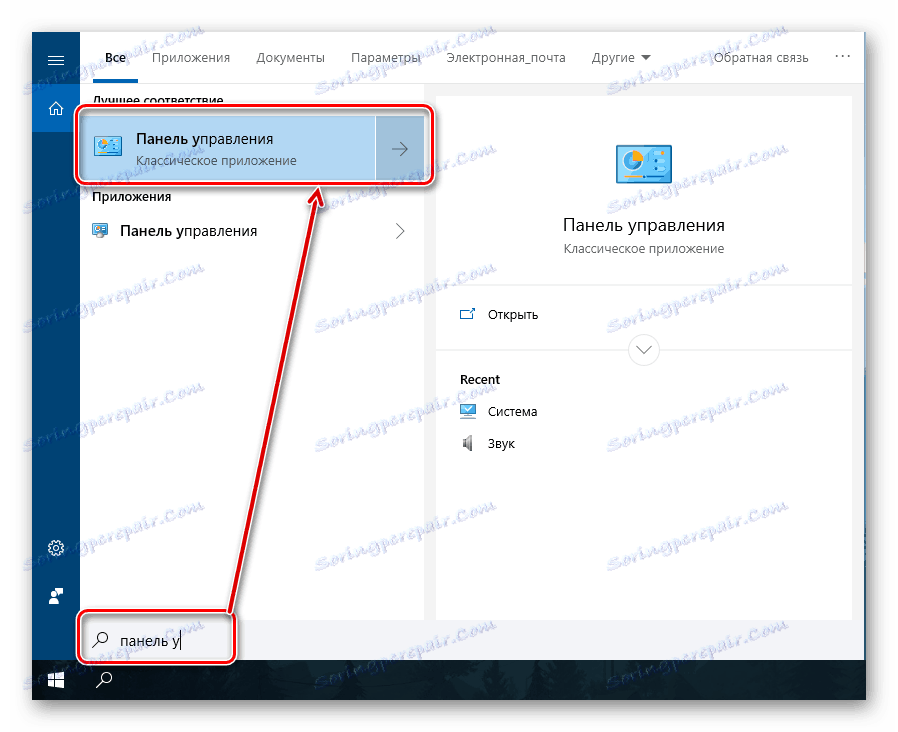
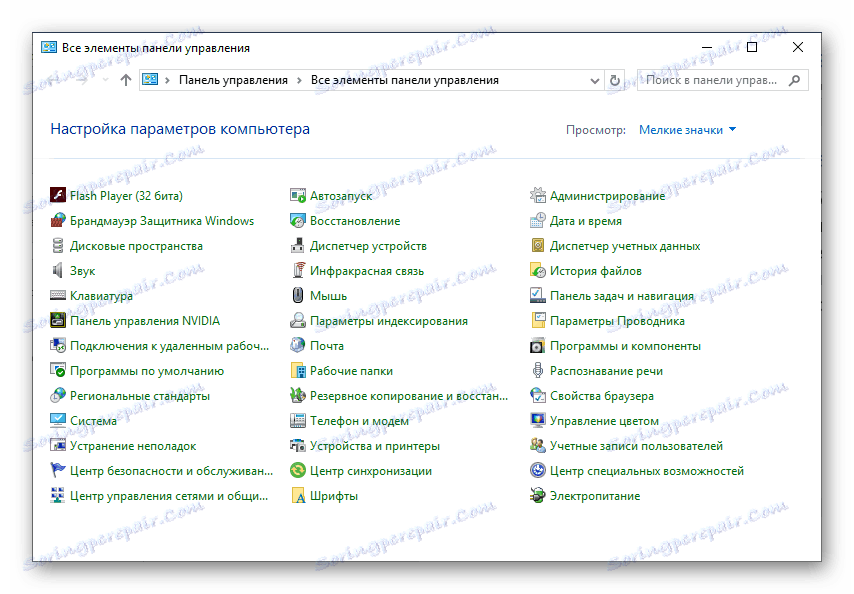
Parametry systému
Pokud často odkazujete na část "Možnosti", která je k dispozici v systému Windows 10, pravděpodobně víte, že existuje také funkce rychlého vyhledávání. Pokud jde o počet provedených kroků, tato možnost otevření "Ovládacího panelu" se prakticky neliší od předchozího. Navíc je pravděpodobné, že časem se "panel" přesune na tuto konkrétní část systému nebo ji dokonce nahradí.
- Otevřete "Možnosti" v systému Windows 10 kliknutím na ikonu ozubeného kola v nabídce "Start" nebo stisknutím klávesy "WIN + I" na klávesnici.
- Ve vyhledávacím panelu nad seznamem dostupných možností začněte psát dotaz "Ovládací panely" .
- Vyberte jeden ze zobrazených výsledků a spusťte odpovídající komponentu operačního systému.
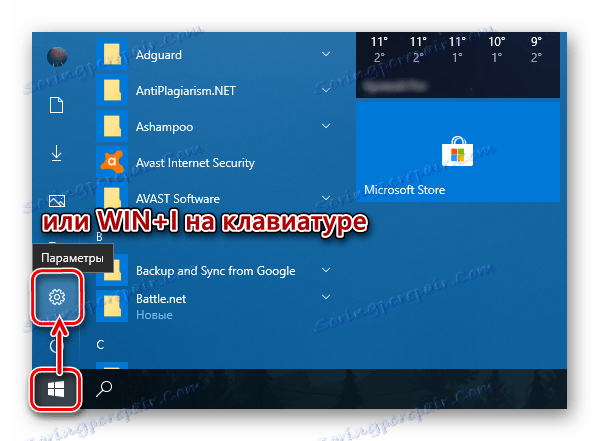
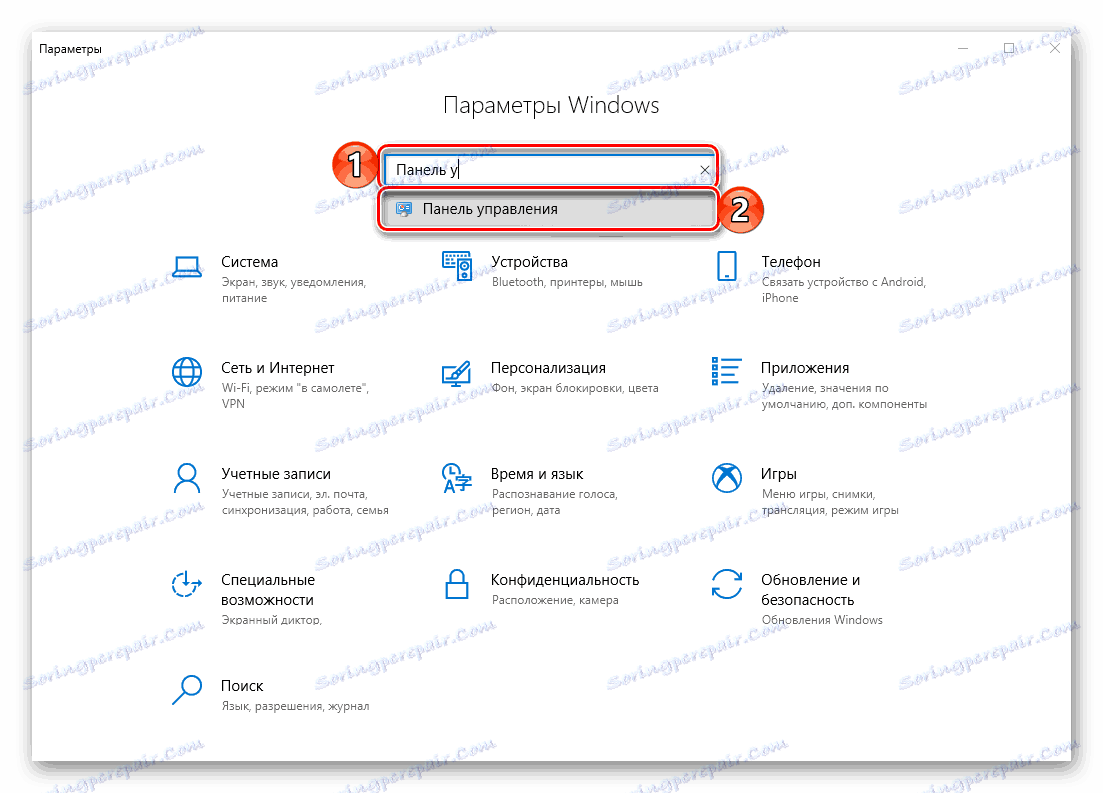
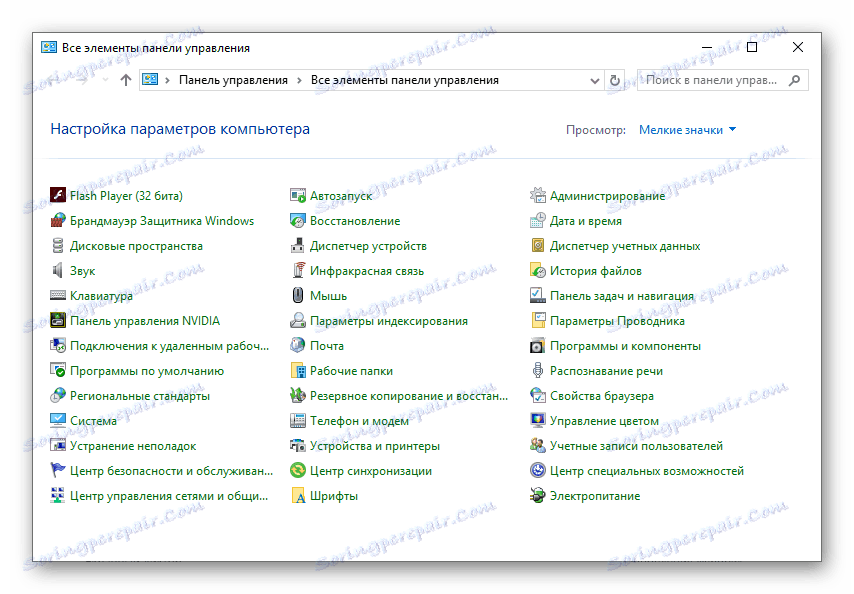
Nabídka Start
Absolutně všechny aplikace, které byly původně integrovány do operačního systému, a ty, které byly nainstalovány později, lze nalézt v nabídce Start . Je pravda, že ovládací panel, který nás zajímá, je skrytý v jednom ze systémových adresářů.
- Otevřete nabídku "Start" kliknutím na příslušné tlačítko na hlavním panelu nebo na klávesnici "Windows" na klávesnici.
- Projděte seznam všech aplikací až po složku s názvem "Systémové nástroje - Windows" a klikněte levým tlačítkem myši na něj.
- V seznamu, který se otevře, najděte "Ovládací panely" a spusťte jej.
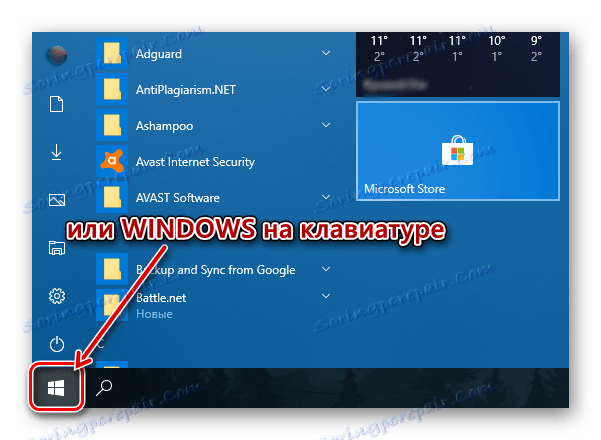
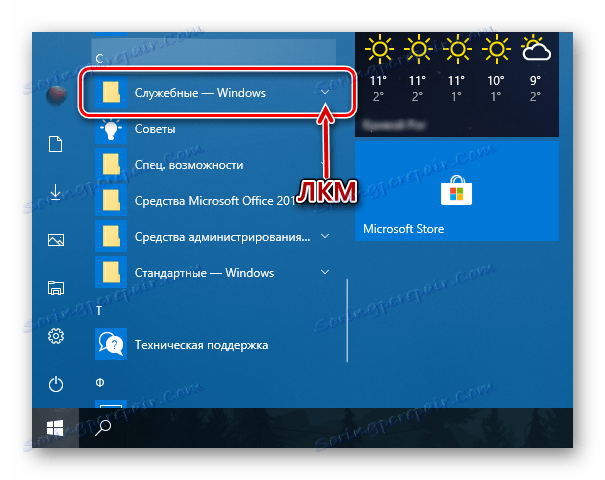
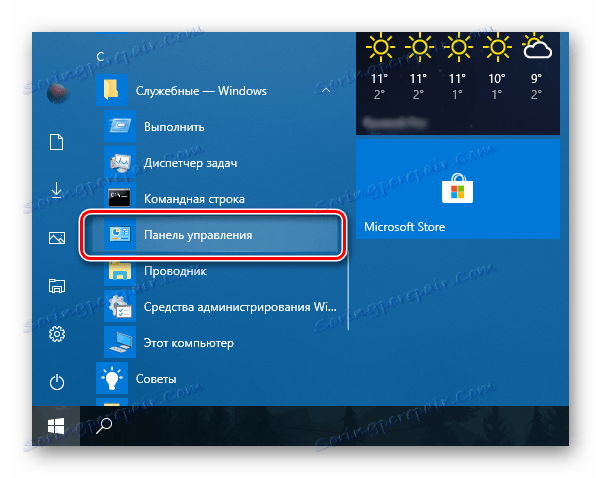
Jak můžete vidět, existuje poměrně málo možností otevření "Ovládacího panelu" v systému Windows 10 OS, ale obecně se všichni vrhnou na ruční spuštění nebo vyhledávání. Dále budeme hovořit o tom, jak zajistit možnost rychlého přístupu k takové důležité součásti systému.
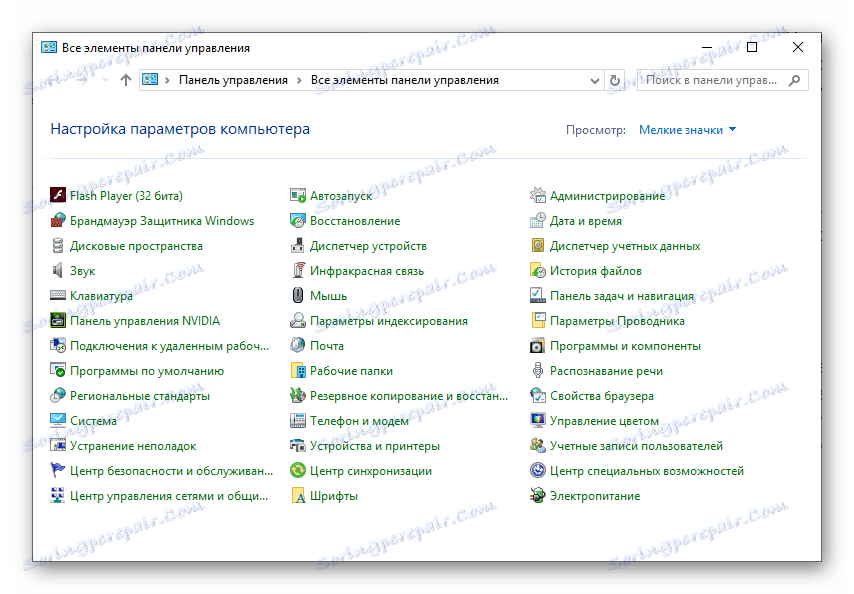
Přidání ikony "Ovládací panely" pro rychlý přístup
Pokud se často setkáte s nutností otevřít "Ovládací panely" , je zjevně užitečné jej "po ruce" opravit. To lze provést několika způsoby, a který z nich si vyberete - rozhodněte se pro sebe.
Dirigent a Desktop
Jednou z nejjednodušších a snadno použitelných možností pro řešení úkolu je přidání zástupce aplikace na pracovní plochu, zejména proto, že může být spuštěna prostřednictvím systému Explorer .
- Přejděte na plochu a klikněte na prázdnou oblast.
- V kontextové nabídce, která se zobrazí, projděte položky "Vytvořit" - "Označit" .
- V řádku "Zadejte umístění objektu" zadejte příkaz
«control»který je již známý, ale bez uvozovek, a klikněte na tlačítko "Další" . - Vytvořte název zástupce. Nejlepší a nejrozumnější volba je "Ovládací panel" . Pro potvrzení klikněte na "Dokončit" .
- Klávesová zkratka "Ovládací panely" bude přidána do plochy Windows 10 Desktop, odkud ji můžete vždy spustit poklepáním na LMB.
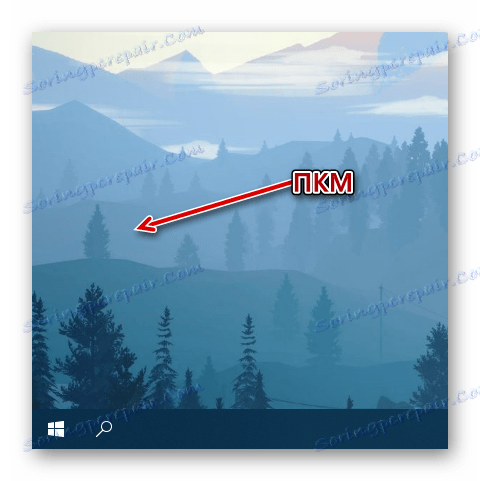
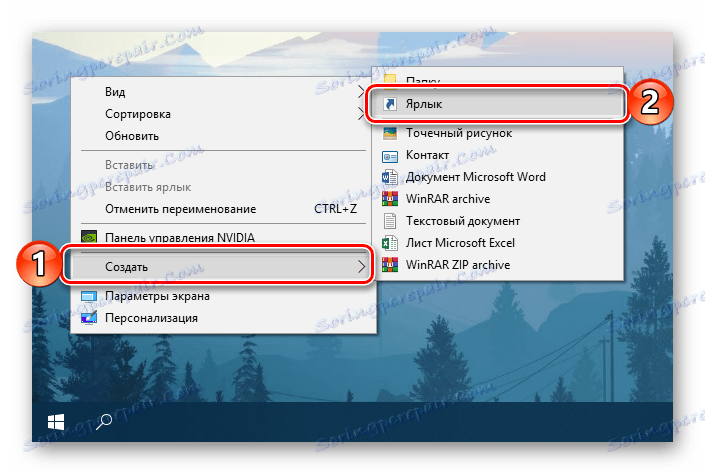
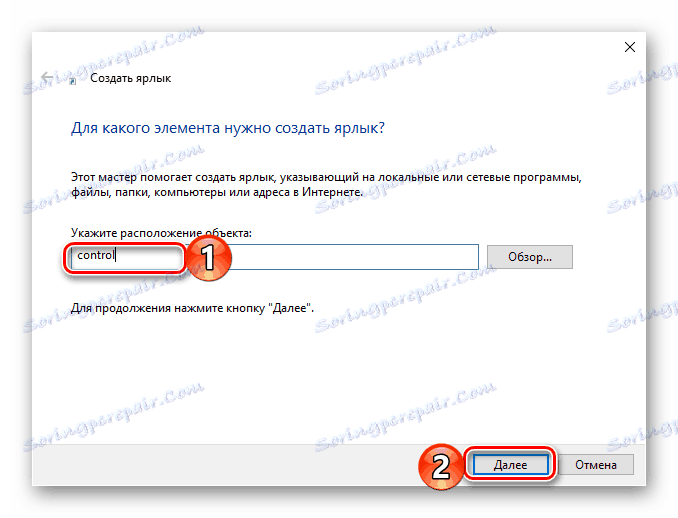
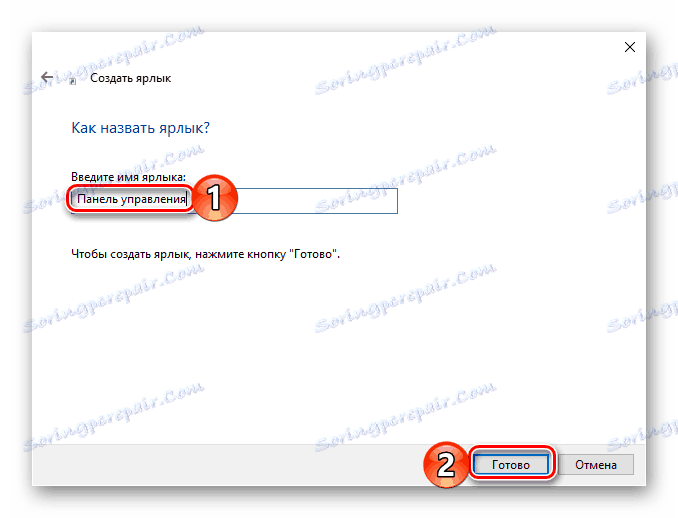
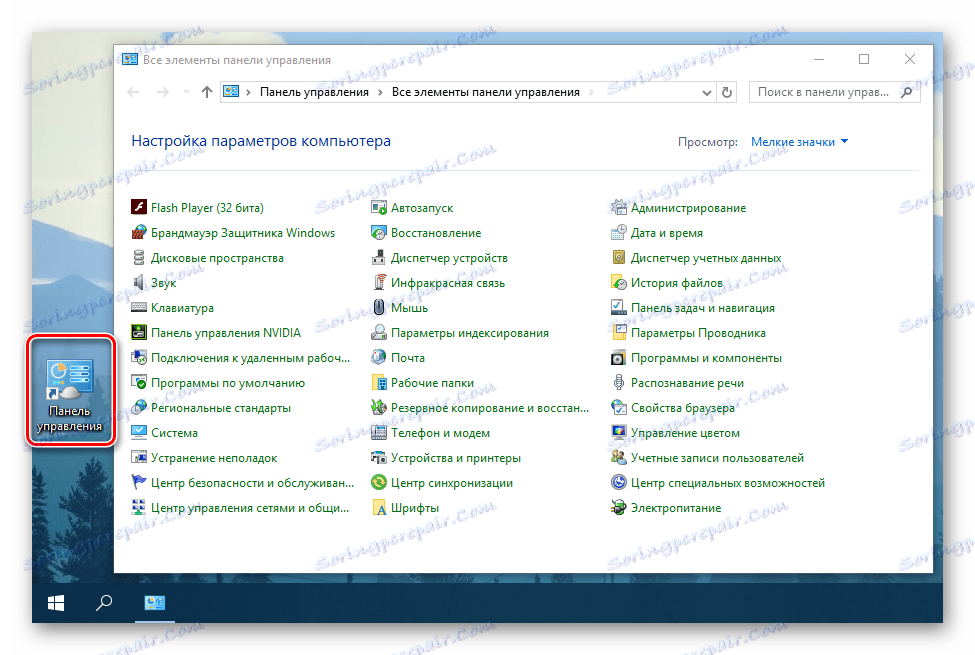
Pro libovolnou klávesovou zkratku, která je na ploše Windows, můžete přiřadit vlastní klávesovou zkratku, která umožňuje rychlé otevření. "Ovládací panel", který jsme přidali, není výjimkou tohoto jednoduchého pravidla.
- Přejděte na plochu a klikněte pravým tlačítkem na vytvořenou zkratku. V místní nabídce vyberte možnost "Vlastnosti" .
- V okně, které se otevře, klikněte na pole vedle položky "Rychlé volání" .
- Případně podržte klávesy na klávesnici, které chcete v budoucnu použít, abyste mohli rychle spustit "Ovládací panely" . Po nastavení kombinace nejprve klikněte na tlačítko "Použít" a potom na "OK" zavřete okno vlastností.
![Nastavte a použijte klávesovou zkratku pro rychlé volání ovládacího panelu v systému Windows 10]()
Poznámka: V poli "Rychlé volání" můžete zadat pouze kombinaci kláves, která ještě není použita v prostředí operačního systému. Proto stisknutím klávesy "CTRL" na klávesnici automaticky přidá "ALT" .
- Zkuste pomocí přiřazených klávesových zkratek otevřít část operačního systému, o němž uvažujeme.
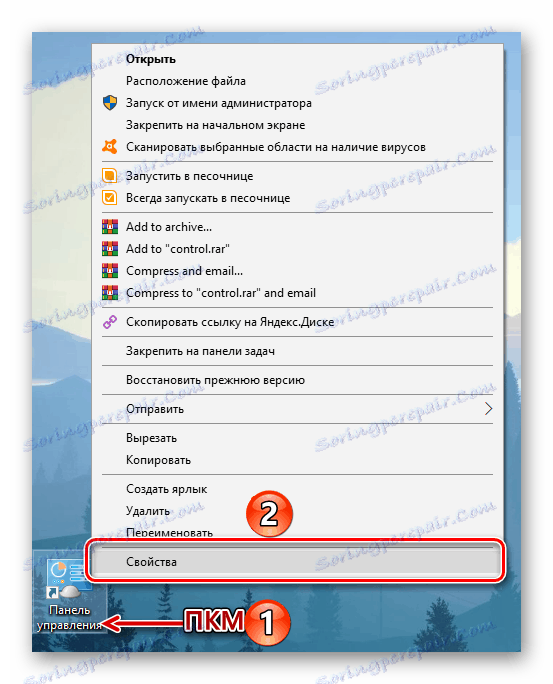
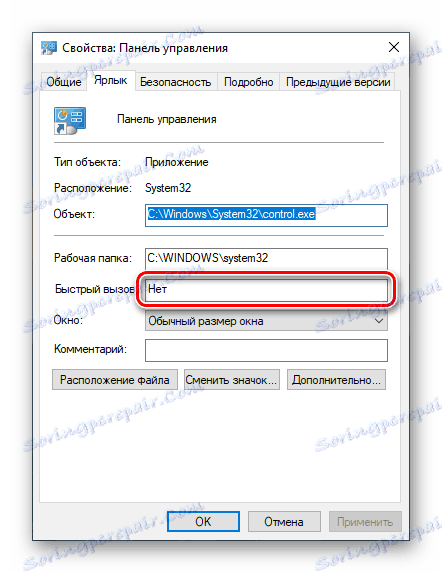
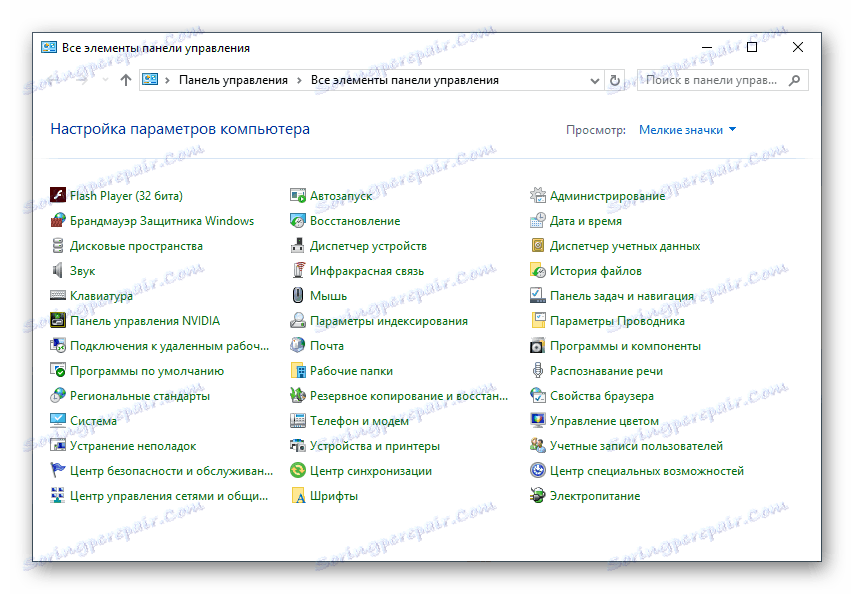
Všimněte si, že zástupce "Ovládací panely" vytvořený na pracovní ploše může být nyní otevřen také prostřednictvím standardního systému "Explorer" .
- Jakýmkoli vhodným způsobem spusťte aplikaci Průzkumník například klepnutím na ikonu LMB na liště nebo v nabídce "Start" (za předpokladu, že jste ji již dříve přidali).
- V seznamu systémových adresářů, který je zobrazen vlevo, najděte plochu a klikněte na ni levým tlačítkem myši.
- V seznamu zkratek, které jsou na ploše, bude dříve vytvořená zkratka "Ovládací panely" . Ve skutečnosti je v našem příkladu jenom on.
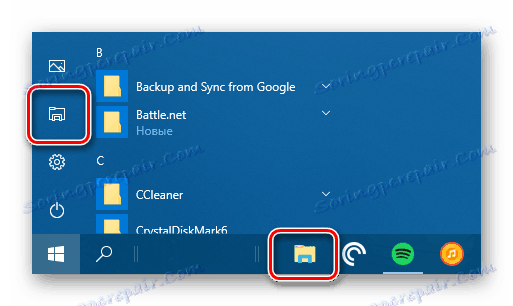
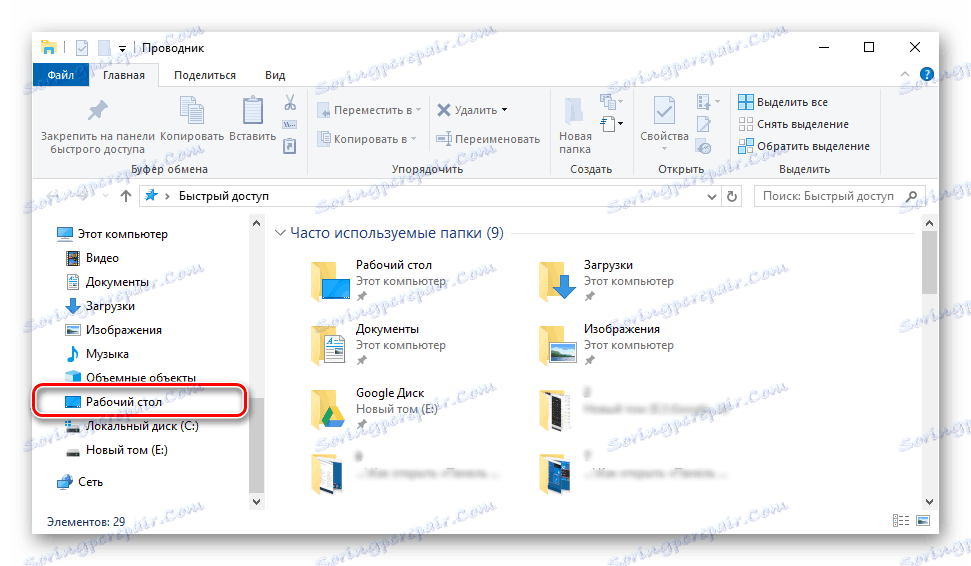

Nabídka Start
Jak jsme již dříve určili, můžete najít a otevřít "Ovládací panely" v nabídce "Start" s odkazem na seznam servisních aplikací systému Windows. Přímo odtud můžete také vytvořit tzv. Dlaždici tohoto nástroje pro rychlý přístup.
- Otevřete nabídku "Start" kliknutím na jeho obrázek na hlavním panelu nebo pomocí odpovídajícího tlačítka.
- Najděte složku "Systémové nástroje - Windows" a rozbalte ji klepnutím na tlačítko LMB.
- Nyní klepněte pravým tlačítkem na štítek "Ovládací panely" .
- V kontextovém menu, které se otevře, vyberte možnost "Pin to Home Screen" .
- Dlaždice "Ovládací panel" se vytvoří v nabídce "Start" .
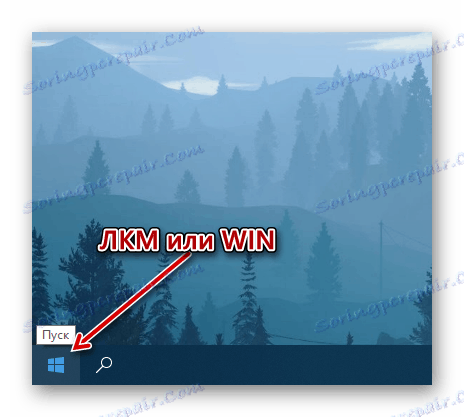
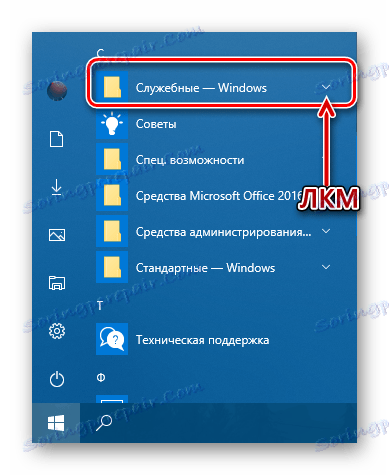

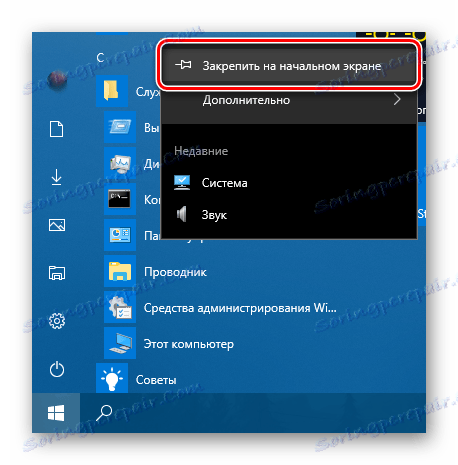
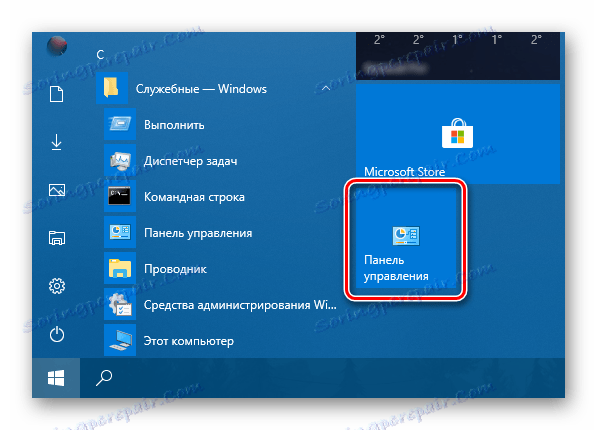
Pokud si přejete, můžete je přesunout na libovolné vhodné místo nebo změnit jeho velikost (na obrazovce se zobrazí médium, je k dispozici také malý. 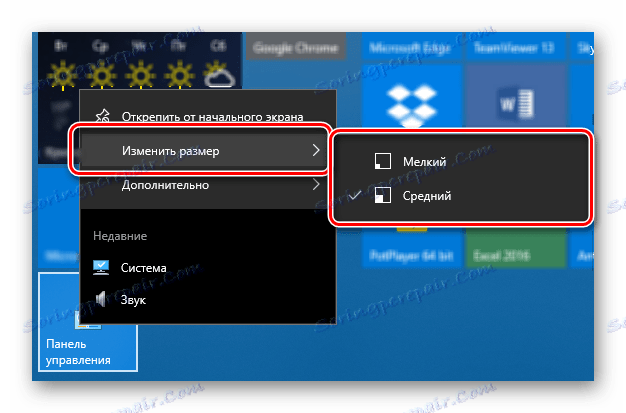
Hlavní panel
Ovládací panely můžete nejrychleji otevřít s minimálním úsilím, pokud si můžete předem upravit jeho zástupce na hlavním panelu.
- V žádném ze způsobů, které jsme v tomto článku uvažovali, spusťte "Ovládací panely" .
- Klepněte na ikonu na hlavním panelu pravým tlačítkem myši a vyberte položku "Pin na hlavním panelu" .
- Od tohoto okamžiku bude štítek "Ovládací panel" opraven, což může být posuzováno stálou přítomností jeho ikony na hlavním panelu, i když je nástroj zavřený.
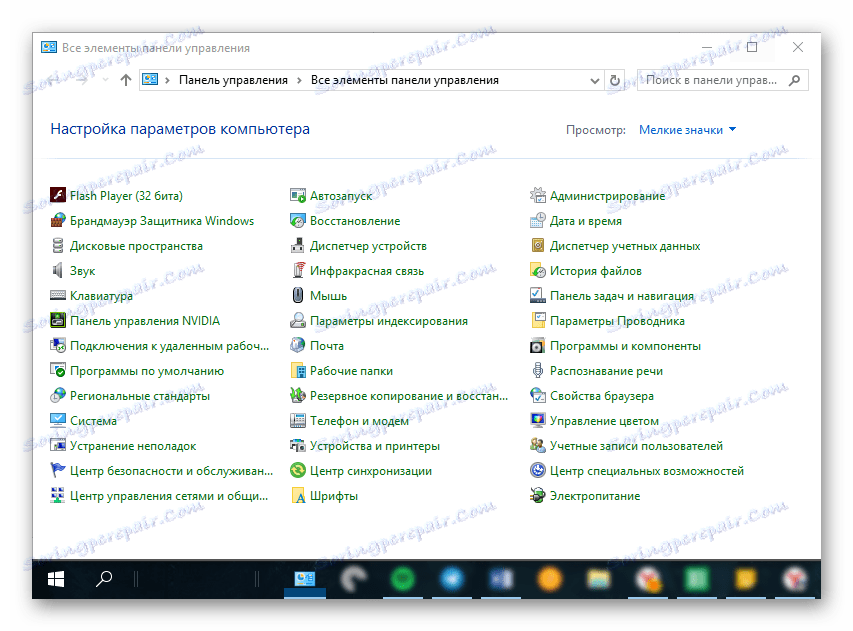
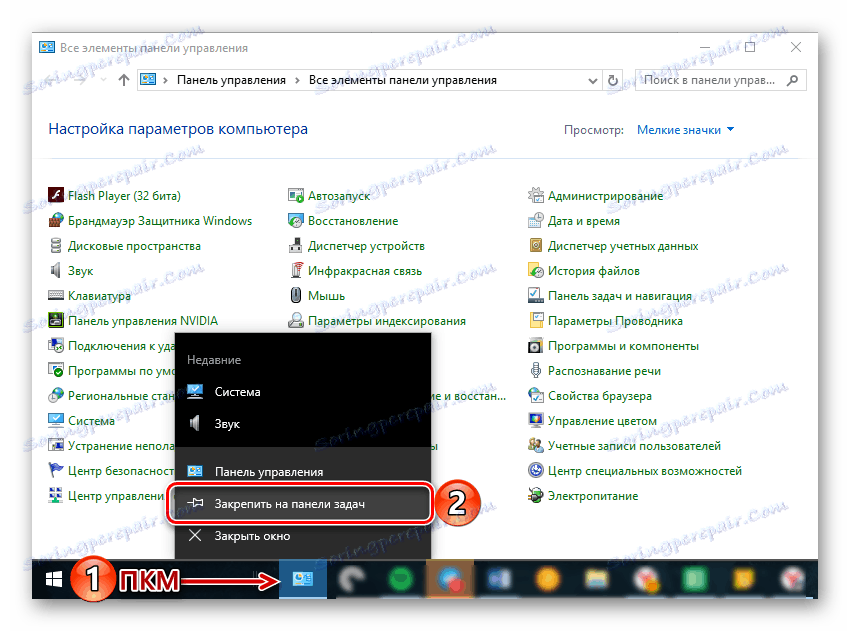
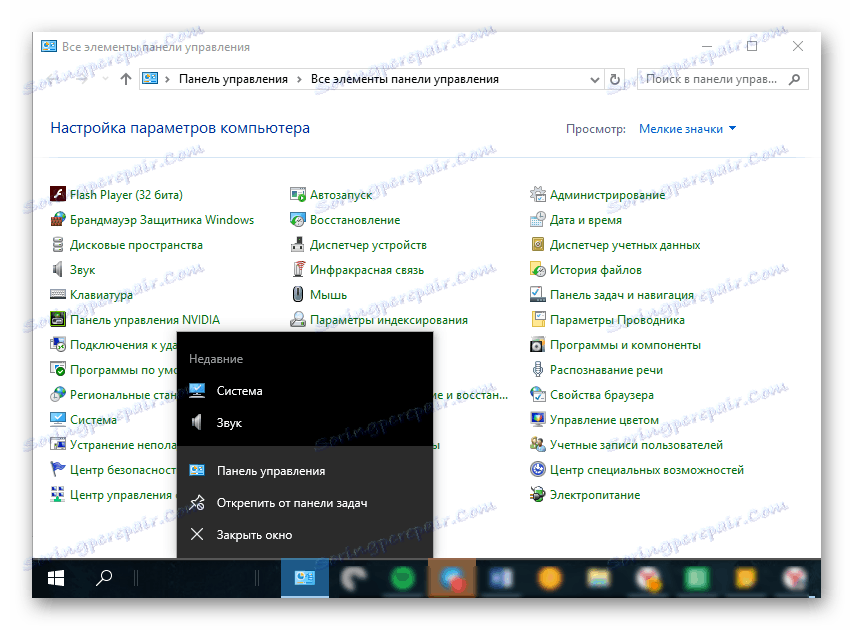
Ikonu můžete odpojit pomocí stejné kontextové nabídky nebo jednoduše přetažením na pracovní plochu. 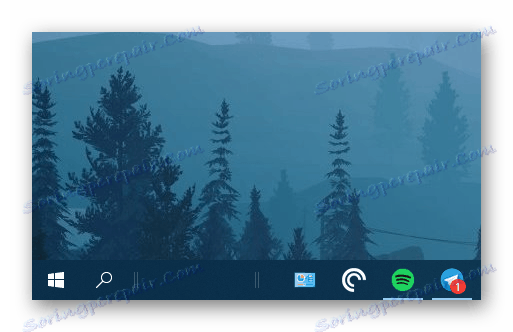
Takže jednoduše je možné zajistit možnost nejrychlejšího a pohodlnějšího otevření ovládacího panelu . Pokud opravdu potřebujete často se odvolávat na tuto část operačního systému, doporučujeme zvolit vhodnou volbu pro vytvoření zástupce, který je popsán výše.
Závěr
Nyní víte o všech dostupných a snadno implementovatelných způsobech, jak otevřít "Ovládací panel" v operačním systému Windows 10, a jak zajistit jeho nejrychlejší a nejvhodnější spuštění tím, že připojíte nebo vytvoříte zkratku. Doufáme, že tento materiál byl pro vás užitečný a pomohl vám najít komplexní odpověď na vaši otázku.