Jak otevřít "Správce zařízení" v systému Windows 7
Správce zařízení je modul snap-in pro MMC a umožňuje zobrazit součásti počítače (procesor, síťový adaptér, grafický adaptér, pevný disk atd.). Pomocí této funkce můžete zjistit, které ovladače nejsou nainstalovány nebo nefungují správně a v případě potřeby je znovu nainstalovat.
Obsah
Možnosti spuštění Správce zařízení
Chcete-li spustit, je vhodný účet s jakýmikoli přístupovými právy. Pouze správci mohou provádět změny v zařízeních. Uvnitř vypadá takto:
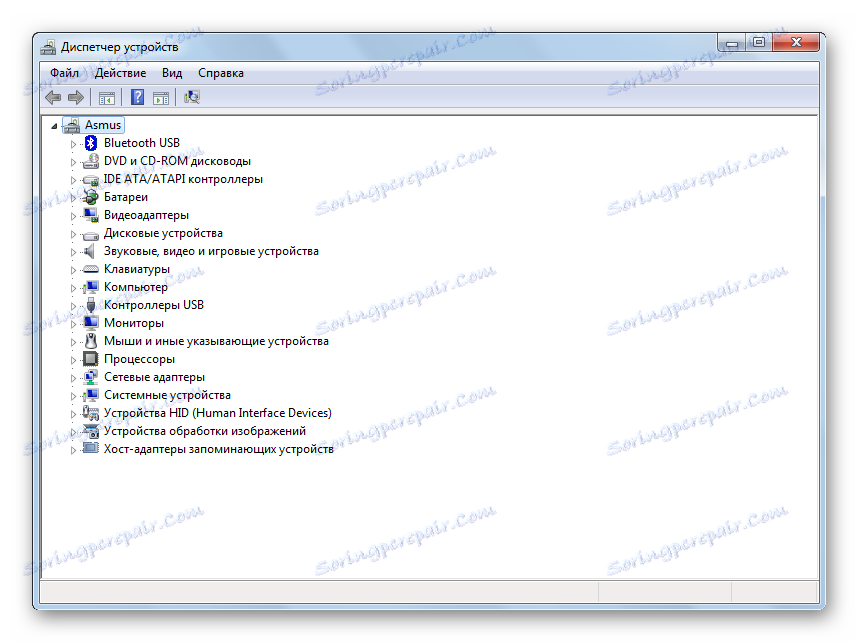
Zvažte několik metod, které vám umožní otevřít "Správce zařízení".
Metoda 1: "Ovládací panely"
- Otevřete "Ovládací panely" v nabídce "Start" .
- Vyberte kategorii "Zařízení a zvuk" .
- V podkategorii "Zařízení a tiskárny" přejděte na "Správce zařízení" .
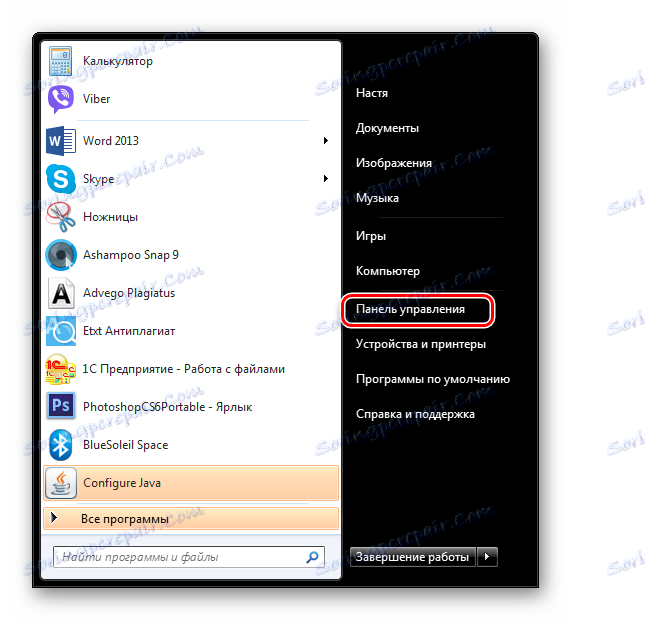
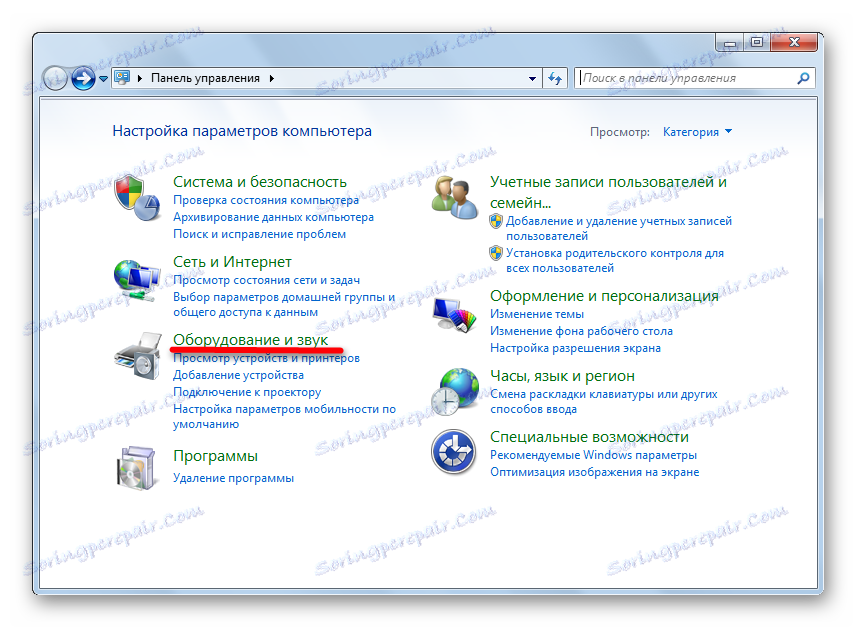
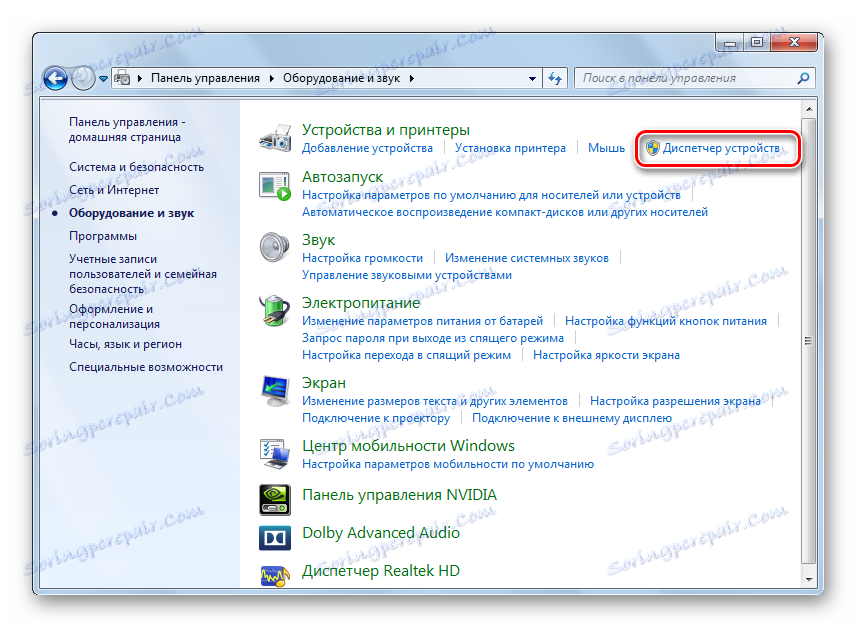
Metoda 2: "Správa počítače"
- Přejděte na položku "Start" a klikněte pravým tlačítkem na "Počítač" . V kontextovém menu přejděte do části "Management" .
- V okně přejděte na kartu Správce zařízení .
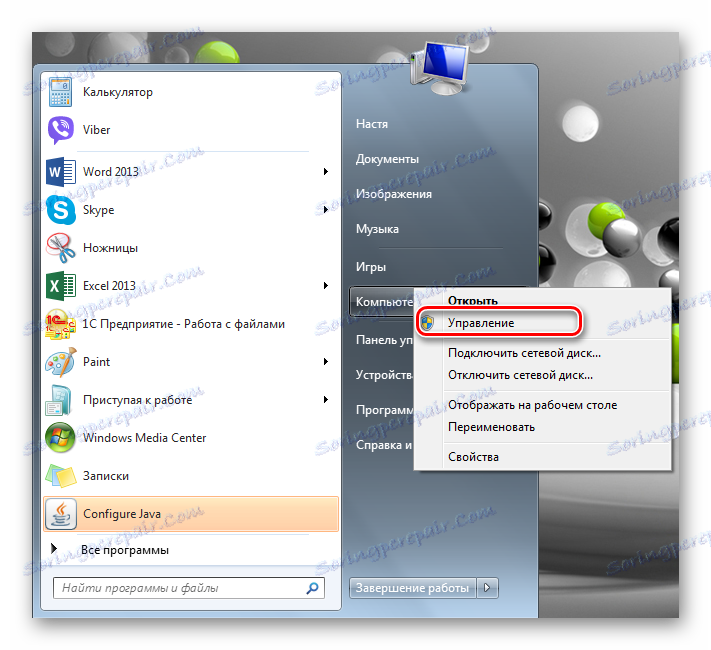
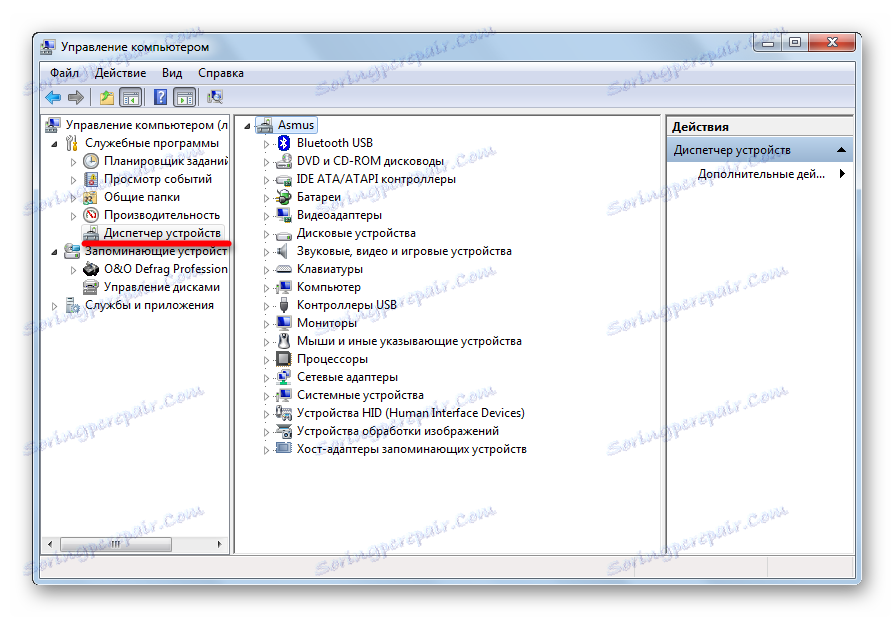
Metoda 3: "Vyhledat"
Správce zařízení lze nalézt pomocí zabudovaného vyhledávání. Na vyhledávacím panelu zadejte "Controller" .
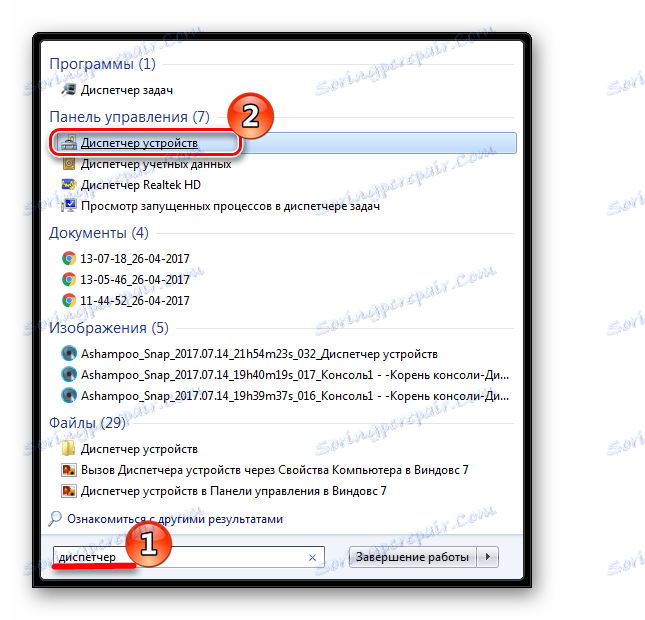
Metoda 4: "Spustit"
Stiskněte kombinaci kláves "Win + R" a poté zapište
devmgmt.msc
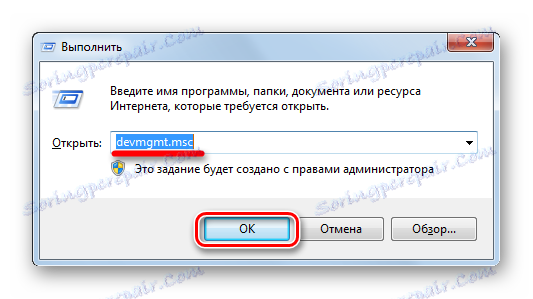
Metoda 5: Konzola MMC
- Chcete-li zavolat konzolu MMC, zadejte do vyhledávacího dotazu "mmc" a spusťte program.
- Poté vyberte v nabídce Soubor možnost Přidat nebo odebrat modul snap-in .
- Klepněte na kartu Správce zařízení a potom klepněte na tlačítko Přidat .
- Protože chcete přidat modul snap-in do počítače, vyberte místní počítač a klepněte na tlačítko Dokončit .
- V kořenovém adresáři konzoly se nachází nová platforma. Klepněte na tlačítko OK .
- Nyní je nutné uložit konzolu tak, abyste ji pokaždé nevytvořili. Chcete-li to provést , klikněte na nabídku "Uložit jako" v nabídce "Soubor" .
- Zadejte požadované jméno a klikněte na tlačítko Uložit .
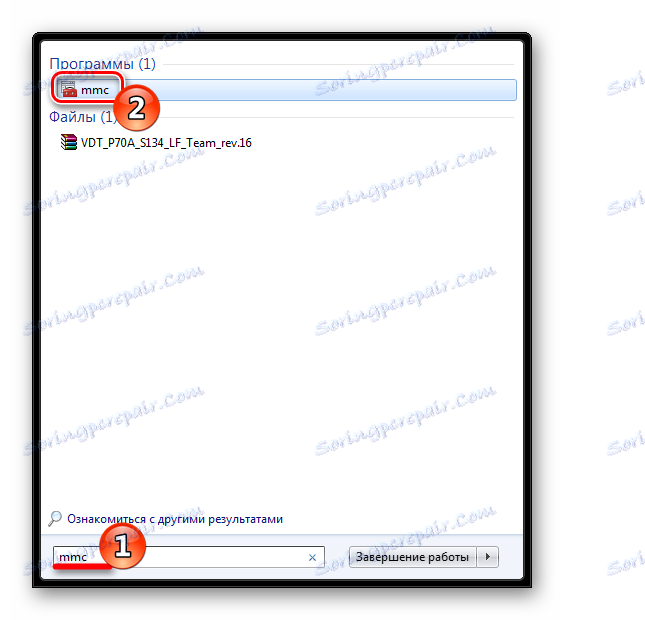
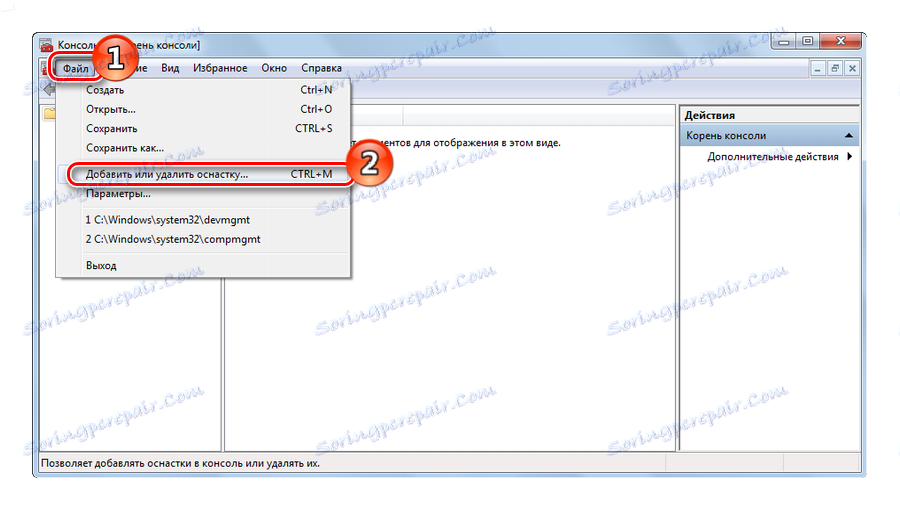
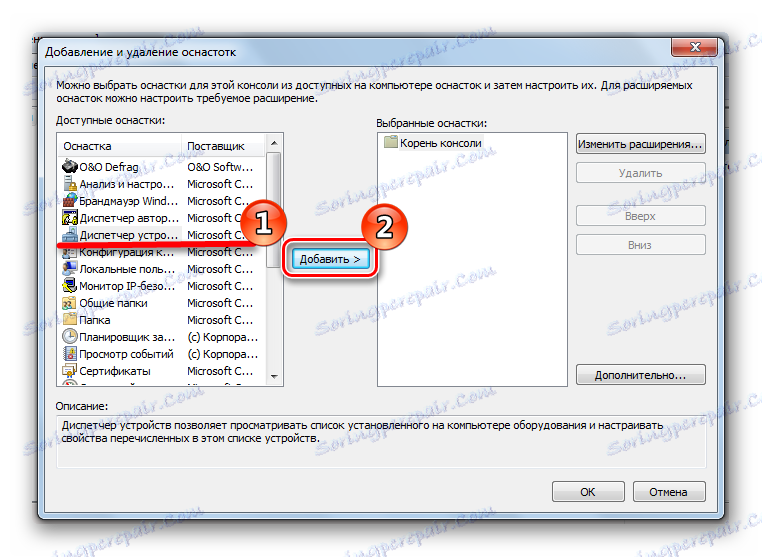
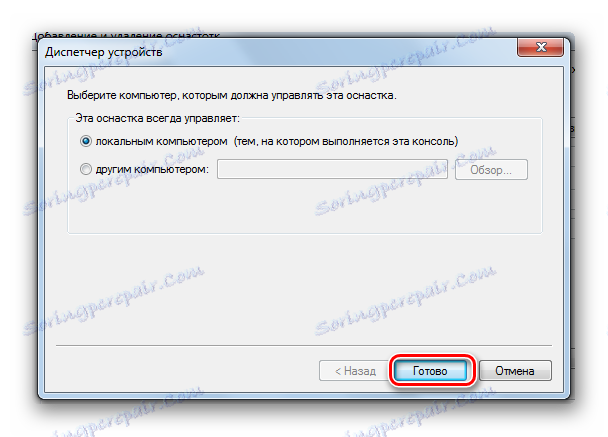
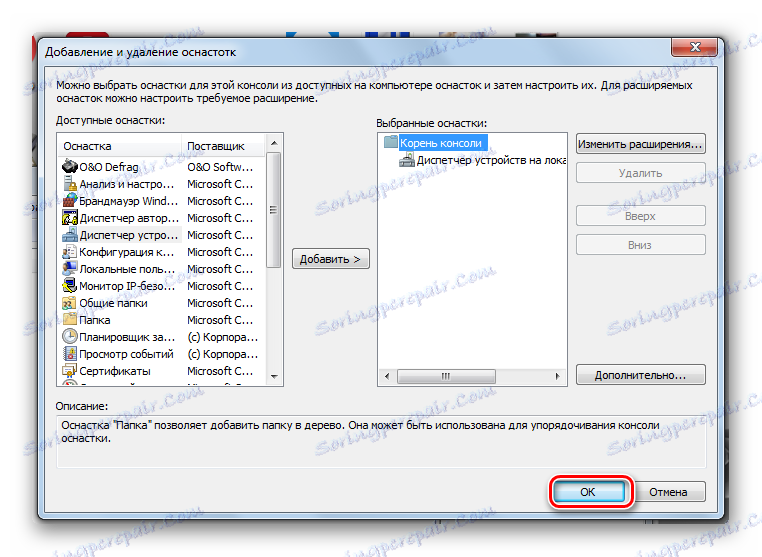
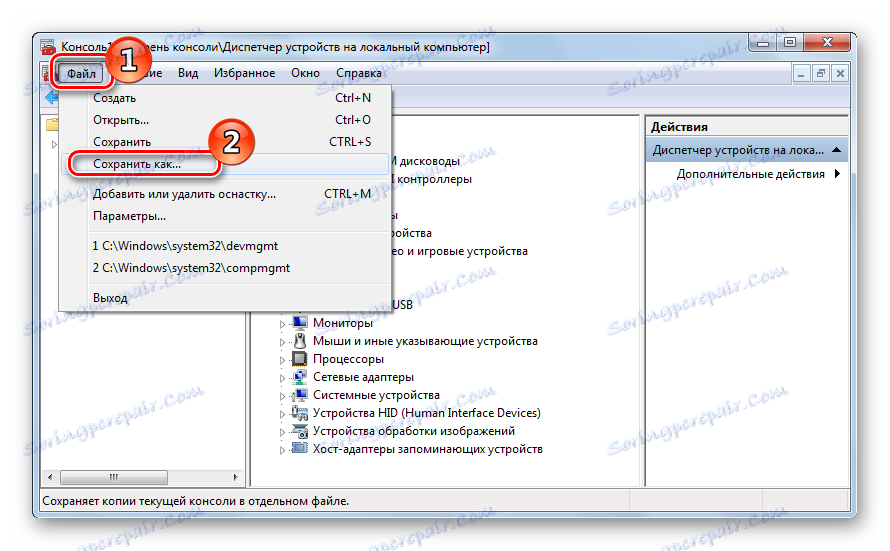
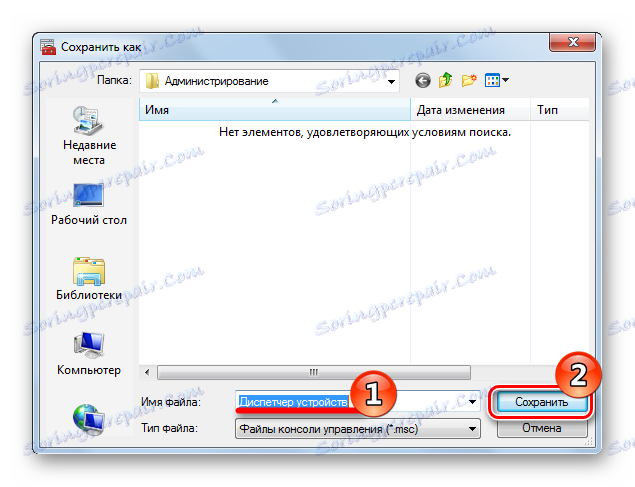
Příště můžete otevřít uloženou konzolu a pokračovat v práci s ní.
Metoda 6: Zkratky
Možná nejjednodušší metoda. Klikněte na "Win + Pause Break" a v zobrazeném okně přejděte na záložku "Správce zařízení" .
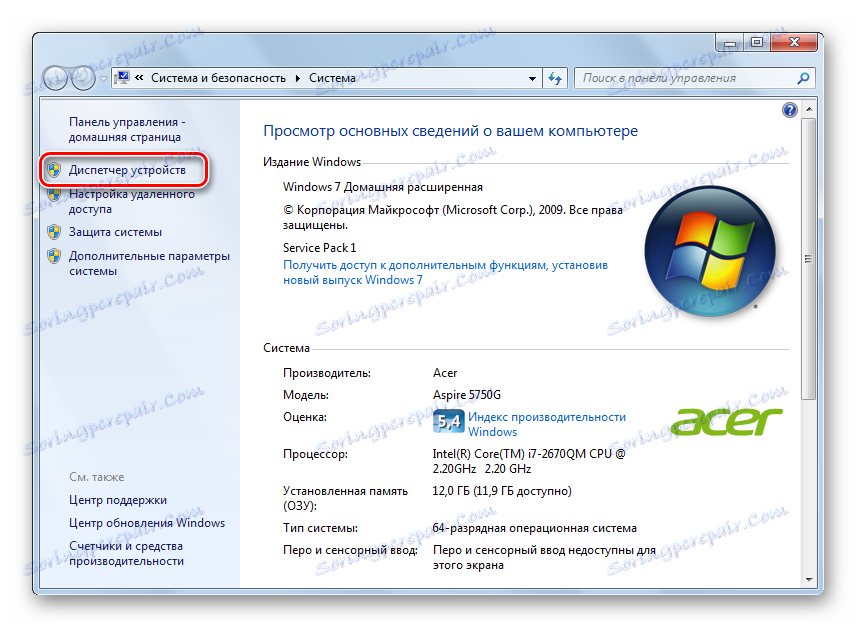
V tomto článku jsme se zaměřili na šest možností spuštění "Správce zařízení". Nemusíte je používat všechny. Zjistěte si ten, který vám nejlépe vyhovuje.