Pro většinu uživatelů stačí k vyřešení základních úkolů, které mohou nastat při práci s jednotkami (vytváření svazků, rozšiřování, dělení, formátování atd.), Vestavěný nástroj OS „Správa disků“. Zde je postup, jak jej otevřít v počítači se systémem Windows 10.
Volání „Správa disků“ ve Windows 10
Stejně jako většina standardních součástí operačního systému lze i správu disků vyvolat více než jedním způsobem. Zvažte všechny z nich a vyberte si pro sebe ten nejvhodnější.
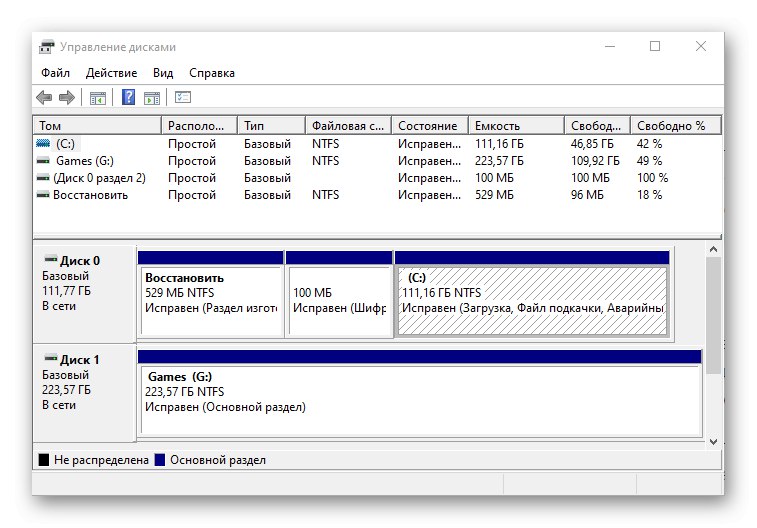
Metoda 1: Hledání podle systému
Desátá verze OS od Microsoftu má pohodlnou a v mnoha případech velmi užitečnou vyhledávací funkci. Díky tomu můžete Správa disků spustit téměř okamžitě.
Klikněte na tlačítko vyhledávání na hlavním panelu nebo použijte horké klávesy „WIN + S“, a poté začněte psát nikoli název modulu snap-in, ale následující příkaz:
diskmgmt.msc
Požadovaná součást se zobrazí ve výsledcích hledání, poté ji lze spustit jednoduchým stisknutím levého tlačítka myši (LMB).
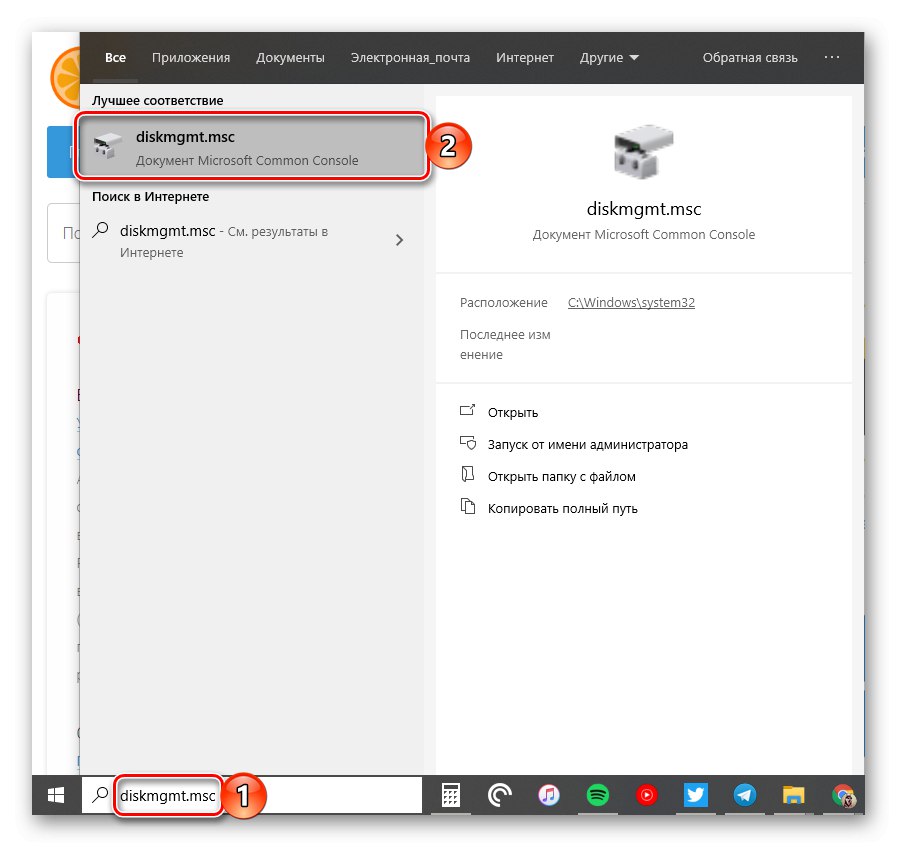
Přečtěte si také: Klávesové zkratky pro pohodlnou práci ve Windows 10
Metoda 2: Spustit okno
Obvykle pomocí vyhledávání v systému Windows 10 můžete najít a otevřít libovolnou součást systému podle jejího obvyklého názvu, ale u položky „Správa disků“ je třeba zadat výše uvedený dotaz. Lze jej také použít v modulu snap-in „Spustit“, jehož hlavním účelem je právě rychlé spuštění standardních aplikací.
diskmgmt.msc
Zavolejte okno "Běh" jakýmkoli pohodlným způsobem, například stisknutím kláves „WIN + R“, zadejte výše uvedený příkaz do jeho řádku a stiskněte "OK" nebo „ENTER“ dokončit to.

Přečtěte si také: Jak otevřít okno „Spustit“ ve Windows 10
Metoda 3: „Příkazový řádek“
Konzolu ve Windows 10 lze použít nejen pro pokročilou práci s operačním systémem a jeho jemné doladění, ale také pro řešení jednodušších úkolů. Patří mezi ně objev „Správa disků“, který nás v tomto článku zajímá.
Běh Příkazový řádek (jedním z nejjednodušších způsobů je zadání a provedení příkazu cmd v okně "Běh" nebo pomocí vyhledávání), vložte do něj příkaz, který nám je již známý z předchozích metod diskmgmt.msc a stiskněte „ENTER“.
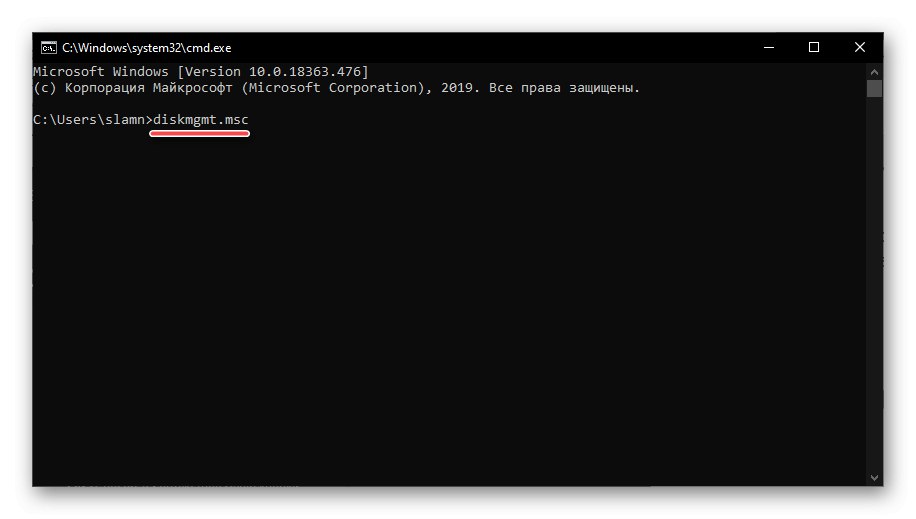
Přečtěte si také: Spuštění „Příkazového řádku“ ve Windows 10
Metoda 4: PowerShell
Windows PowerShell je funkčnějším analogem „příkazového řádku“, který se stal jednou z mnoha inovací desáté verze operačního systému od společnosti Microsoft. Podporuje většinu příkazů pro konzolu a ten, který je určen k vyvolání správy disků, není výjimkou.
Spusťte prostředí PowerShell, například zadáním tohoto názvu do vyhledávání, poté vložte příkaz do rozhraní, které se otevře diskmgmt.msc a zahájit jeho spuštění stisknutím klávesy „ENTER“.
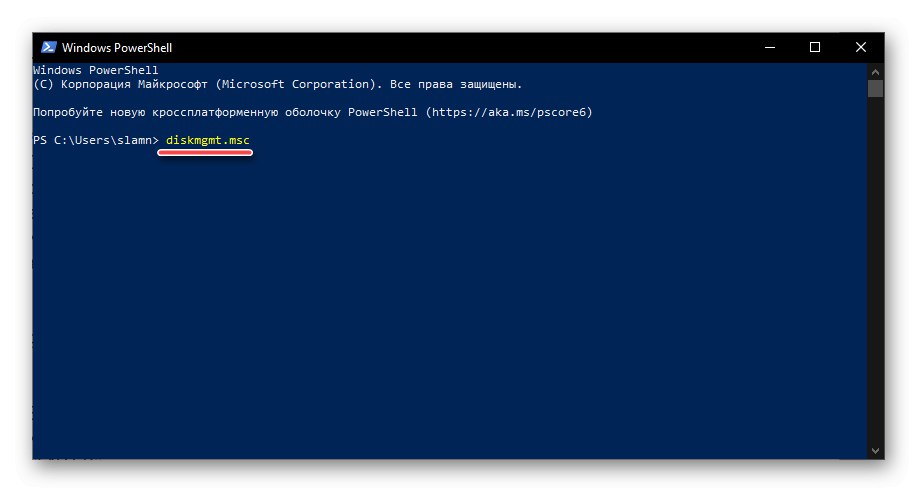
Metoda 5: „Tento počítač“
Pokud je zástupce „Tento počítač“ umístěn na ploše, pro spuštění „Správa disků“ stačí použít jeho místní nabídku (kliknout pravým tlačítkem na ikonu) a vybrat položku "Řízení"... Tyto akce otevřou snímek "Počítačový management", jehož součástí je nástroj, který nás zajímá, stačí vybrat v postranním panelu.
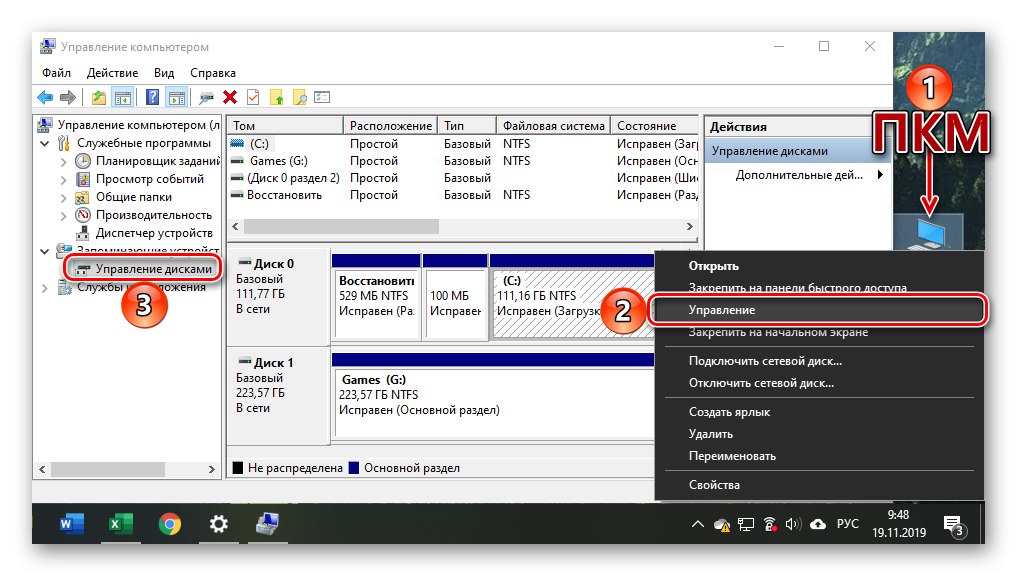
Přečtěte si také: Jak přidat tuto zkratku počítače na plochu
Ve výchozím nastavení v systému Windows 10 je však zobrazení zástupce „Tento počítač“ na ploše zakázáno, a proto pokud chcete použít tuto konkrétní metodu ke spuštění „Správa disků“, budete se muset obrátit na „Průzkumníka“. Otevřete správce souborů integrovaný v operačním systému, například kliknutím „WIN + E“, vyhledejte odkaz na jeho levém panelu "Tento počítač" a postupujte stejně jako u ikony - klikněte pravým tlačítkem a vyberte příslušnou položku nabídky.
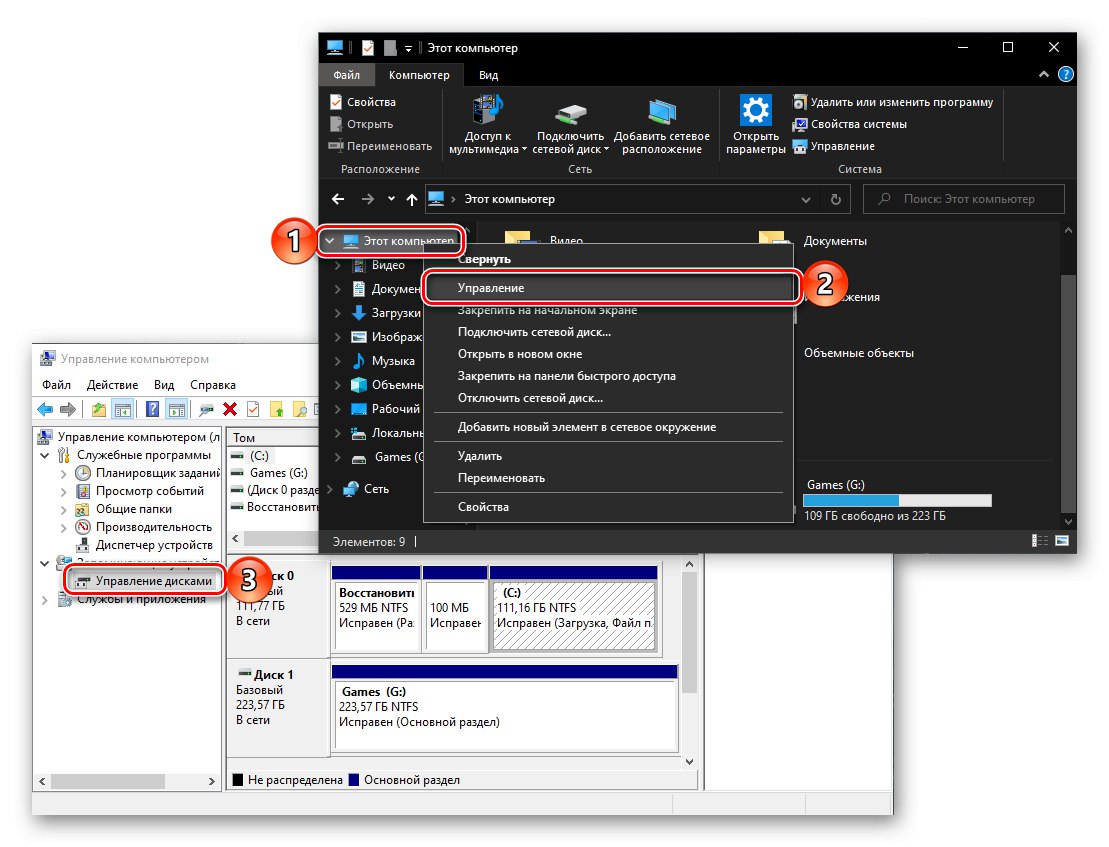
Metoda 6: „Správa počítače“
Předchozí metodu spuštění Správa disků lze nazvat nejvíce matoucí ze všeho, o čem jsme v tomto článku uvažovali, a vyžaduje zbytečné kroky. A přesto řeší nastavený úkol, stejně jako přímé volání „mateřského“ modulu snap-in „Správa počítače“, který jsme dostali prostřednictvím kontextové nabídky „Počítač“.

Klikněte pravým tlačítkem (RMB) na tlačítko "Start" nebo použijte klávesové zkratky „WIN + X“... V nabídce, která se zobrazí, vyberte možnost „Správa počítače“ a na jejím bočním panelu přejděte na položku „Disky“.

Metoda 7: Kontextová nabídka tlačítka Start
Jak jste si možná všimli při provádění předchozí metody, místní nabídka tlačítka Start obsahuje nejen hlavní modul snap-in, ale také jeho podsekci Správa disků, která je předmětem tohoto článku. Algoritmus akcí je stejný jako v předchozím případě, v této nabídce stačí vybrat jinou položku.
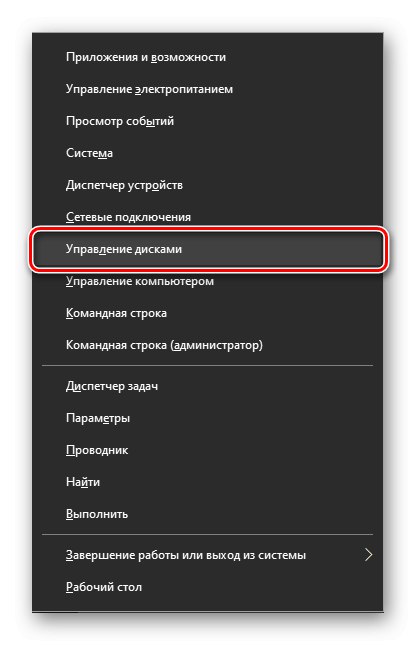
Závěr
Po přečtení tohoto článku vás již nebude zajímat „Jak otevřít Správa disků v systému Windows 10“. Chcete-li zjistit, jaké funkce tento modul snap-in poskytuje, pomohou vám samostatné články na našem webu.
Přečtěte si také:
Správa disků ve Windows 10
Přidávání nových jednotek
Změnit písmeno jednotky
Kombinování disků
Formátování disků