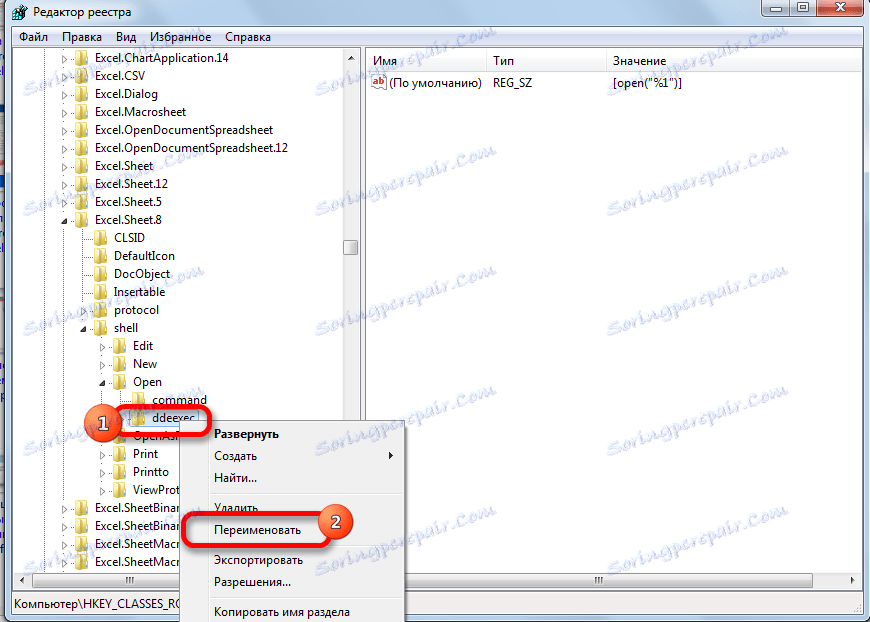Otevření dokumentu aplikace Microsoft Excel v různých oknech
Při práci v aplikaci Microsoft Excel může být nutné otevřít několik dokumentů nebo stejný soubor v několika oknech. Ve starších verzích a verzích, počínaje programem Excel 2013, není to problém. Stačí otevřít soubory standardním způsobem a každý z nich bude spuštěn v novém okně. Ve verzi aplikace 2007 - 2010 se však v nadřazeném okně automaticky otevře nový dokument. Tento přístup šetří systémové prostředky počítače, ale současně vytváří řadu nepříjemností. Například pokud chce uživatel porovnat dva dokumenty tím, že umístí okna na obrazovce vedle sebe, pak se standardními nastaveními nebude pro něj pracovat. Zvažte, jak to lze provést všemi dostupnými způsoby.
Obsah
Otevření více oken
Pokud v verzích aplikace Excel 2007 - 2010 jste již otevřeli dokument, ale pokusíte se spustit jiný soubor, otevře se ve stejném nadřazeném okně, jednoduše nahradí obsah původního dokumentu daty z nového. Vždy bude možné přepnout na první spuštěný soubor. Chcete-li to provést, přesuňte kurzor na ikonu aplikace Excel na hlavním panelu. Zobrazí se malá okna s náhledem všech spuštěných souborů. Přejděte na konkrétní dokument kliknutím na toto okno. Ale bude to spíše přechod než na plnohodnotné otevření několika oken, protože současně je nemůže uživatel zobrazit na obrazovce tímto způsobem.

Existuje však několik triků, pomocí kterých můžete v aplikaci Excel 2007 - 2010 na obrazovce zobrazit současně několik dokumentů.
Metoda 1: podokno úloh
Jedním z nejjednodušších způsobů, jak otevřít více oken, je provést tuto operaci prostřednictvím kontextového menu ikony na hlavním panelu.
- Po spuštění jednoho dokumentu aplikace Excel míříme kurzor na ikonu programu umístěnou na hlavním panelu. Klepněte na něj pravým tlačítkem myši. Otevře se kontextové menu. V něm, v závislosti na verzi programu, vyberte položku "Microsoft Excel 2007" nebo "Microsoft Excel 2010" .
![Kontextová nabídka v aplikaci Microsoft Excel]()
Nyní můžete kliknout levým tlačítkem myši na ikonu aplikace Excel na hlavním panelu podržením klávesy Shift . Další možnost - stačí ukazovat kurzor na ikonu a pak kliknout na kolečko myši. Ve všech případech bude účinek stejný, ale nemusíte aktivovat kontextovou nabídku.
- Otevře prázdný list aplikace Excel v samostatném okně. Chcete-li otevřít určitý dokument, přejděte na kartu "Soubor" nového okna a klikněte na tlačítko "Otevřít" .
- V otevřeném okně pro otevření souboru přejděte do adresáře, kde se nachází požadovaný dokument, vyberte jej a klikněte na tlačítko "Otevřít" .
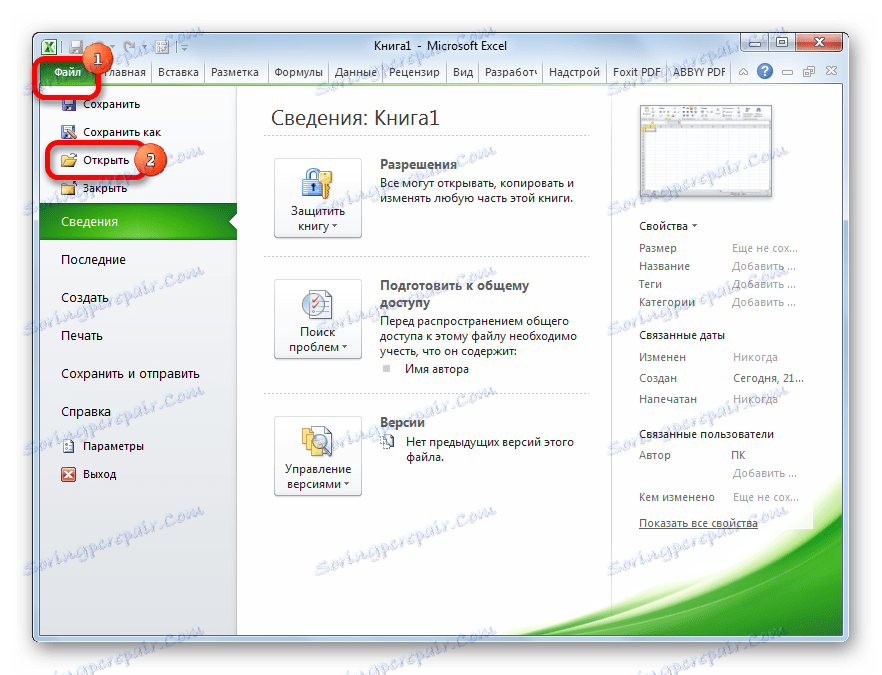
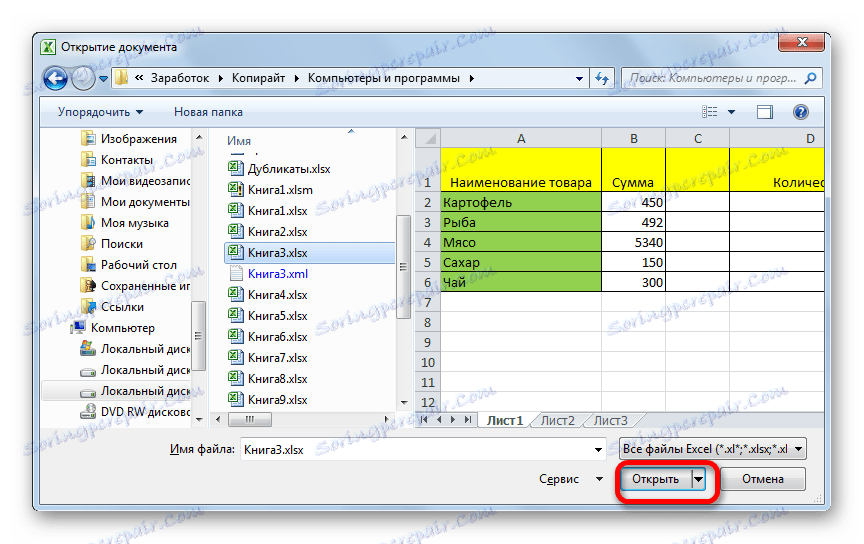
Poté můžete pracovat s dokumenty ve dvou oknech najednou. Stejným způsobem můžete v případě potřeby spustit další.
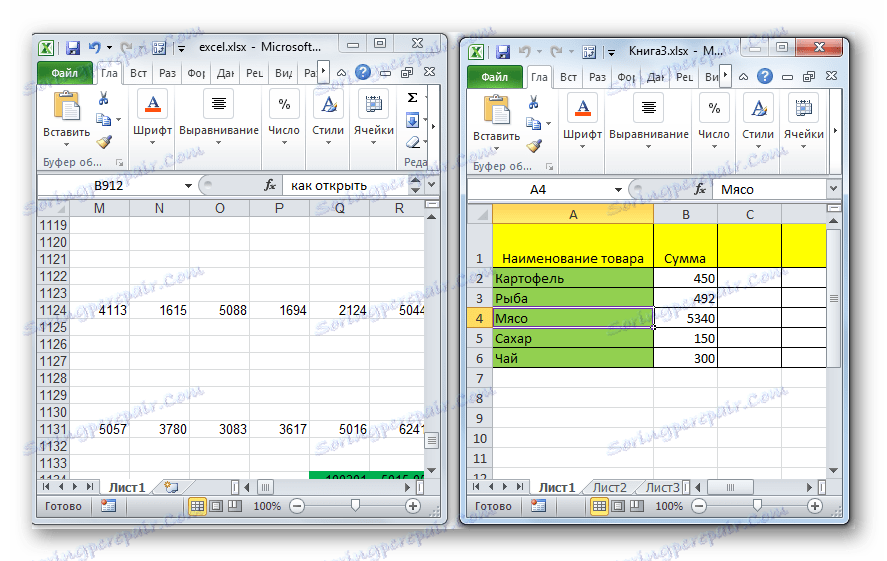
Metoda 2: Okno Spustit
Druhá metoda zahrnuje akce v okně "Spustit" .
- Zadejte na klávesnici kombinaci kláves Win + R.
- Okno "Spustit" je aktivováno. Zadejte pole "excel" .
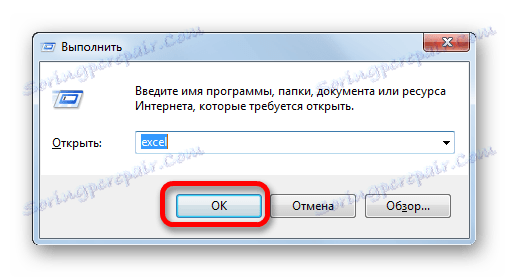
Poté začne nové okno a za účelem otevření požadovaného souboru v něm provedeme stejné akce jako v předchozím postupu.
Metoda 3: Nabídka Start
Následující metoda je vhodná pouze pro uživatele systému Windows 7 nebo starších verzí operačního systému.
- Klikněte na tlačítko "Start" v systému Windows. Obracíme se na položku "Všechny programy" .
- V otevřeném seznamu programů přejděte do složky Microsoft Office . Klepněte na levé tlačítko myši na štítku "Microsoft Excel" .
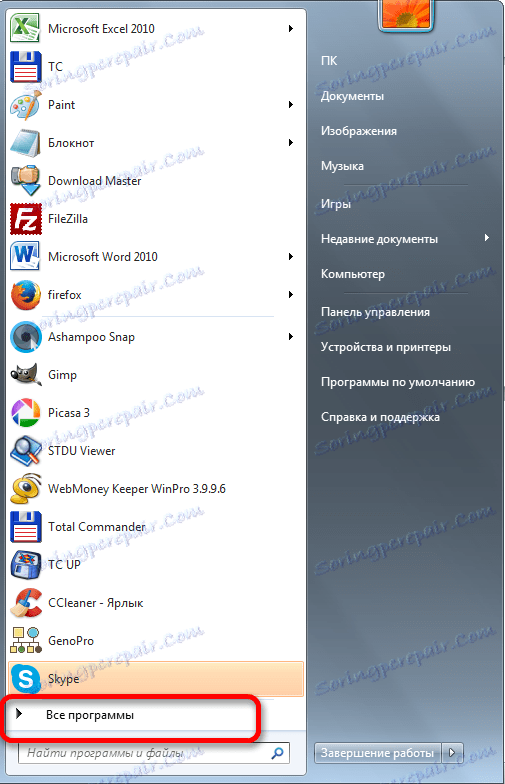

Po těchto akcích se otevře nové okno programu, ve kterém můžete soubor otevřít standardním způsobem.
Metoda 4: Klávesová zkratka na ploše
Chcete-li spustit aplikaci Excel v novém okně, poklepejte na zástupce aplikace na ploše. Pokud neexistuje, musíte vytvořit zástupce.
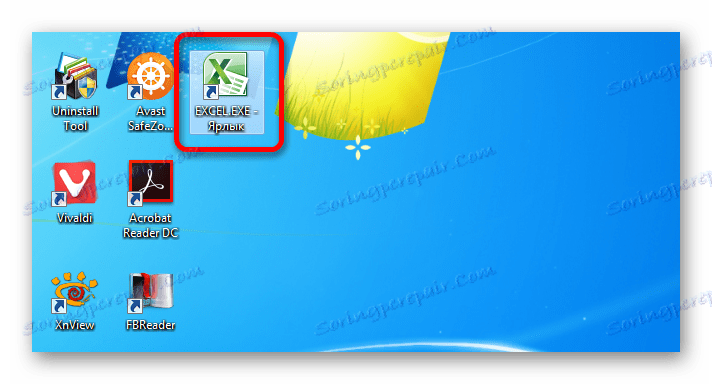
- Otevřete Průzkumníka Windows a máte-li nainstalován program Excel 2010, přejděte na:
C:Program FilesMicrosoft OfficeOffice14Pokud je aplikace Excel 2007 nainstalována, bude adresa:
C:Program FilesMicrosoft OfficeOffice12 - Jednou v adresáři programu najdete soubor s názvem "EXCEL.EXE" . Pokud nemáte na operačním systému rozšíření, bude se nazývat jednoduše "EXCEL" . Klepněte na tuto položku pravým tlačítkem myši. V kontextové nabídce, která je aktivována, vyberte možnost "Vytvořit zástupce" .
- Objeví se dialogové okno, které říká, že v této složce nelze vytvořit zástupce, ale můžete jej umístit na plochu. Souhlasíme s klepnutím na tlačítko Ano .
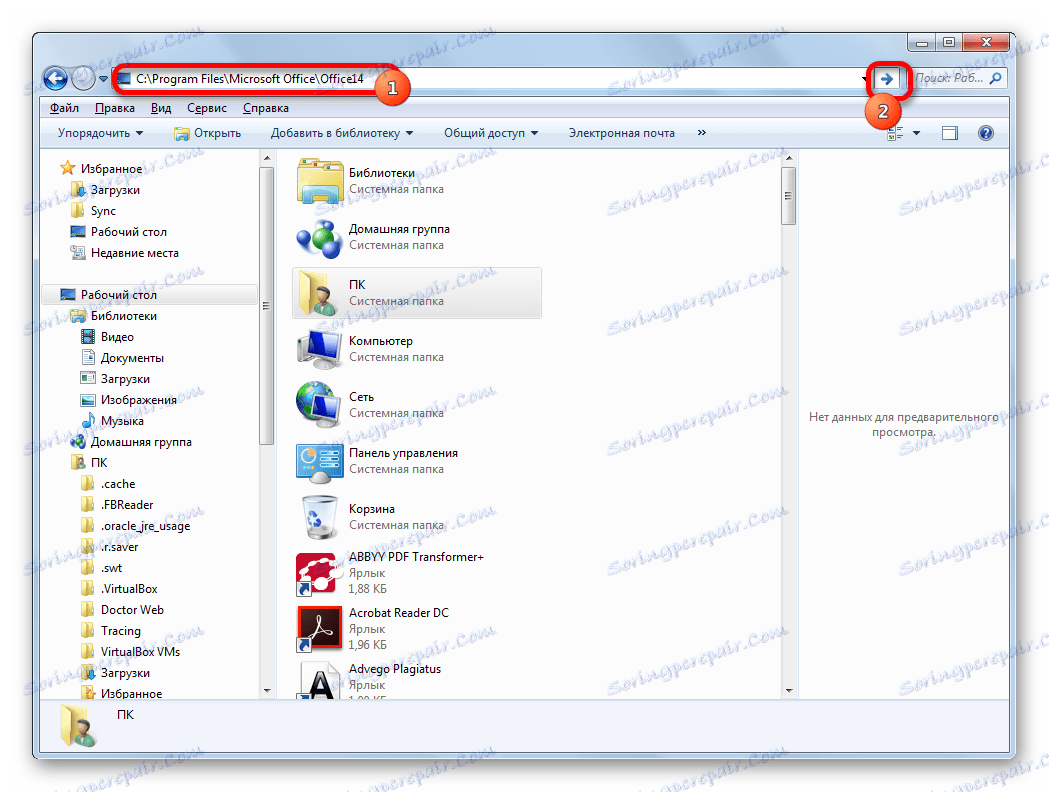
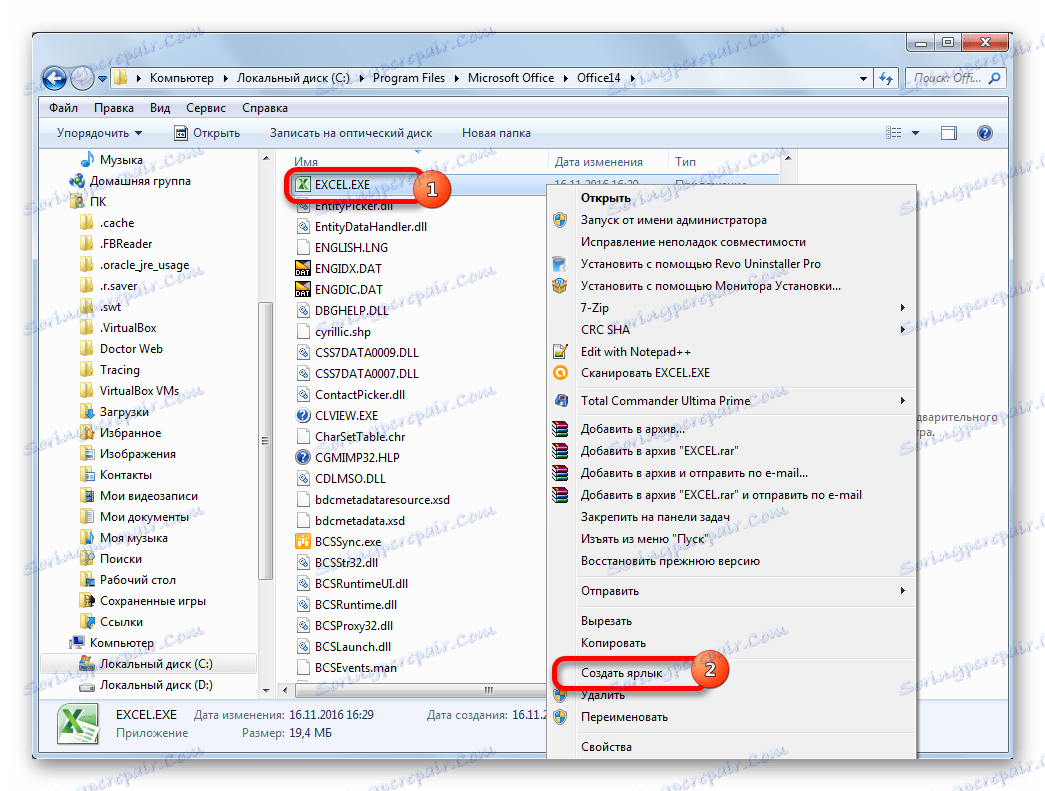
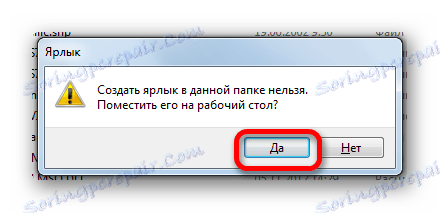
Nyní můžete spustit nové okno pomocí zástupce aplikace na ploše.
Metoda 5: Otevřete místní nabídku
Všechny metody, které byly popsány výše, předpokládají nejprve spuštění nového okna aplikace Excel a teprve potom v záložce "Soubor" otevření nového dokumentu, což je spíše nevhodný postup. Existuje však možnost velmi usnadnit otevření dokumentů pomocí kontextového menu.
- Vytvoření zástupce aplikace Excel na ploše pomocí algoritmu popsaného výše.
- Klepněte na zástupce pravým tlačítkem myši. V kontextové nabídce zastavíme výběr v položce "Kopírovat" nebo "Vyjmout" v závislosti na tom, zda uživatel chce, aby se zástupce umístil na plochu, nebo ne.
- Poté otevřete prohlížeč a přejděte na následující adresu:
C:UsersИмя_пользователяAppDataRoamingMicrosoftWindowsSendToNamísto hodnoty "UserName" byste měli nahradit název účtu systému Windows, tedy adresář uživatele.
Problém je také, že tento adresář je ve výchozím nastavení ve skryté složce. Proto bude nutné zahrnout zobrazuje skryté adresáře .
- V otevřené složce klikněte pravým tlačítkem myši na prázdné místo. V nabídce, která je spuštěna, zastavte výběr v položce "Vložit" . Bezprostředně následuje přidání zástupce do tohoto adresáře.
- Pak otevřete složku, ve které je soubor umístěn, který je třeba spustit. Klepněte na něj pravým tlačítkem myši. V kontextovém menu přejdeme k položkám "Odeslat" a "Excel" .
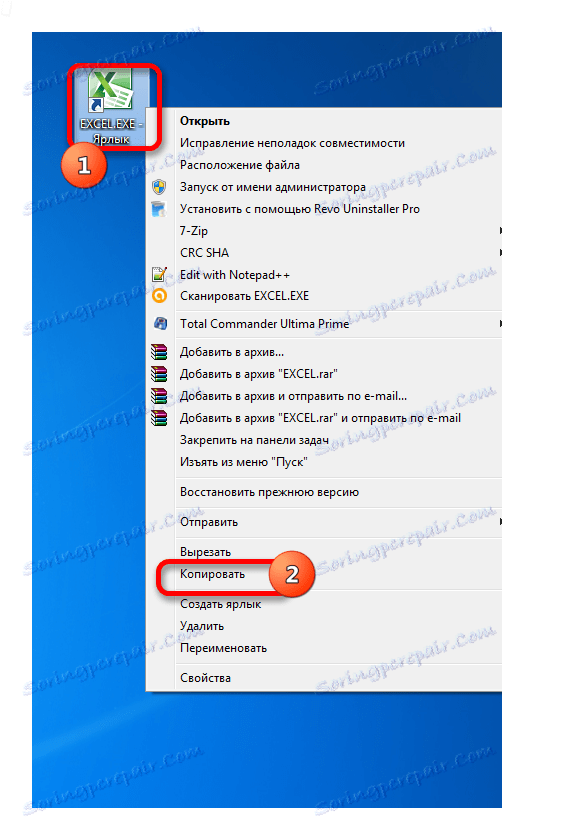
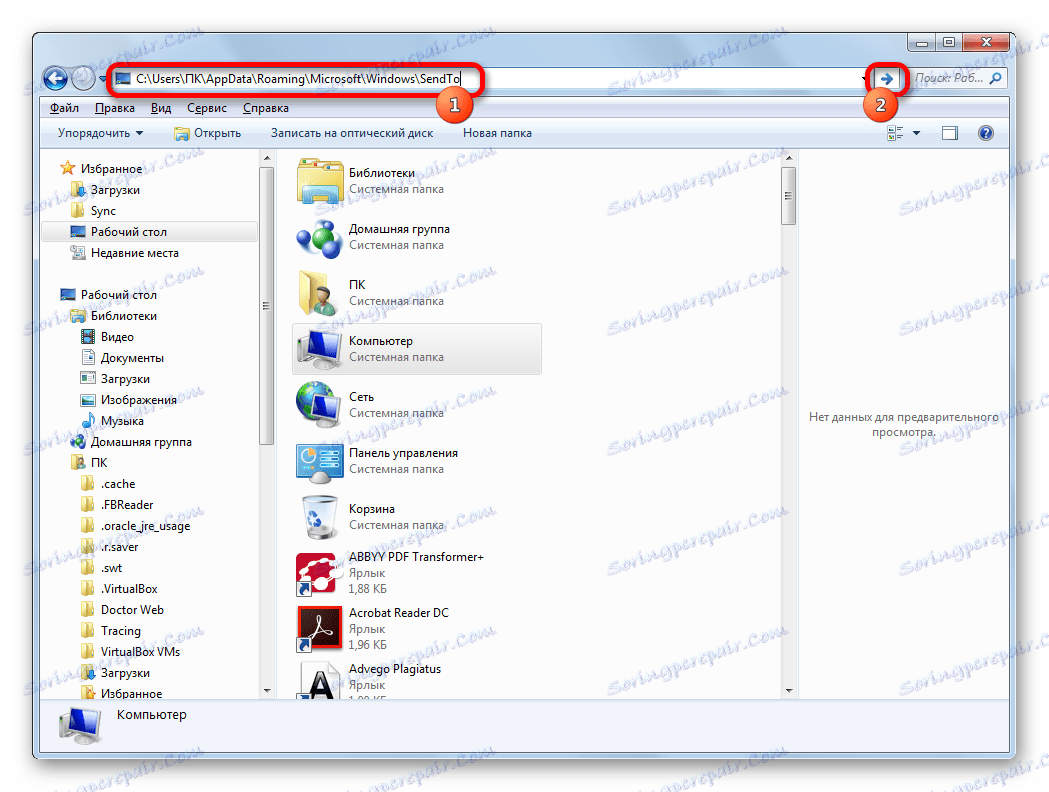
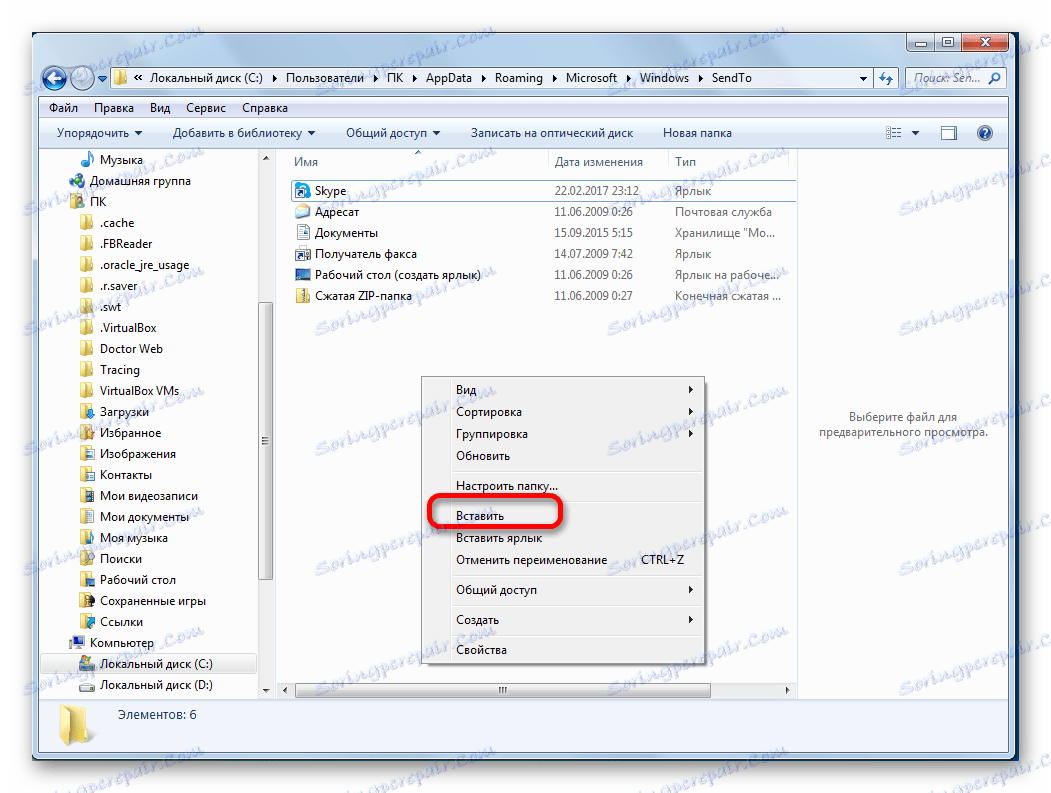
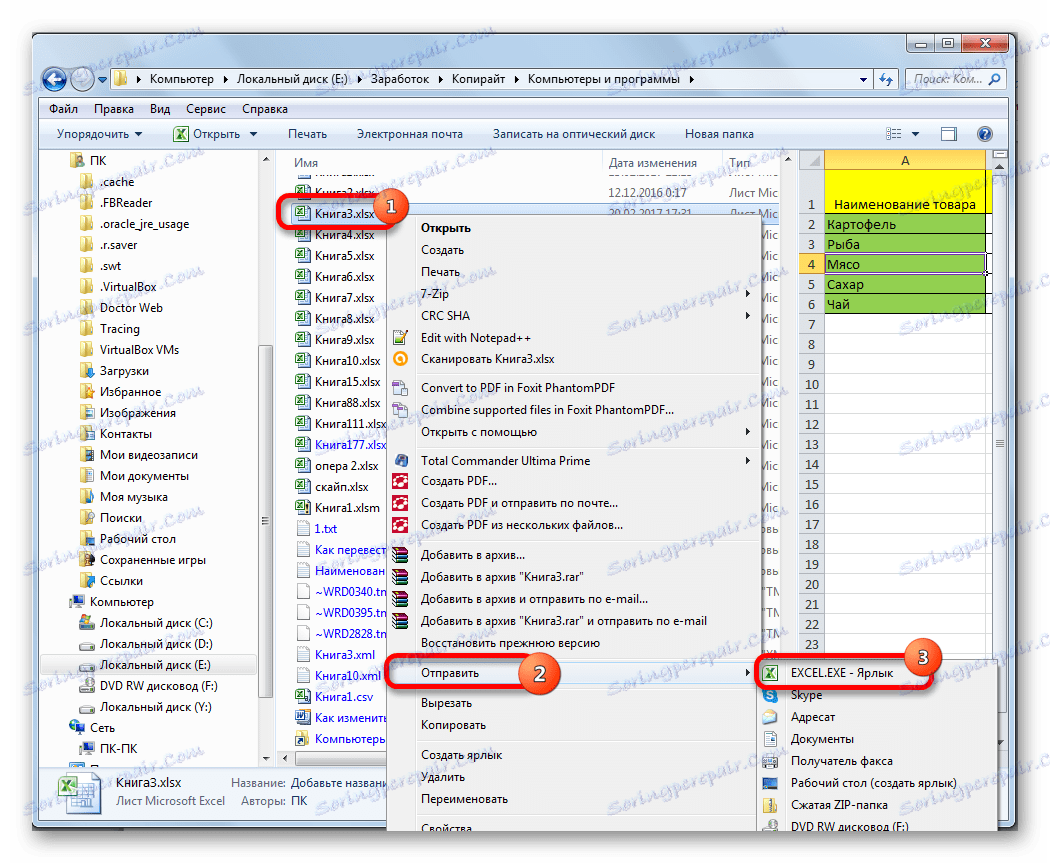
Dokument bude spuštěn v novém okně.
Jednou s operací přidání zástupce do složky "SendTo" jsme byli schopni neustále otvírat soubory aplikace Excel v novém okně prostřednictvím kontextového menu.
Metoda 6: Změny v systémovém registru
Ale můžete otevřít soubory aplikace Excel do několika oken ještě jednodušší. Po postupu, který bude popsán níže, budou všechny dokumenty otevřené obvyklým způsobem spuštěny, tj. Dvojklikem myši. Je pravda, že tento postup zahrnuje manipulaci se systémovým registrem. To znamená, že musíte mít jistotu v sobě, než ji přijmete, protože každý nesprávný krok může fatálně poškodit systém jako celek. Aby bylo možné v případě problémů situaci napravit, proveďte před zahájením manipulace bod obnovení systému .
- Chcete-li spustit okno "Spustit" , stiskněte kombinaci kláves Win + R. Do otevřeného pole zadejte příkaz "RegEdit.exe" a klikněte na tlačítko "OK" .
- Spustí se Editor registru. Do toho přejdeme na následující adresu:
HKEY_CLASSES_ROOTExcel.Sheet.8shellOpencommandV pravé části okna klikněte na prvek "Výchozí" .
- Otevře se okno pro úpravu. V řádku "Hodnota" změňte "/ dde" na "/ e"% 1 "" . Zbytek řádku je ponechán tak, jak je. Klikněte na tlačítko "OK" .
- Ve stejné části klikněte pravým tlačítkem na prvek "příkaz" . V kontextovém menu, které se otevře, klikněte na "Přejmenovat" . Tento prvek libovolně přejmenujeme.
- Klepněte pravým tlačítkem myši na název oddílu "ddeexec". V kontextovém menu vyberte položku "Přejmenovat" a libovolně přejmenujte tento objekt.
![Přejmenování v registru]()
Díky tomu jsme umožnili otevřít soubory v novém okně s příponou xls standardním způsobem.
- Chcete-li provést tento postup pro soubory s příponou xlsx, přejděte do Editoru registru na adrese:
HKEY_CLASSES_ROOTExcel.Sheet.12shellOpencommandStejně postupujeme s prvky této věty. To znamená, změníme parametry prvku "Výchozí" , přejmenujeme prvek "příkaz" a větvi "ddeexec" .
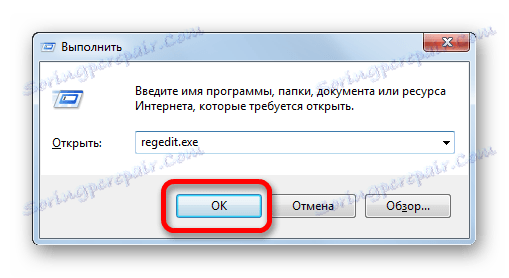
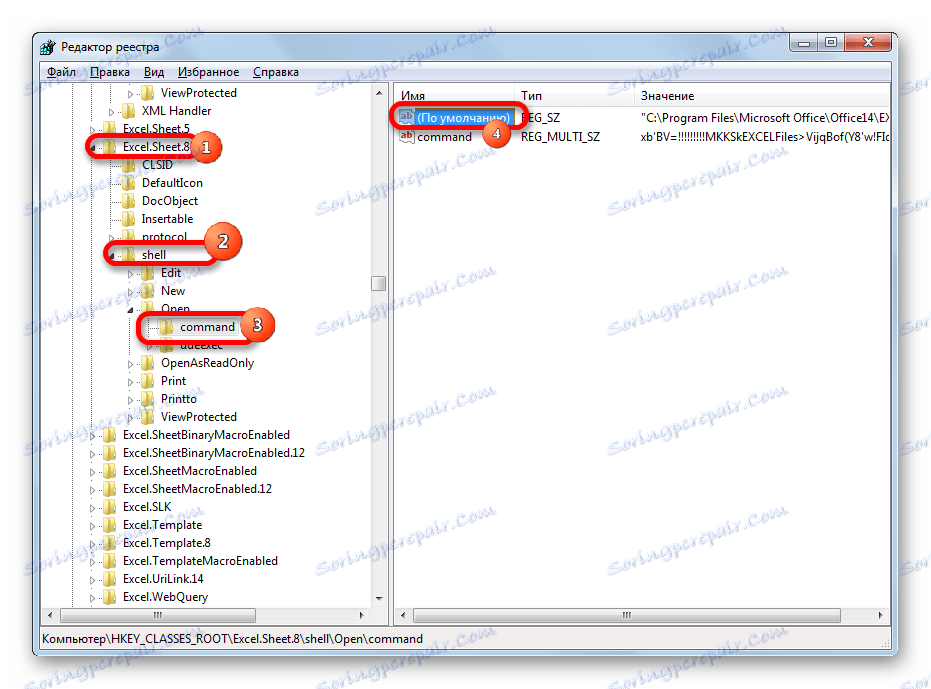
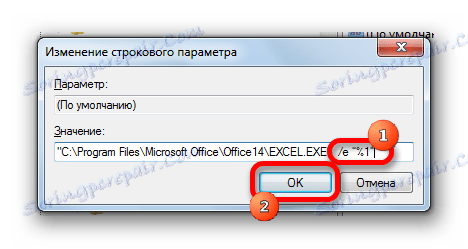
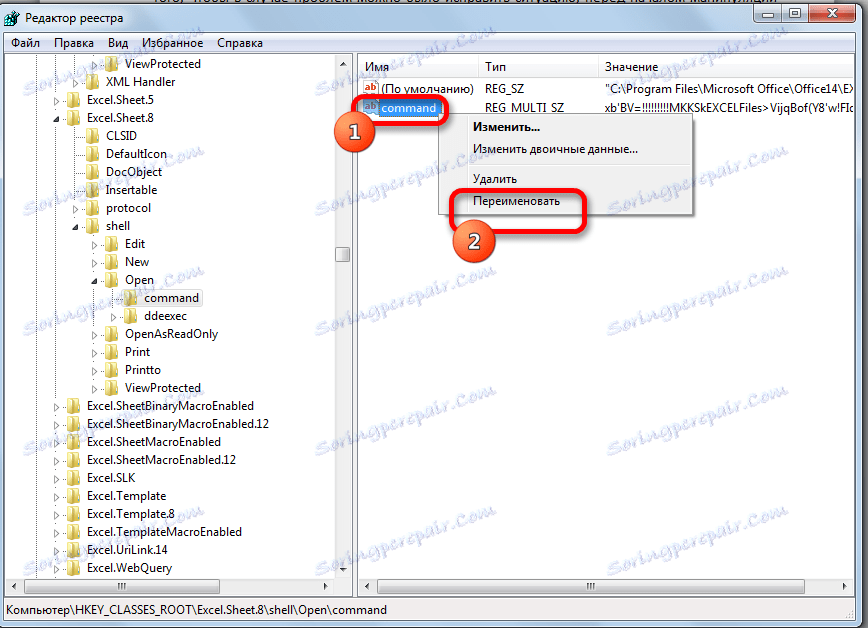
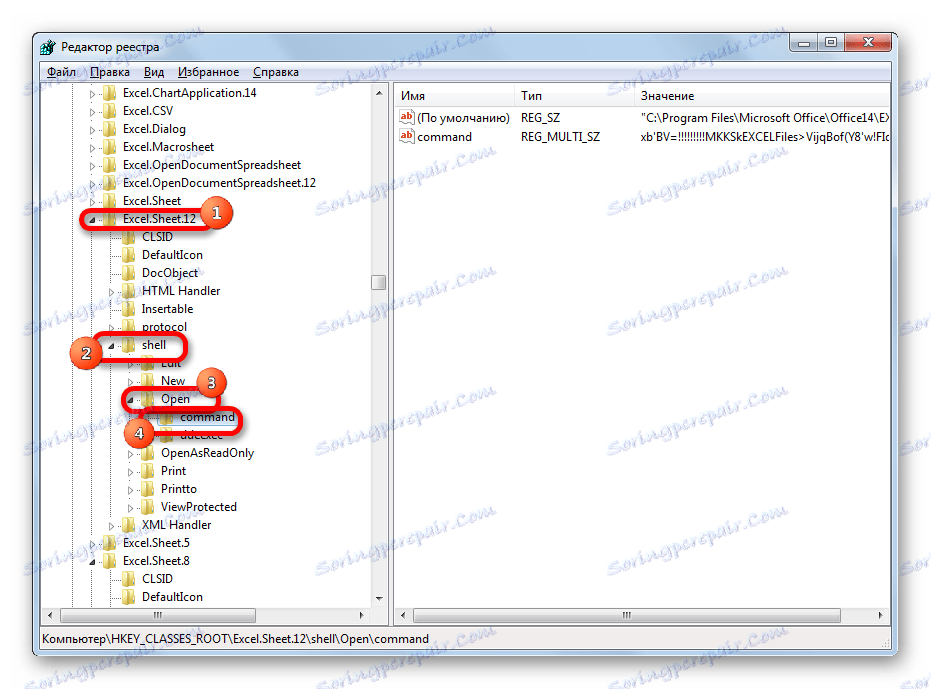
Po provedení tohoto postupu se v novém okně otevře soubory formátu xlsx.
Metoda 7: Možnosti aplikace Excel
Otevření několika souborů v nových oknech lze také konfigurovat pomocí parametrů aplikace Excel.
- Zatímco na kartě Soubor klikněte na "Nastavení" .
- Otevře se okno parametrů. Přejděte do části Pokročilé . V pravé části okna hledáme skupinu nástrojů "General" . Zaškrtněte políčko vedle možnosti Ignorovat žádosti DDE z jiných aplikací . Klikněte na tlačítko "OK" .
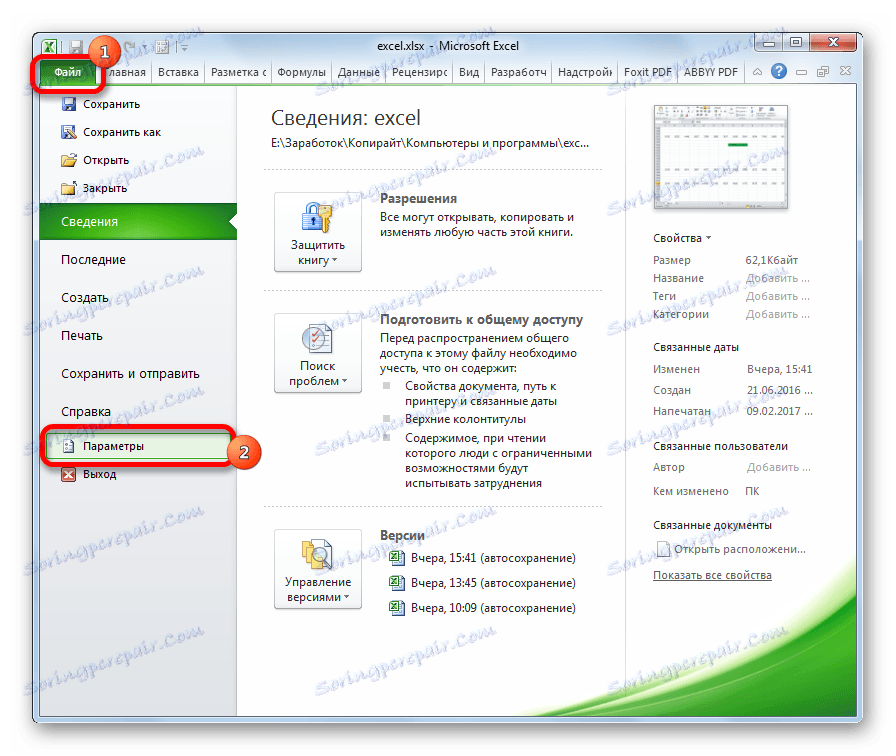
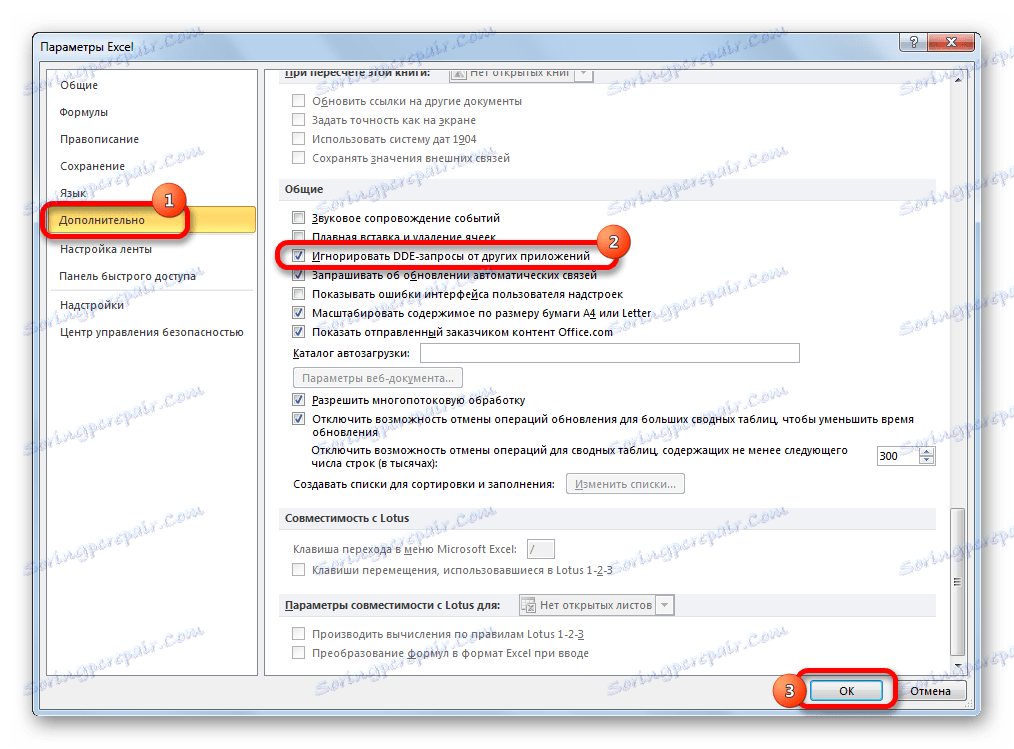
Poté budou nové spuštěné soubory otevřeny v samostatných oknech. Současně před dokončením práce v aplikaci Excel doporučujeme zrušit zaškrtnutí políčka Ignorovat žádosti DDE z jiných aplikací , jinak při příštím spuštění programu může dojít k problémům s otevíráním souborů.
Proto je určitým způsobem tato metoda méně vhodná než předchozí.
Metoda 8: Několikrát otevřete jeden soubor
Jak víte, aplikace Excel většinou neumožňuje otevřít stejný soubor ve dvou oknech. Přesto je to také možné.
- Spusťte soubor. Přejděte na kartu Zobrazení. V okně s nástrojem "Okno" na pásu karet klikněte na tlačítko "Nové okno" .
- Po těchto akcích se tento soubor otevře ještě jednou. V programech Excel 2013 a 2016 začne okamžitě v novém okně. Chcete-li otevřít dokument v verzích 2007 a 2010 v samostatném souboru, nikoli v nových kartách, je třeba provést manipulace s registrem, které byly popsány výše.
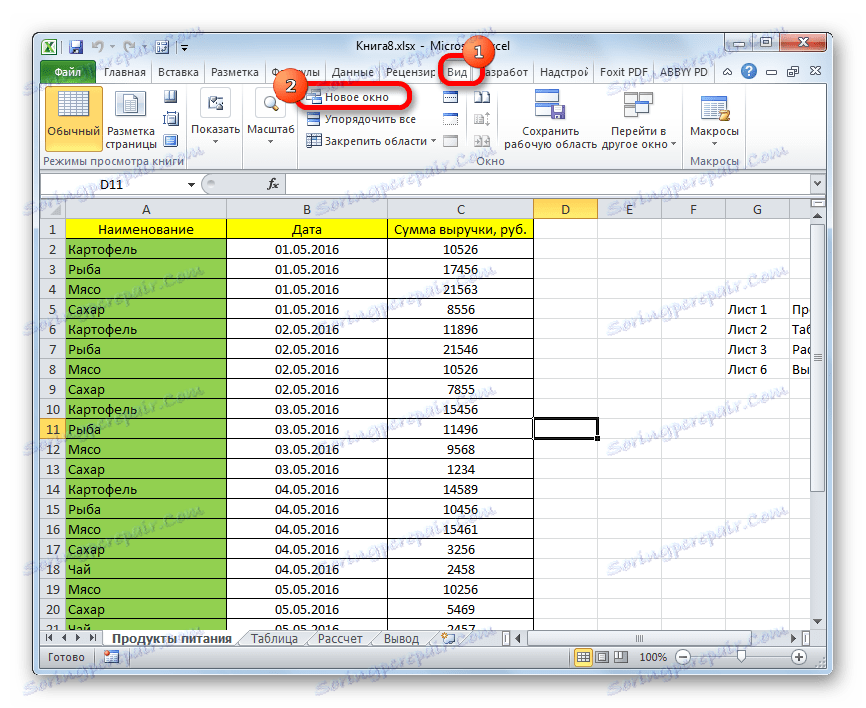
Jak je vidět, ačkoli ve výchozím nastavení v aplikaci Excel 2007 a 2010, kdy se otevře několik souborů, budou otevřeny ve stejném nadřazeném okně, existuje mnoho způsobů, jak je spustit v různých oknech. Uživatel si může zvolit vhodnější variantu, která vyhovuje jeho potřebám.