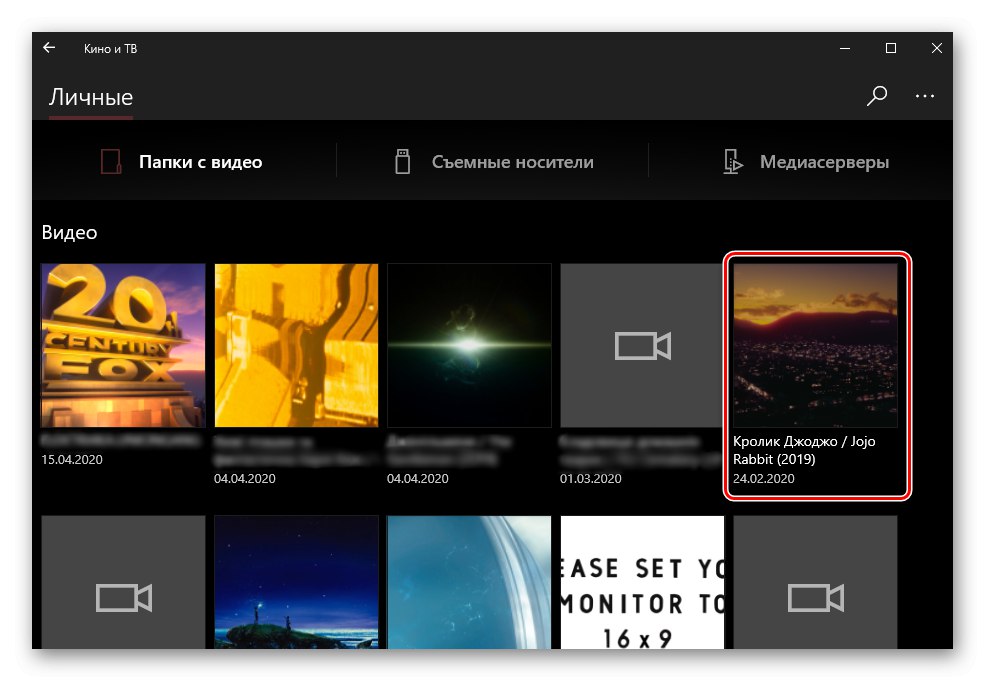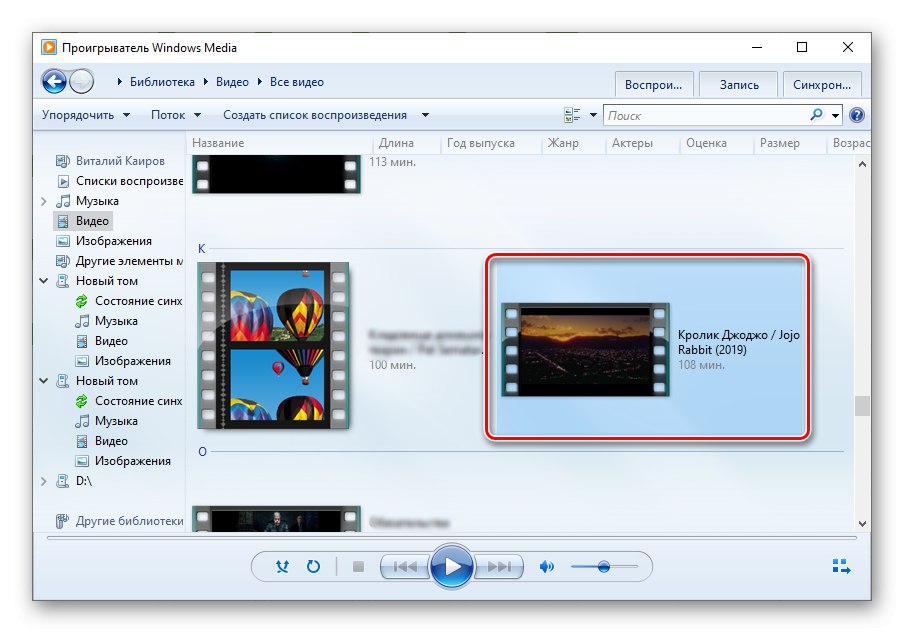Metoda 1: Filmy a televize
Nejjednodušší a nejpohodlnější způsob spouštění video souborů MKV pro uživatele Windows 10 použije předinstalovaný přehrávač filmů a TV médií v operačním systému.
- Vyvolejte nabídku "Start", najděte tam tuto aplikaci a otevřete ji.
- Poté klikněte na tlačítko „Přidat složky“pokud je požadovaný soubor uložen v jiném než standardním adresáři "Video"... Ten je skenován na pozadí; navíc je možné přehrávat soubory z vyměnitelného média.
- V okně, které se objeví, klikněte na tlačítko se znaménkem «+».
- V otevřeném "Badatel" vyhledejte umístění složky obsahující video soubor MKV, který chcete přehrát. Vyberte jej stisknutím (ale neotevírejte) a stiskněte tlačítko „Přidat složku do knihovny videí“.
- V rozhraní přehrávače Cinema and TV player klikněte na "Hotovo".
- V seznamu „Všechny složky“ otevřete ten, který jste přidali ve čtvrtém kroku.
- Najděte v něm požadované video a otevřete jej poklepáním na levé tlačítko myši (LMB),
![Výběr požadovaného videosouboru MKV, který se má přehrát v aplikaci Filmy a TV na PC s Wndows 10]()
poté se přehrávání spustí okamžitě.
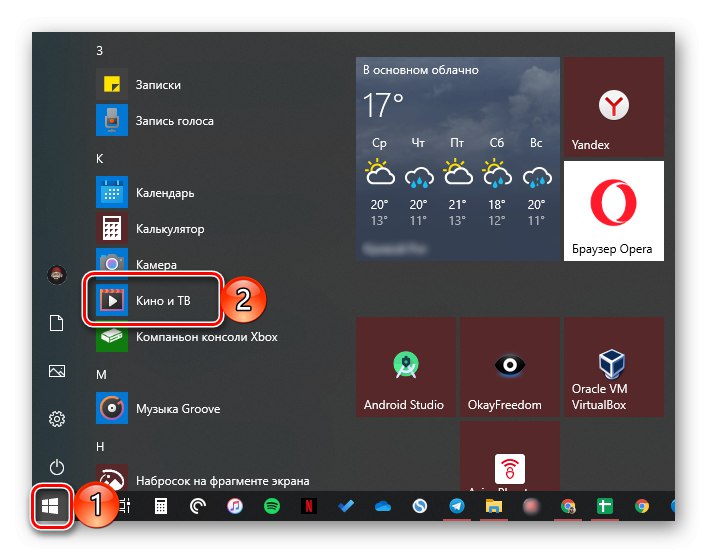
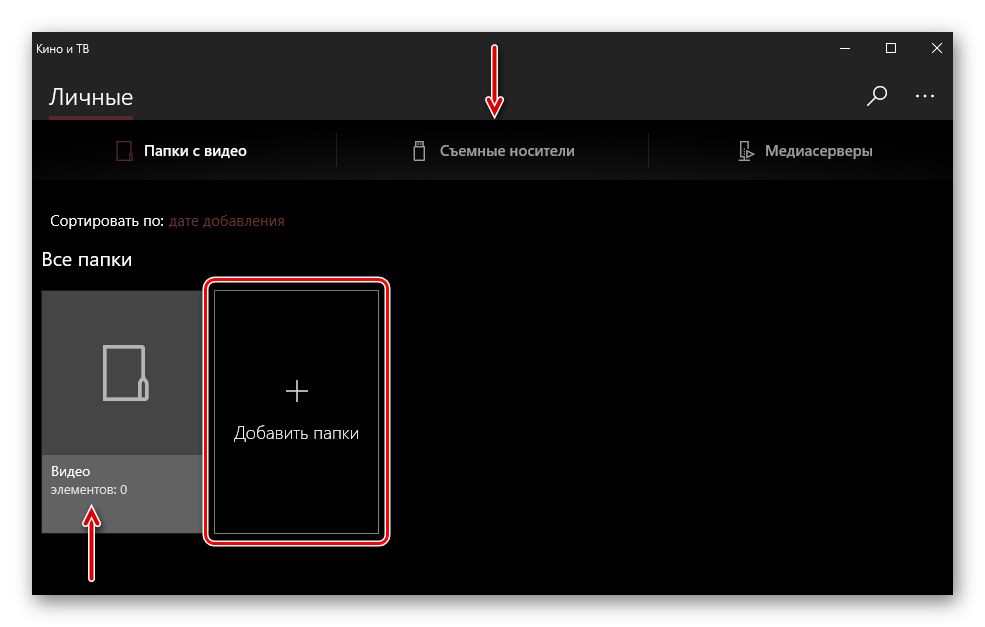
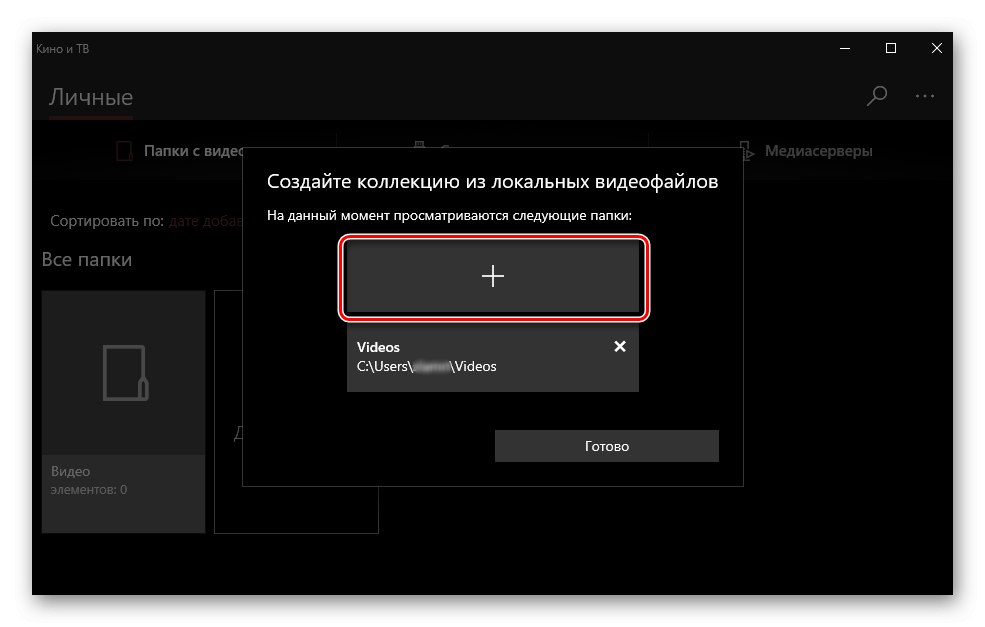
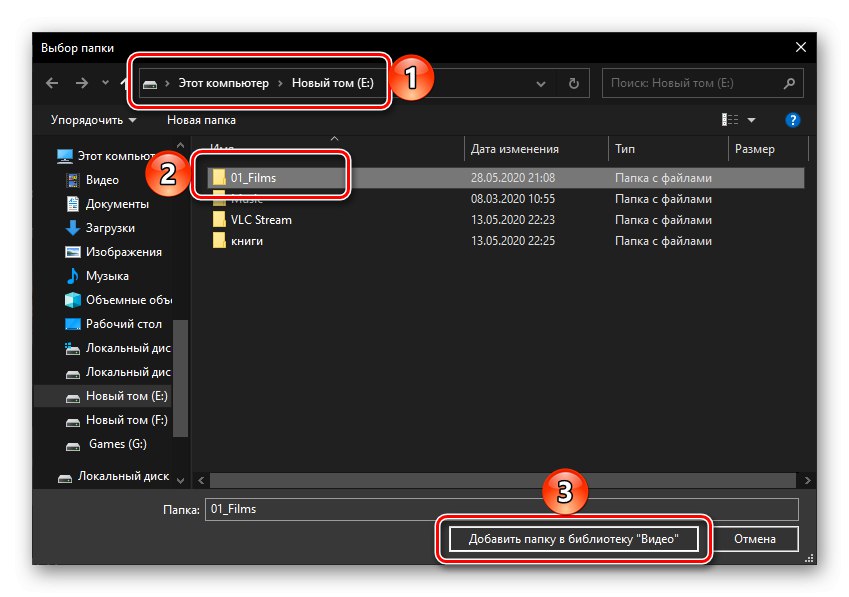
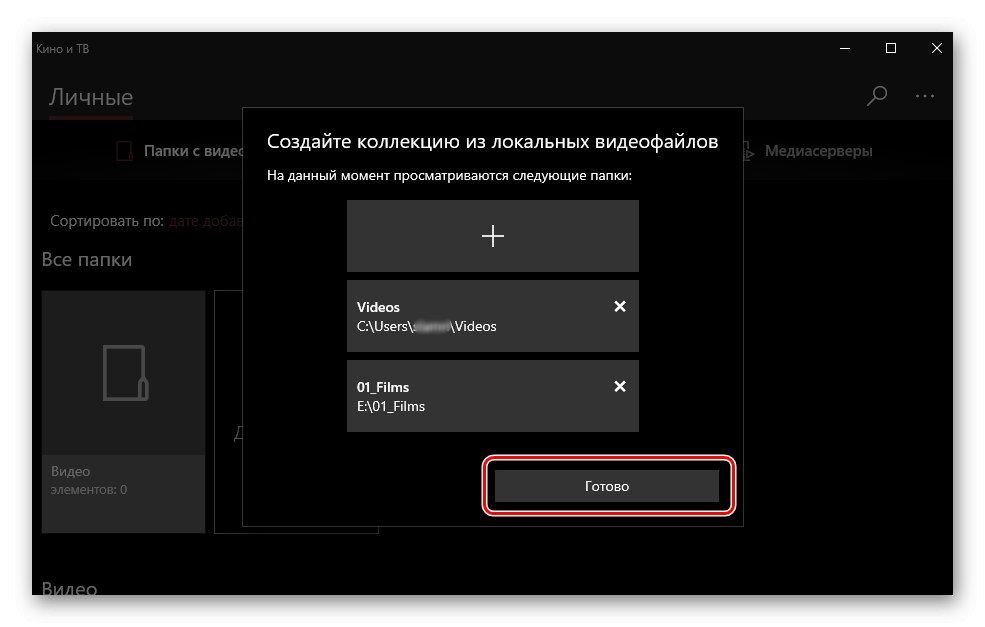
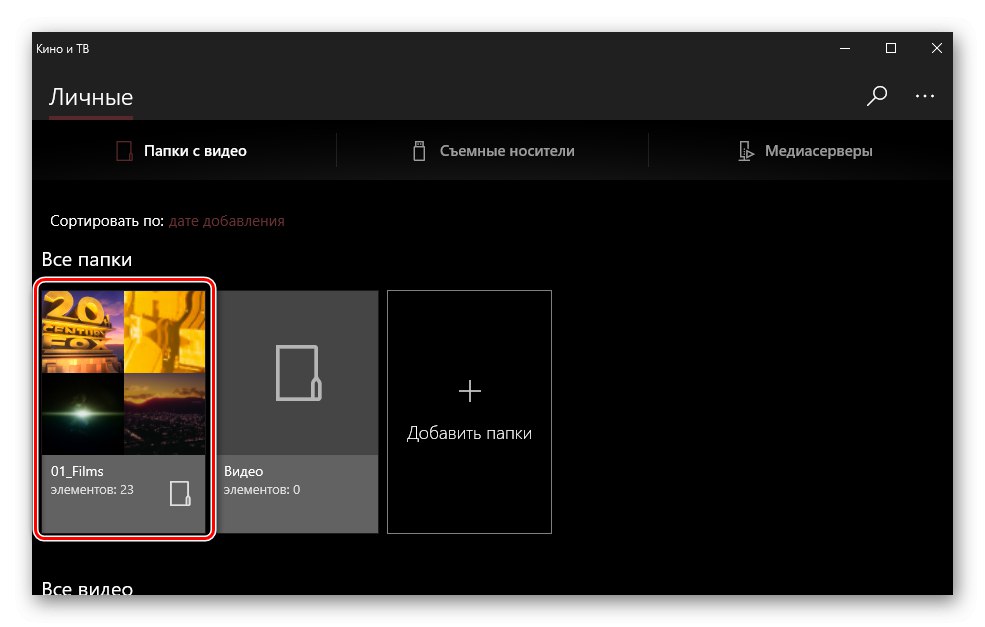
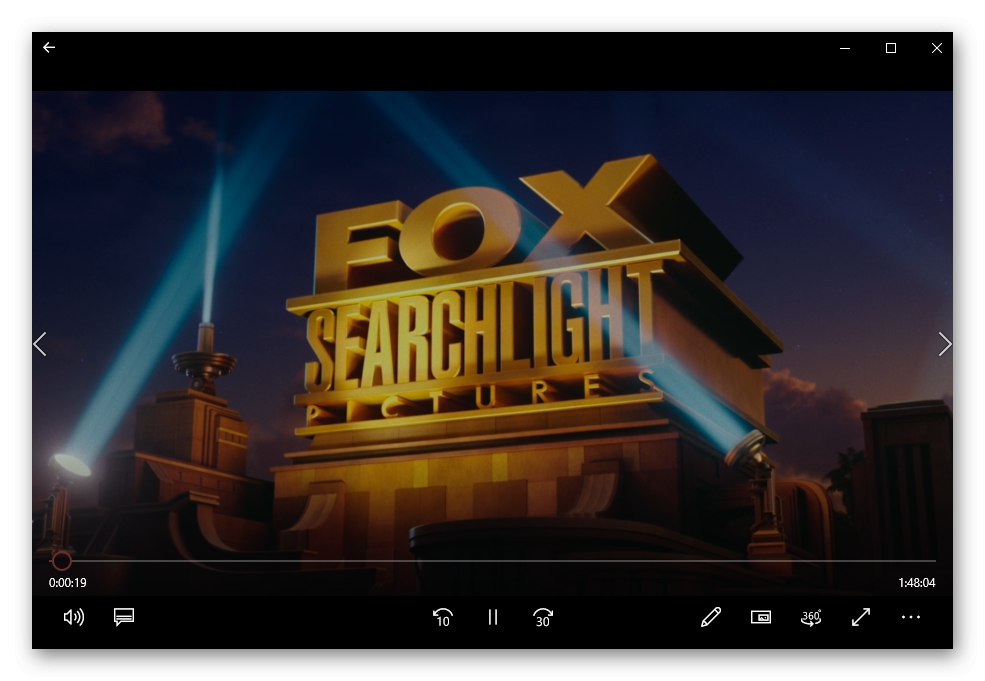
Ještě rychlejší a pohodlnější možností pro otevření MKV je použití kontextové nabídky. Chcete-li to provést, stačí kliknout pravým tlačítkem (RMB) na požadovaný soubor a vybrat „Otevřít pomocí“a poté specifikujte „Kino a televize“.
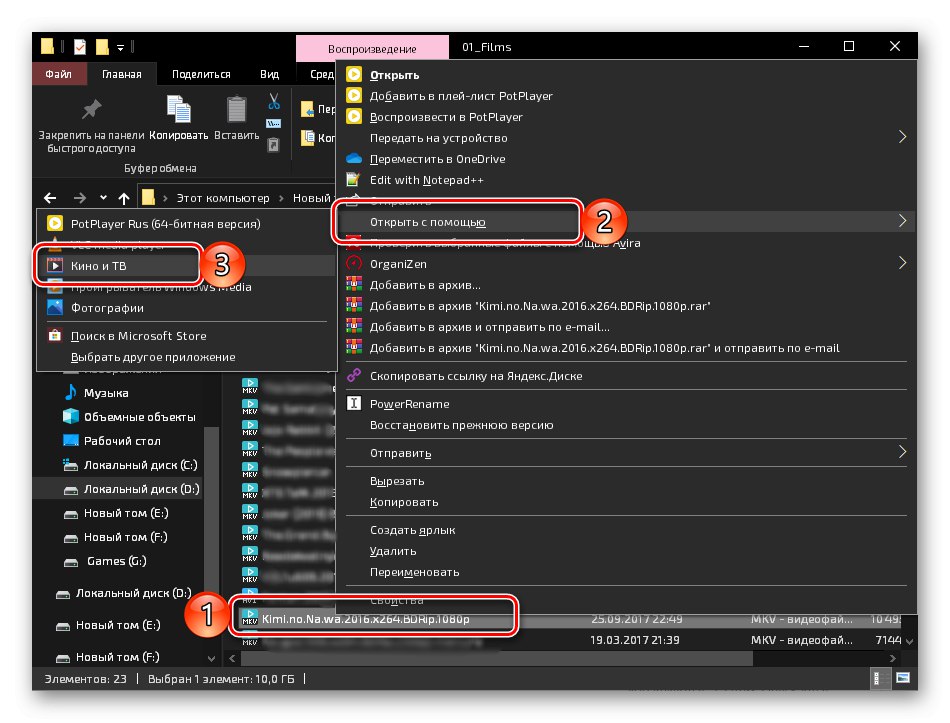
Pokud nastavíte tuto aplikaci jako výchozí nástroj pro přehrávání video souborů, můžete je otevřít poklepáním na LMB.
Přečtěte si také: Přiřazení výchozích programů ve Windows 10
Metoda 2: Windows Media Player
Windows Media Player je standardem pro sedmou verzi operačního systému od společnosti Microsoft a také si dobře poradí s přehráváním formátu MKV. Tento hráč je také v první desítce, a to navzdory skutečnosti, že jeho vývoj byl zastaven dlouho předtím, než společnost přestala podporovat Windows 7.
- Použijte nabídku "Start" pro otevření přehrávače médií předinstalovaného v „sedmičce“. Je ve složce „Standard - Windows“.
- Rozbalte nabídku "Uspořádat" a krok za krokem krok za krokem Správa knihoven – "Video".
- V okně, které se otevře, klikněte na Přidat.
- V "Badatel" najděte adresář, který obsahuje požadované soubory MKV, vyberte jej a použijte tlačítko "Přidat složku".
- Chcete-li zavřít okno pro přidání, klikněte na "OK".
- Na bočním panelu přehrávače přejděte na kartu "Video", najděte soubor, který chcete přehrát, a otevřete jej poklepáním.
![Výběr videí k přehrávání ve standardním Windows Media Player]()
MKV začne hrát.
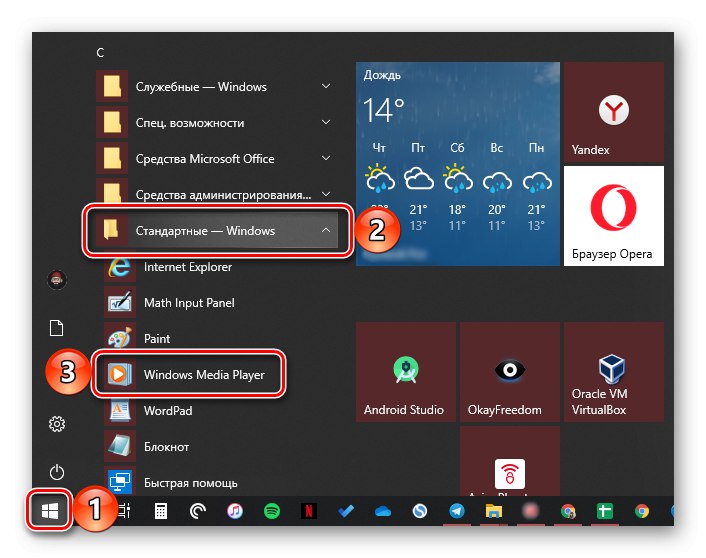
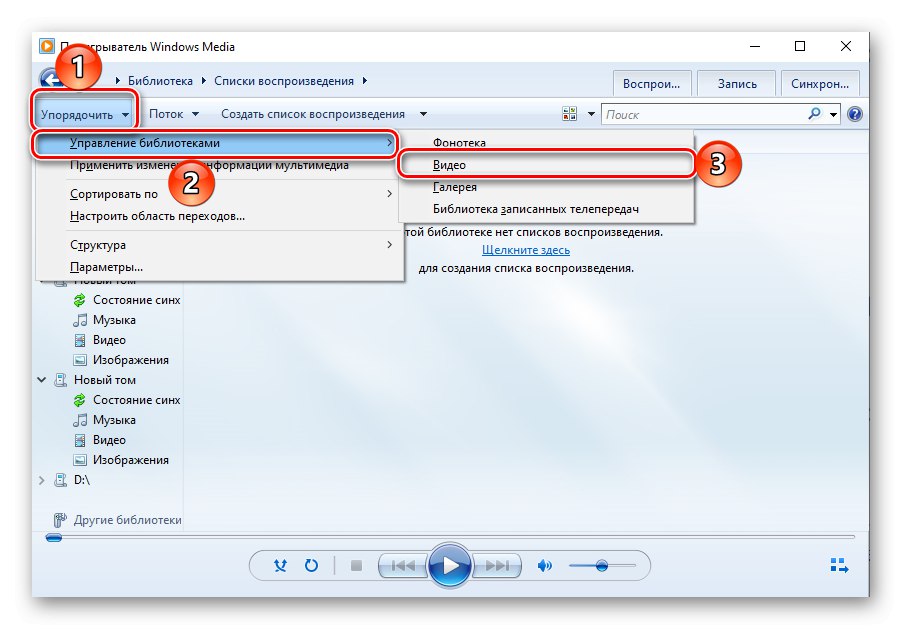
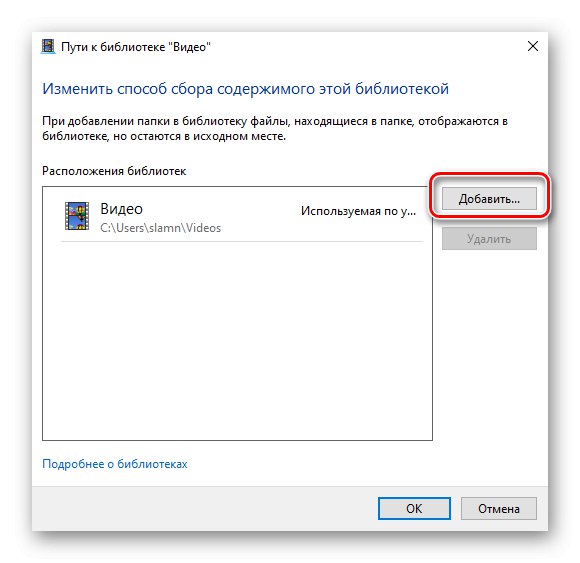
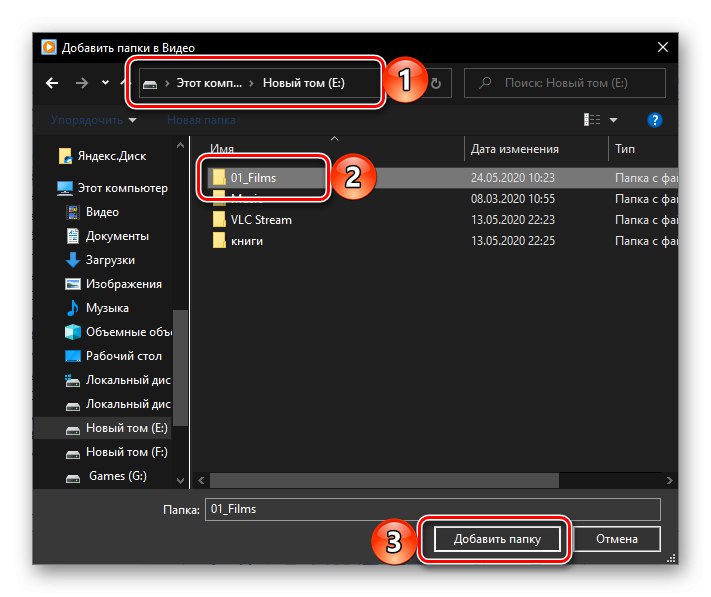
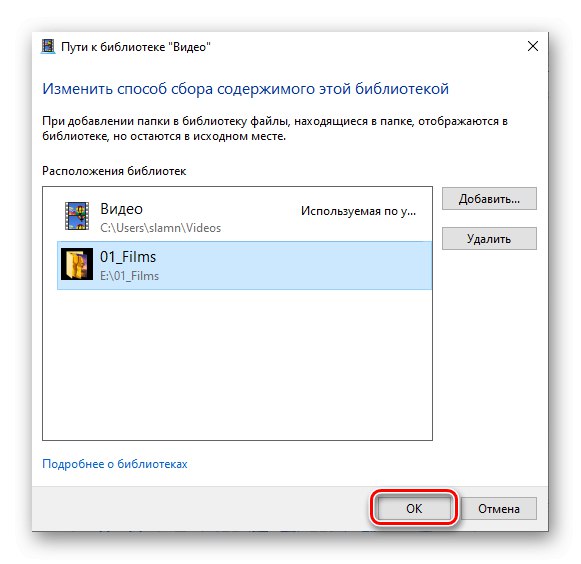
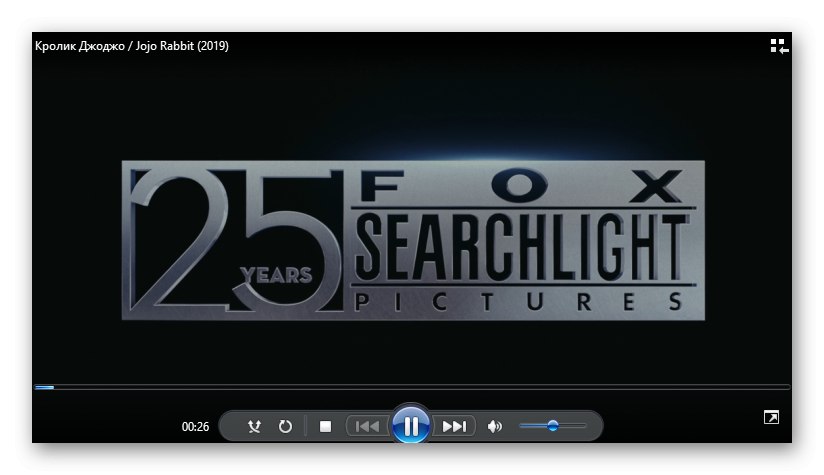
Stejně jako u aplikace Filmy a TV můžete video v programu Windows Media Player otevřít jednodušším způsobem - stačí přejít do místní nabídky.
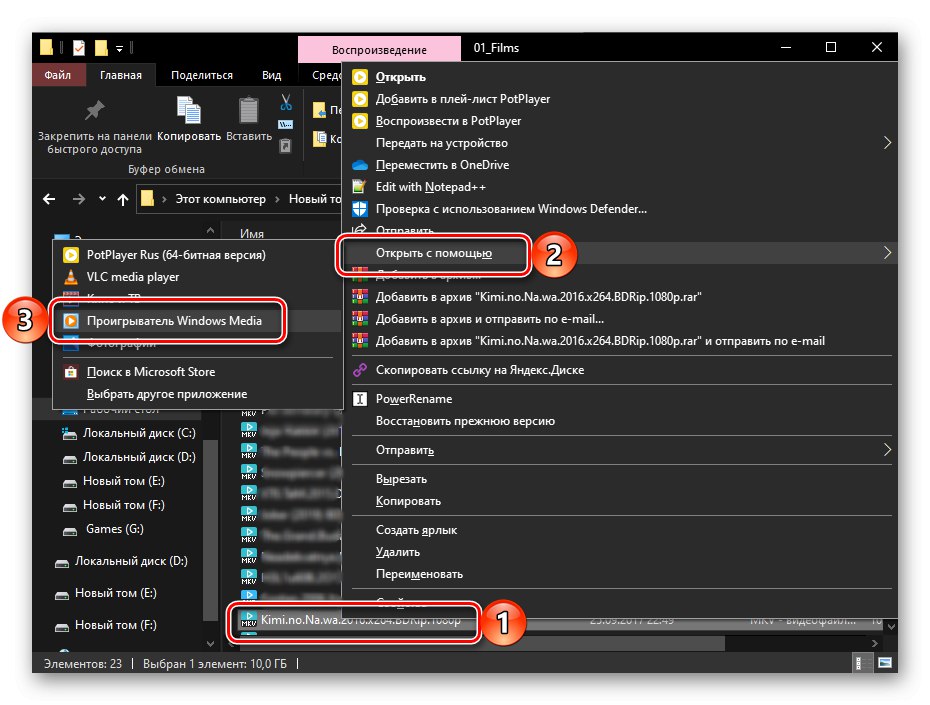
Funguje také obvyklé přetahování do okna přehrávače, ale pro toto v jeho rozhraní musíte nejprve kliknout na tlačítko „Přehrávání“a poté soubor přetáhněte do pole se seznamem vpravo.
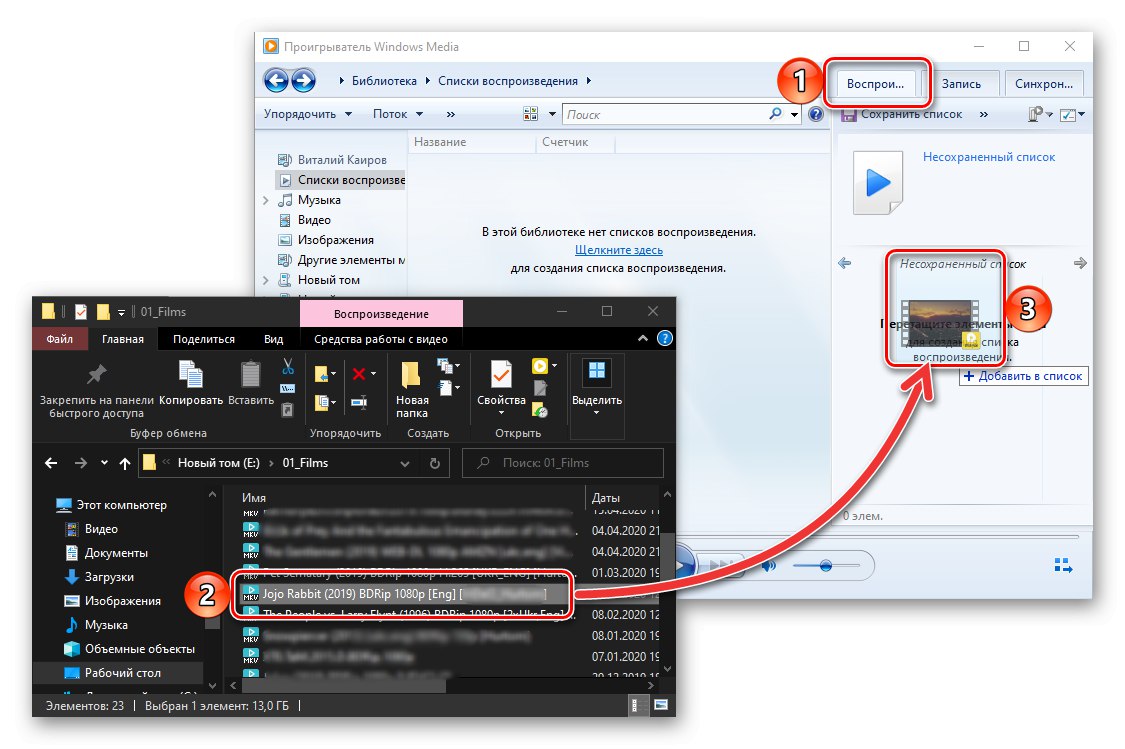
Pokud dotyčný přehrávač médií z nějakého důvodu nehraje MKV nebo to dělá s problémy (brzdění, zamrzání, nesynchronizace), je možné, že v systému chybí kodeky potřebné pro jeho práci s tímto formátem. Článek uvedený na níže uvedeném odkazu pomůže s jejich instalací.
Přečtěte si také: Kodeky pro Windows Media Player
Stává se také, že přehrávač Windows v zásadě odmítá přehrávat jakékoli soubory, ať už video nebo audio. Následující instrukce vám pomůže najít příčinu tohoto problému a opravit jej.
Více informací: Co dělat, když se soubory nepřehrávají v programu Windows Media Player
Metoda 3: Přehrávač VLC Media Player
Všudypřítomný multimediální přehrávač od VideoLAN obsahuje ve svém arzenálu potřebné kodeky pro přehrávání všech běžných audio a video formátů, včetně MKV, které nás zajímají. Soubor s ním můžete otevřít následujícím způsobem:
- Spusťte přehrávač, rozbalte nabídku karet „Média“ a vyberte první položku - "Otevřít soubor…"... Místo toho můžete použít klávesy „CTRL + O“.
- V okně "Badatel", který se otevře, přejděte do složky s požadovaným souborem videa, vyberte jej a stiskněte "Otevřeno".
- VLC Media Player začne přehrávat přidaný MKV.
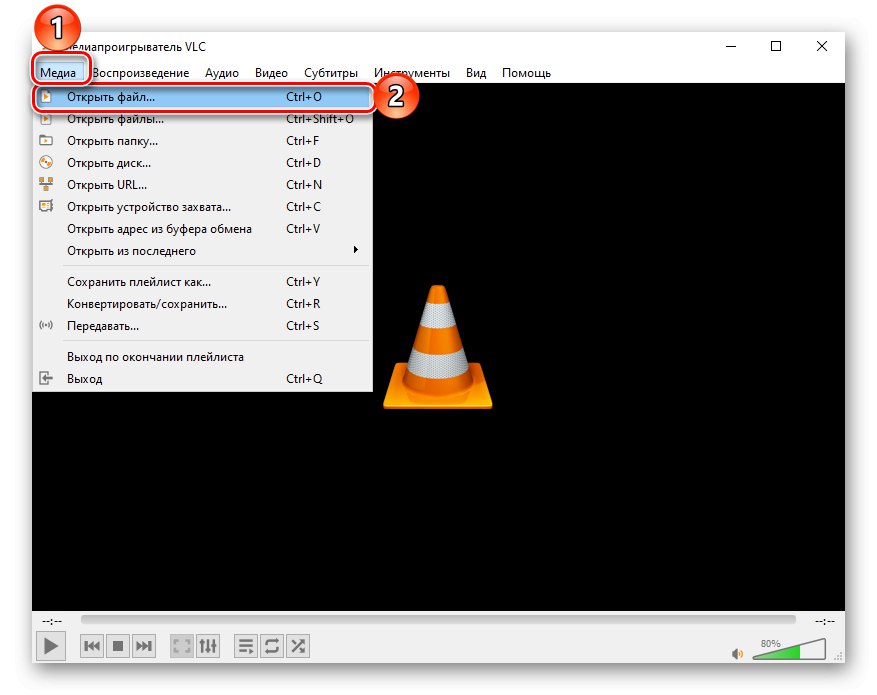
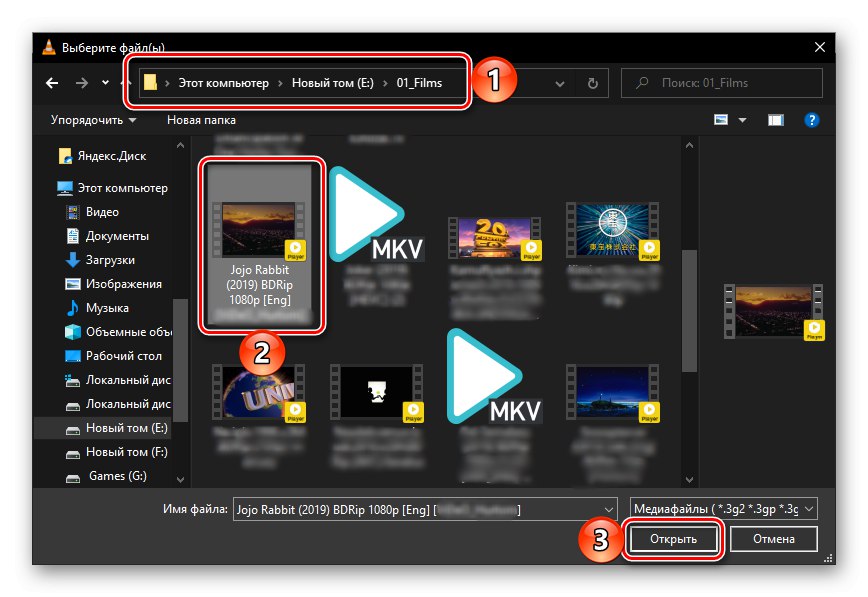
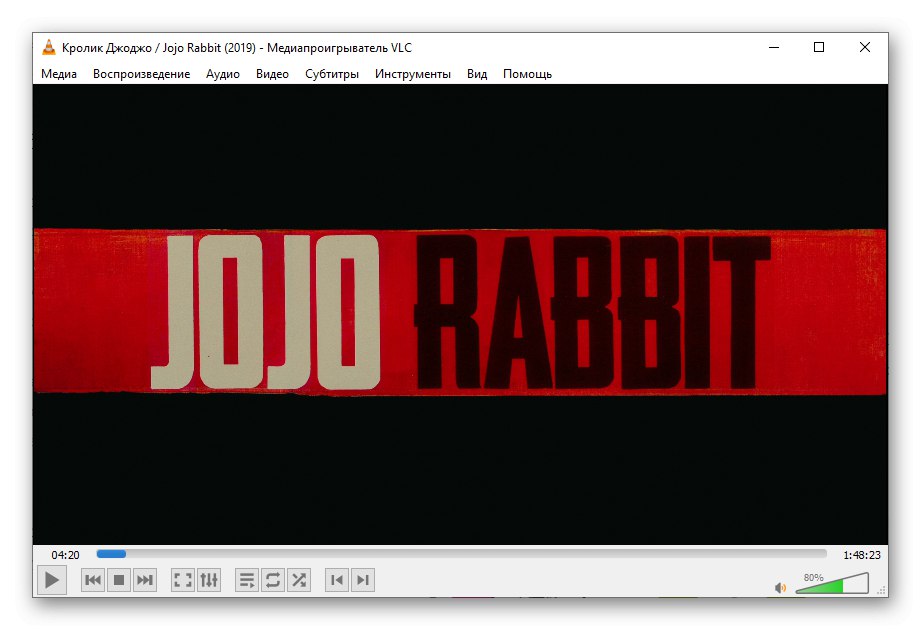
Jednodušší způsob, jak otevřít video, je přesunout jej do okna přehrávače
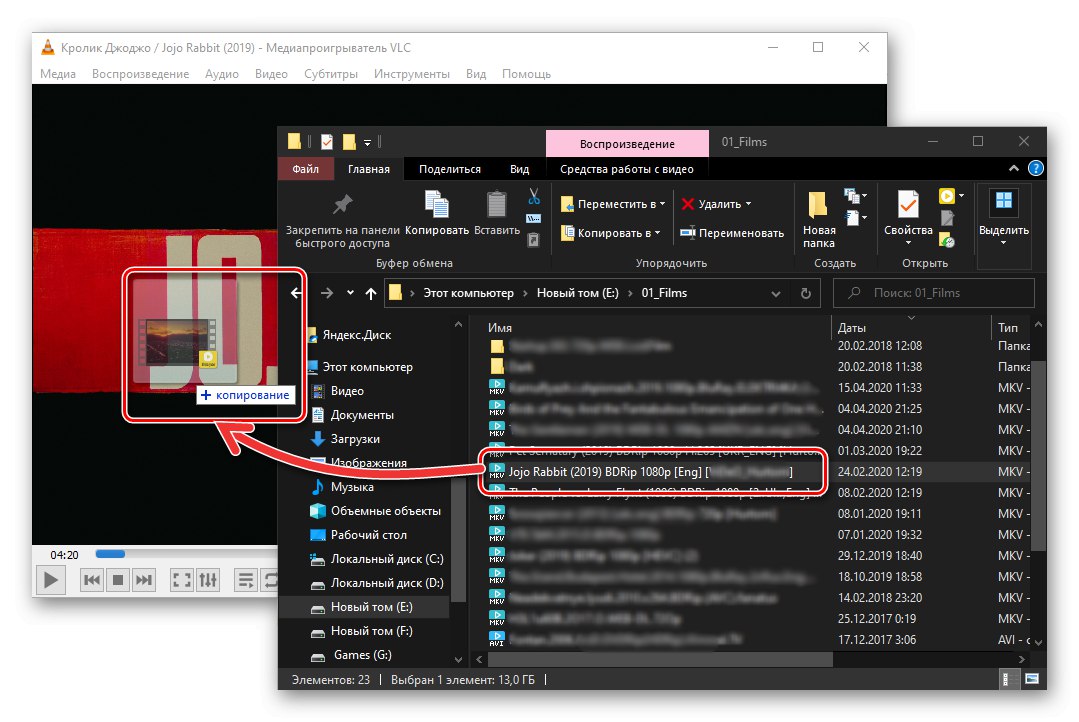
nebo pomocí kontextové nabídky.
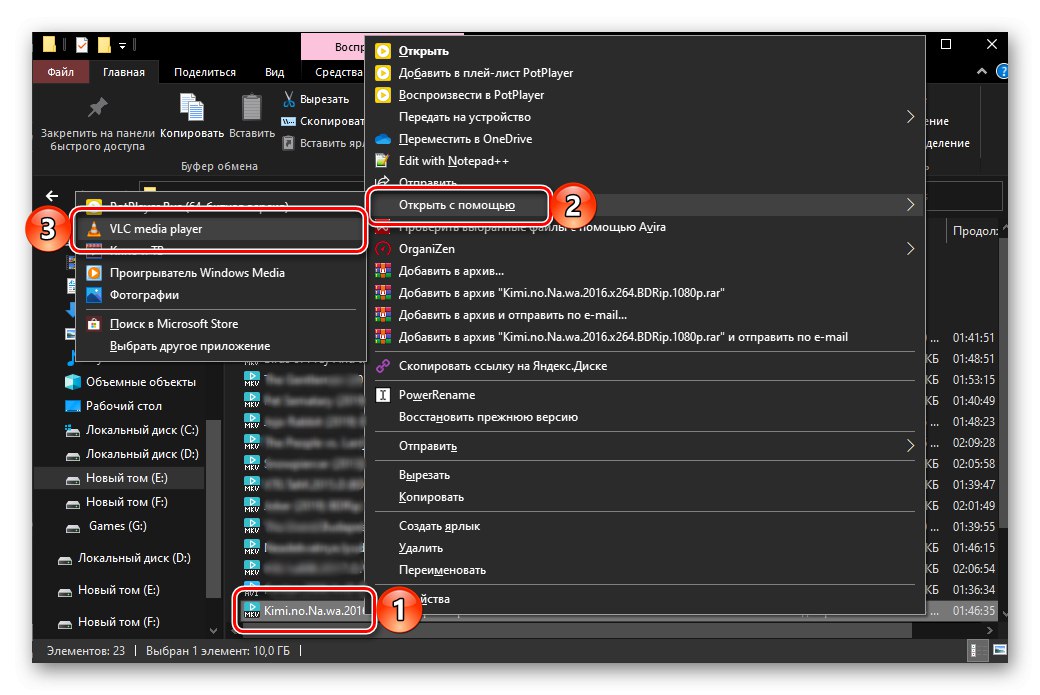
Dotyčný přehrávač médií má mnoho užitečných funkcí, které si můžete sami přizpůsobit. Je také možné změnit jeho vzhled, který je ve výchozím nastavení zastaralý. O prvním i druhém jsme dříve psali v samostatném článku.
Přečtěte si také: Nastavení přehrávače VLC Media Player
Metoda 4: Daum PotPlayer
Další docela populární video přehrávač, který stejně jako VLC diskutovaný výše nemusí instalovat kodeky třetích stran a podporuje všechny běžné formáty. Chcete-li v něm otevřít MKV, postupujte podle následujícího algoritmu:
- Spusťte program, klikněte na nápis PotPlayer umístěný v levém horním rohu a vyberte položku "Otevřít soubor…"... Jako rychlejší alternativu můžete použít klíč „F3“.
- Stejně jako ve všech předchozích případech se otevře vestavěný správce souborů systému Windows. Přejděte do složky s MKV, kterou chcete přehrát, vyberte ji a stiskněte "Otevřeno".
- Video soubor se v okně přehrávače začne přehrávat okamžitě.
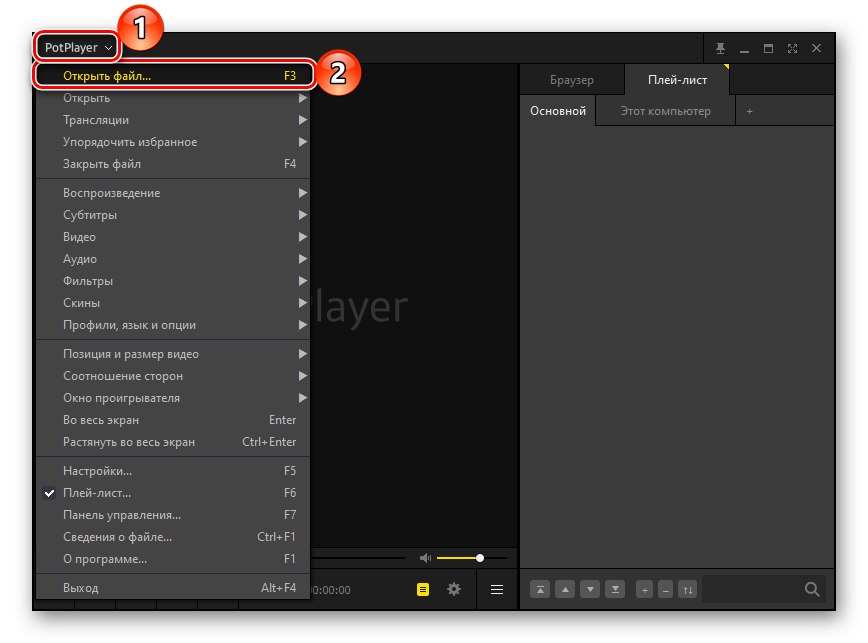
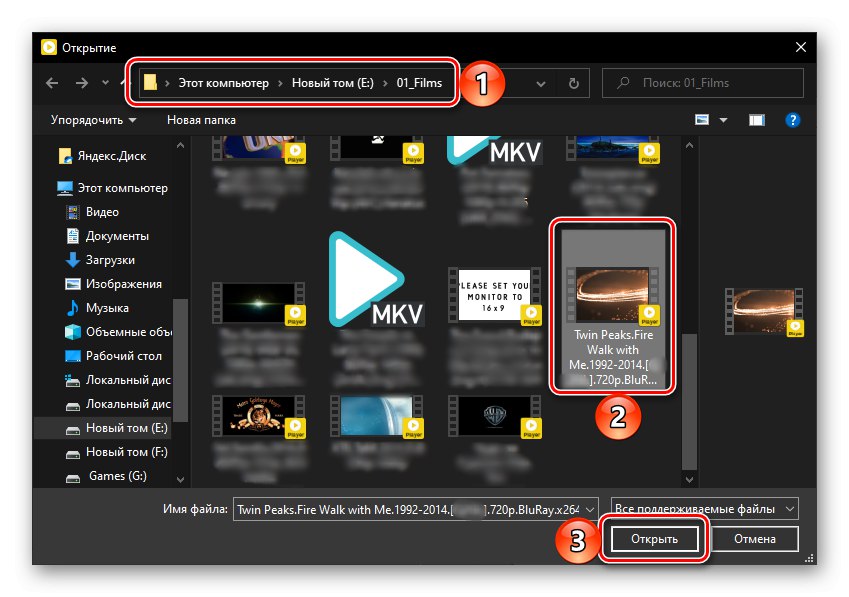
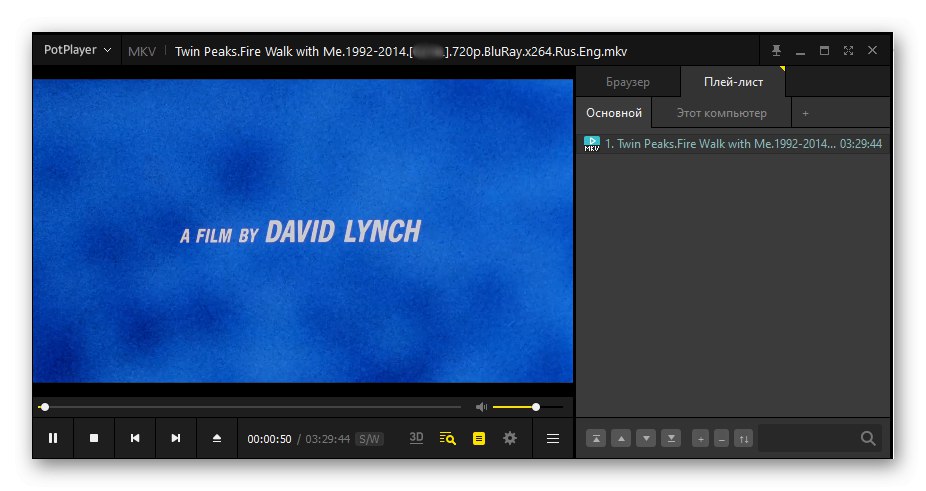
MKV můžete také otevřít v PotPlayeru pomocí kontextové nabídky,
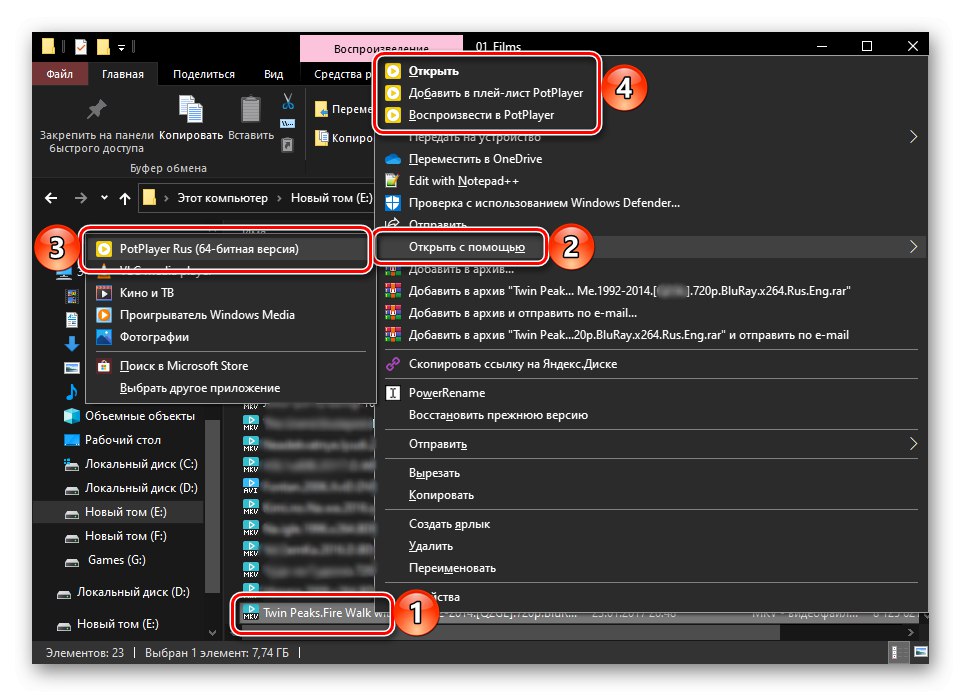
stejně jako pouhým přetažením souboru do okna přehrávače.
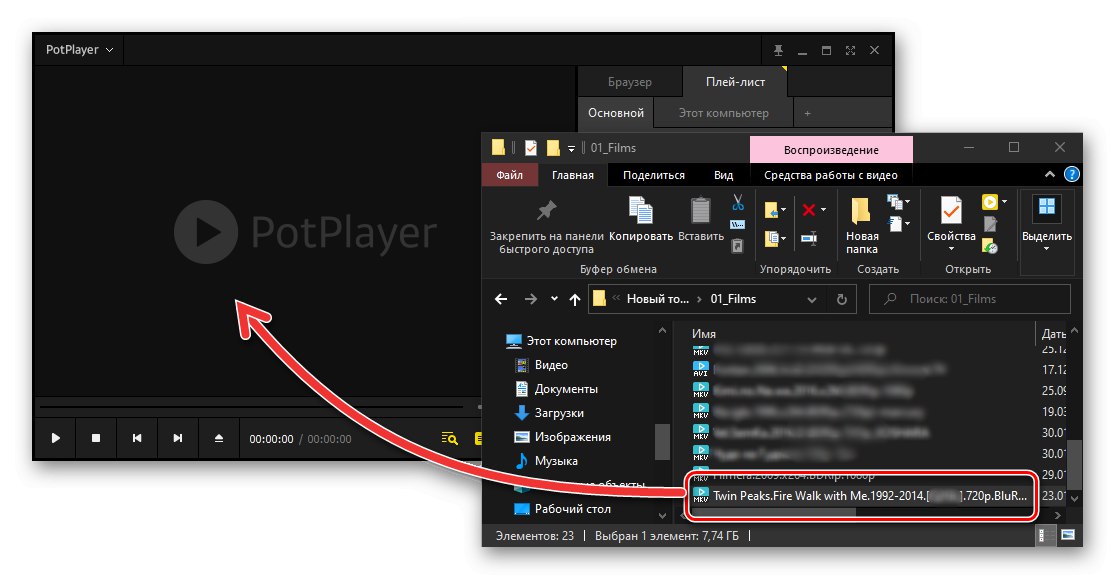
Daum PotPlayer, stejně jako VLC Media Player, je vybaven mnoha užitečnými nastaveními, o kterých se můžete dozvědět z pokynů uvedených na níže uvedeném odkazu.
Přečtěte si také: Konfigurace Daum PotPlayer
Kromě multimediálních přehrávačů popsaných v článku není většina ostatních řešení od vývojářů třetích stran o nic méně efektivní při přehrávání videa ve formátu MKV. Chcete-li se s nimi seznámit a případně najít vhodnější možnost, pomůže vám samostatný článek na našem webu.
Více informací: Programy pro přehrávání videa na počítači