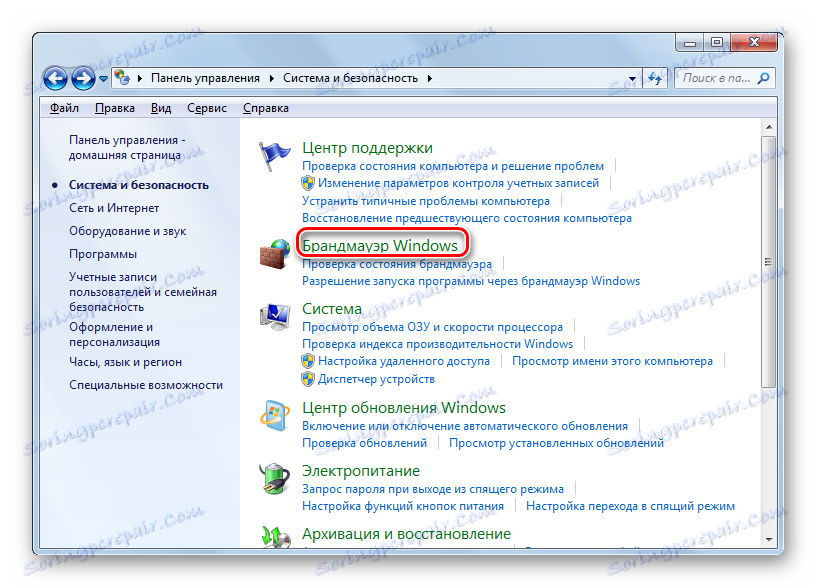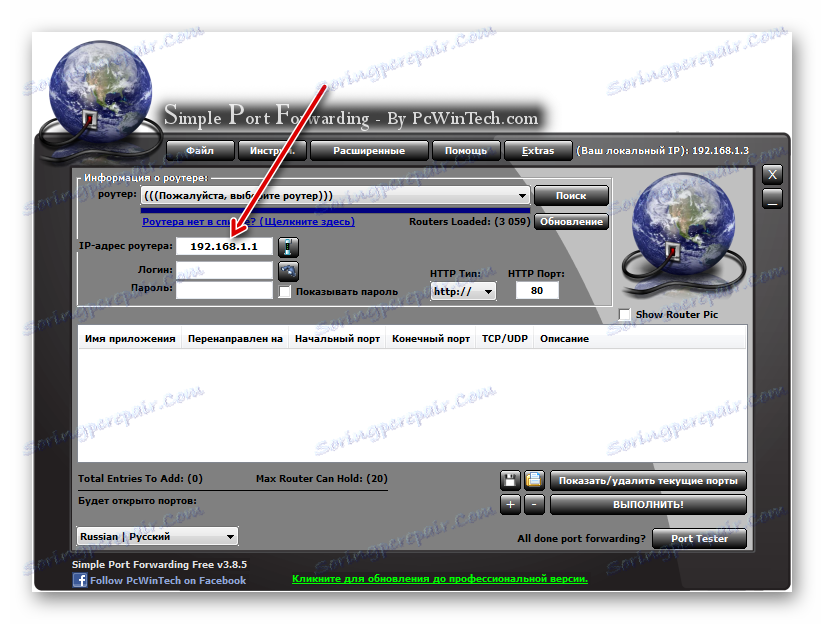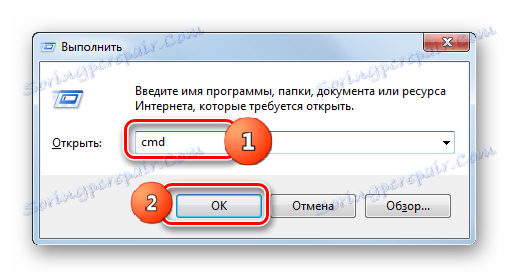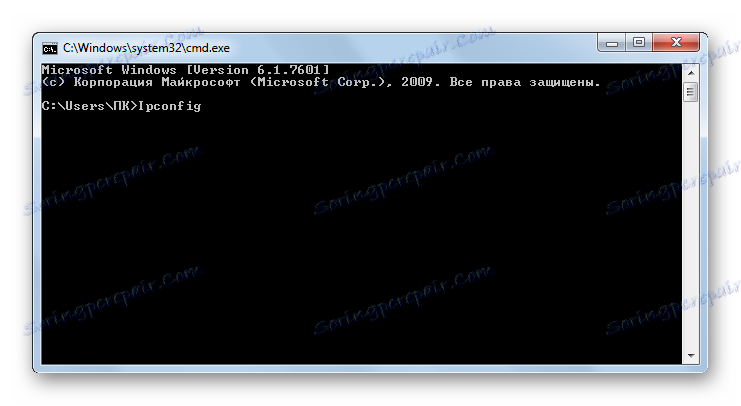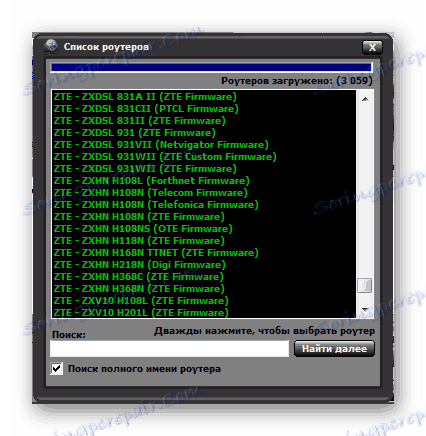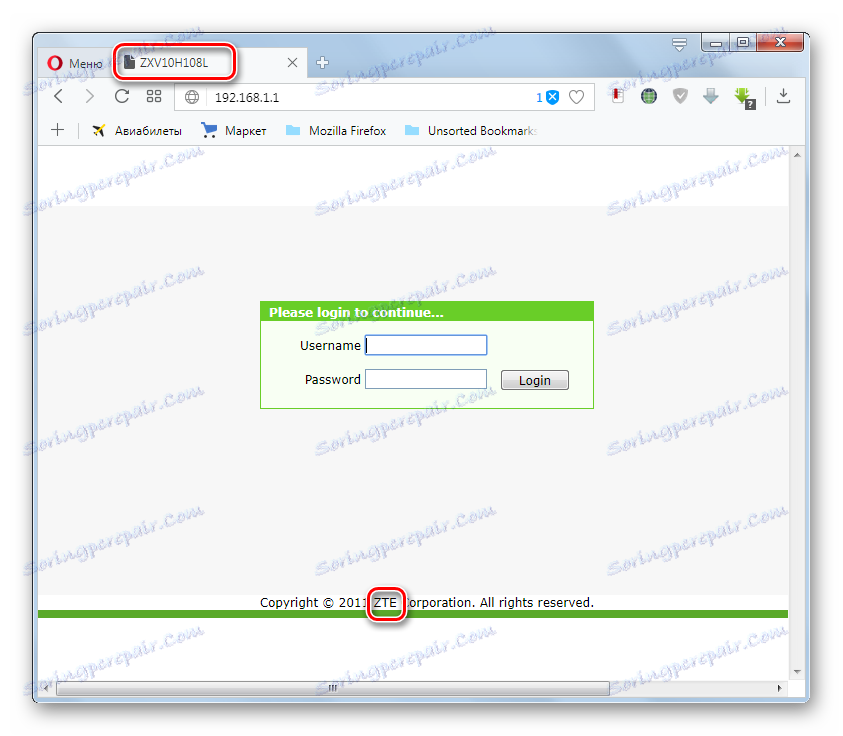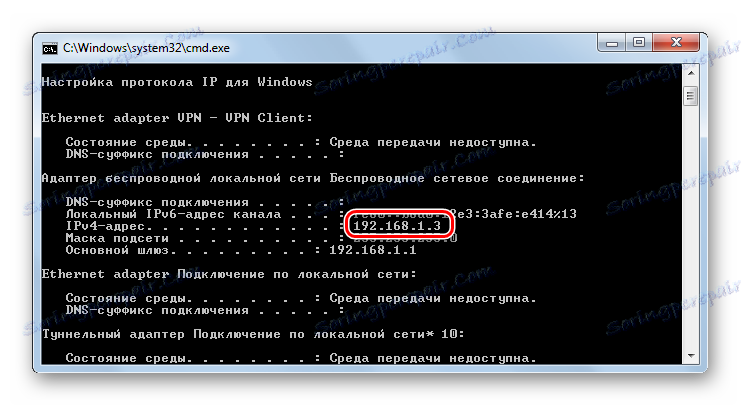Otevřete port v systému Windows 7
Pro správné fungování některých softwarových produktů je třeba otevřít některé porty. Nainstalujeme, jak to lze udělat pro Windows 7.
Čtěte také: Jak zjistit svůj port v systému Windows 7
Obsah
Postup zahájení
Před otevřením portu musíte mít představu, proč děláte tento postup a zda jej vůbec potřebujete provést. To může být zdrojem zranitelnosti pro počítač, zejména pokud uživatel poskytuje přístup k nespolehlivým aplikacím. Současně některé užitečné softwarové produkty pro optimální provoz vyžadují otevírání určitých portů. Například pro hru "Maincraft" - to je port 25565 a pro Skype - 80 a 433.
Tento úkol lze vyřešit jak vestavěnými nástroji Windows (nastavení "Firewall" a "Příkazový řádek"), tak pomocí samostatných programů třetích stran (například Skype, uTorrent , Simple Port Forwarding).
Mělo by se však pamatovat na to, že pokud používáte přímé připojení k internetu, a nikoli přímé připojení přes směrovač, pak tento postup přinese jeho výsledky pouze v případě, že provedete zjištění nejen v systému Windows, ale také v nastavení směrovače. Tuto možnost však neuvažujeme, protože jednak má směrovač nepřímý vztah k samotnému operačnímu systému a za druhé, nastavení některých značek směrovačů se výrazně liší, takže nemá žádný smysl popisovat konkrétní model.
Nyní se podívejme na specifické způsoby, jak se otevírat více.
Metoda 1: uTorrent
Začněme zvážit způsoby rozhodnutí zadané úlohy v systému Windows 7 z přezkumu akcí v programech třetích stran, zejména v aplikaci uTorrent. Současně je nutné říci, že daná metoda bude přistupovat pouze k uživatelům, u kterých statická IP.
- Otevřete soubor uTorrent. V nabídce klikněte na "Nastavení" . V seznamu přejděte na pozici "Nastavení programu" . Můžete také použít kombinaci kláves Ctrl + P.
- Otevře se okno nastavení. Přejděte do části Připojení pomocí vedlejší nabídky.
- V okně, které se otevře, nás zajímá blok parametrů " Nastavení portů" . V oblasti Příchozí spojení zadejte číslo portu, který chcete otevřít. Potom klikněte na tlačítko "Použít" a "OK" .
- Po této akci musí být otevřena zadaná soket (port vázaný na určitou adresu IP). Chcete-li toto zkontrolovat, klikněte na nabídku uTorrent "Nastavení" a pak přejděte na "Asistent pro konfiguraci" . Můžete také použít Ctrl + G.
- Otevře se okno Asistent instalace. Klíšťata z položky "Rychlostní test" lze okamžitě odstranit, protože tento blok není pro danou úlohu potřebný a jeho ověření bude trvat jen čas. Máme zájem o blok "Síť" . O jeho jménu musí být klíště. Do pole "Port" by mělo být číslo, které jsme dříve otevřeli prostřednictvím nastavení uTorrent. Zvedá se automaticky na poli. Pokud se však z nějakého důvodu zobrazí jiné číslo, měli byste jej změnit na požadovanou možnost. Poté klikněte na Test .
- Postup zjišťování soketu probíhá.
- Po dokončení procesu ověření se v okně uTorrent zobrazí zpráva. Pokud je úkol úspěšný, zpráva bude následující: "Výsledky: port je otevřený" . Pokud selže úkol, jako na následujícím obrázku bude zpráva: "Výsledky: port není otevřený (stahování je možné)" . Nejpravděpodobnější příčinou selhání může být skutečnost, že poskytovatel vám poskytne statickou, nikoli statickou IP adresu. V takovém případě nebudete moci soket otevřít pomocí nástroje uTorrent. Jak to udělat pro dynamické adresy IP jinými způsoby, bude diskutováno později.
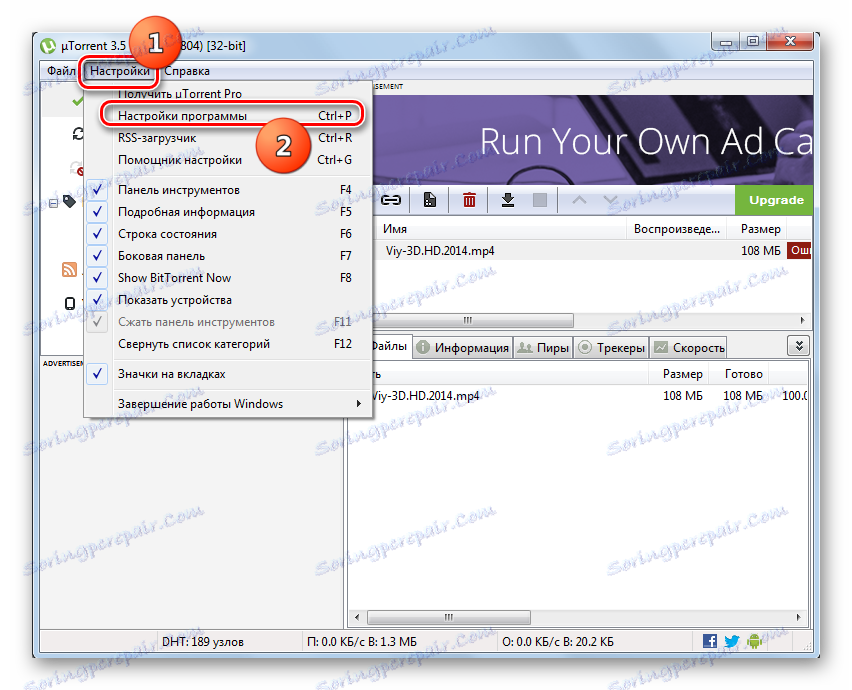
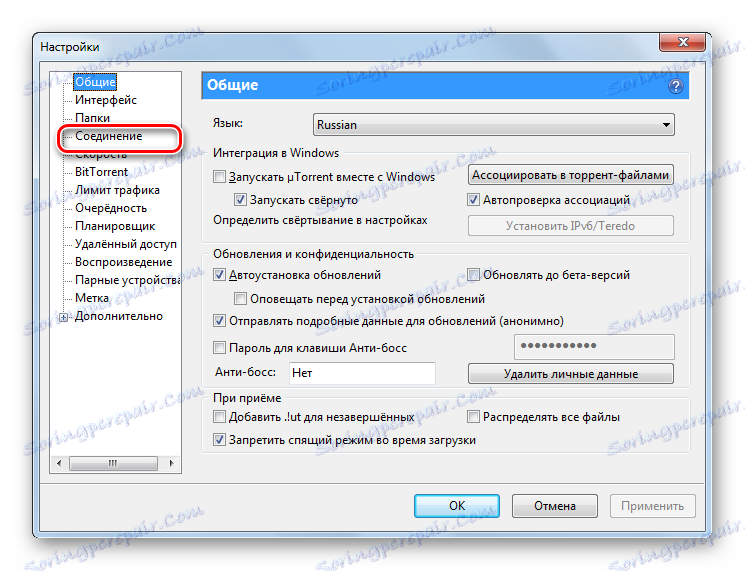
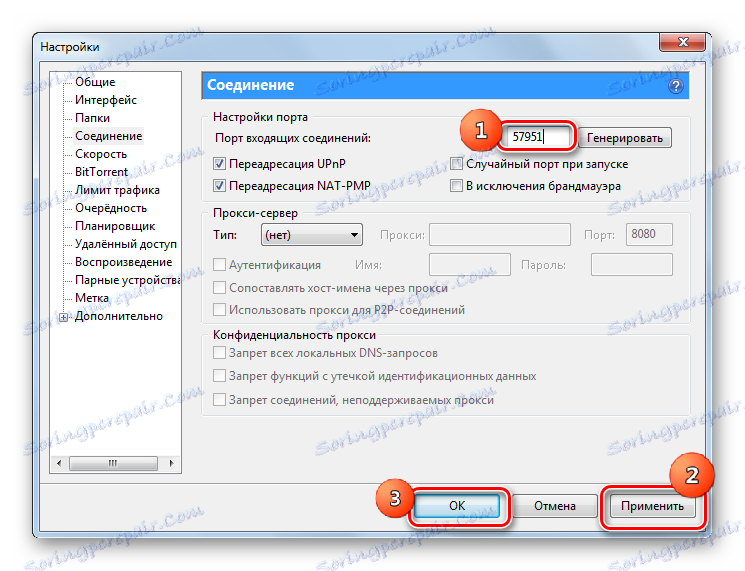
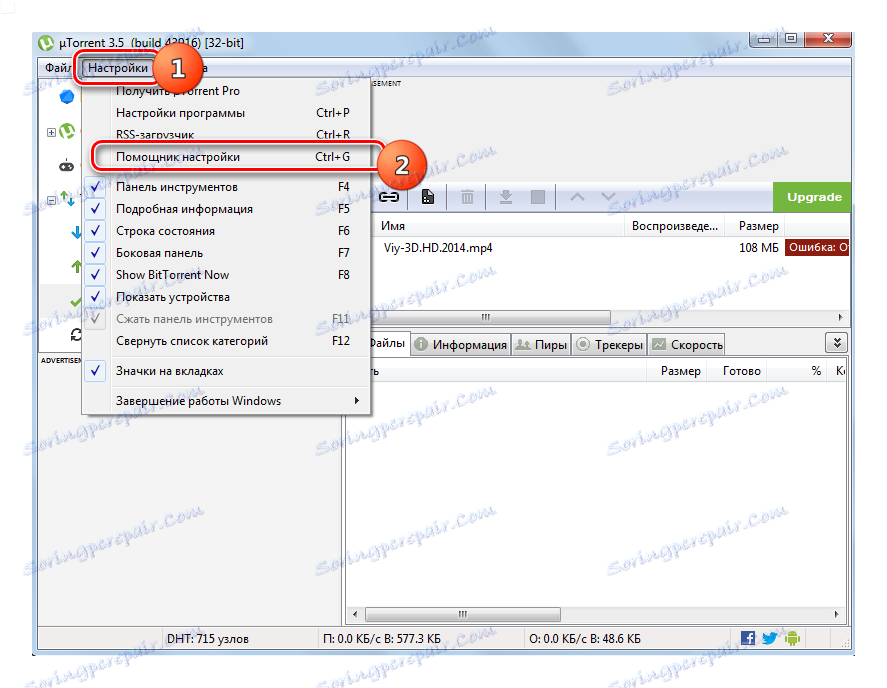
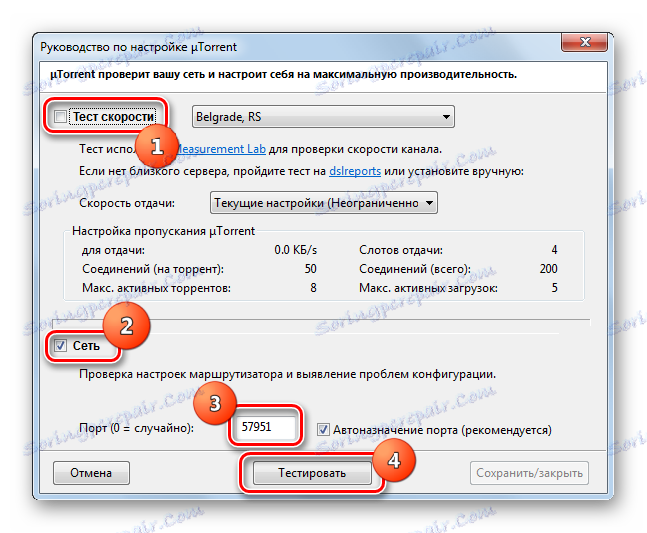
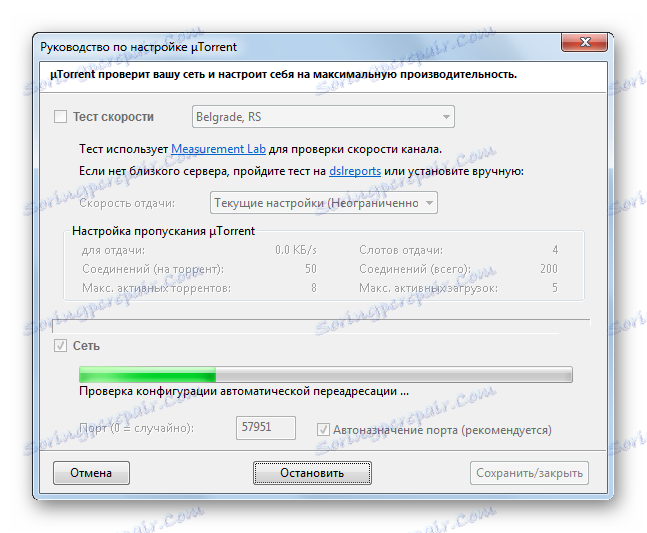
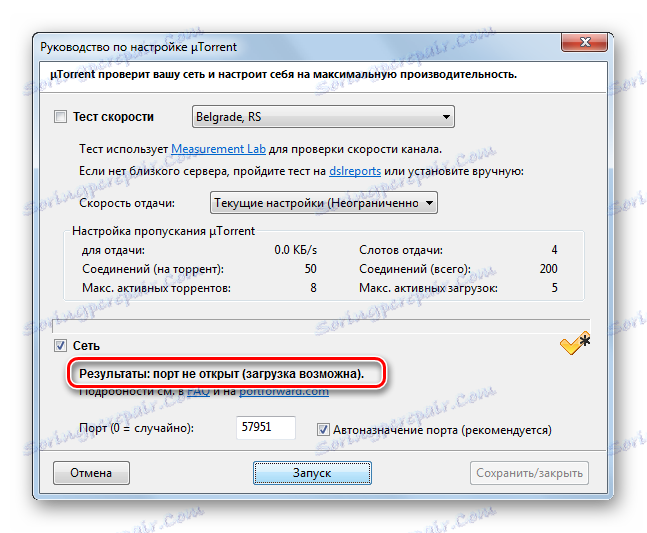
Čtěte také: O porty v uTorrentu
Metoda 2: Skype
Dalším způsobem řešení tohoto problému je použití programu pro komunikaci Skype. Tato možnost je také vhodná pouze pro ty uživatele, kterým poskytovatel přidělil statickou IP adresu.
- Spusťte program Skype. V horizontální nabídce klikněte na Nástroje . Přejděte na "Nastavení ..." .
- Otevře se okno konfigurace. Přesuňte se pomocí bočního menu do části Pokročilé .
- Přejděte do sekce "Připojení" .
- Okno konfigurace připojení v aplikaci Skype je aktivováno. V oblasti "Použití portu pro příchozí připojení" je třeba zadat číslo portu, který se chystáte otevřít. Poté klikněte na tlačítko Uložit .
- Poté se otevře okno s upozorněním, že všechny změny budou použity při příštím spuštění Skype. Klepněte na tlačítko OK .
- Restartujte Skype. Pokud používáte statickou IP, otevře se zadaný soket.
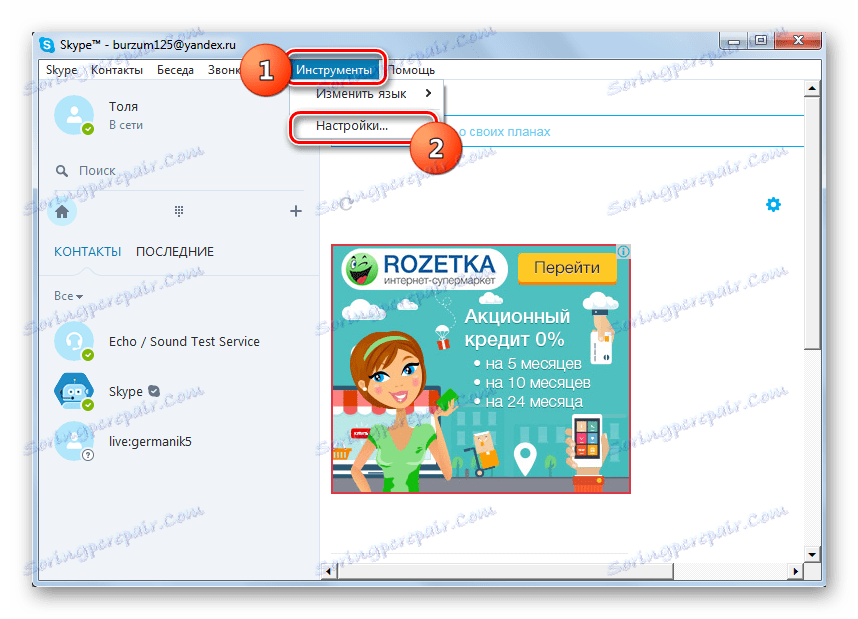
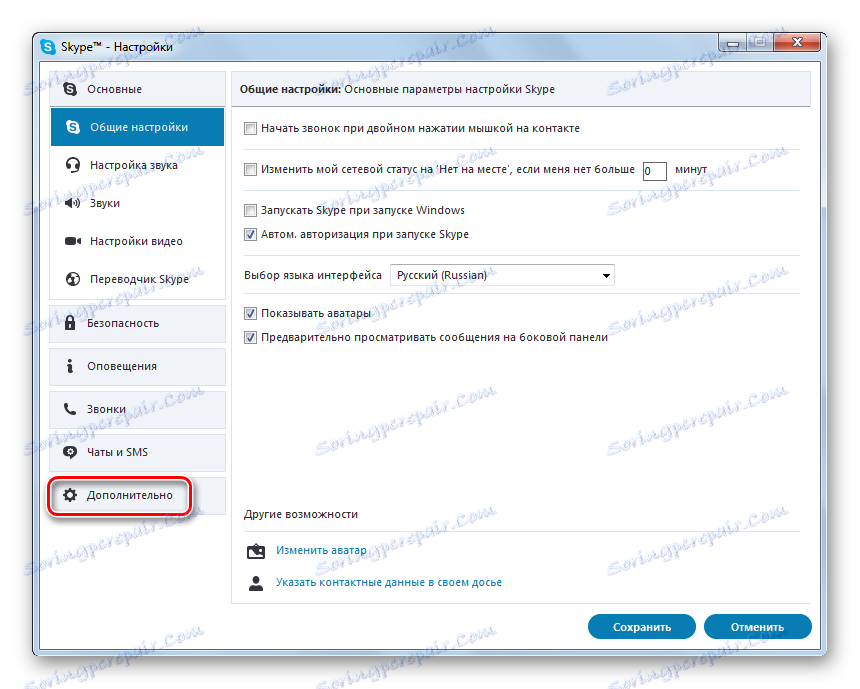
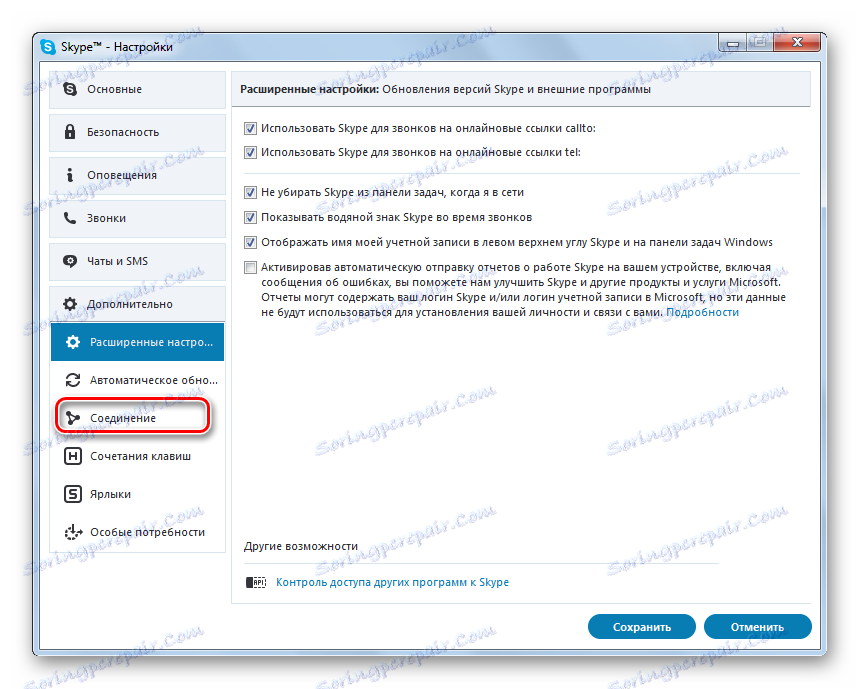
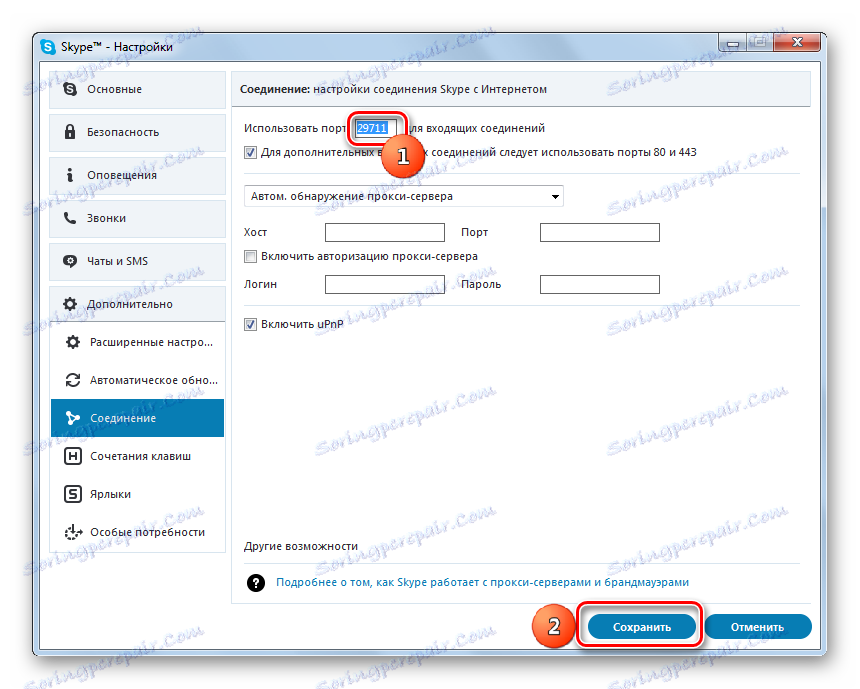
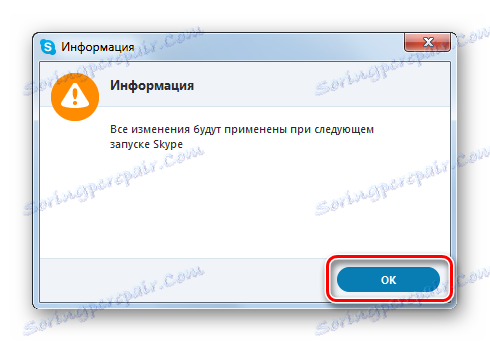
Lekce: Porty potřebné pro příchozí připojení Skype
Metoda 3: Brána firewall systému Windows
Tato metoda zahrnuje provádění manipulací prostřednictvím "Windows Firewall", tedy bez použití aplikací třetích stran, ale pouze s prostředky samotného operačního systému. Tato možnost je vhodná jak pro uživatele, kteří používají statickou adresu IP, tak pro použití dynamické IP adresy.
- Chcete-li spustit bránu firewall systému Windows, klepněte na tlačítko Start a potom na položku Ovládací panely .
- Pak klikněte na "Systém a zabezpečení" .
- Poté klikněte na "Brána firewall systému Windows" .
![Přejděte do části Brána firewall systému Windows v části Systém a zabezpečení v Ovládacích panelech v systému Windows 7]()
K dispozici je také rychlejší verze přechodu na požadovanou sekci, ale vyžaduje zapamatování konkrétního příkazu. Je implementován pomocí nástroje "Spustit" . Říkáme to stisknutím klávesy Win + R. Píšeme:
firewall.cplKlikněte na tlačítko OK .
- Pro jakoukoli z těchto akcí se spustí konfigurační okno "Firewall". V boční nabídce klikněte na možnost Rozšířené možnosti .
- Nyní projděte postranní panel do části Příchozí pravidla .
- Otevře se nástroj pro správu příchozích připojení. Chcete-li otevřít konkrétní zásuvku, musíme vytvořit nové pravidlo. V postranním panelu klikněte na "Vytvořit pravidlo ..." .
- Nástroj pro tvorbu pravidel je spuštěn. Nejprve musíte zvolit jeho typ. V poli "Který typ pravidla chcete vytvořit?" Blokovat , nastavte přepínač na pozici "Pro port" a klikněte na tlačítko "Další" .
- Pak v poli "Specifikovat protokol" ponechte přepínač v poloze "TCP protokol" . V bloku "Určit porty" umístěte přepínač do pozice "Specifické místní porty" . V poli napravo od tohoto parametru zadejte číslo konkrétního portu, který chcete aktivovat. Klepněte na tlačítko Další .
- Nyní musíte určit akci. Nastavte přepínač na pozici "Povolit připojení" . Klikněte na tlačítko "Další" .
- Poté zadejte typ profilů:
- Soukromé;
- Doména;
- Veřejné.
Značka zaškrtnutí by měla být umístěna vedle každého z těchto bodů. Klikněte na tlačítko "Další" .
- V dalším okně v poli "Name" musíte zadat libovolné jméno pro vytvořené pravidlo. V poli "Popis" můžete nechat komentář k pravidlu, pokud chcete, ale není to nutné. Poté můžete klepnout na tlačítko Dokončit .
- Proto je vytvořeno pravidlo pro protokol TCP. Chcete-li však zaručit správnou funkci, musíte vytvořit stejný záznam pro UDP pro stejný konektor. Chcete-li to provést, klepněte znovu na tlačítko "Vytvořit pravidlo ..." .
- V okně, které se otevře, nastavte přepínač na pozici "Pro port" . Klikněte na tlačítko "Další" .
- Nyní nastavte přepínač na pozici "UDP protokol" . Níže, ponecháme přepínač v pozici "Specifické místní přístavy" , vystavíme stejný počet jako ve výše uvedené situaci. Klepněte na tlačítko Další .
- V novém okně ponecháme stávající konfiguraci, tedy přepínač by měl být v pozici "Povolit připojení" . Klikněte na tlačítko "Další" .
- V dalším okně se ujistěte, že vedle každého profilu jsou kontrolky a klepněte na tlačítko Další .
- V posledním kroku v poli "Jméno" zadáme název pravidla. Musí se lišit od jména, která byla přiřazena předchozímu pravidlu. Nyní byste měli stisknout tlačítko "Hotovo" .
- Vytvořili jsme dvě pravidla, která zajistí aktivaci vybraného soketu.
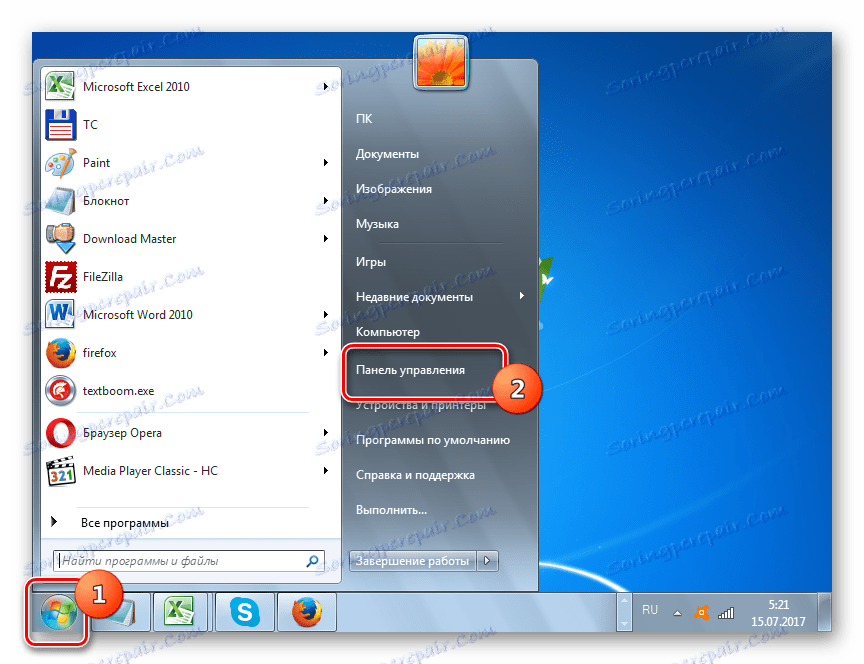
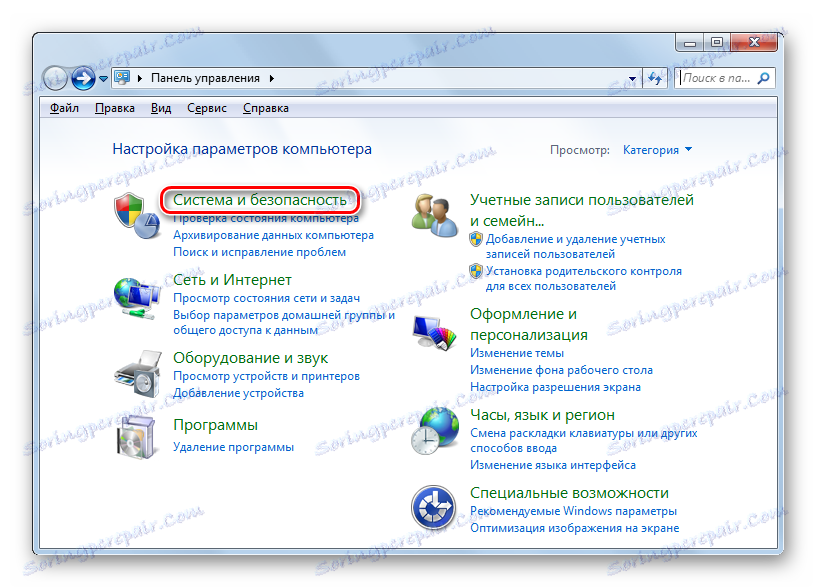
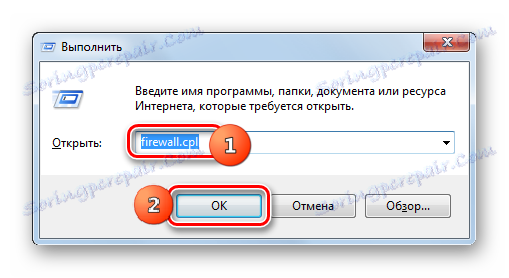
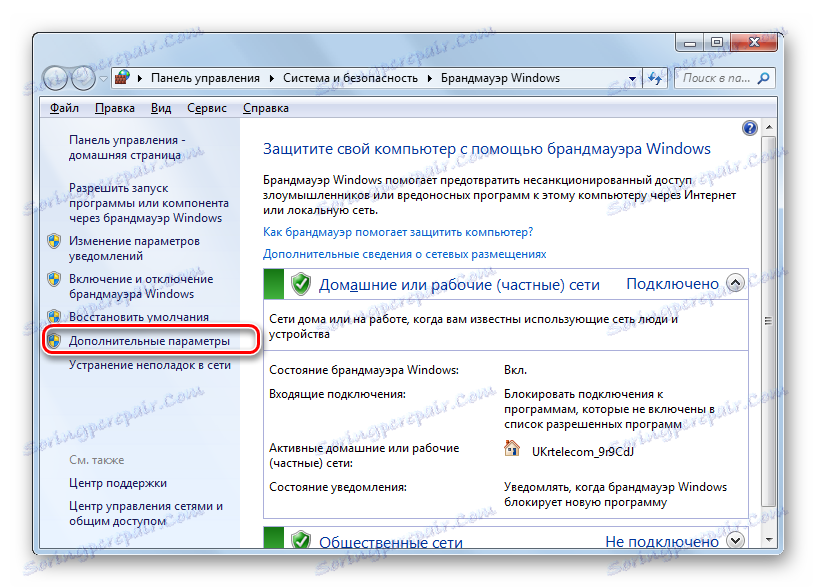
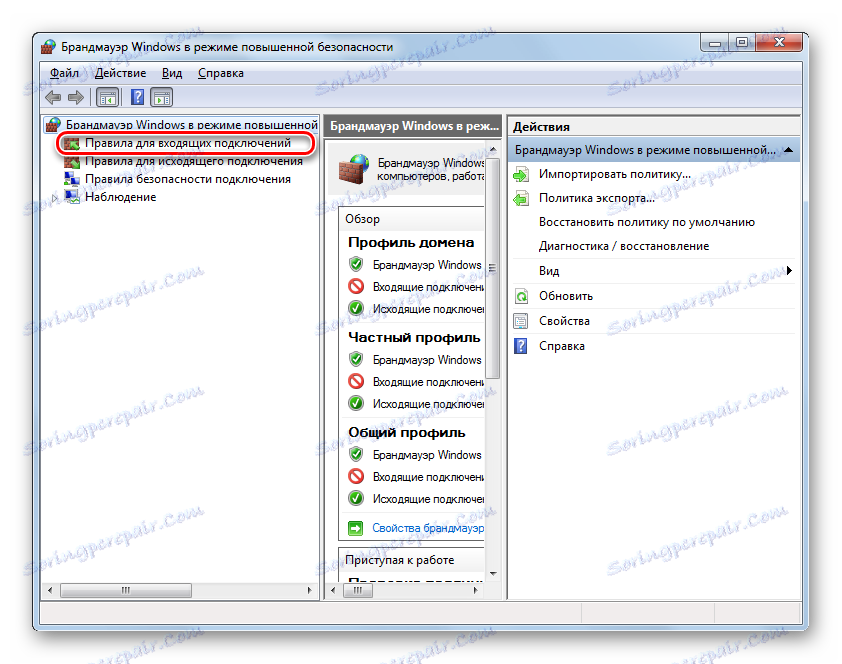
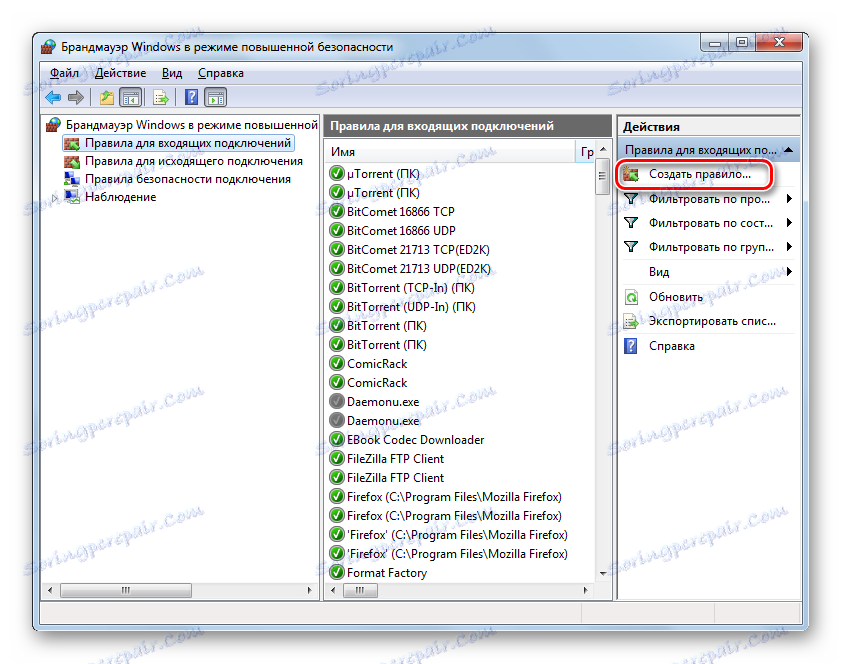
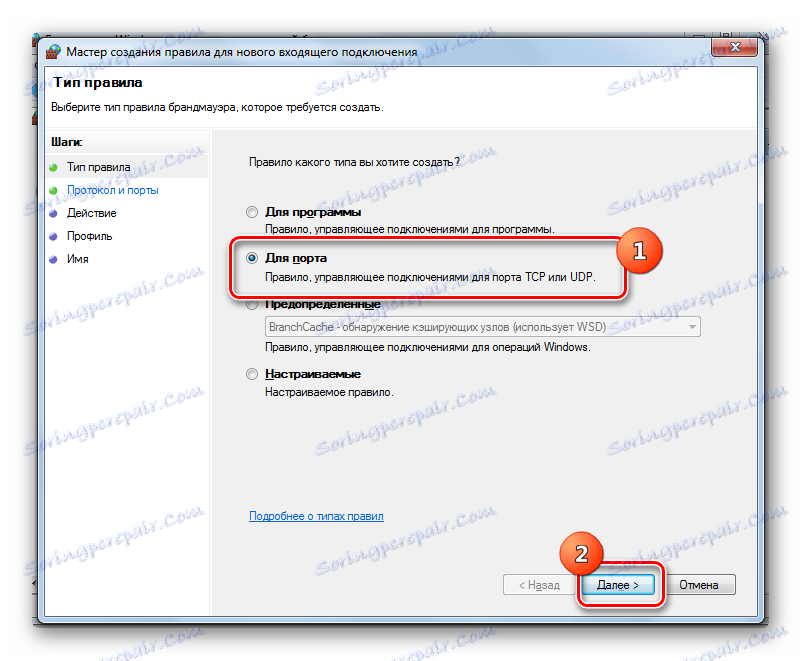
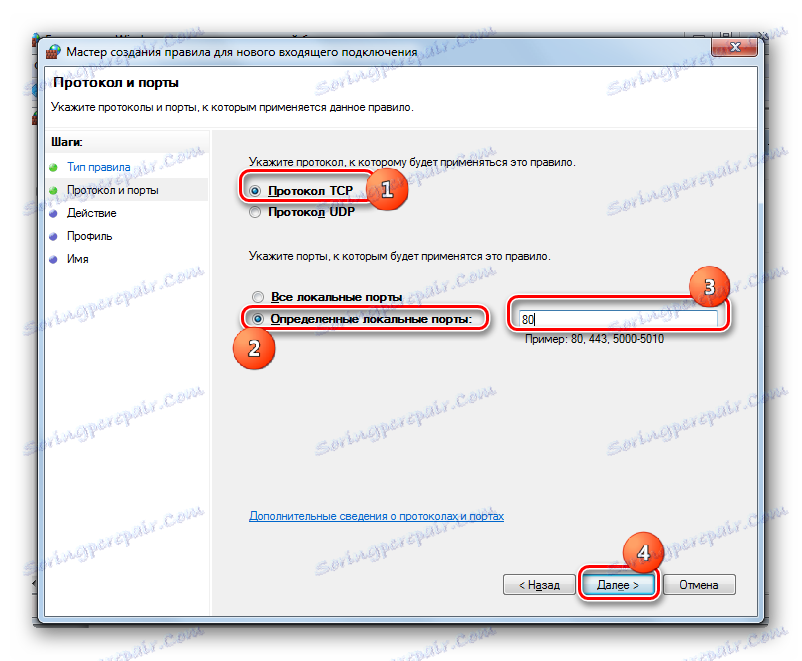
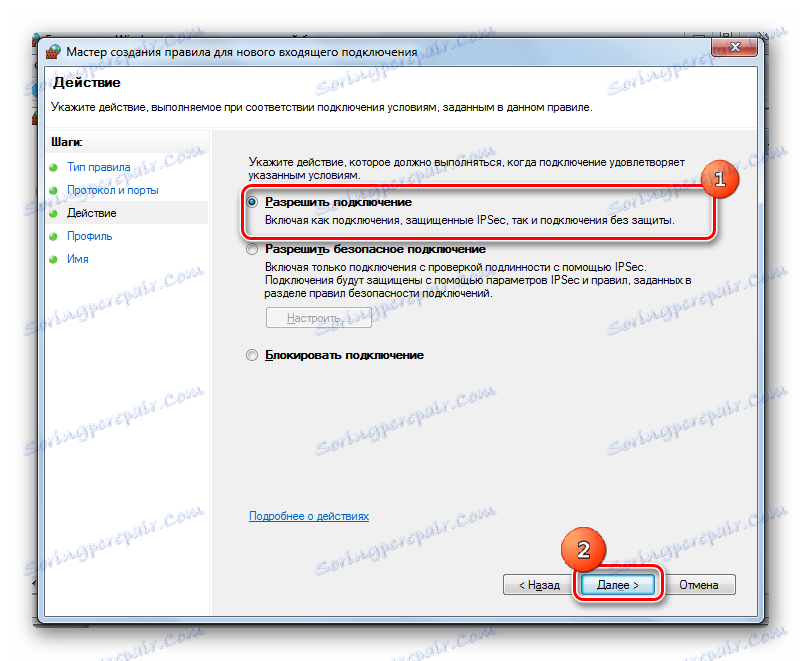
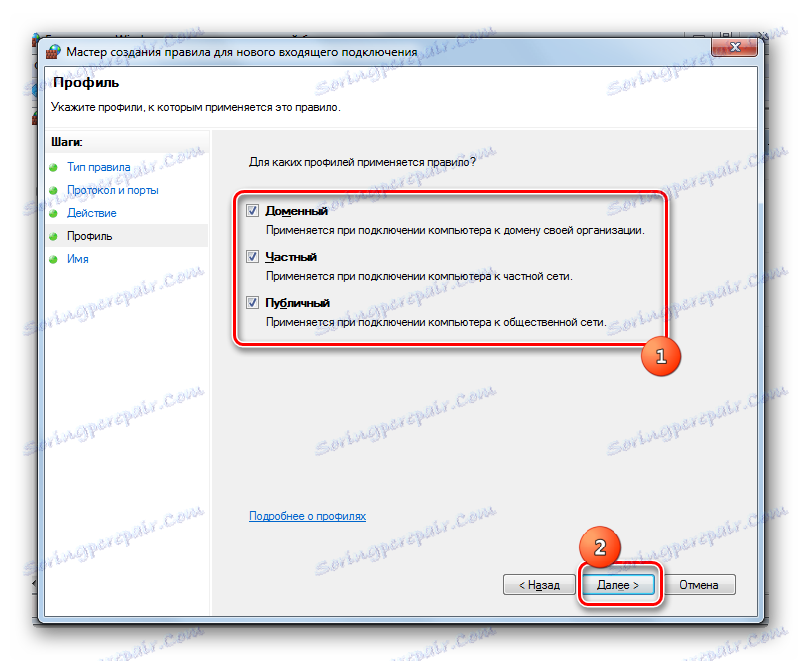
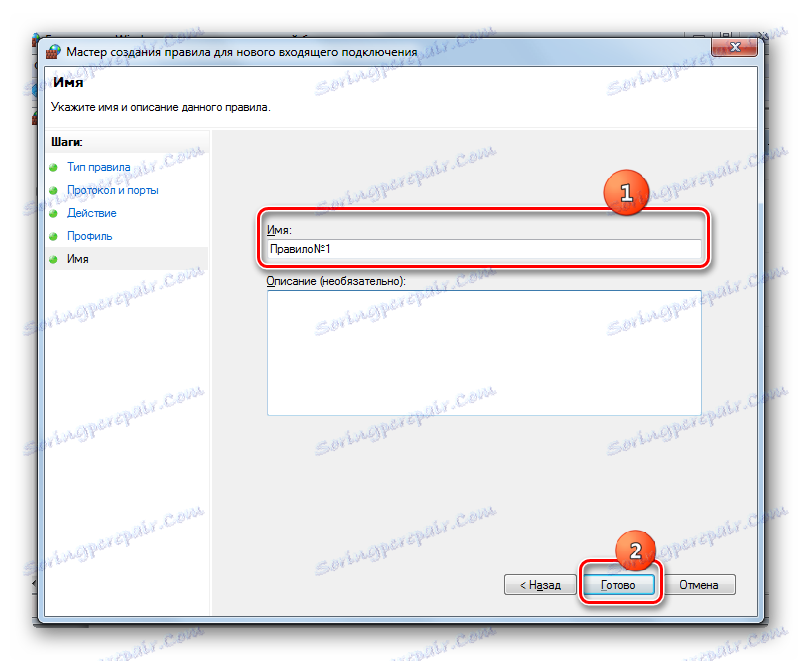
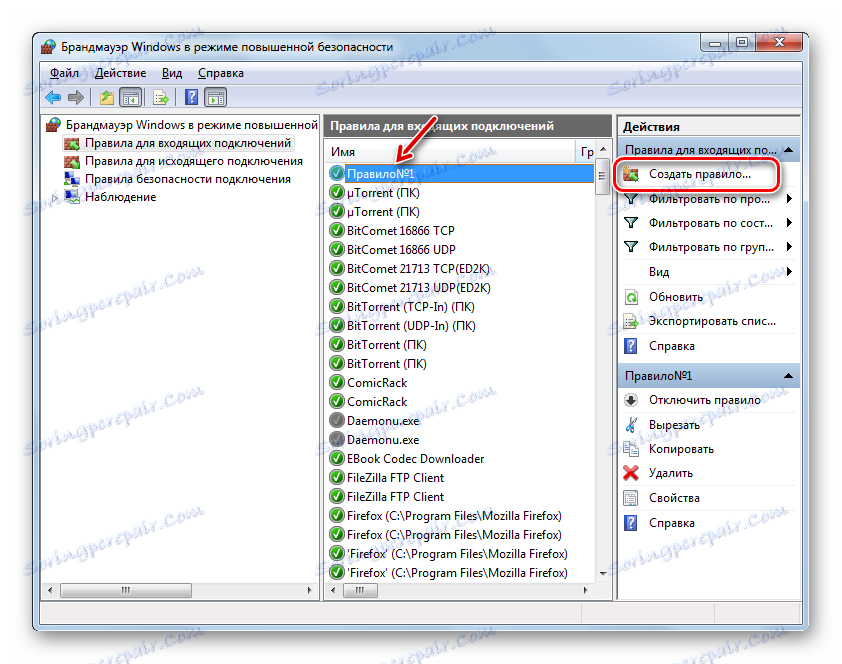
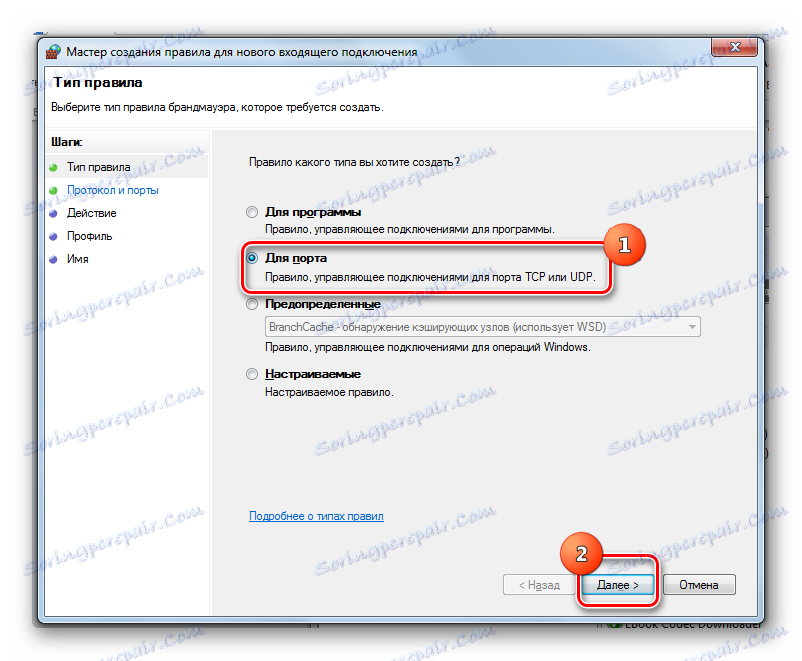
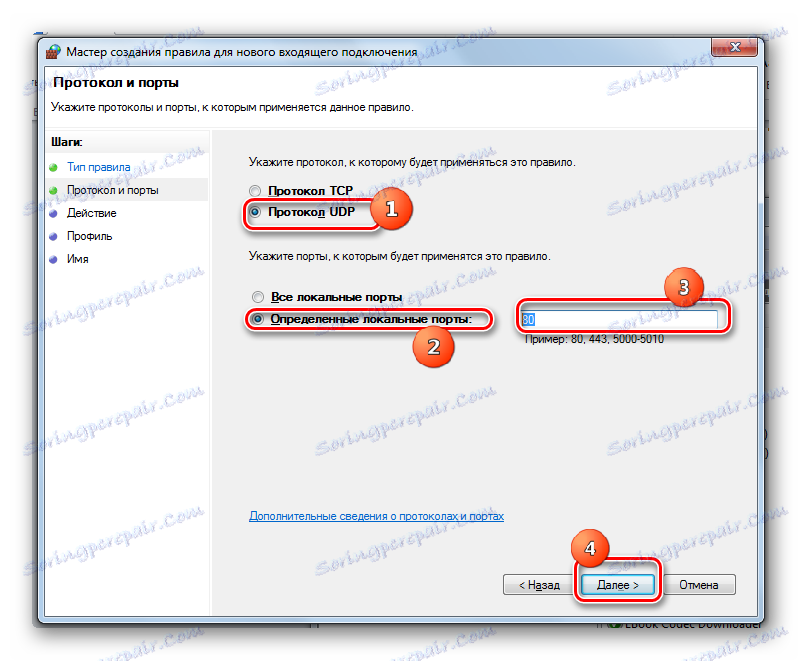
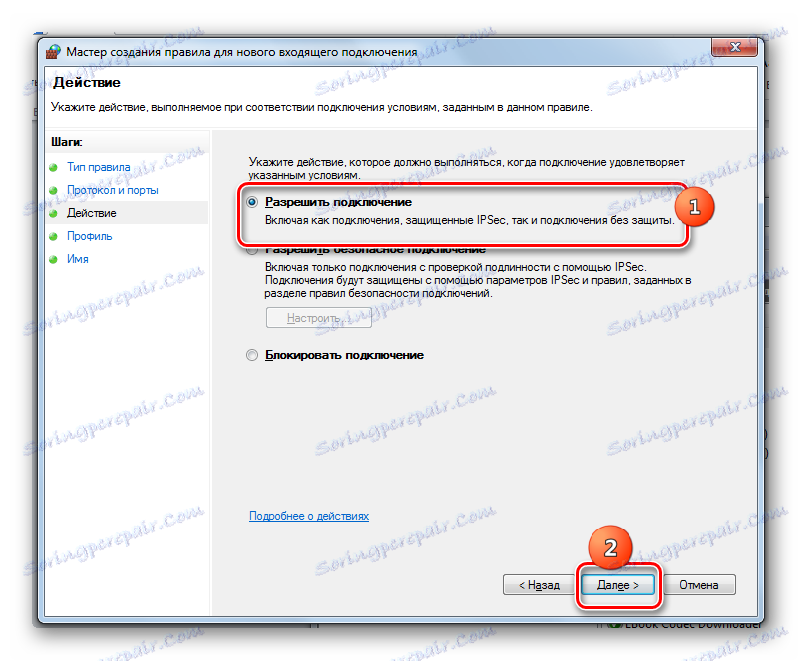
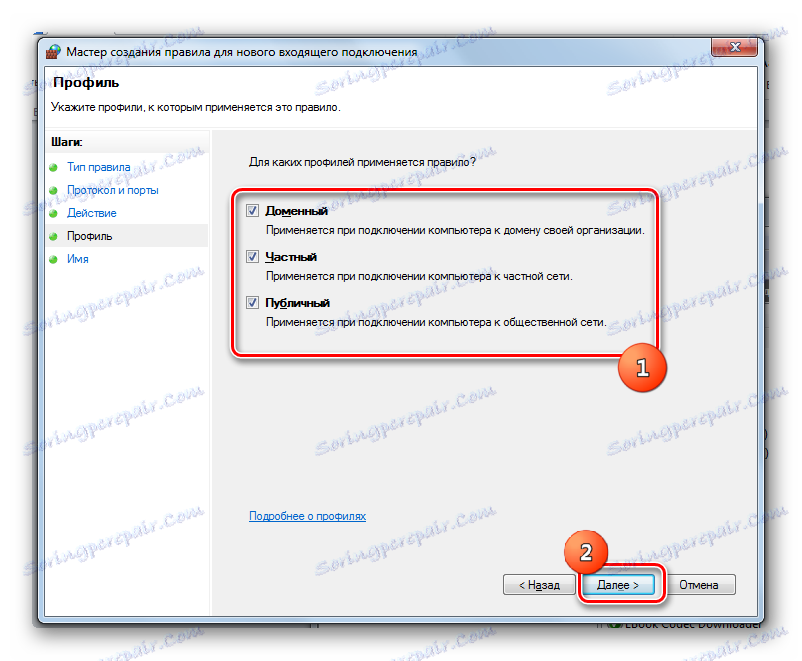
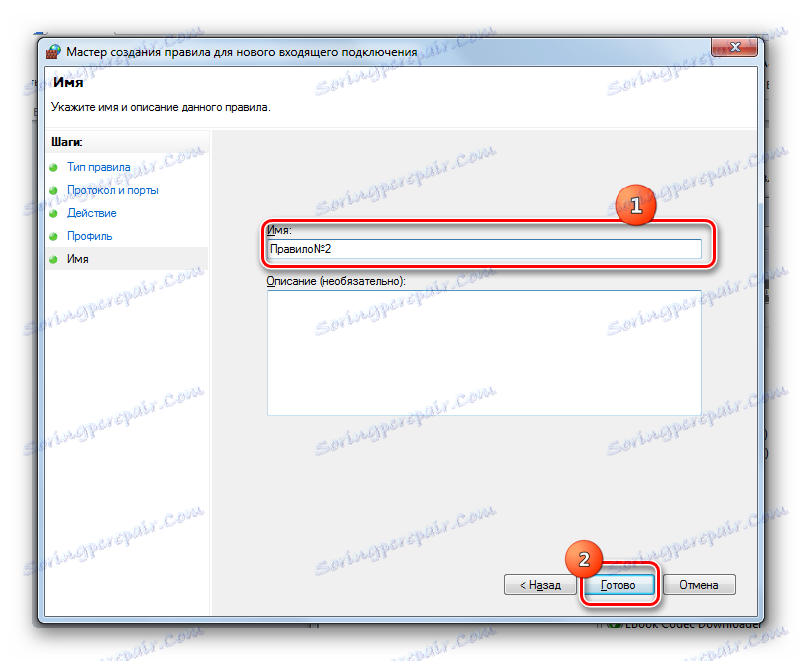
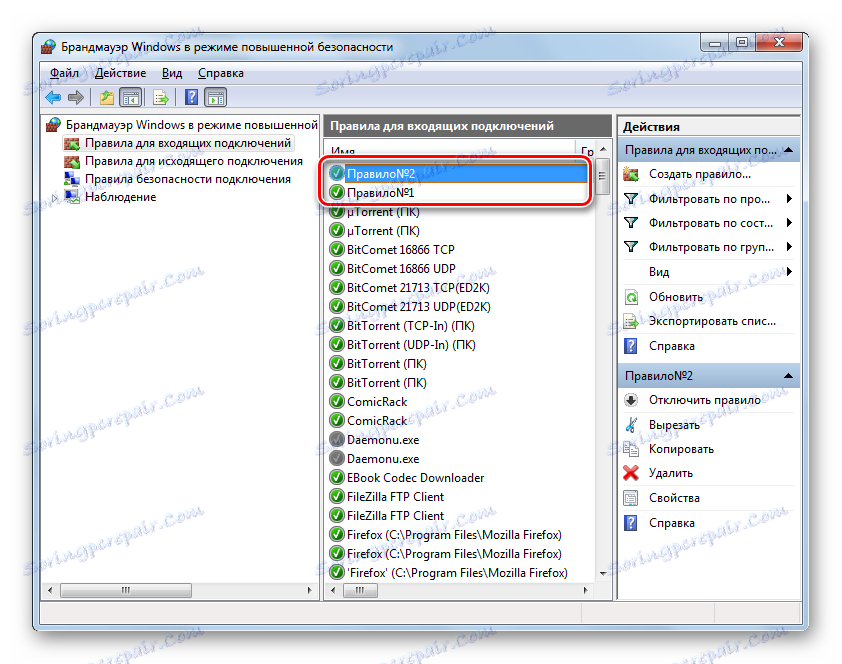
Metoda 4: Příkazový řádek
Úlohu můžete provést pomocí příkazového řádku. Musí být aktivován správními právy.
- Klikněte na tlačítko "Start" . Přejděte na "Všechny programy" .
- Najděte v seznamu katalog "Standard" a zadejte jej.
- V seznamu programů najděte název "Příkazový řádek" . Klepněte na něj myší pomocí tlačítka vpravo. V seznamu klikněte na "Spustit jako správce" .
- Otevře se okno "CMD" . Chcete-li aktivovat soketu TCP, musíte zadat výraz pomocí vzoru:
netsh advfirewall firewall add rule name=L2TP_TCP protocol=TCP localport=**** action=allow dir=INZnaky "****" musí být nahrazeny určitým číslem.
- Po zadání výrazu stiskněte klávesu Enter . Zadaná zásuvka je aktivována.
- Nyní aktivujte službu UPD. Výrazový vzorec je:
netsh advfirewall firewall add rule name="Open Port ****" dir=in action=allow protocol=UDP localport=****Nahraďte hvězdy číslováním. Vložte výraz do okna konzoly a klikněte na tlačítko Enter .
- Aktivace pomocí UPD je dokončena.
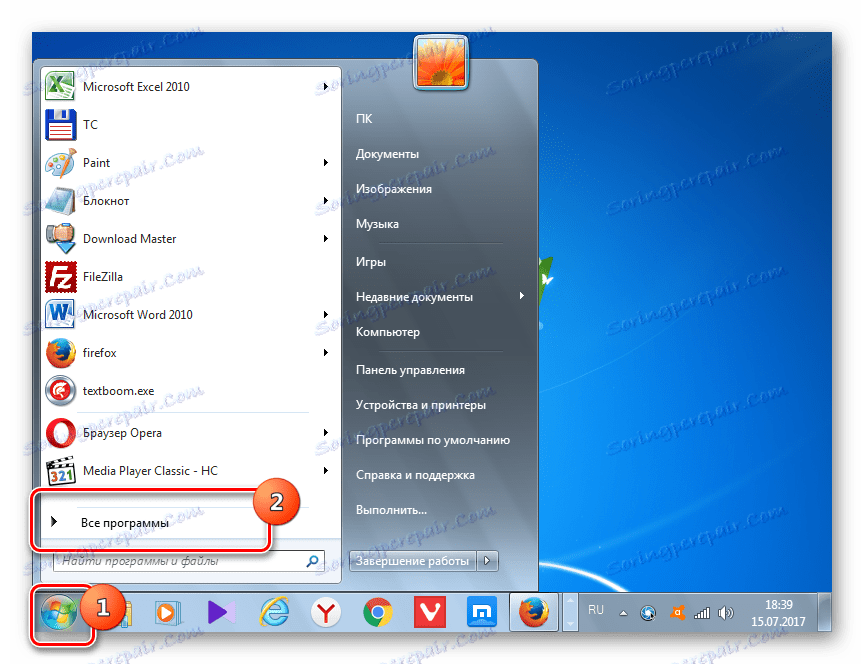
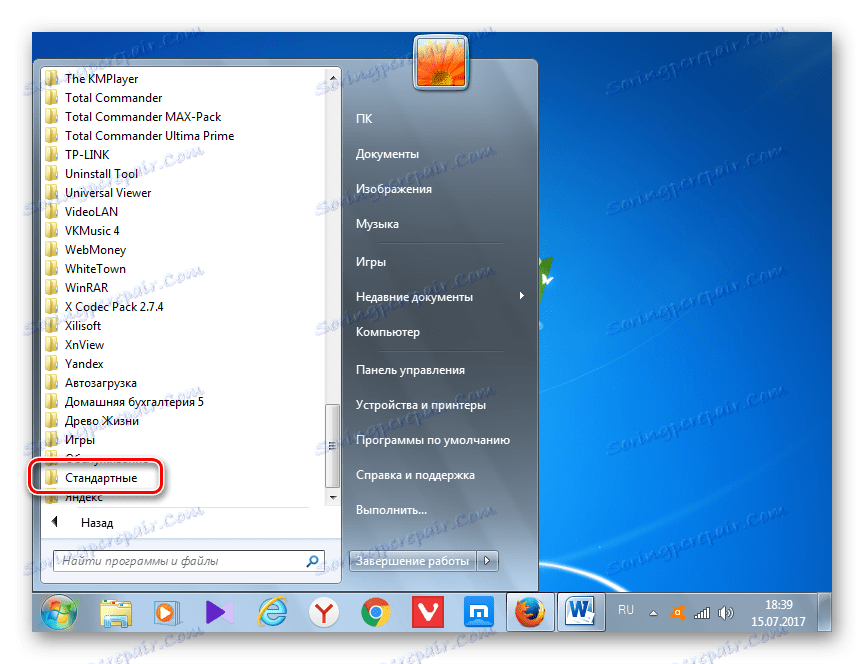
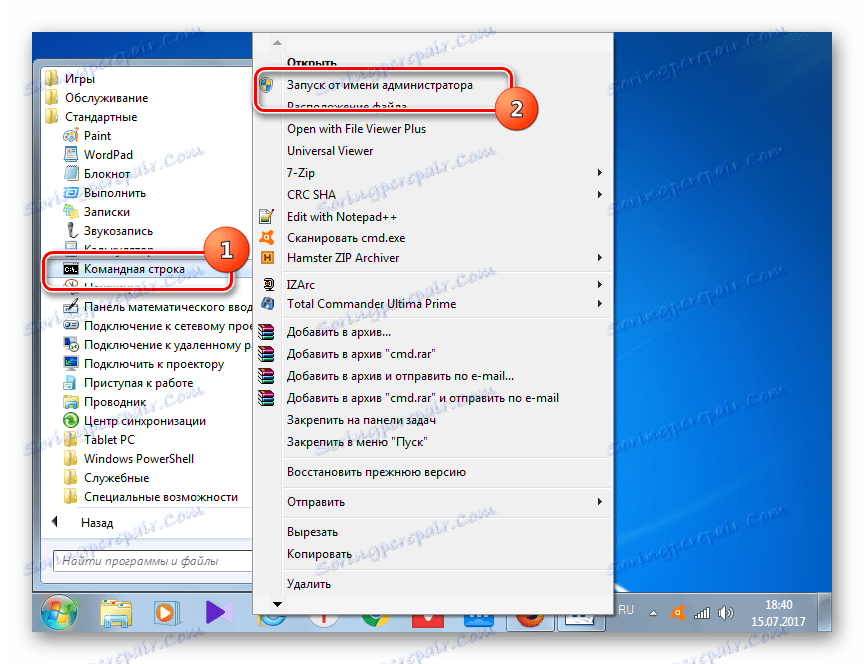
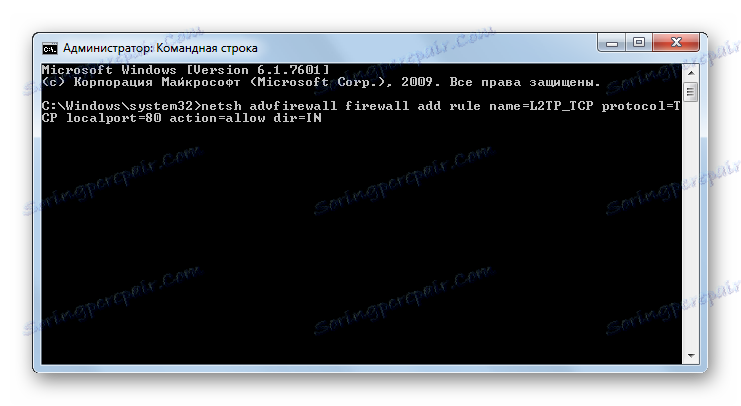
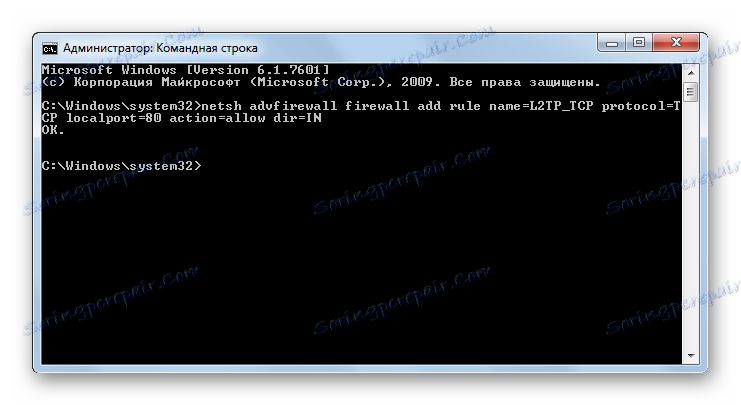
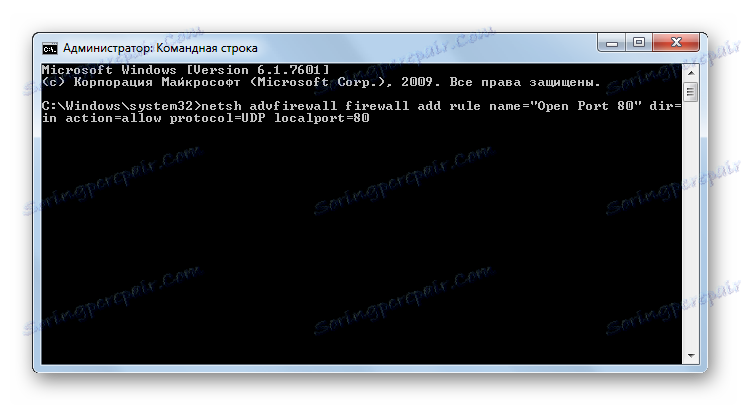
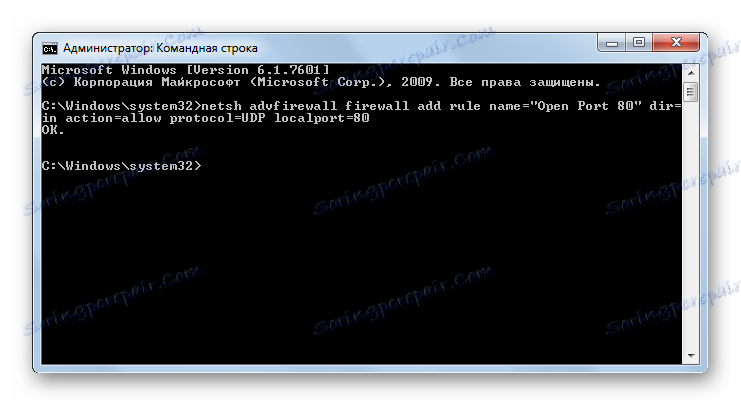
Lekce: Aktivace příkazového řádku v systému Windows 7
Metoda 5: Port Forwarding
Tuto lekci uzavíráme s popisem metody pomocí aplikace, která je speciálně určena pro tento úkol - Simple Port Forwarding. Aplikace zadaného programu je jedinou možností, jak je popsáno v tomto popisu, který umožňuje otevření soketu nejen v operačním systému, ale také v parametrech směrovače a uživatel ani nepotřebuje vstoupit do okna nastavení směrovače. Takže tato metoda je univerzální pro většinu modelů směrovačů.
Stáhnout Simple Port Forwarding
- Po spuštění funkce Simple Port Forwarding je zapotřebí nejdříve pro větší pohodlí práce v tomto programu změnit jazyk rozhraní z angličtiny, který je ve výchozím nastavení nainstalován, do ruštiny. Chcete-li to provést, klikněte na pole v levém dolním rohu okna, ve kterém je uveden název aktuálního jazyka programu. V našem případě je to "Angličtina I angličtina" .
- Otevře se velký seznam různých jazyků. Zvolte v něm položku "Russian I Russian" .
- Poté bude rozhraní aplikace Russified.
- V poli "Adresa IP směrovače" se automaticky zobrazí IP adresa směrovače .
![Adresa IP směrovače v programu Simple Port Forwading]()
Pokud se tak nestane, musíte je řídit ručně. V převážné většině případů se jedná o tuto adresu:
192.168.1.1Ale je lepší se ujistit o jeho správnosti prostřednictvím příkazového řádku . Tentokrát není nutné tento nástroj používat s právy pro správu, a proto jej spustíme rychleji, než jsme si mysleli dříve. Typ Win + R. V poli "Spustit", které se otevře , zadejte:
cmdKlikněte na tlačítko OK .
![Přejděte na příkazový řádek zadáním příkazu v okně Spustit v systému Windows 7]()
V okně "Příkazový řádek", který se otevře , zadejte výraz:
IpconfigStiskněte klávesu Enter .
![Zavedení příkazu v příkazovém řádku pro zobrazení adresy IP v systému Windows 7]()
Poté se zobrazí základní informace o připojení. Potřebujeme hodnotu oproti parametru "Výchozí brána" . To je to, co by mělo být zadáno do pole "Router IP Address" v okně aplikace Simple Port Forwarding. Okno "Příkazový řádek" ještě není uzavřeno, protože data, která jsou v něm zobrazena, mohou být v budoucnu užitečná.
- Nyní musíte najít router přes rozhraní programu. Klikněte na tlačítko "Hledat" .
- Zobrazí se seznam názvů různých modelů více než 3000 směrovačů. V něm musíte najít název modelu, ke kterému je počítač připojen.
![Seznam směrovačů v programu Simple Port Forwading]()
Pokud neznáte název modelu, ve většině případů to lze vidět na routeru. Můžete také zjistit jeho jméno prostřednictvím rozhraní prohlížeče. Chcete-li to provést, v adresním řádku libovolného webového prohlížeče zadejte adresu IP, kterou jsme dříve identifikovali pomocí příkazového řádku . Je umístěn v blízkosti parametru "Výchozí brána" . Po zadání do adresního řádku prohlížeče stiskněte klávesu Enter . Otevře se okno nastavení routeru. V závislosti na značce může být název modelu zobrazen buď v otevřeném okně, nebo v názvu záložky.
![Název modelu směrovače v prohlížeči Opera]()
Poté najděte název routeru v seznamu, který je uveden v programu Simple Port Forwarding a dvakrát klikněte na něj.
- Potom v polích programu "Přihlásit se" a "Heslo" se zobrazí data účtu pro konkrétní model směrovače. Pokud jste je dříve ručně změnili, měli byste momentálně zadat skutečné přihlašovací jméno a heslo.
- Poté klikněte na tlačítko "Přidat záznam" ve tvaru znamení "+" .
- V okně, které otevře přidání nového soketu, klikněte na tlačítko "Přidat speciální" .
- Dále se otevře okno, ve kterém je třeba zadat parametry soketu, které se má otevřít. V poli "Jméno" zapíšeme libovolný libovolný název, jehož délka nepřesahuje 10 symbolů, čímž identifikujete tento záznam. V oblasti "Typ" ponechte parametr "TCP / UDP" . Proto pro každý protokol nemusíte vytvářet samostatný záznam. V oblastech "Počáteční port" a "Koncový port" zadejte číslo portu, který chcete otevřít. Můžete dokonce řídit celou řadu. V takovém případě budou všechny zásuvky zadaného intervalu čísel otevřeny. V poli "Adresa IP" by měla být data automaticky vytažena. Proto neměňte stávající hodnotu.
![Nové nastavení portu v režimu Simple Port Forwading]()
Ale jen v případě, že to může být kontrolováno. Musí odpovídat hodnotě, která se zobrazí vedle parametru "Adresa IPv4" v okně "Příkazový řádek" .
![Adresa IP v příkazovém řádku v systému Windows 7]()
Po provedení všech nastavení klepněte na tlačítko "Přidat" v rozhraní Simple Port Forwarding.
- Poté se vrátíte do hlavního okna programu a zavřete okno přidávání portů.
- Jak můžete vidět, vytvořený záznam se objevil v okně programu. Vyberte jej a klikněte na příkaz Spustit .
- Poté se provede postup otevírání zásuvky, po kterém se na konci zprávy zobrazí zpráva "Přidání je ukončeno " .
- Úloha je tedy dokončena. Nyní můžete bezpečně zavřít Simple Port Forwarding a "Command Line" .
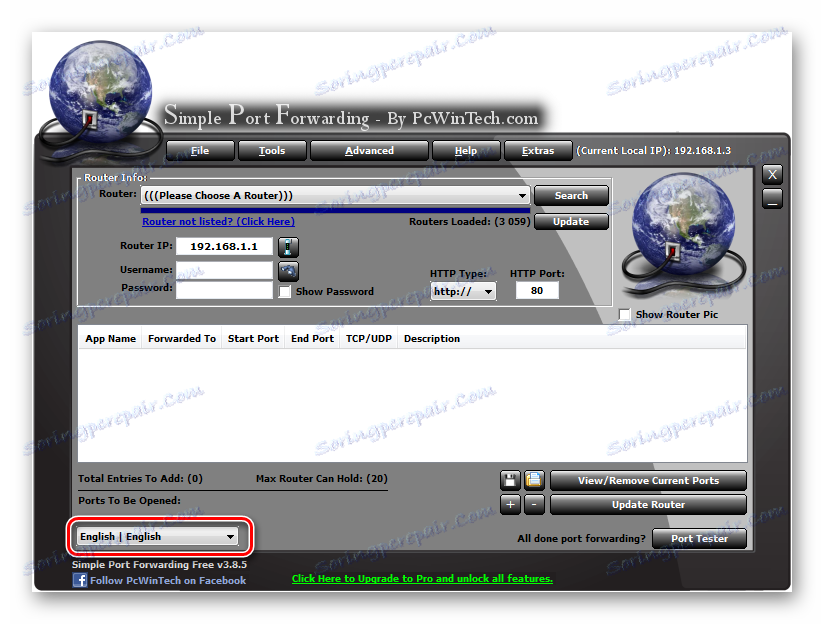
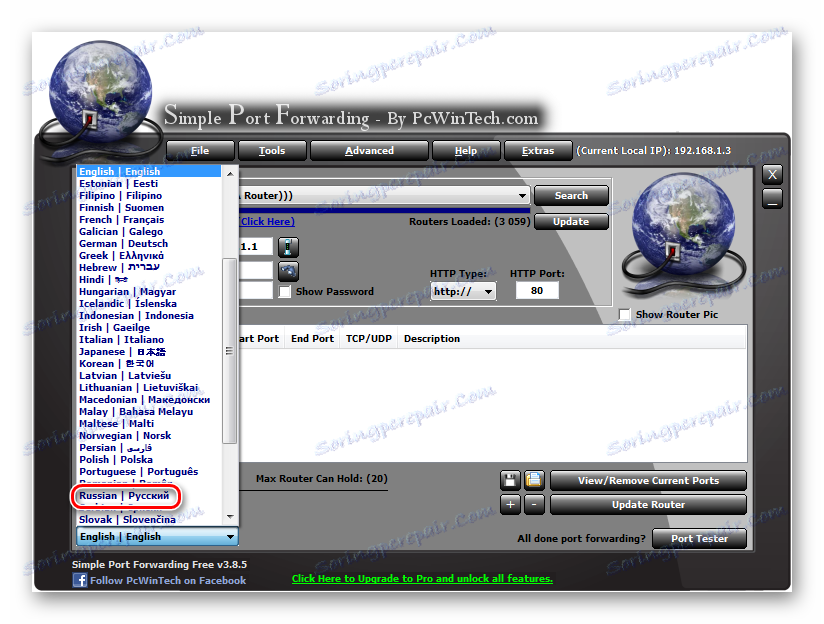
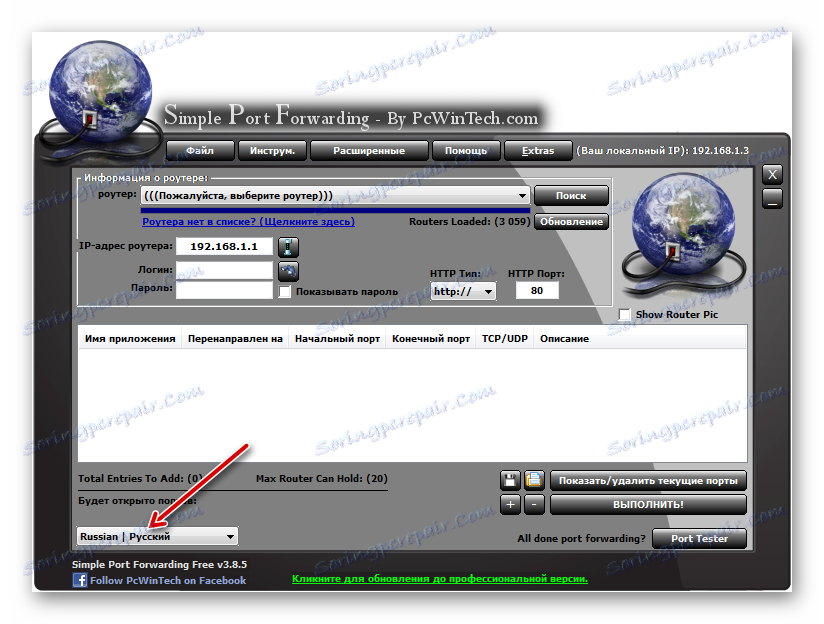
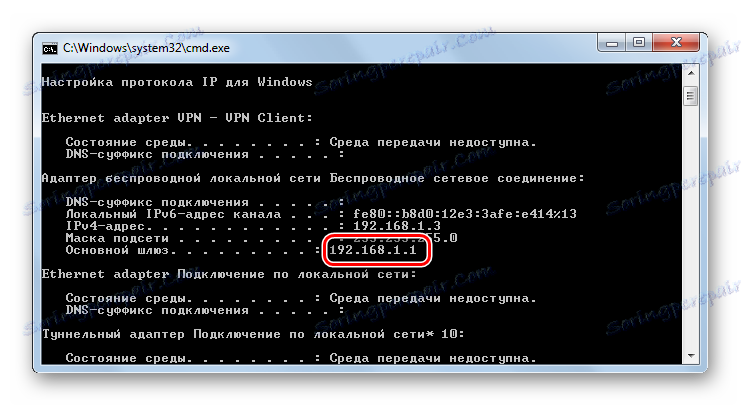
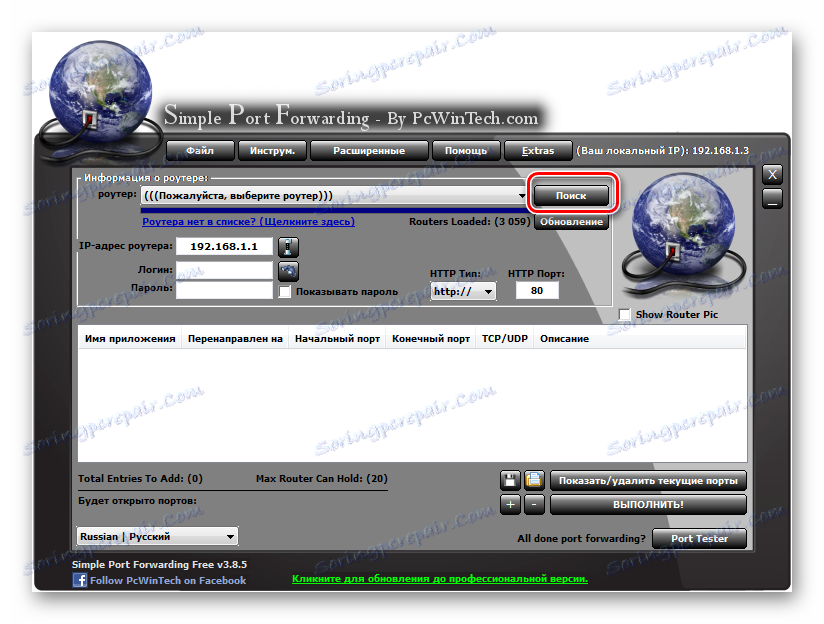
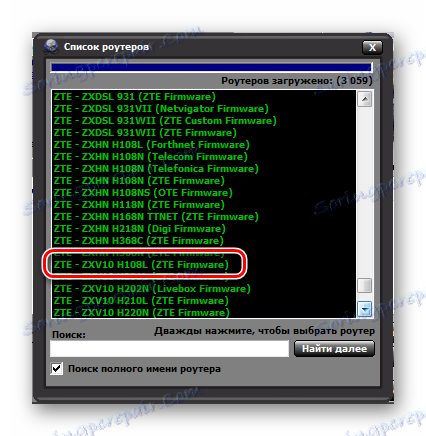
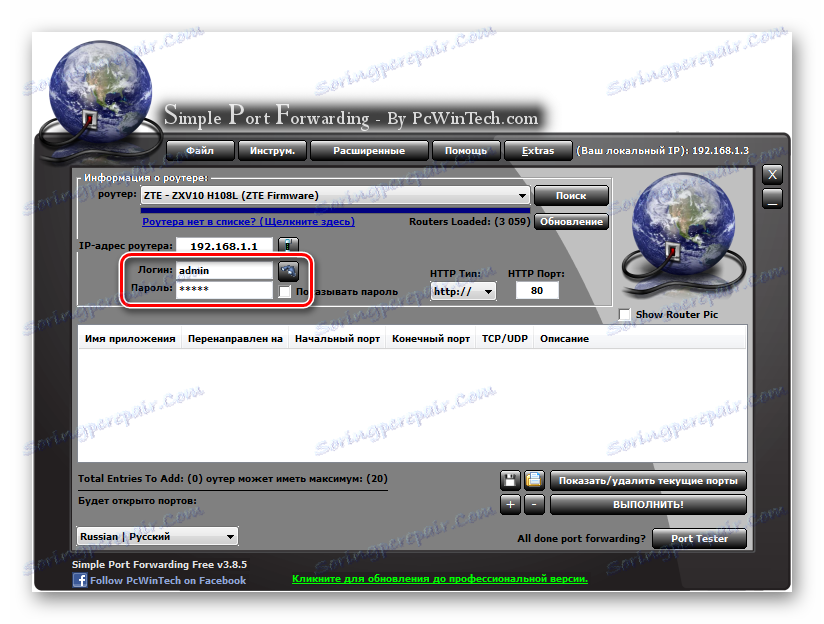
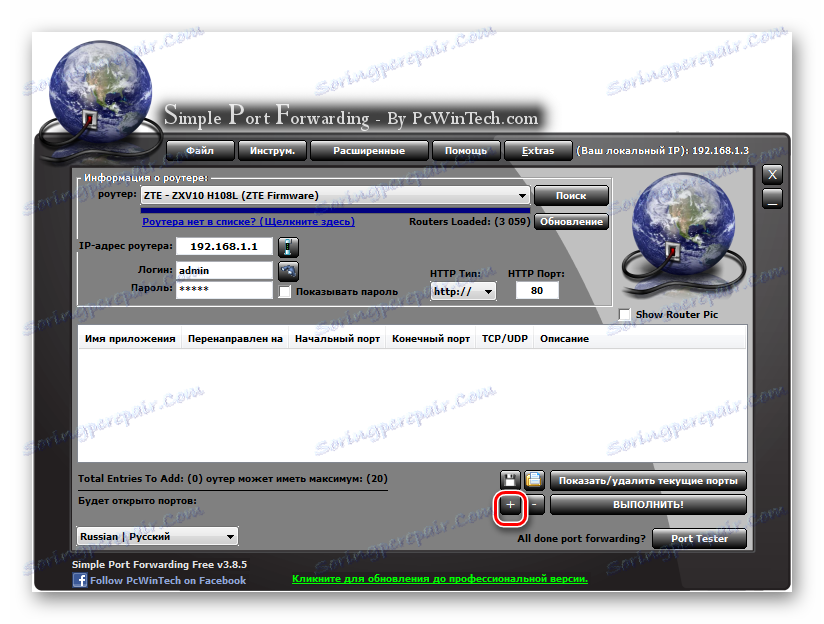
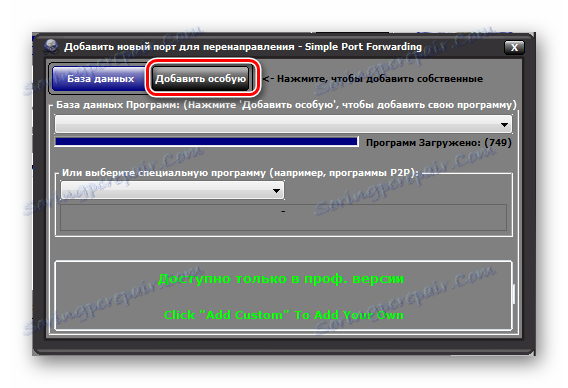
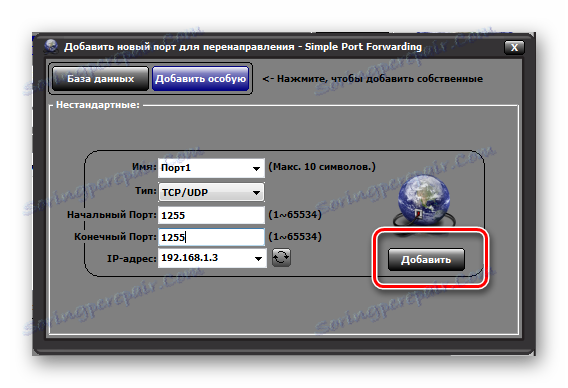
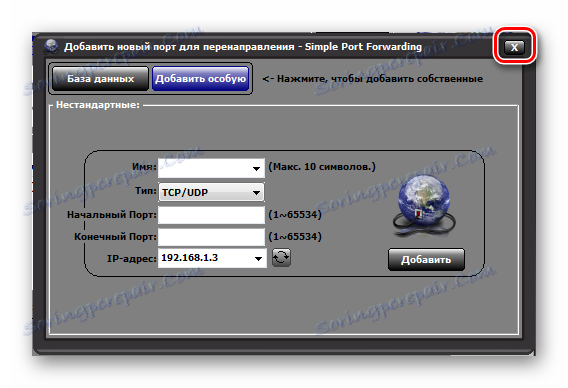
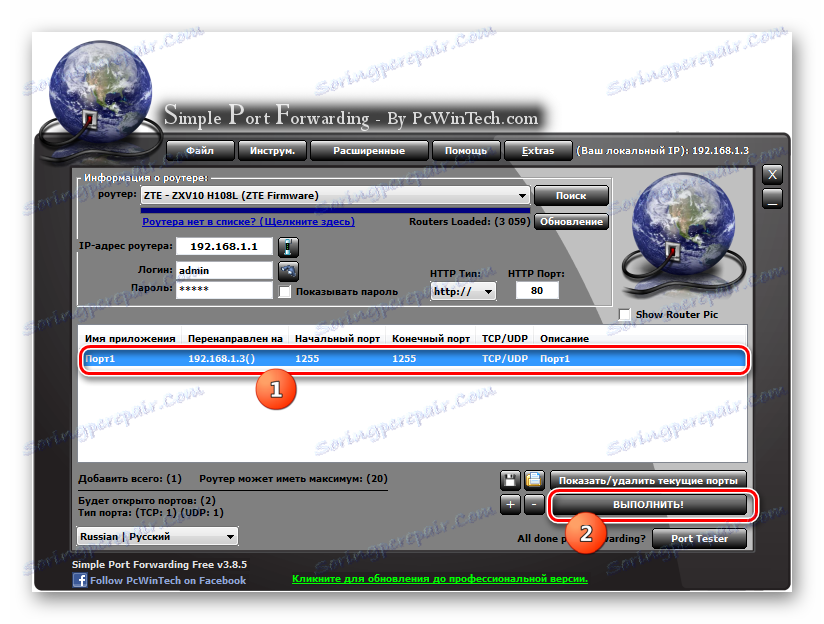
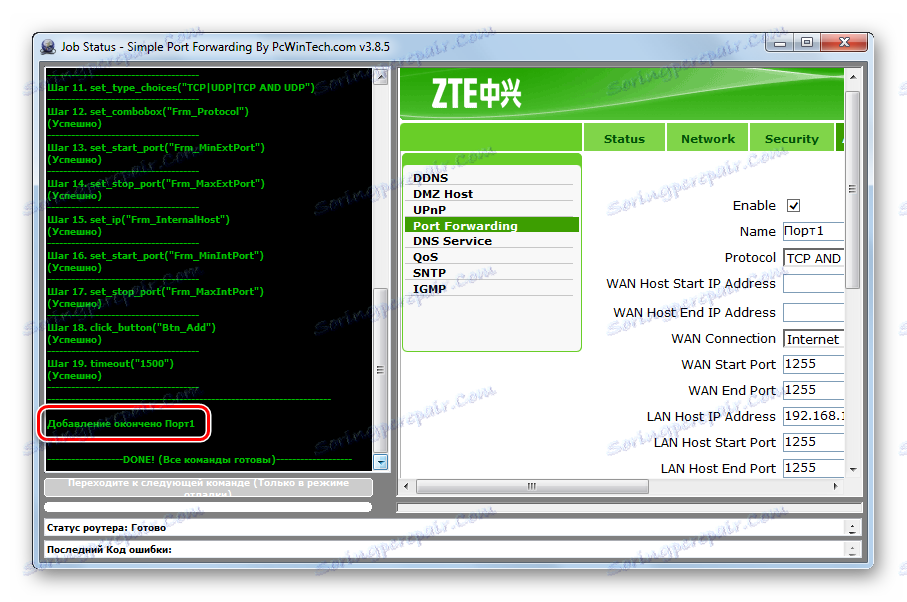
Jak můžete vidět, existuje mnoho způsobů, jak otevřít port jak pomocí vestavěných nástrojů systému Windows, tak pomocí programů třetích stran. Většina z nich však otevře pouze zásuvku v operačním systému a její otevření v nastavení směrovače bude nutné provést samostatně. Но все-таки имеются отдельные программы, например Simple Port Forwarding, которые позволят справиться пользователю с обеими озвученными выше задачами одновременно без проведения ручных манипуляций с настройками роутера.