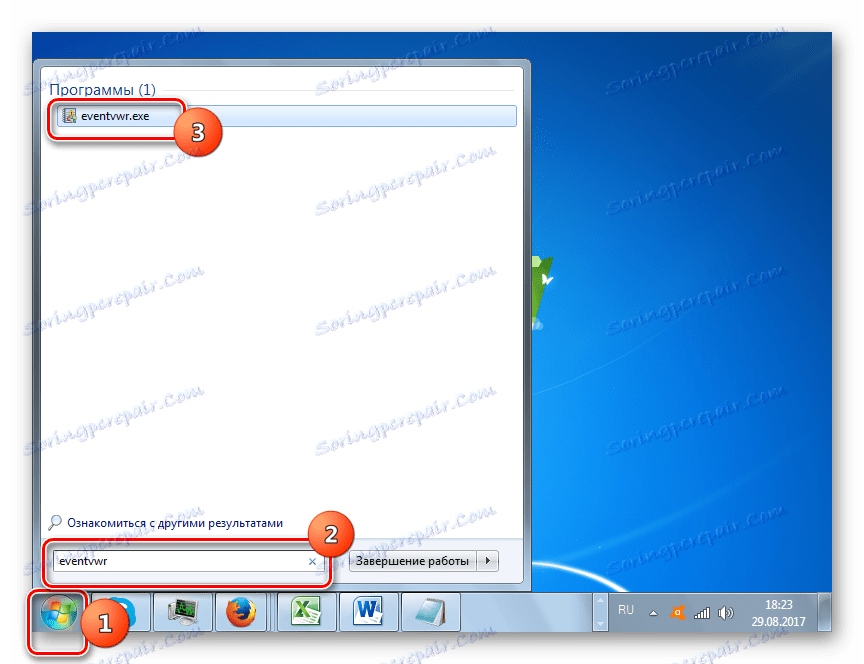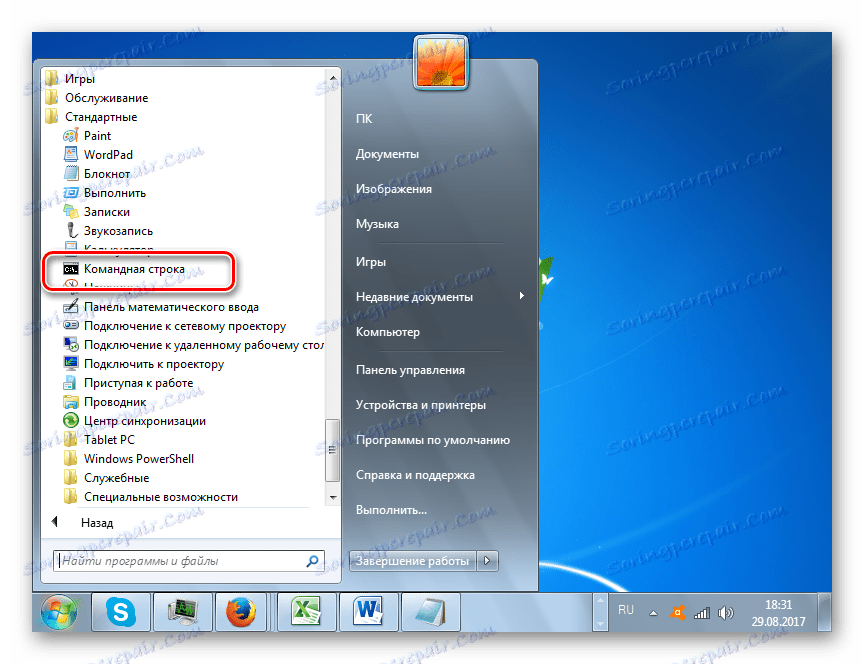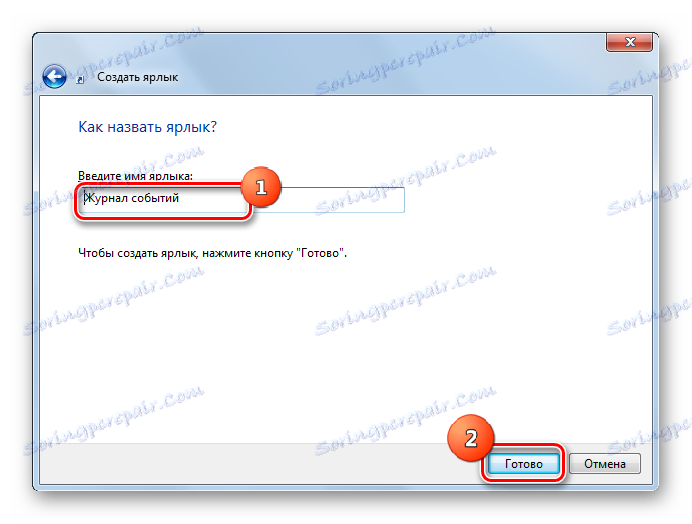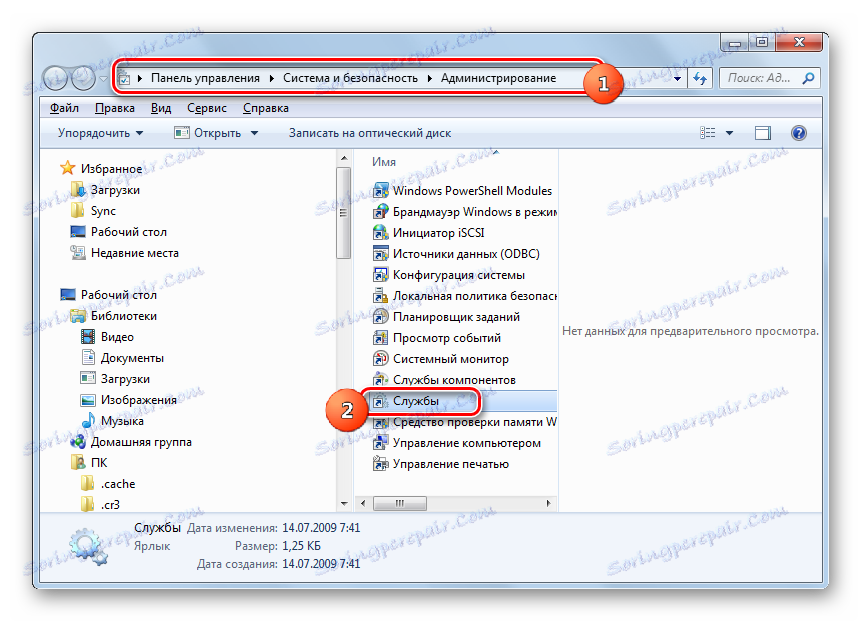Přejděte do protokolu událostí v systému Windows 7
V operačním systému Windows se zaznamenávají všechny hlavní události, které se vyskytují v systému, a následně jejich záznam do protokolu. Chyby, varování a různé oznámení jsou zaznamenávány. Na základě těchto záznamů může zkušený uživatel opravit provoz systému a eliminovat chyby. Zjistěte, jak otevřít protokol událostí v systému Windows 7.
Otevření nástroje Prohlížeč událostí
Záznam událostí je uložen v systémovém nástroji, který má název "Prohlížeč událostí" . Podívejme se, jak se k tomu můžete dostat různými způsoby.
Metoda 1: "Ovládací panely"
Jeden z nejběžnějších způsobů, jak spustit nástroj popsaný v tomto článku, ačkoli není nejsnadnější a nejpohodlnější, je implementován pomocí "Ovládacího panelu" .
- Klikněte na tlačítko "Start" a přejděte na "Ovládací panely" .
- Poté přejděte na část "Systém a zabezpečení" .
- Poté klikněte na název oddílu "Správa" .
- Jakmile jste v zadané části seznamu systémových nástrojů, vyhledejte název "Prohlížeč událostí" . Klikněte na něj.
- Cílový nástroj je aktivován. Chcete-li se konkrétně dostat do systémového protokolu, klepněte v položce "Logy systému Windows" v levém okně okna.
- V seznamu, který se otevře, vyberte jednu z pěti dílčích témat, která vás zajímají:
- Aplikace;
- Bezpečnost;
- Instalace;
- Systém;
- Přesměrování události.
Ve střední části okna se zobrazí protokol událostí odpovídající vybranému pododdílu.
- Podobně můžete rozbalit část "Protokoly aplikací a služeb" , ale bude obsahovat větší seznam podsekcí. Volba konkrétního bude mít za následek zobrazení odpovídajících událostí ve středu okna.
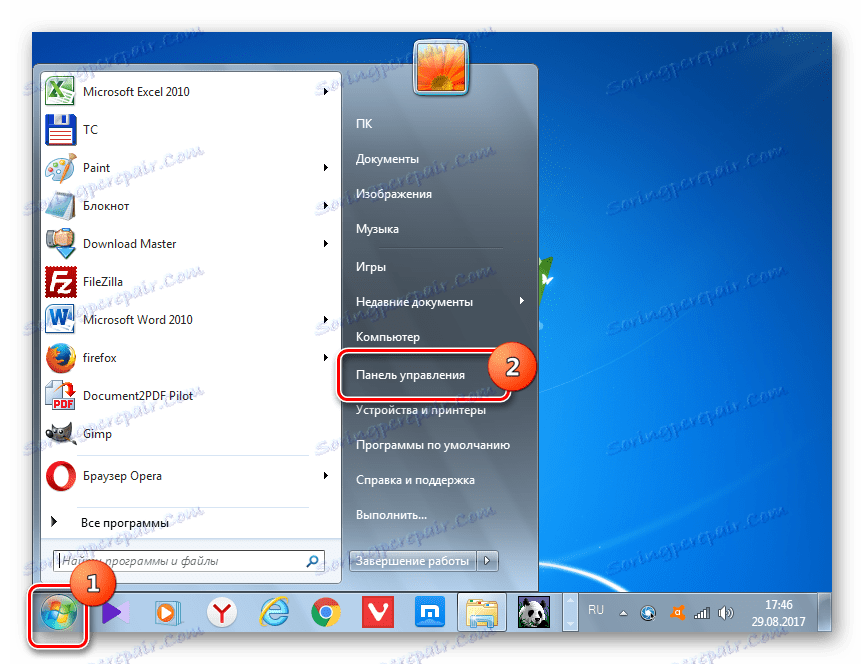
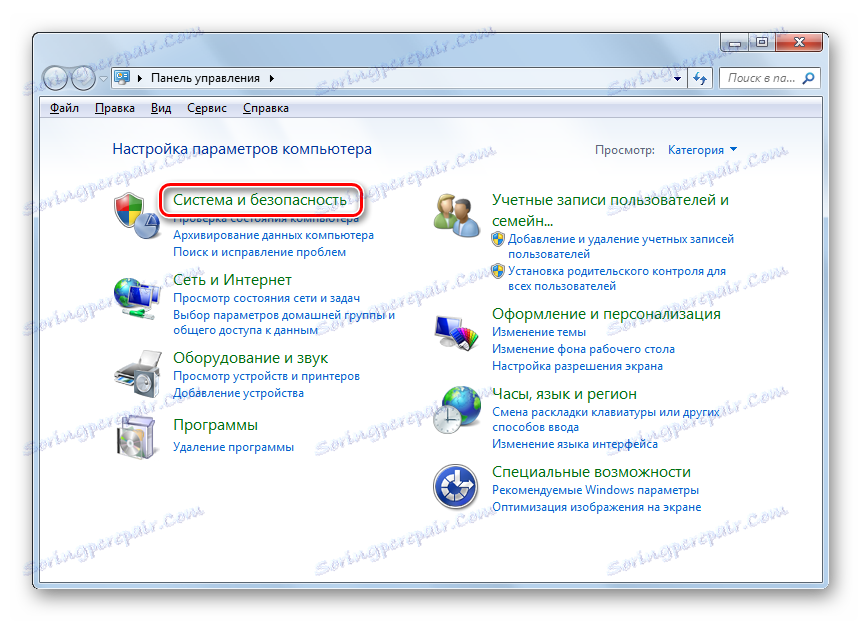
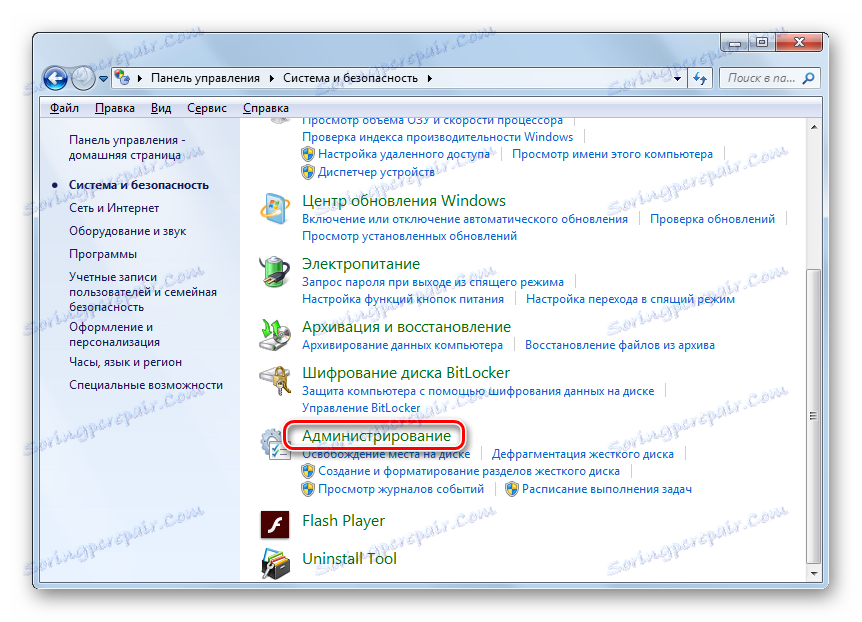
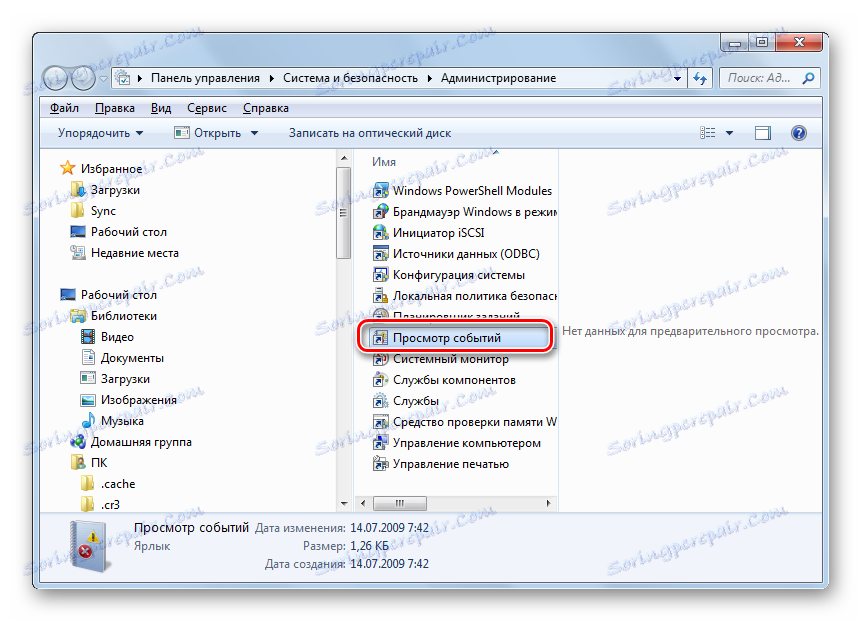
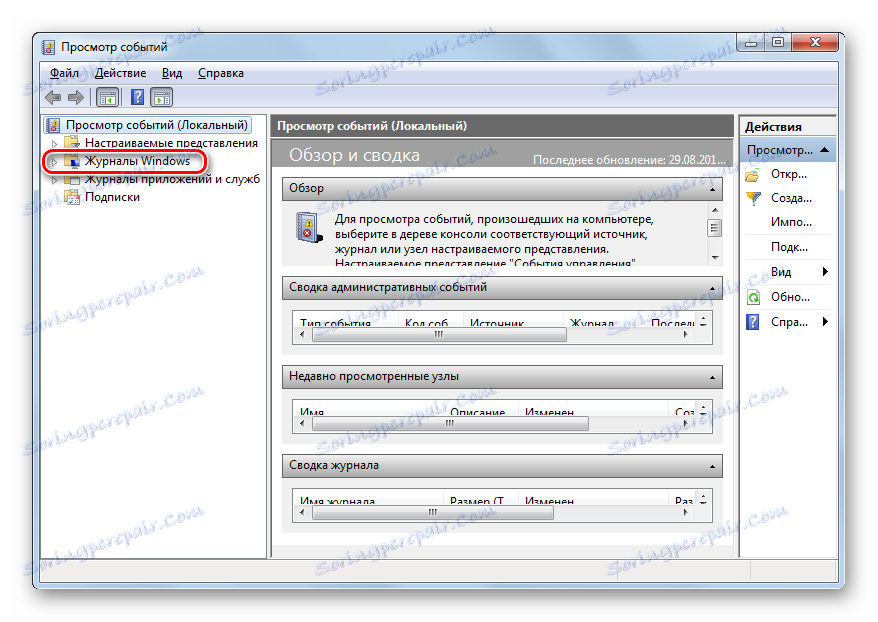
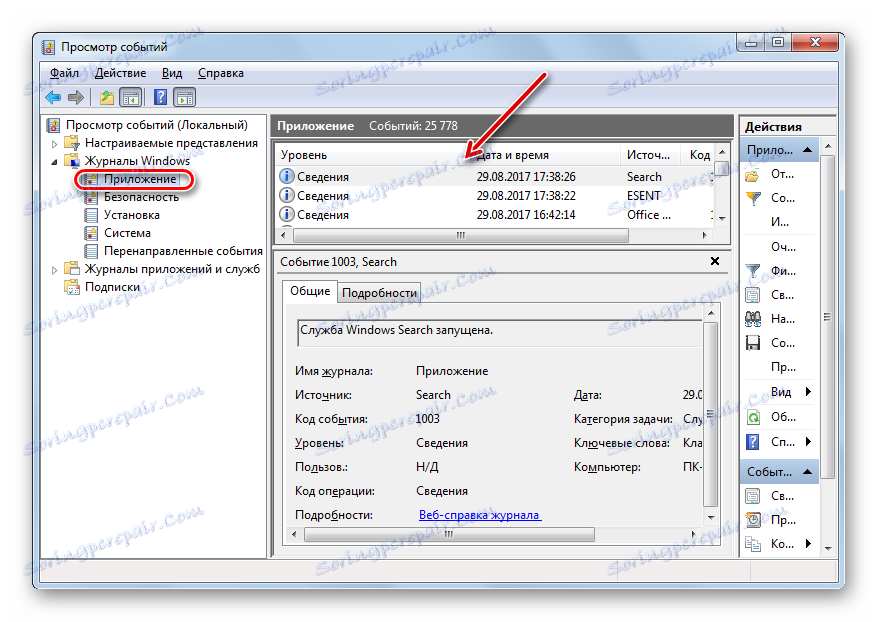

Metoda 2: Spustit
Je mnohem jednodušší iniciovat aktivaci popsaného nástroje pomocí nástroje "Spustit" .
- Použijte kombinaci kláves Win + R. V oblasti spouštěných prostředků zadejte:
eventvwrKlikněte na tlačítko OK .
- Otevře se požadované okno. Všechna další opatření pro prohlížení protokolu mohou být prováděna podle stejného algoritmu, který byl popsán v první metodě.
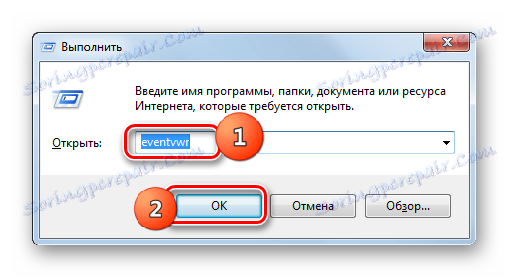
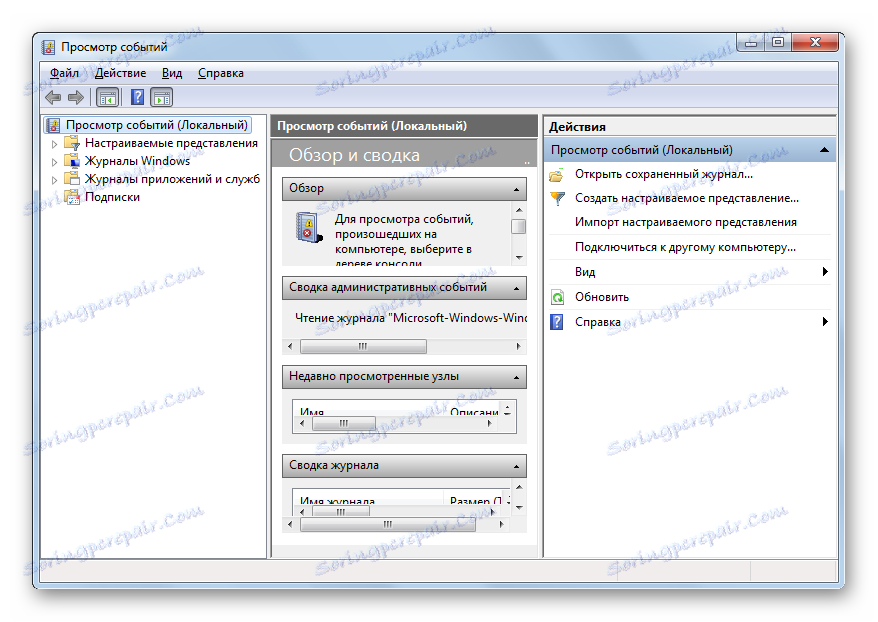
Základní nevýhodou tohoto rychlého a pohodlného způsobu je zachování příkazu o zavolání okna.
Metoda 3: pole hledání v nabídce Start
Velmi podobná metoda volání nástroje, který zkoumáme, se provádí pomocí vyhledávacího pole v nabídce Start .
- Klikněte na tlačítko "Start" . V dolní části otevřeného menu je pole. Zadejte výraz:
eventvwr![Přejděte do okna Prohlížeč událostí zadáním výrazu do vyhledávacího pole pro nabídku Start v systému Windows 7]()
Nebo jen napište:
Просмотр событийV seznamu emisí se v bloku "Programy" v závislosti na zadaném výrazu zobrazí název "eventvwr.exe" nebo "Prohlížeč událostí " . V prvním případě bude s největší pravděpodobností výsledek vydání jediný a v druhém bude několik. Klikněte na jeden z výše uvedených titulů.
- Protokol bude spuštěn.
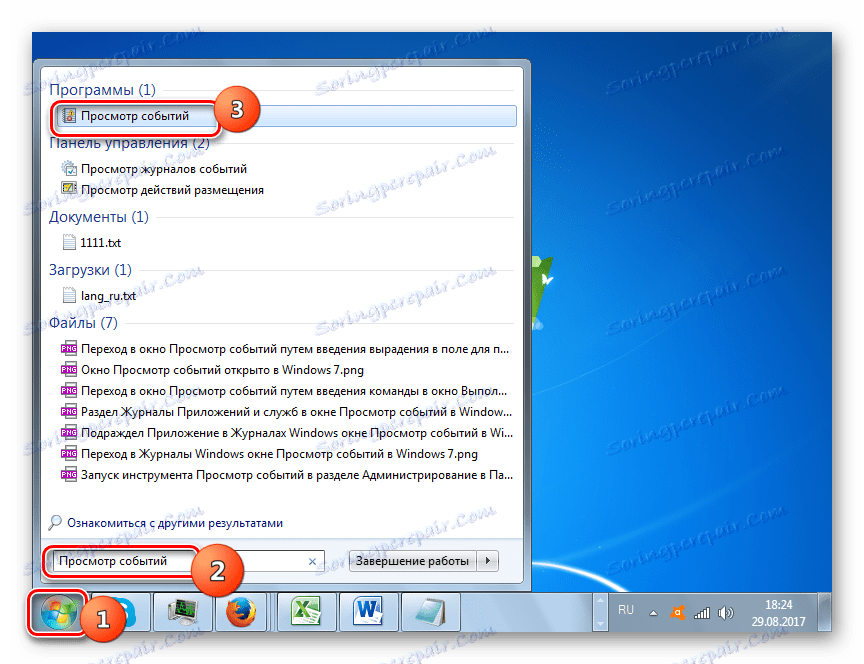
Metoda 4: Příkazový řádek
Volání nástroje pomocí "příkazového řádku" je poněkud nepohodlné, ale existuje taková cesta, a proto stojí za zmínku také. Nejprve musíme zavolat okno "Příkazový řádek" .
- Klepněte na tlačítko Start . Pak zvolte "Všechny programy" .
- Přejděte do složky "Standard" .
- V seznamu otevřených nástrojů klikněte na příkaz "Příkazový řádek" . Aktivace s administrativní autoritou není nutná.
![Spusťte příkazový řádek pomocí tlačítka Start v systému Windows 7]()
Můžete běžet rychleji, ale musíte si vzpomenout na aktivační příkaz "Příkazový řádek" . Zadejte Win + R , čímž spustíte nástroj Spustit. Zadejte:
cmdKlepněte na tlačítko OK .
- Pro kteroukoli z výše uvedených dvou akcí se spustí okno "Příkazový řádek" . Zadejte známý příkaz:
eventvwrStiskněte klávesu Enter .
- Okno protokolu bude aktivováno.
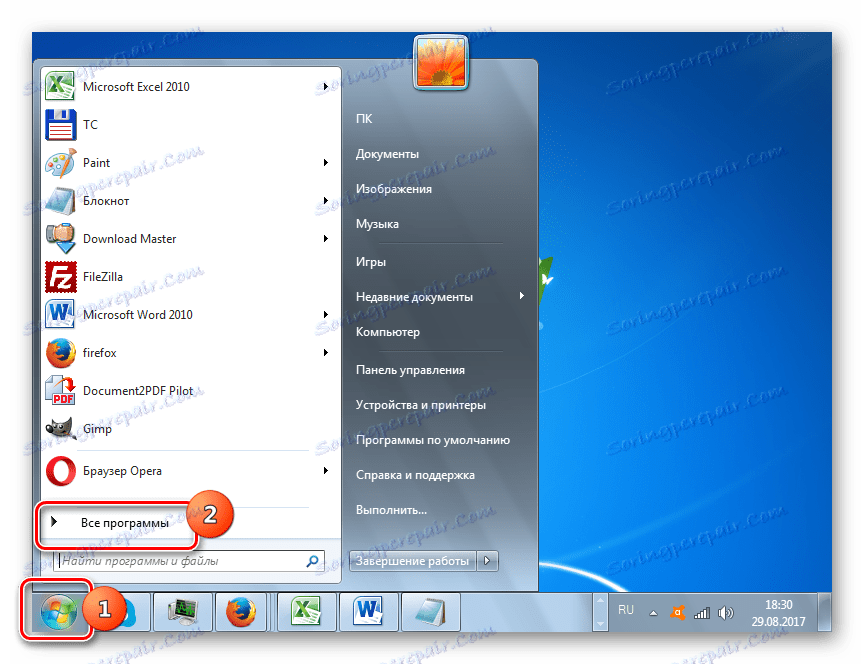
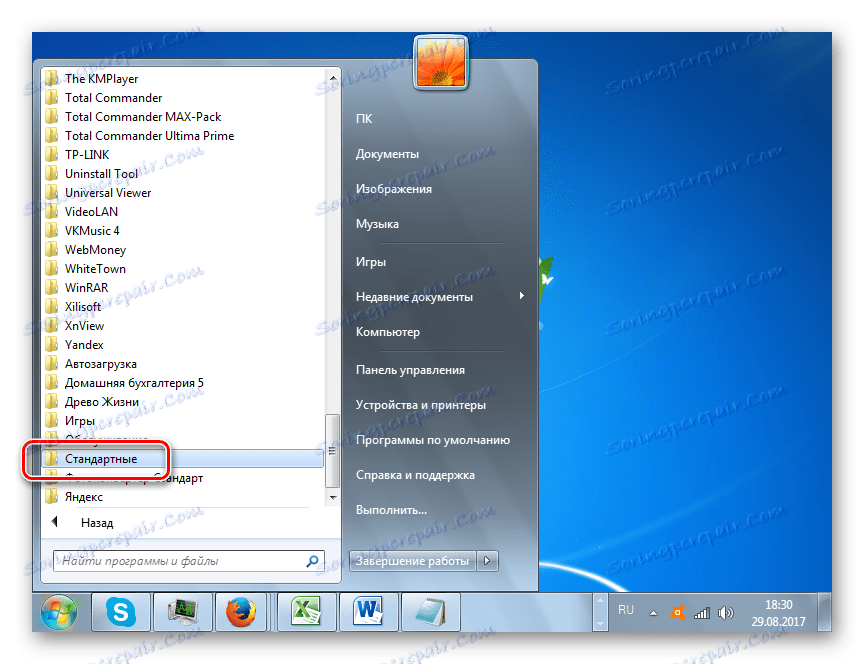
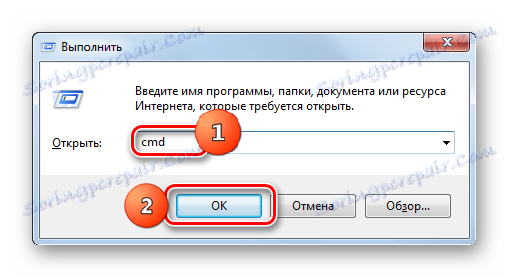
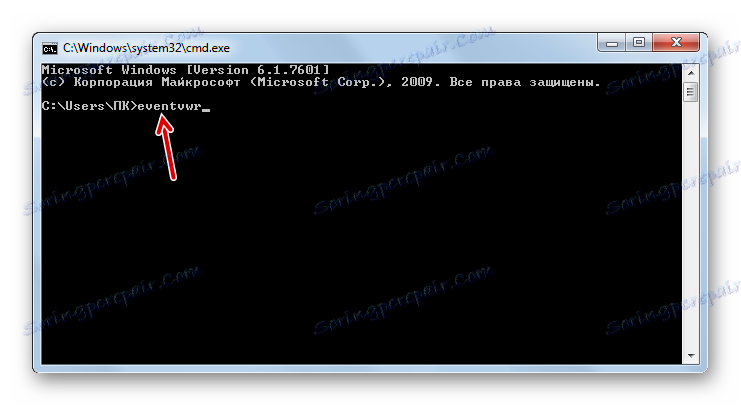
Lekce: Povolení příkazového řádku v systému Windows 7
Metoda 5: Přímé spuštění souboru eventvwr.exe
Tuto "exotickou" verzi řešení můžete použít k úloze jako přímý start souboru z "Průzkumníka". Tato metoda však může být užitečná například v případě, že selhání dosáhla takového rozsahu, že jiné možnosti spuštění nástroje jednoduše nejsou k dispozici. To se děje velmi vzácně, ale je to docela možné.
Nejdříve musíte jít na místo eventvwr.exe. Je umístěn v adresáři systému podle následující cesty:
C:WindowsSystem32
- Spusťte program Průzkumník Windows .
- Zadejte adresu, která byla odeslána dříve, do pole adresy a klikněte na tlačítko Enter nebo klikněte na ikonu vpravo.
- Přesune do adresáře "System32" . Zde je uložen cílový soubor "eventvwr.exe" . Pokud v systému nemáte rozšíření, bude objekt nazván "eventvwr" . Najděte jej a poklepejte na něj levým tlačítkem myši ( LMB ). Chcete-li usnadnit vyhledávání, protože existuje poměrně málo prvků, můžete třídit objekty podle abecedy kliknutím na parametr "Jméno" v horní části seznamu.
- Okno protokolu bude aktivováno.

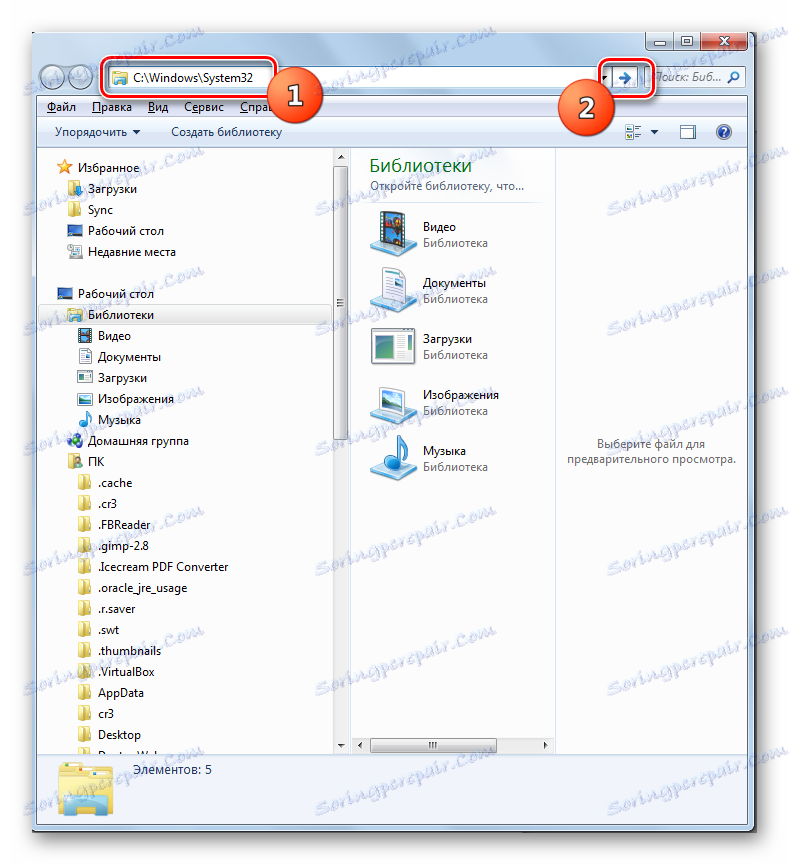
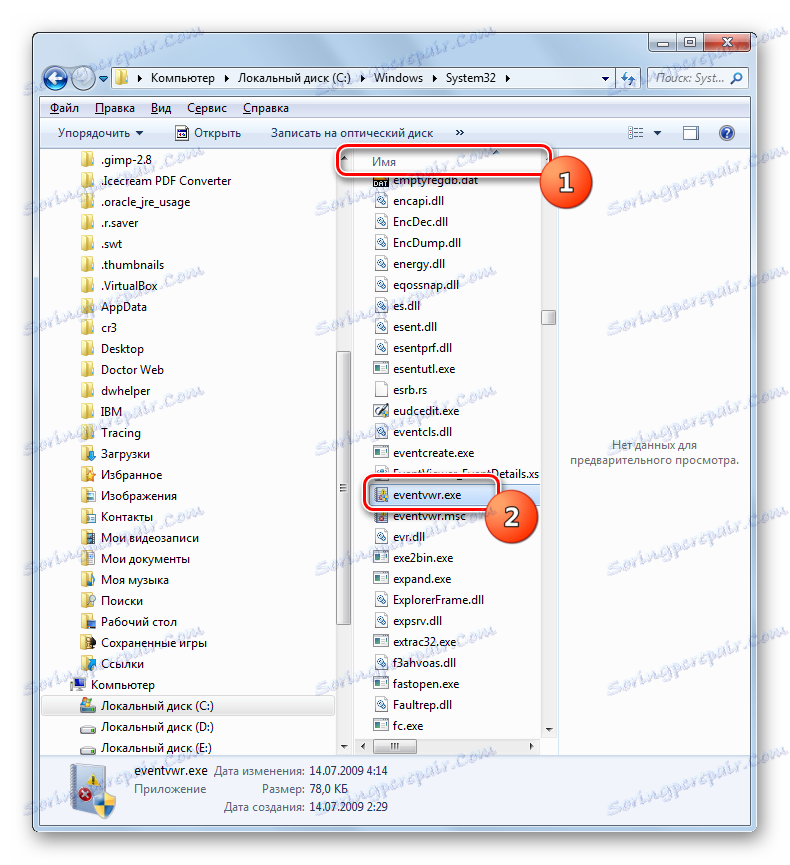
Metoda 6: Zadejte cestu k souboru v adresním řádku
Pomocí programu "Průzkumník" můžete spustit okno, které nás zajímá a rychleji. V takovém případě nemusíte ani hledat eventvwr.exe v adresáři "System32" . Chcete-li to provést, musíte do pole adresy "Průzkumník" zadat cestu k tomuto souboru.
- Spusťte aplikaci "Explorer" a zadejte adresu do pole adresy:
C:WindowsSystem32eventvwr.exeKlikněte na tlačítko Enter nebo klikněte na šipky znaku.
- Okno protokolu je okamžitě aktivováno.
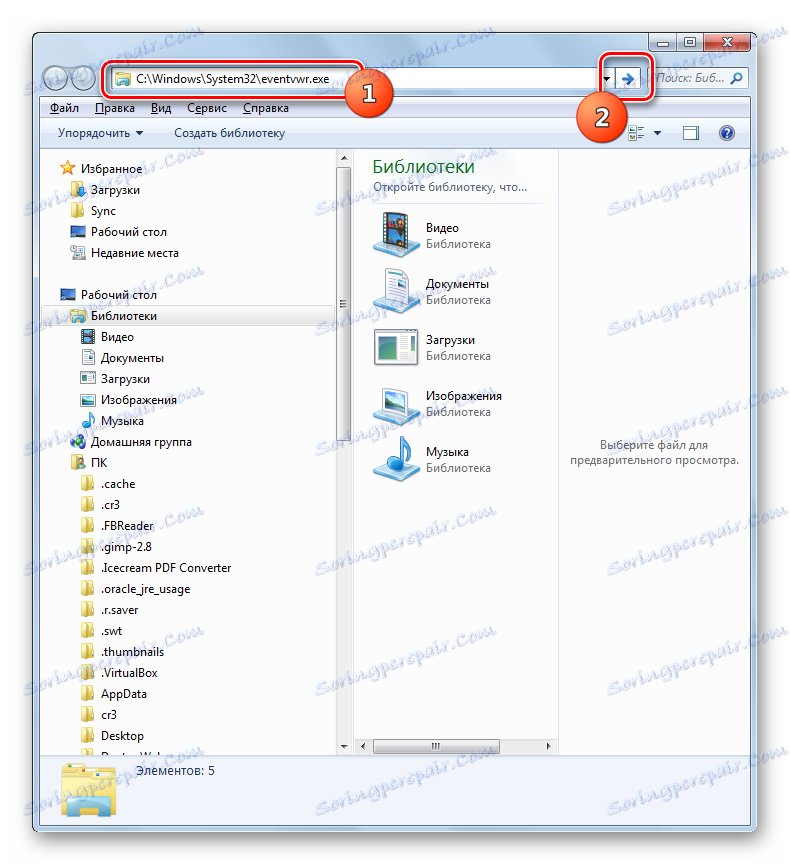
Metoda 7: Vytvořte zástupce
Pokud nechcete zapamatovat různé příkazy nebo navigace v sekci "Ovládací panely", považujte to za příliš nepříjemné, ale často použijte protokol, v takovém případě můžete vytvořit ikonu na ploše nebo na jiném vhodném místě pro vás. Následně bude spuštěn nástroj "Prohlížeč událostí" co nejjednodušší a nemusíte něco zapamatovat.
- Přejděte na plochu nebo spusťte "Průzkumník" namísto souborového systému, kde vytvoříte ikonu přístupu. Klepněte pravým tlačítkem myši na prázdnou oblast. V nabídce přejděte na položku "Vytvořit" a klikněte na "Zkratka" .
- Je aktivován nástroj pro zkratky. V otevřeném okně zadejte adresu, která byla již uvedena:
C:WindowsSystem32eventvwr.exeKlikněte na tlačítko "Další" .
- Otevře se okno, kde musíte zadat název ikony, na které uživatel definuje aktivovaný nástroj. Ve výchozím nastavení se název spustitelného souboru používá jako název, tedy v našem případě "eventvwr.exe" . Samozřejmě, toto jméno má jen málo, co říká neoznámenému uživateli. Proto je lepší zadat do pole následující výraz:
Журнал событий![Zadejte název štítku v okně průvodce novou zkratkou v systému Windows 7]()
Nebo toto:
Просмотр событийZadejte obecně jakýkoli název, kterým se budete řídit, který nástroj se spouští. Po zadání klikněte na "Dokončit" .
- Ikona startu se zobrazí na ploše nebo na jiném místě, kde jste ji vytvořili. Chcete-li aktivovat nástroj Prohlížeč událostí, poklepejte na něj.
- Požadovaná systémová aplikace bude spuštěna.
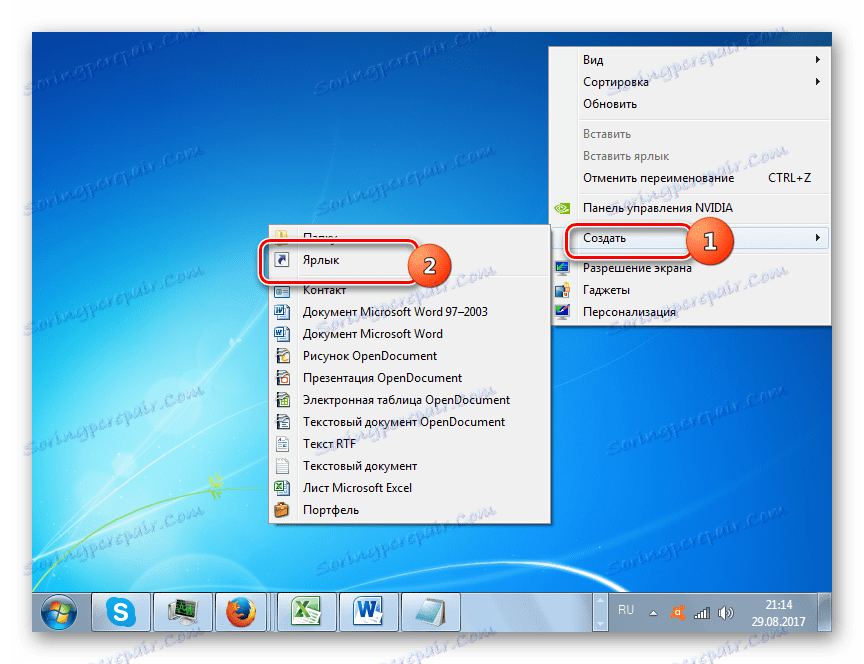
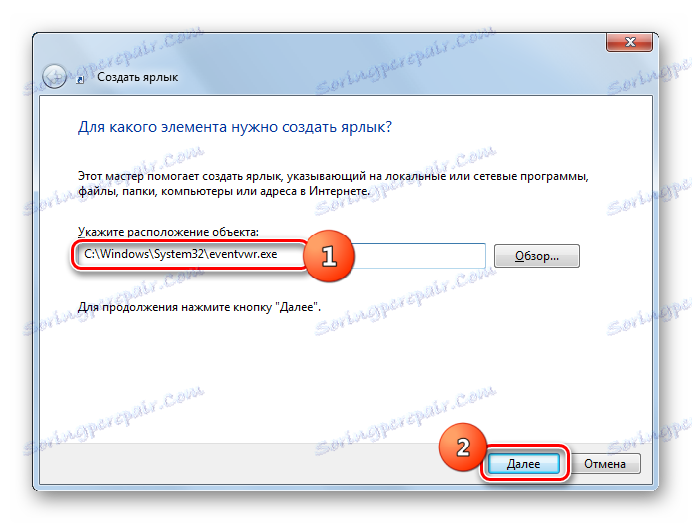
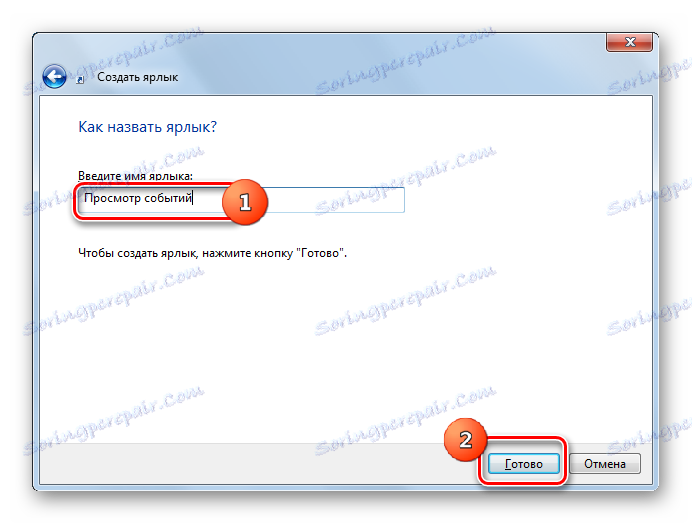
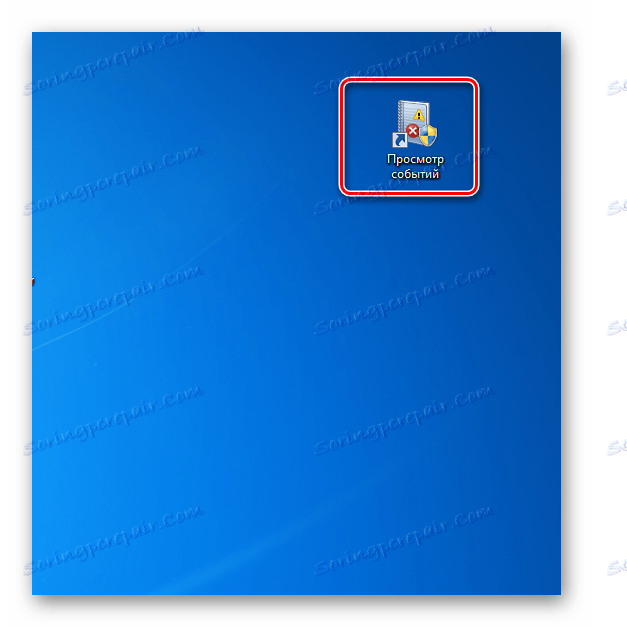
Problémy s otevřením časopisu
Existují případy, kdy existují problémy s otevíráním protokolu výše popsanými způsoby. Nejčastěji je to kvůli tomu, že služba odpovědná za provoz tohoto nástroje je deaktivována. Při pokusu o spuštění nástroje Prohlížeč událostí se zobrazí zpráva, že služba protokolu událostí není k dispozici. Poté je nutné ji aktivovat.

- Nejdříve musíte jít na "Správce služeb" . To lze provést z části "Ovládací panely" s názvem "Správa" . Jak se k němu dostat, bylo podrobně popsáno při zvažování metody 1 . V této části najděte položku "Služby" . Klikněte na něj.
![Spusťte nástroj Služby v části Administrace v Ovládacích panelech v systému Windows 7]()
V "Správci služeb" můžete projít nástrojem "Spustit" . Zavolejte klávesou Win + R. Ve vstupní oblasti zadejte:
services.mscKlepněte na tlačítko OK .
- Bez ohledu na to, zda jste provedli přechod přes "Ovládací panely" nebo jste použili příkazový vstup v poli "Spustit" , spustí se " Správce služeb " . V seznamu vyhledejte položku "Protokol událostí systému Windows" . Pro usnadnění hledání můžete všechny objekty v seznamu sestavit v abecedním pořadí kliknutím na název pole "Name" . Po nalezení požadovaného řádku se podívejte na příslušnou hodnotu ve sloupci "Stav" . Je-li služba povolena, měl by být uveden nápis "Works" . Je-li prázdná, znamená to, že služba je deaktivována. Také se podívejte na hodnotu ve sloupci "Typ spouštění" . V normálním stavu by měl být nápis "Automaticky" . Pokud je hodnota "Zakázáno" , znamená to, že služba není aktivována při spuštění systému.
- Chcete-li to vyřešit, přejděte na vlastnosti služby kliknutím na název dvakrát pro LMC .
- Otevře se okno. Klikněte na pole "Spustit typ" .
- Z rozevíracího seznamu vyberte možnost "Automaticky" .
- Klikněte na "Použít" a "OK" .
- Návrat k službě Správce služeb zkontrolujte protokol událostí systému Windows . V levé části shellu klikněte na ikonu "Spustit" .
- Služba je spuštěna. Nyní se ve sloupci "Stav" v příslušném poli zobrazí "Běh" a ve sloupci "Typ spouštění" se objeví "Automaticky" . Časopis lze nyní otevřít libovolnou z metod, které jsme popsali výše.
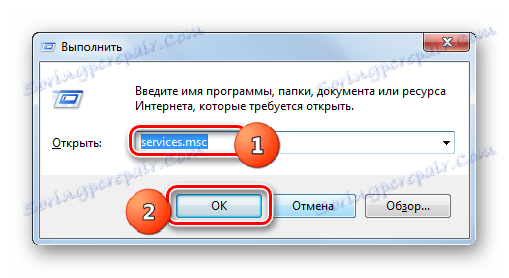
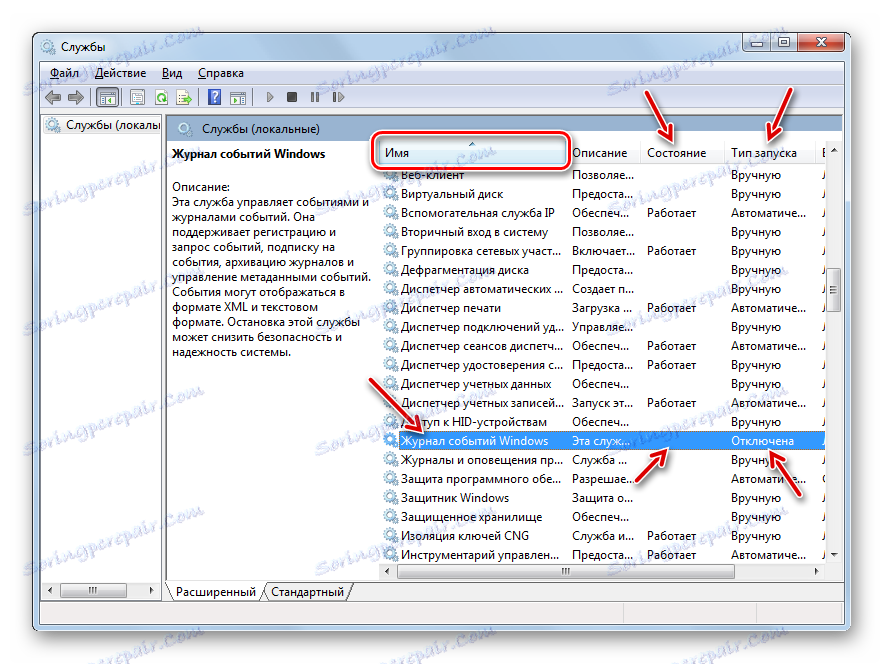
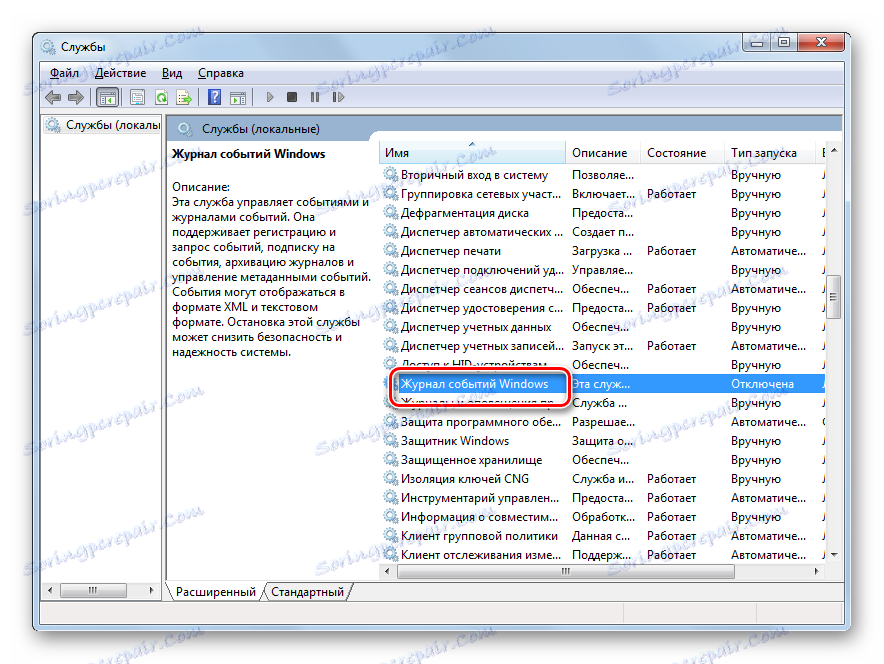
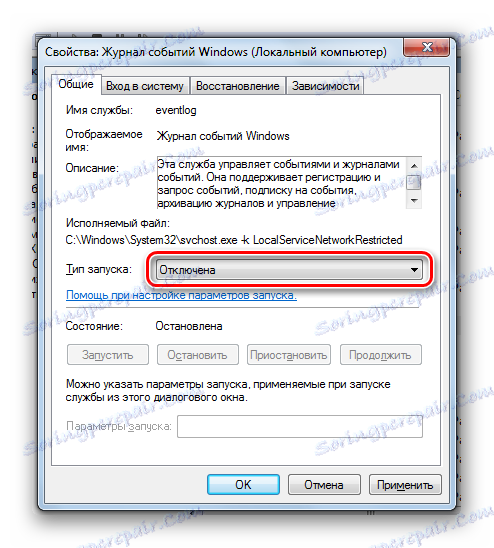
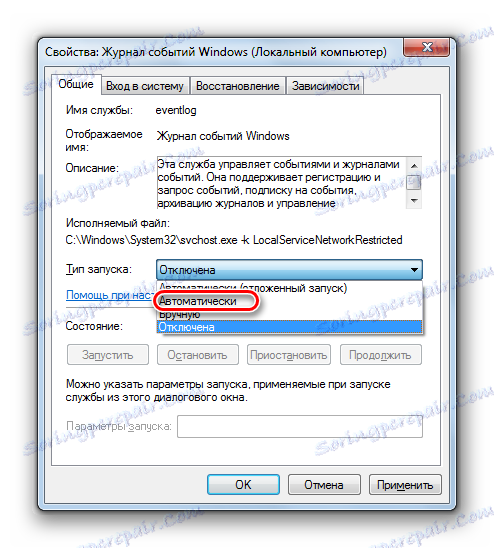
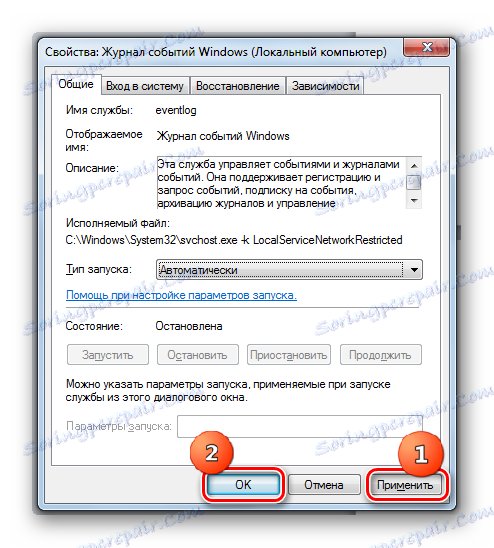
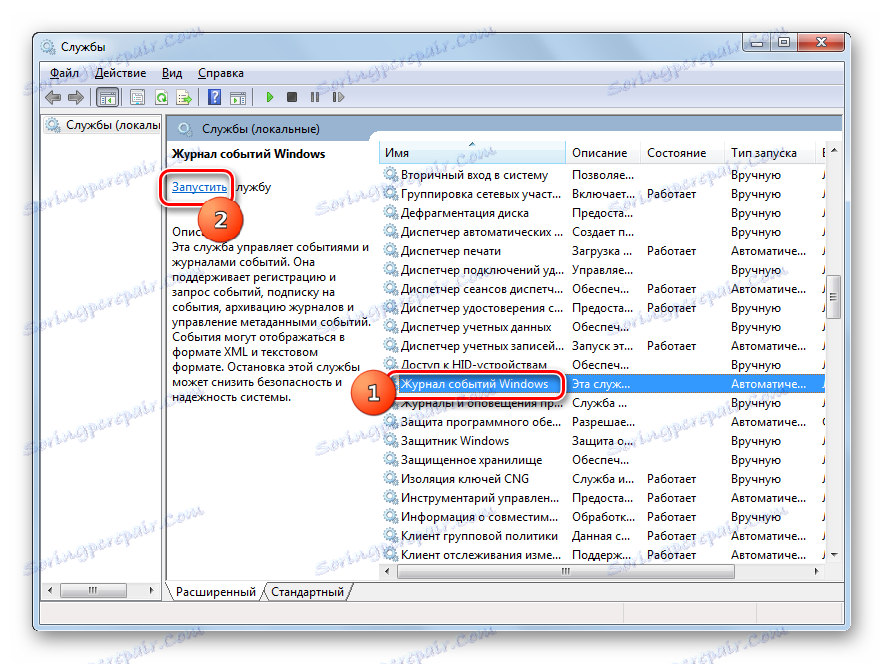
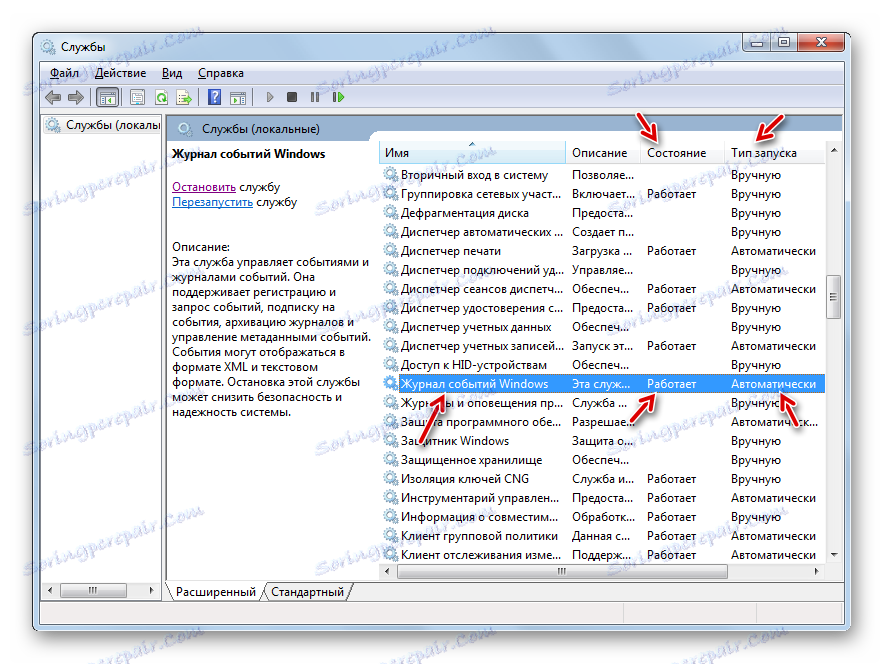
Existuje poměrně málo možností, jak aktivovat protokol událostí v systému Windows 7. Samozřejmě nejpřipravenější a nejoblíbenější způsoby procházení "Toolbar" , aktivace pomocí nástroje "Spustit" nebo vyhledávací pole v nabídce Start . Pro pohodlný přístup k popsané funkci můžete na ploše vytvořit ikonu. Někdy se vyskytnou problémy se spuštěním Prohlížeče událostí . Poté je třeba zkontrolovat, zda je příslušná služba aktivována.