Přetaktování AMD Radeon
Během několika let po zakoupení počítače můžete začít čelit situacím, kdy jeho grafická karta nečerpá moderní hry. Někteří začínající hráči se okamžitě začnou dívat na nový hardware a někdo jde trochu jinak a snaží se přetaktovat grafický adaptér.
Tento postup je možný s ohledem na skutečnost, že výrobce ve výchozím nastavení obvykle neurčuje maximální možné hodnoty frekvencí grafického adaptéru. Můžete je opravit ručně. Vše, co je zapotřebí, je sada jednoduchých programátorů a váš důraz.
Obsah
Jak přetaktovat grafickou kartu AMD Radeon
Začněme tím, co potřebujete vědět nejprve. Přetaktování grafické karty (přetaktování) může přinést určitá rizika a důsledky. Musíte o tom přemýšlet předem:
- Pokud jste měli případy přehřátí, nejprve se musíte postarat o upgrade chlazení, protože po přetaktování začne grafický adaptér uvolňovat více tepla.
- Chcete-li zlepšit výkon grafického adaptéru, budete muset nastavit vyšší napájecí napětí.
- Takové uspořádání se nemusí podobat napájecímu zdroji, který se může také začít přehřívat.
- Pokud chcete, přetaktujte grafickou kartu notebooku dvakrát, zvláště pokud je to levný model. Dvě předchozí problémy mohou nastat současně.
Důležité! Všechny akce týkající se přetaktování grafického adaptéru, který budete provádět na vlastní nebezpečí.
Pravděpodobnost, že nakonec selže, je vždy tam, ale je snížena na minimum, pokud nebudete spěchat a dělat všechno "ve vědě".
V ideálním případě je přetaktování prováděno bliknutím systému BIOS grafického adaptéru. Je lepší věřit odborníkům a běžný uživatel PC může používat software.
Chcete-li přetaktovat grafickou kartu, stáhněte a nainstalujte následující nástroje:
- GPU-Z ;
- MSI Afterburner ;
- FurMark ;
- SpeedFan .
Poté postupujte podle pokynů krok za krokem.
Mimochodem, nebuďte líní, abyste zkontrolovali relevanci ovladačů pro grafický adaptér, než přejdete k jeho přetaktování.
Lekce: Výběr požadovaného ovladače grafické karty
Krok 1: Monitorování teploty
Během procesu přetaktování musí být grafická karta sledována tak, aby ani to ani žádné jiné železo nebylo ohříváno na kritickou teplotu (v tomto případě o 90 stupňů). Pokud k tomu dojde, přehnal jste jej přetaktováním a je třeba snížit nastavení.
Chcete-li sledovat, použijte nástroj SpeedFan. Zobrazuje seznam komponent počítačů s teplotním indexem každého z nich. 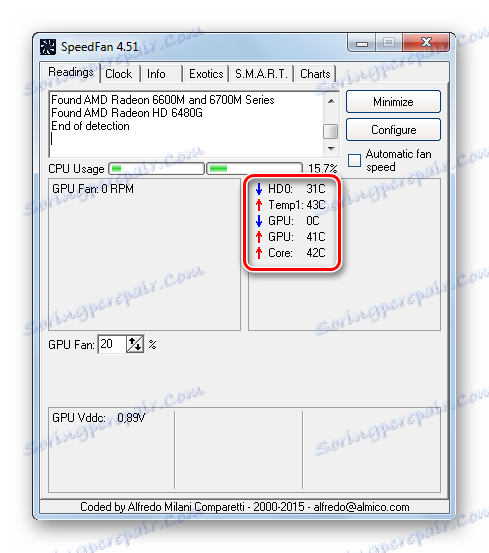
Krok 2: Provedení zátěžového testu a benchmarkingu
Za prvé, musíte se ujistit, že grafický adaptér se příliš nezahřívá s výchozím nastavením. Chcete-li to provést, můžete spustit silnou hru po dobu 30-40 minut a zjistit, jaká teplota bude SpeedFan dát. A můžete použít nástroj FurMark, který správně načte grafickou kartu.
- Chcete-li to provést, stačí kliknout na okno "GPU stress test" .
- Při vyskočeném varování je možné přehřátí. Stiskněte tlačítko GO .
- Okno s krásnou animací "bagel" se otevře. Vaším úkolem je dodržovat harmonogram změn teploty během 10-15 minut. Po uplynutí této doby by měl graf vyrovnat a teplota by neměla překročit 80 stupňů.
- Pokud je teplota příliš vysoká, nemusí se stát, že byste se snažili urychlit grafický adaptér, dokud nezlepšíte chlazení grafické karty. Toho lze docílit tím, že chladicí jednotku umístíte efektivněji nebo vybavíte systémovou jednotkou kapalným chlazením.
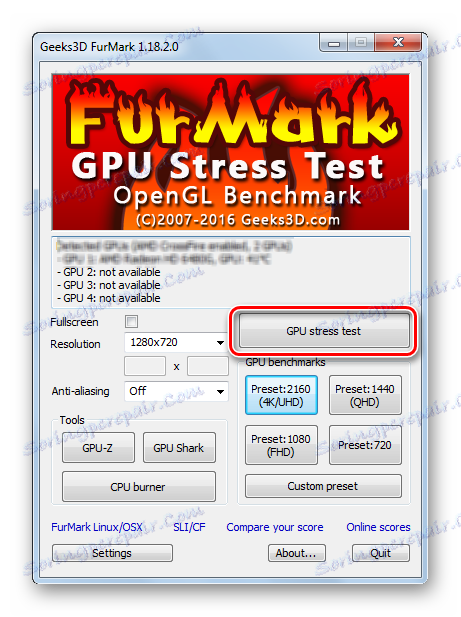
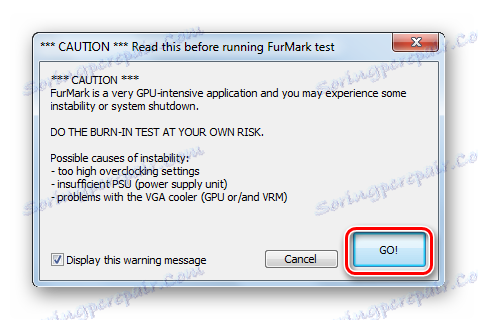
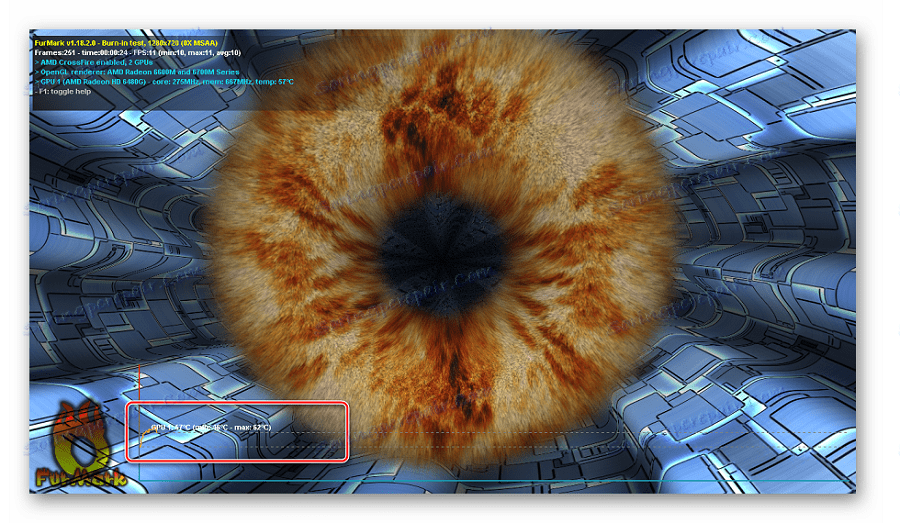
FurMark také umožňuje benchmarking grafického adaptéru. V důsledku toho získáte konkrétní vyhodnocení výkonu a budete schopni jej porovnat s tím, co se stane po přetaktování.
- Stačí kliknout na jedno z tlačítek bloku GPU benchmarkingu . Odlišují se pouze v rozlišení, ve kterém budou grafika přehrávána.
- "Bagel" bude fungovat po dobu 1 minuty a uvidíte zprávu s vyhodnocením grafické karty.
- Nezapomeňte zapisovat nebo zasrinte (provést snímek obrazovky) tento indikátor.
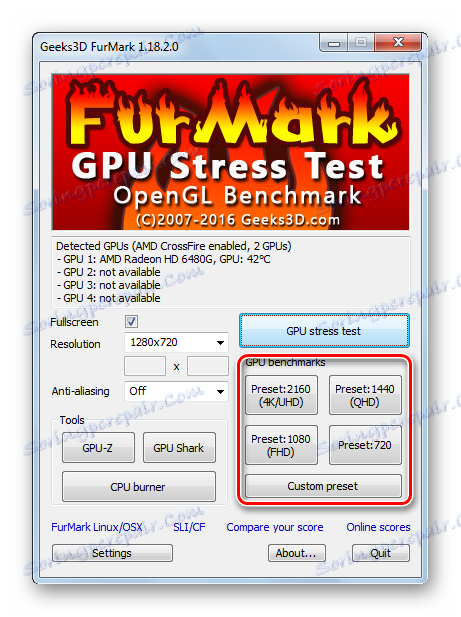
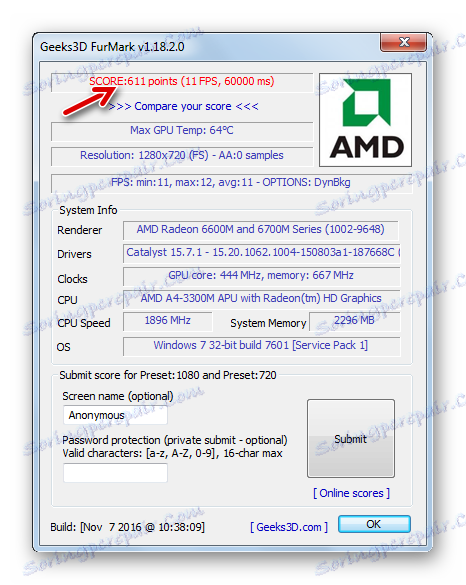
Lekce: Jak udělat obraz obrazovky počítače
Krok 3: Zkontrolujte aktuální výkon
Program GPU-Z vám umožní vidět přesně, s čím budete muset pracovat. Nejprve věnujte pozornost hodnotám "Pixel Fillrate" , "Texture Fillrate" a "Bandwidth" . Můžete se vznášet nad každým z nich a přečíst si, co je. Obecně platí, že tyto tři ukazatele velmi určují výkon grafického adaptéru, a především - mohou být zvýšeny. Pro tento účel je však nutné změnit některé další vlastnosti.  Níže jsou uvedeny hodnoty "GPU Clock" a "Memory" . Jedná se o frekvence, na které pracuje grafický procesor a paměť. Zde jsou, a můžete trochu pumpovat, a tím zlepšit výše uvedené parametry.
Níže jsou uvedeny hodnoty "GPU Clock" a "Memory" . Jedná se o frekvence, na které pracuje grafický procesor a paměť. Zde jsou, a můžete trochu pumpovat, a tím zlepšit výše uvedené parametry.
Krok 4: Změna provozních frekvencí
Přímo pro přetaktování je grafická karta AMD Radeon MSI Afterburner velmi vhodná.
Princip nastavení frekvence je následující: zvýšení frekvencí v malých (!) Krocích a provedení každé zkoušky s každou změnou. Pokud grafický adaptér nadále pracuje stabilně, můžete nastavení ještě zvýšit a znovu provést test. Tento cyklus by se měl opakovat, dokud grafický adaptér na zátěžovém testu začne pracovat horší a přehřívá. V takovém případě musíte začít snižovat frekvence tak, aby nedošlo k poruchám.
A teď budeme brát v úvahu všechno podrobněji:
- V hlavním okně aplikace klepněte na ikonu Nastavení.
- Na záložce "Základní" zkontrolujte "Odemknout řízení napětí" a "Odemknout monitorování napětí" . Klepněte na tlačítko OK .
- Ujistěte se, že funkce "Startup" není aktivní - ještě není zapotřebí.
- První zvyšuje "Core Clock" (frekvence procesoru). To se provádí přesunutím odpovídajícího posuvníku doprava. Pro začátečníky bude dostatečný krok v oblasti 50 MHz.
- Chcete-li tyto změny aplikovat, klikněte na tlačítko zaškrtnutí.
- Nyní spusťte zátěžový test FurMark a po dobu 10-15 minut, sledujte jeho pokrok.
- Pokud se na obrazovce neobjeví žádné artefakty a teplota zůstává v normálních mezích, můžete znovu přidat 50-100 MHz a spustit test. Proveďte vše podle tohoto principu, dokud neuvidíte, že grafická karta je příliš horká a grafický výstup je nesprávný.
- Po dosažení extrémní hodnoty snížíte frekvenci, abyste dosáhli stabilního provozu při zátěžovém testu.
- Nyní stejným způsobem posuňte posuvník "Paměťové hodiny" po každém testu a přidejte ne více než 100 MHz. Nezapomeňte, že při každé změně je třeba zaškrtnout.
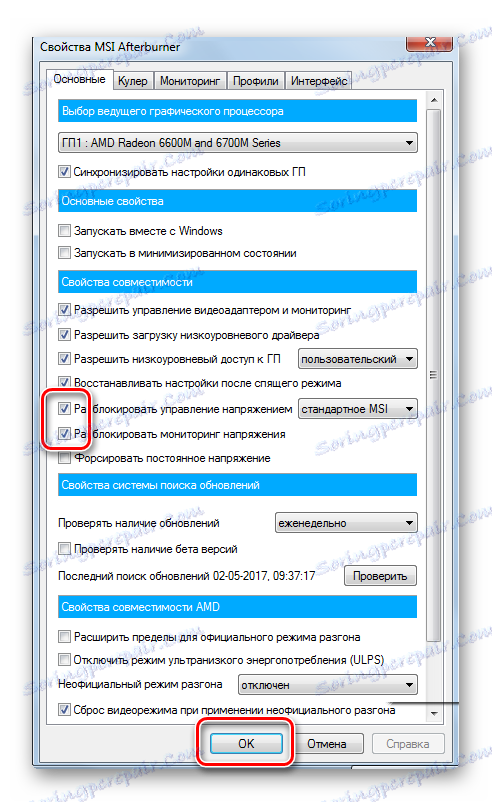
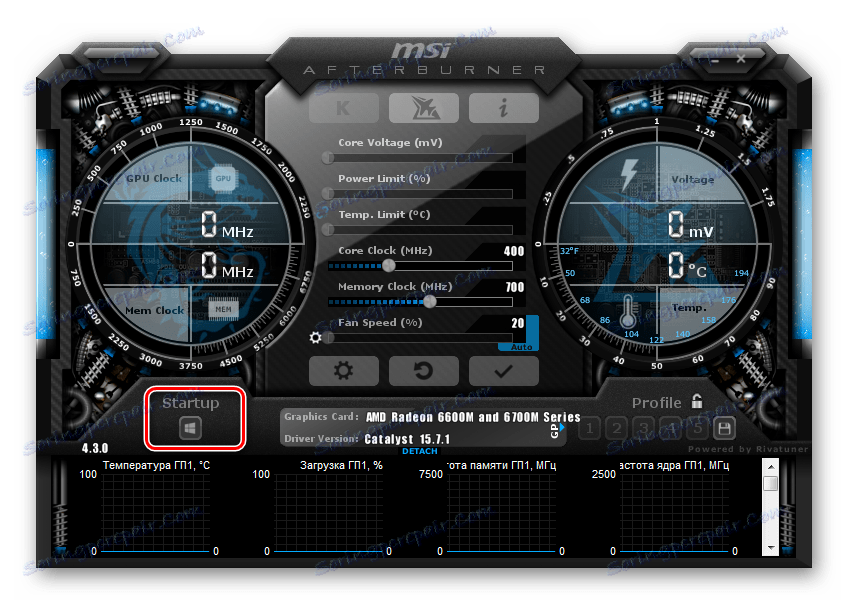
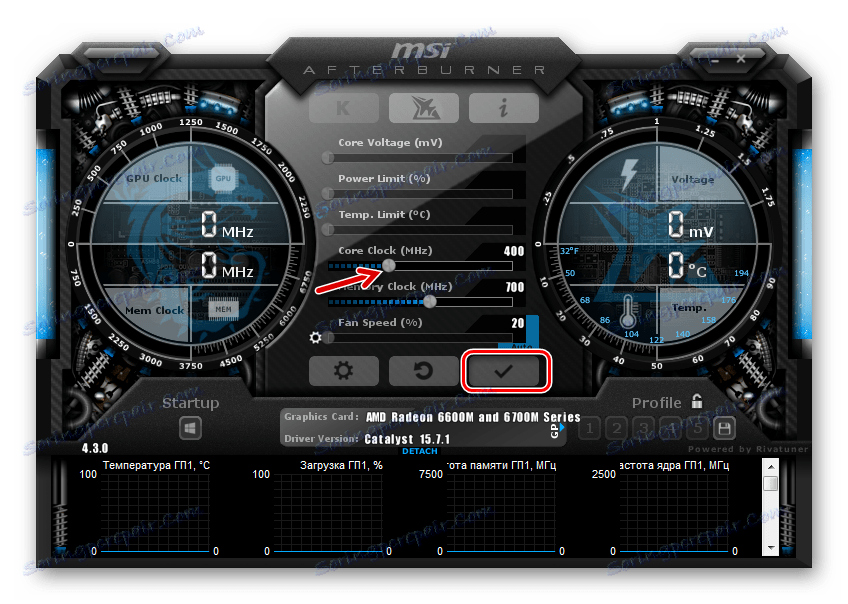

Poznámka: rozhraní MSI Afterburner se může lišit od rozhraní zobrazeného v příkladech. V nejnovějších verzích programu můžete změnit vzhled na kartě "Rozhraní" .
Krok 5: Nastavte svůj profil
Po ukončení programu budou všechny parametry resetovány. Chcete-li je znovu neopakovat, klikněte na tlačítko Uložit a vyberte libovolné číslo profilu. 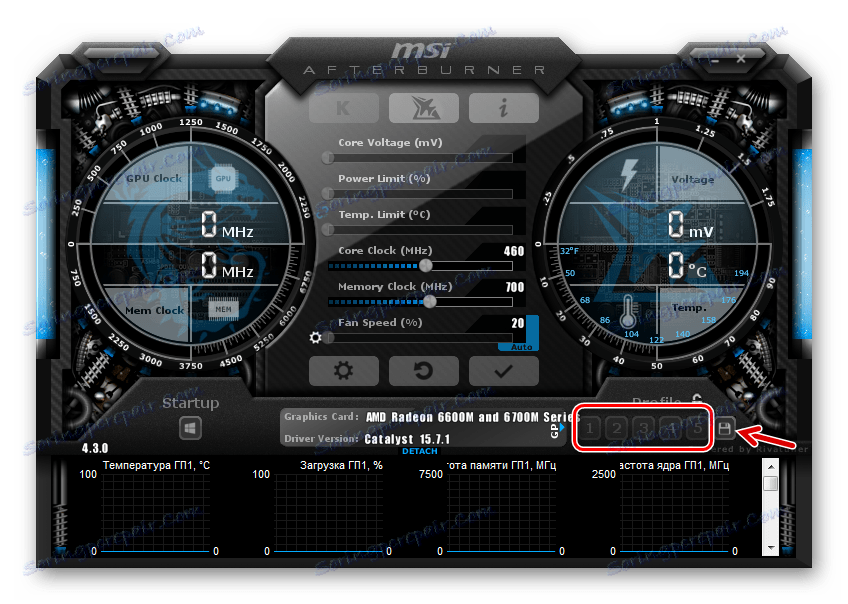
Takže stačí zadat program, kliknout na toto číslo a všechny parametry budou okamžitě aplikovány. Ale půjdeme dál.
Přetaktovaná grafická karta je většinou zapotřebí při běhu her a při používání počítače normálně nemá smysl řídit ji znovu. Proto v aplikaci MSI Afterburner můžete nakonfigurovat aplikaci své konfigurace pouze při spuštění her. Chcete-li to provést, přejděte do nastavení a vyberte kartu "Profily" . V rozevíracím rámečku "3D profil" označte dříve označenou číslici. Klepněte na tlačítko OK . 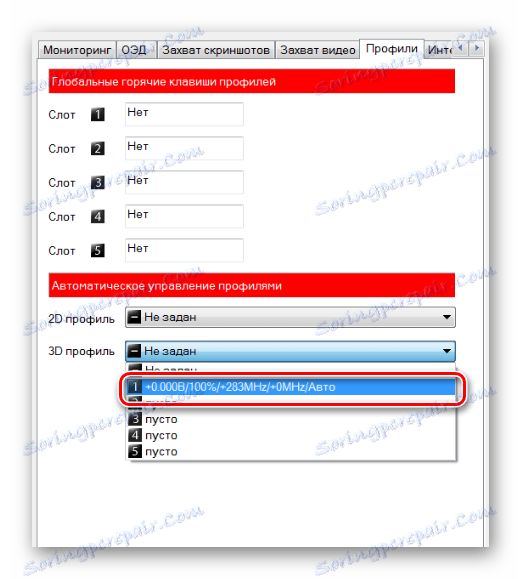
Poznámka: můžete zapnout funkci "Startup" a grafická karta se urychlí okamžitě po spuštění počítače.
Krok 6: Zkontrolujte výsledky
Nyní můžete re-benchmark FurMark a porovnat výsledky. Typicky je procentní zvýšení výkonu přímo úměrné procentuálnímu zvýšení základních frekvencí.
- Pro vizuální kontrolu spusťte GPU-Z a zjistěte, jak se změnily konkrétní ukazatele výkonu.
- Případně můžete použít nástroj, který je nainstalován s ovladači na grafické kartě AMD.
- Klepněte pravým tlačítkem myši na pracovní plochu a vyberte možnost "Vlastnosti grafiky" .
- V levém menu klikněte na "AMD Overdrive" a přijměte varování.
- Po automatickém ladění můžete aktivovat funkci Overdrive a přetáhnout jezdec.

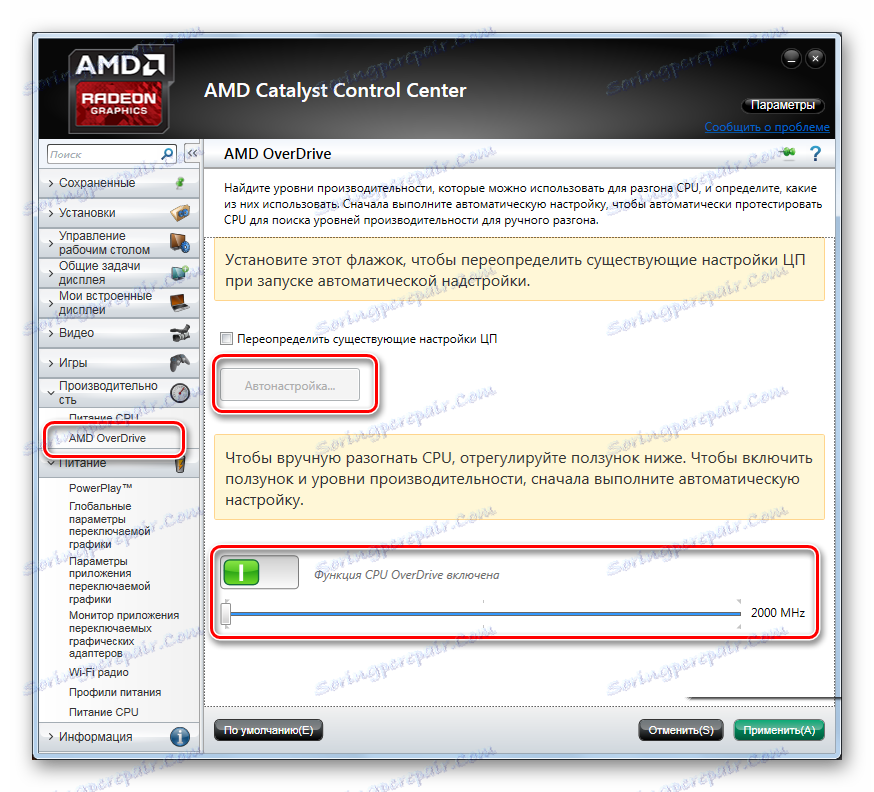
Je pravda, že pravděpodobnost takového přetaktování je stále omezena maximálním limitem, který bude přiřazovat automatické ladění.
Pokud nebudete spěchat a pečlivě sledovat stav počítače, můžete přetaktovat grafickou kartu AMD Radeon tak, aby fungovala stejně dobře jako některé moderní varianty.