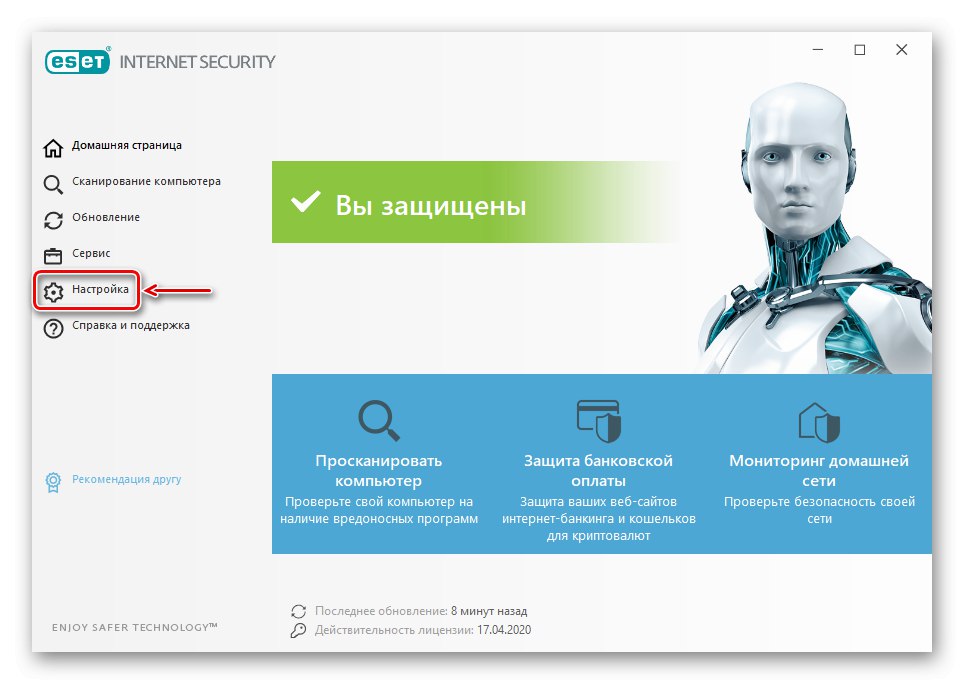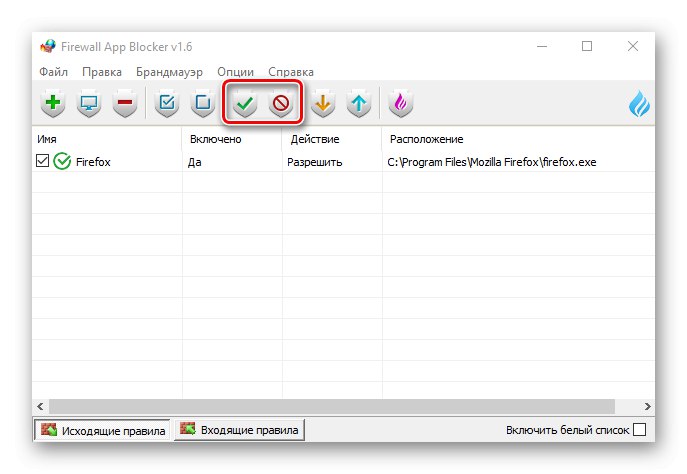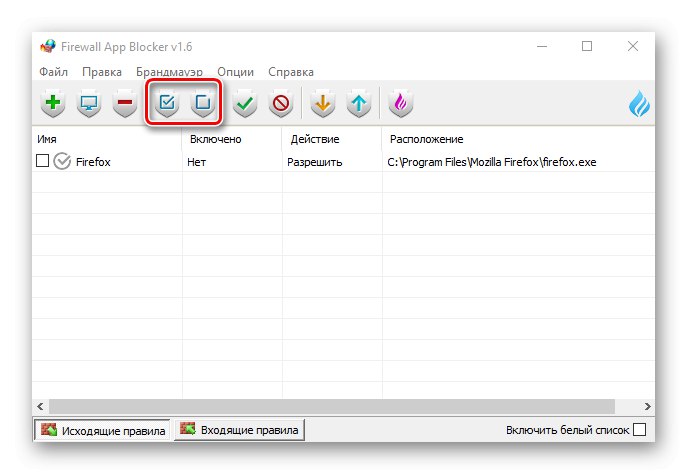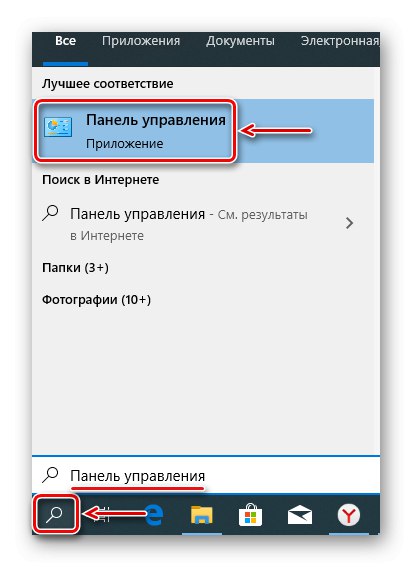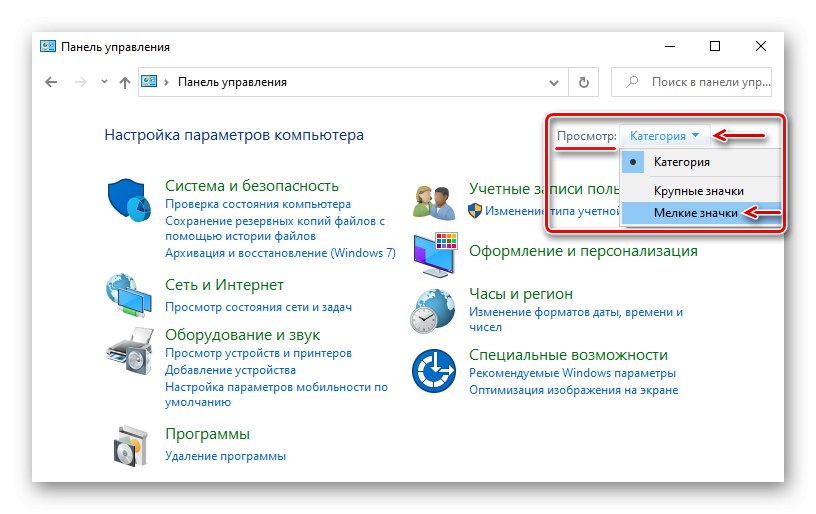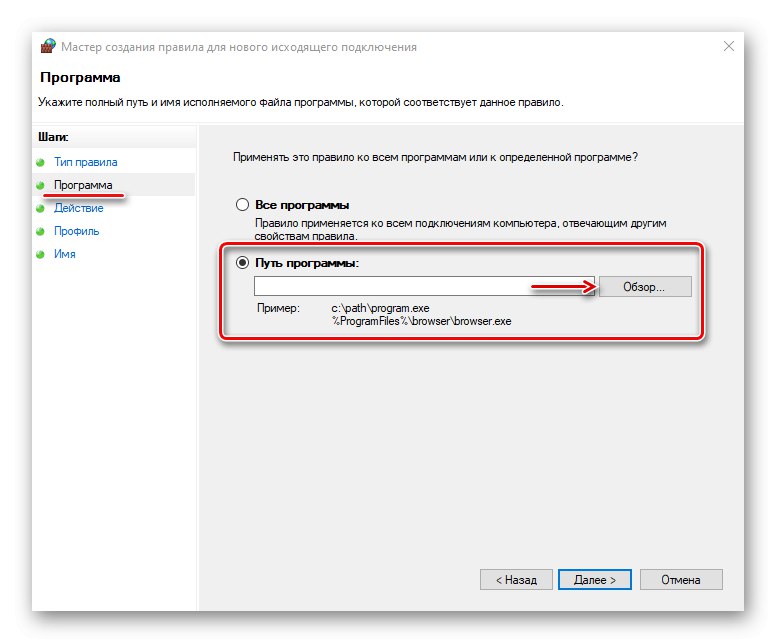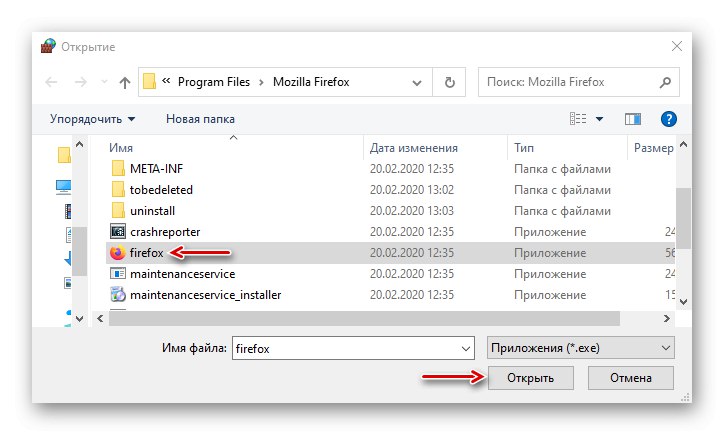Programům, které mohou pracovat offline, ale zároveň se neustále připojují k internetu, může být zakázáno se k nim připojovat kvůli šetření provozu, zvýšení rychlosti internetu nebo pro jiné účely. Dnes vám ukážeme, jak to udělat na počítači s Windows 10.
Metoda 1: Antivirus
Brána firewall (firewall, firewall) chrání systém před neoprávněným přístupem a hrozbami zvenčí. Řídí a filtruje příchozí a odchozí provoz, což znamená, že jej lze použít k přerušení připojení jakékoli aplikace k síti, jednoduše vytvořením odpovídajícího pravidla. To lze provést v nastavení antivirů, které mají vlastní bránu firewall. Například ESET Internet Security vypadá to takto:
- V oznamovací oblasti umístěné na pravé straně hlavního panelu systému Windows 10 klikněte na ikonu šipky nahoru a klikněte na ikonu antiviru.
- Otevřete nastavení ESET Internet Security.
![Vstup do nastavení Eset Nod32]()
Jít do "Další nastavení".
- Na kartě "Ochrana sítě" otevřete sekci „Firewall“ a v bloku "Dodatečně" opačný bod "Pravidla" tam "Změna".
- Když se zobrazí seznam pravidel, klikněte na Přidat.
- Na kartě "Jsou běžné" přiřadit libovolný název pravidlu ve sloupci "Směr" Nainstalujte „Odchozí“a v grafu "Akt" — Odmítnout.
- Přejděte na kartu "Místní" a v grafu "Aplikace" klikněte na ikonu tří teček.
![Nalezení programu pro blokování v Eset Nod32]()
Najděte spustitelný soubor programu a klikněte na "Otevřeno".
- Po přidání aplikace klikněte na "OK".
- Chcete-li uložit změny, zavřete další okno pomocí tlačítka "OK".
- Chcete-li zákaz odebrat, znovu otevřete seznam pravidel, vyberte nyní nepotřebnou aplikaci, klikněte na "Vymazat", a pak "OK".
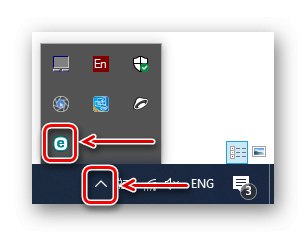
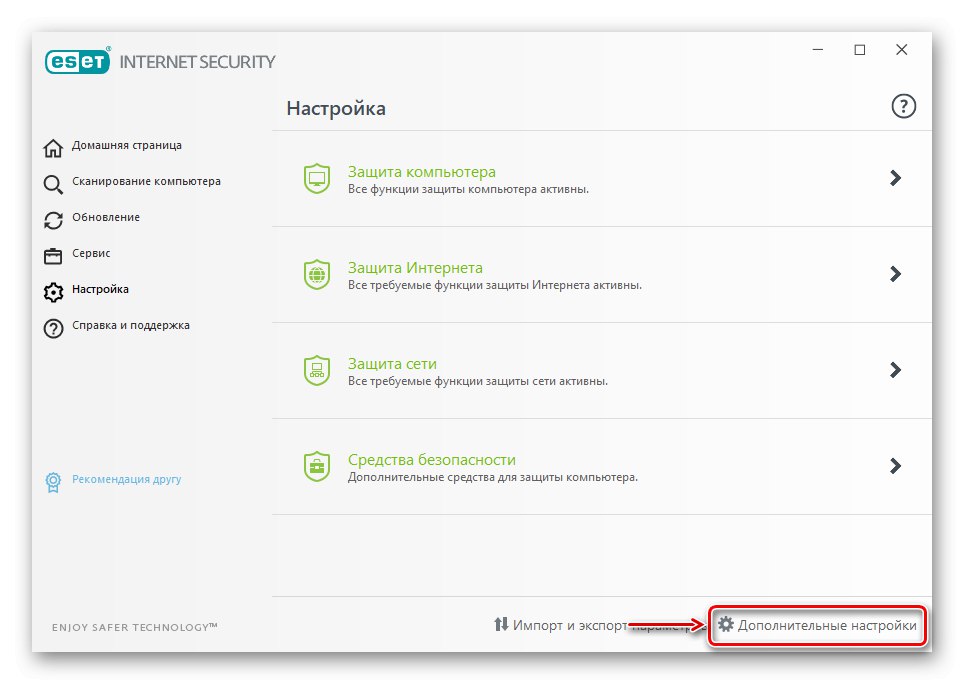
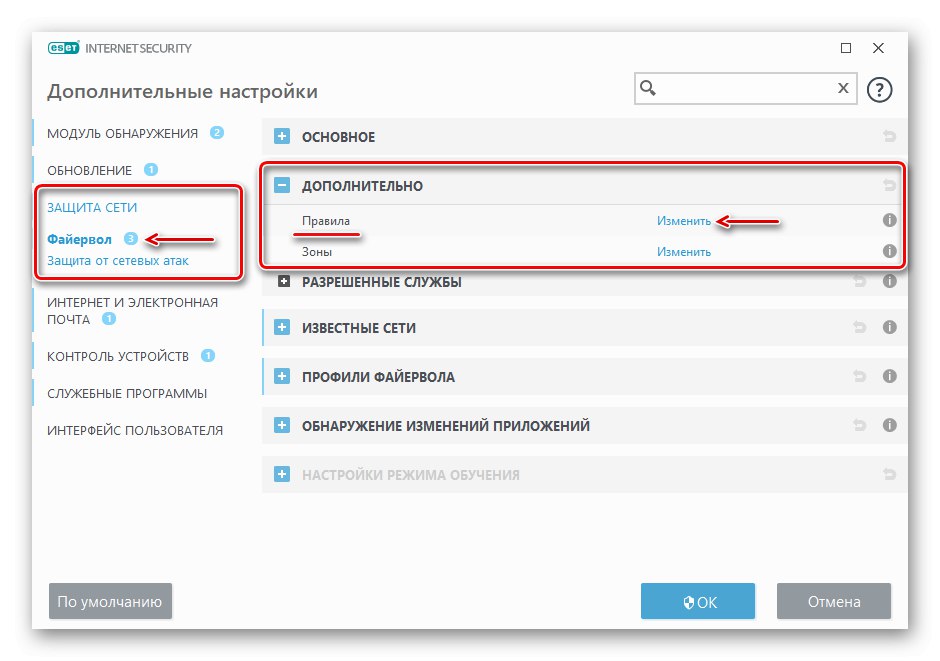
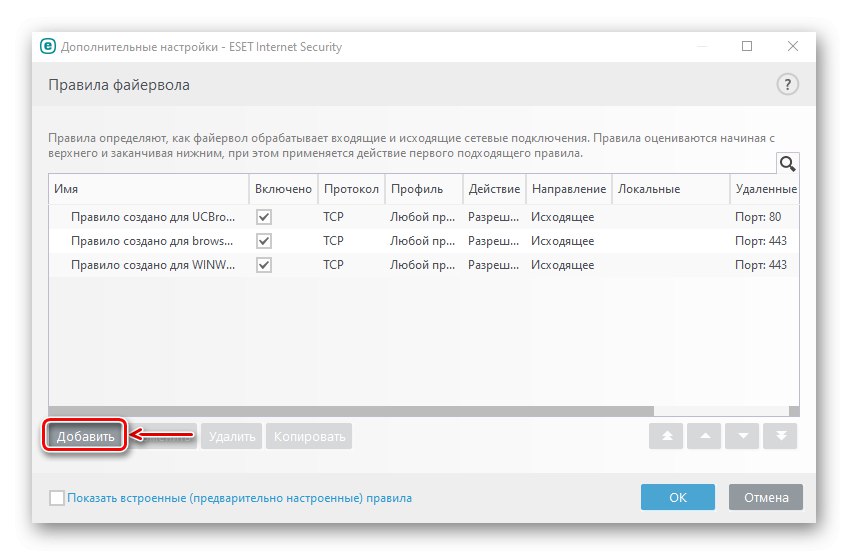
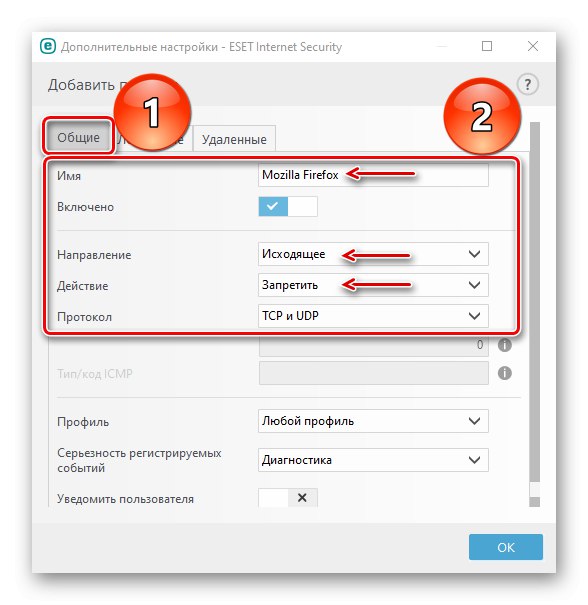
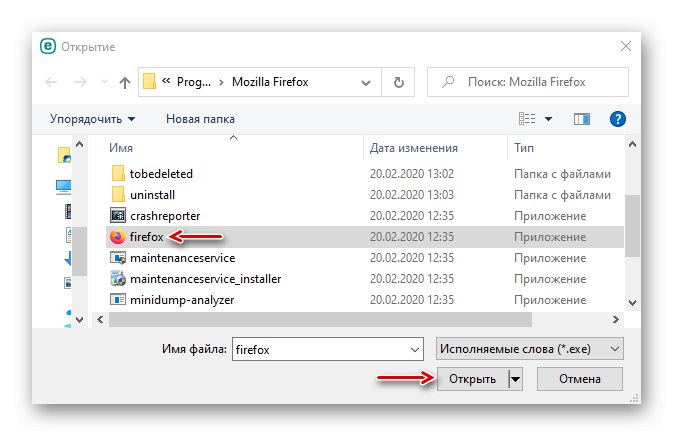
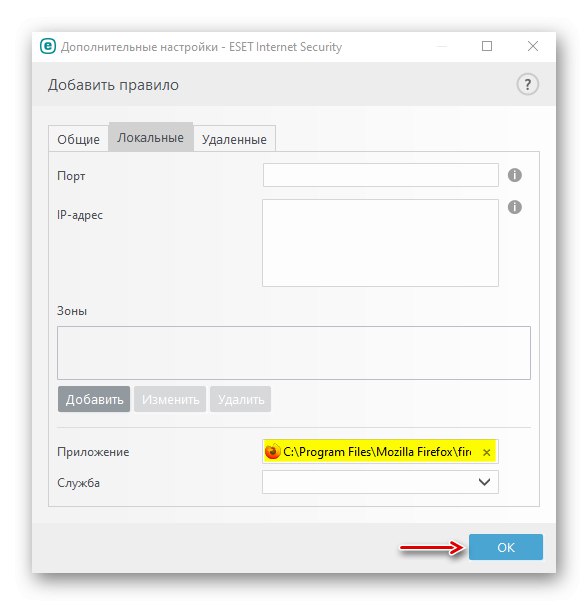
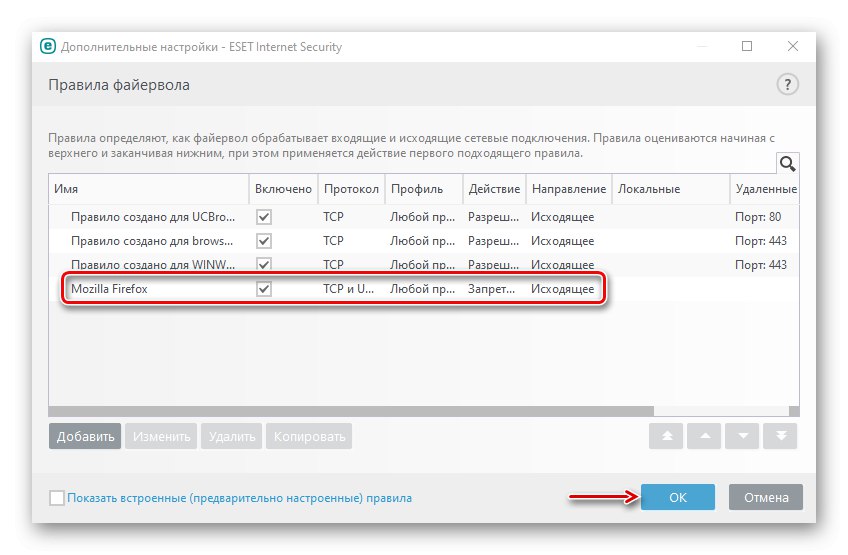
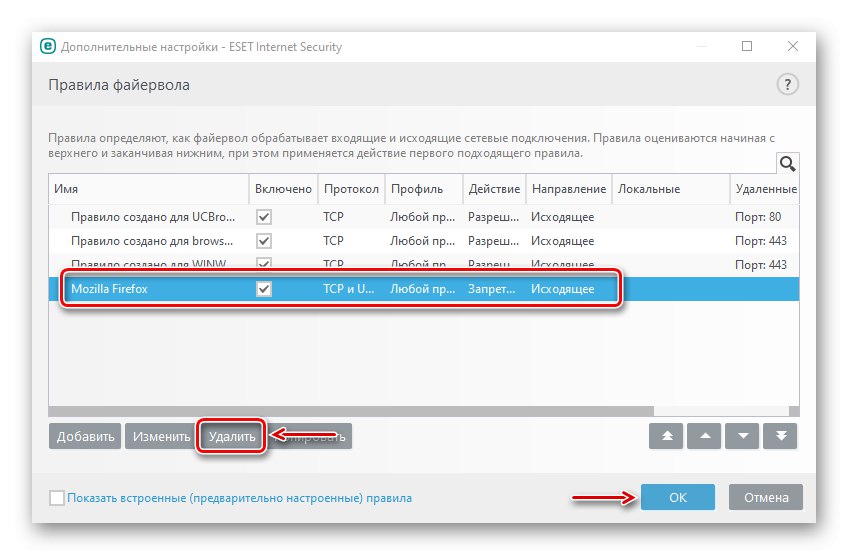
Metoda 2: Speciální software
Speciální software používá bránu Windows Defender Firewall. Vytváří pravidla automaticky, stačí jej nasměrovat na aplikaci, kterou nelze připojit k síti. Budeme uvažovat o dvou takových nástrojích najednou, pokud najednou jeden z nich nefunguje.
Možnost 1: OneClickFirewall
Stáhněte si OneClickFirewall z oficiálních webových stránek
- Stáhněte si archiv, rozbalte jej a spusťte instalační soubor.
- Vyberte místo, kam chcete nástroj nainstalovat, a klikněte na "Nainstalujte".
- Nyní klikneme na zástupce libovolné aplikace pravým tlačítkem myši a vybereme „Blokovat přístup na internet“.
- Chcete-li obnovit přístup k Internetu, znovu zavolejte místní nabídku a klikněte na Obnovte přístup k internetu.
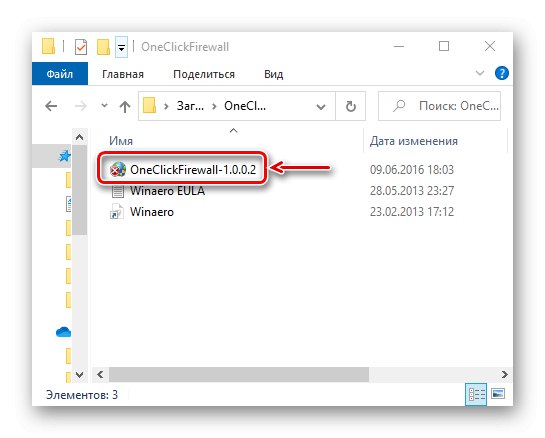
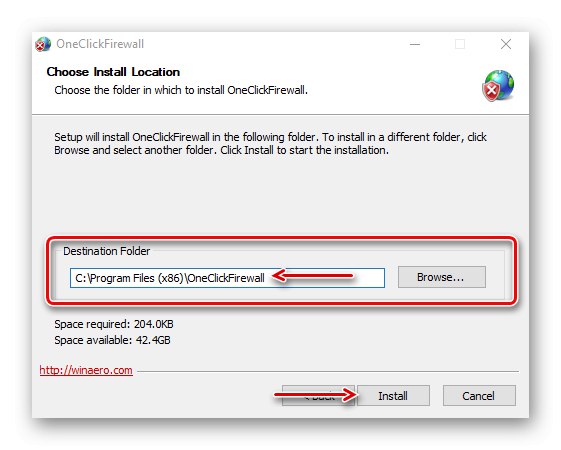
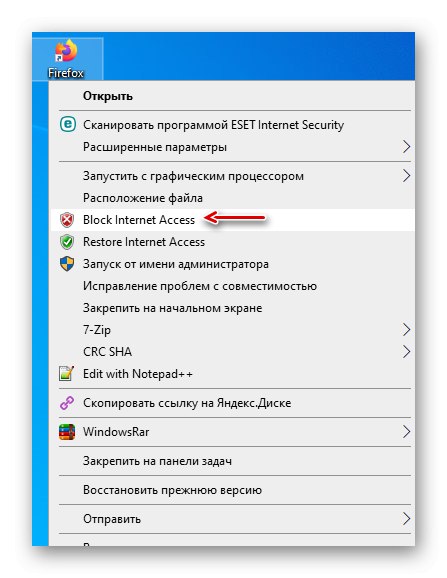
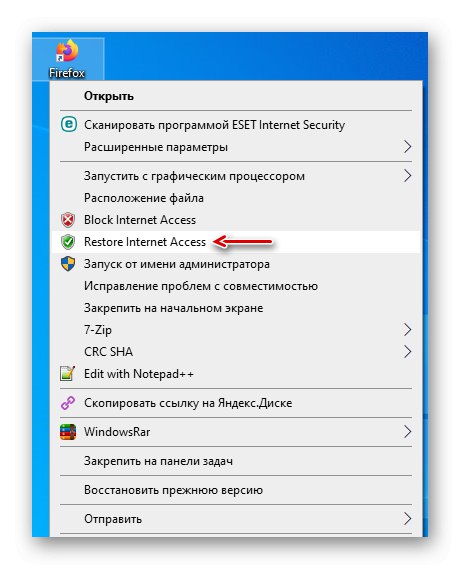
Možnost 2: Firewall App Blocker
Stáhněte si Firewall App Blocker z oficiálních webových stránek
- Pokud si do počítače nechcete instalovat software jiného výrobce, použijte tento nástroj. Stačí jej stáhnout z oficiálních stránek, rozbalit archiv a spustit soubor odpovídající bitovosti vašeho systému (x64 nebo x86).
- Ve výchozím nastavení běží Firewall Ep Blocker v anglickém rozhraní, ale existuje také podpora pro ruský jazyk. Chcete-li jej povolit, přejděte na kartu "Možnosti", otevřete seznam Jazyky a vybrat "Ruština".
- V dolní části okna programu aktivujte kartu Odchozí pravidla, poté klikněte na ikonu plus.
- Najděte a otevřete spustitelný soubor blokovaného programu.
- Když je aplikace přidána do seznamu, zkontrolujeme, zda jsou sloupce "Zahrnuta" a "Akt" hodnoty "Ano" a "Blok".
- Chcete-li spravovat pravidlo, použijte výše uvedený panel. Například pomocí tlačítek se zaškrtnutím a zákazovou značkou můžete zablokovat a povolit přístup k internetu.
![Povolení a blokování přístupu k internetovému programu ve FAB]()
K povolení nebo zakázání pravidla lze použít tlačítka s ikonou zaškrtávacího políčka.
![Povolení a zakázání pravidla ve FAB]()
Stisknutím tlačítka se znaménkem mínus jej můžete smazat.
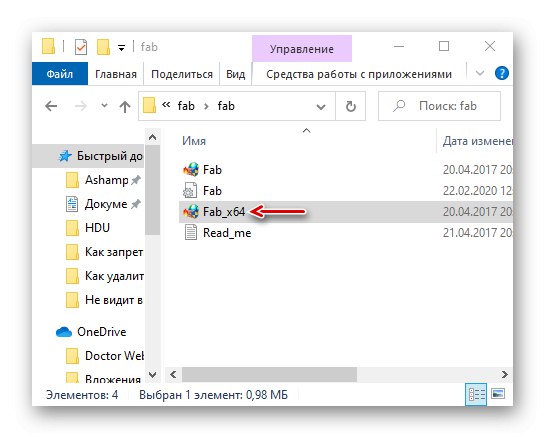
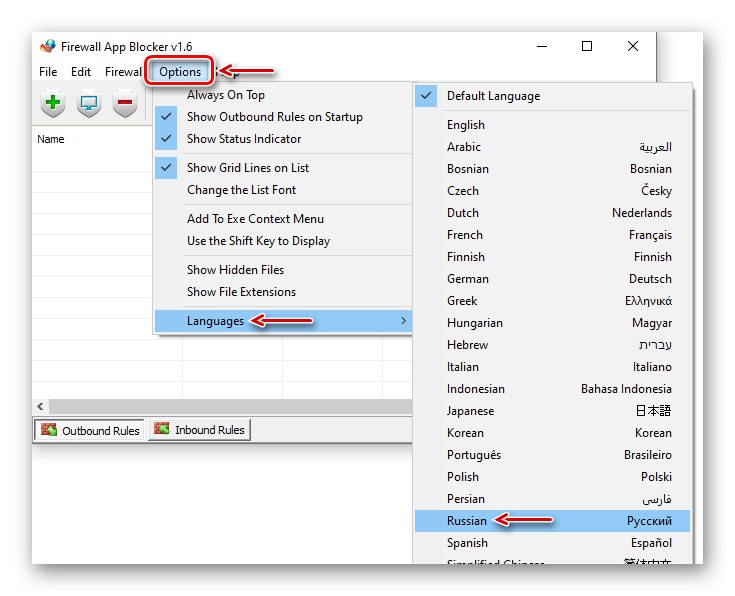
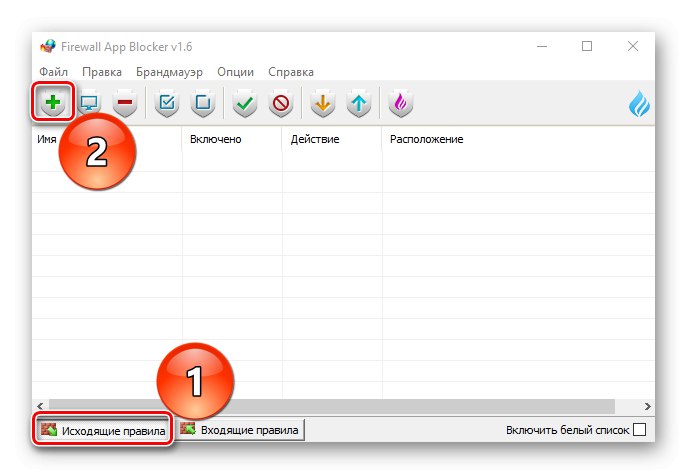
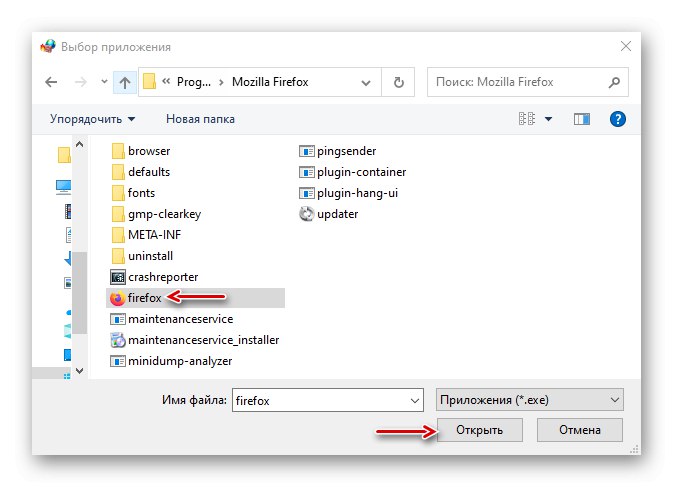
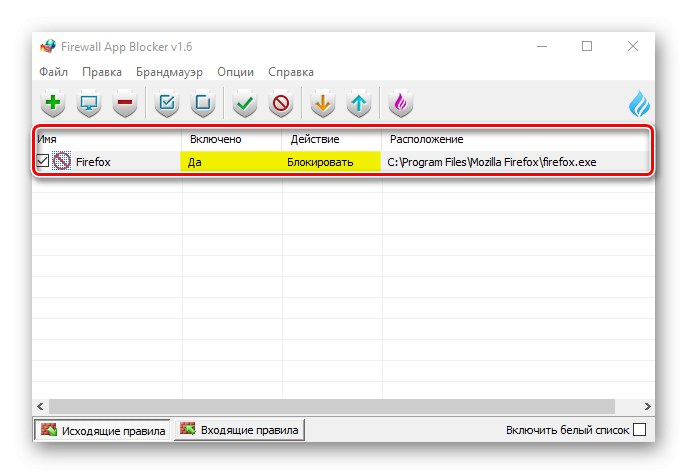
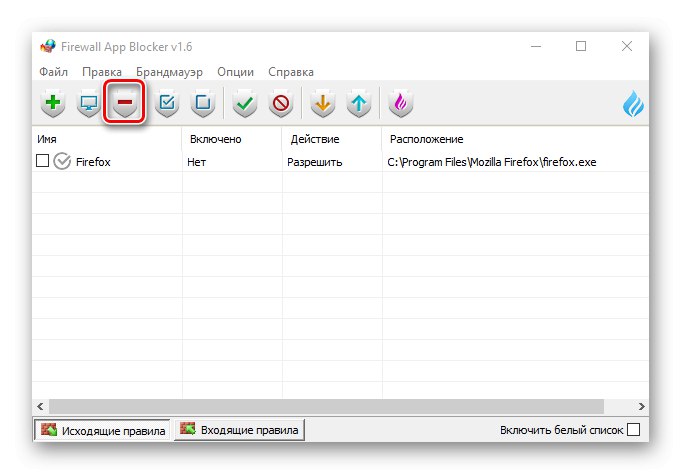
Metoda 3: Windows Defender
Pravidlo můžete vytvořit přímo v bráně Windows Defender Firewall, ale bude to trvat trochu déle, protože budete muset vše konfigurovat ručně.
- Při hledání Windows zadejte "Kontrolní panel" a otevřete aplikaci.
![Spuštění ovládacího panelu Windows 10]()
Přečtěte si také:
Jak otevřít vyhledávání v systému Windows 10
Otevření ovládacího panelu v počítači se systémem Windows 10 - V grafu "Pohled" tam "Kategorie" a vyberte nejmenší ikony.
![Výběr velikosti ikon na ovládacím panelu]()
Povolání Brána firewall systému Windows Defender.
- Přejděte na kartu „Extra možnosti“.
- Otevření sekce Odchozí pravidla a klikněte „Vytvořit pravidlo“... To vyžaduje několik kroků.
- Při výběru typu pravidla označte „Pro program“ a klikněte "Dále".
- Vyberte položku "Cesta k programu"poté klikněte "Přehled".
![Najděte program, který chcete zablokovat]()
Vyhledáme soubor aplikace, přístup k síti, pro kterou chceme odepřít, a klikneme "Otevřeno".
![Výběr programu pro blokování v programu Windows Defender]()
Když se cesta k němu zobrazí v poli, klikněte na "Dále".
- Výběr akce „Blokovat připojení“ a jít dál.
- V dalším okně nic neměníme, pouze klikáme "Dále".
- Pravidlu přiřadíme libovolný název, abychom jej později mohli najít a deaktivovat a poté kliknout "Hotovo".
- Zkontrolujeme, zda se nové pravidlo zobrazí v seznamu pro odchozí připojení. Od této chvíle se vybraná aplikace nebude připojovat k síti.
- Klikneme na pravidlo levým tlačítkem myši a přejdeme do seznamu akcí, které se objeví v pravém podokně okna. Zde lze pravidlo deaktivovat, odebrat nebo změnit jeho vlastnosti.
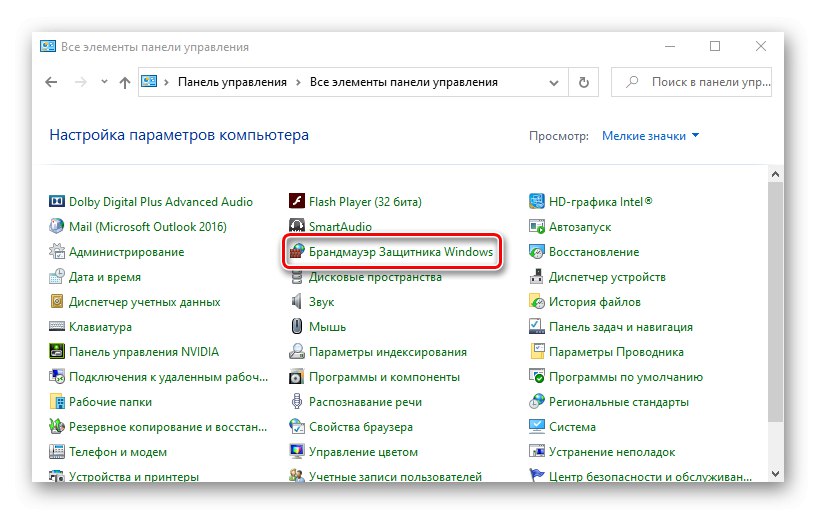
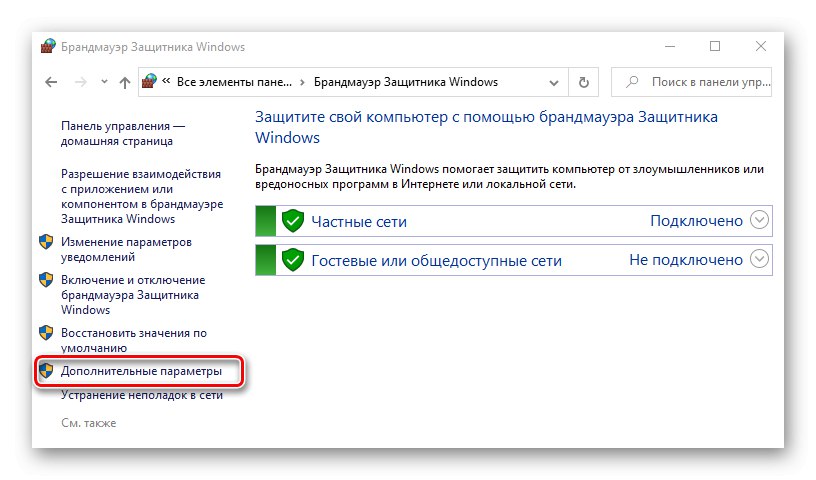
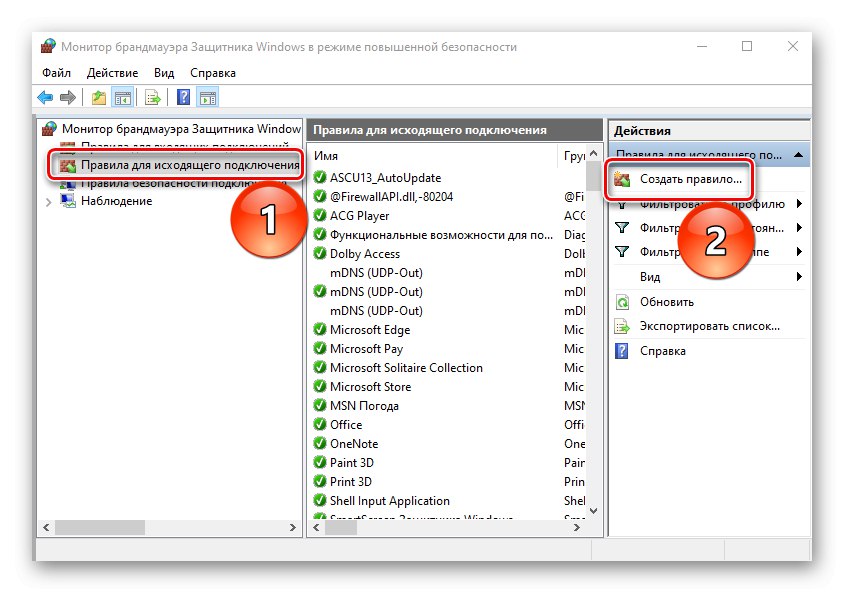
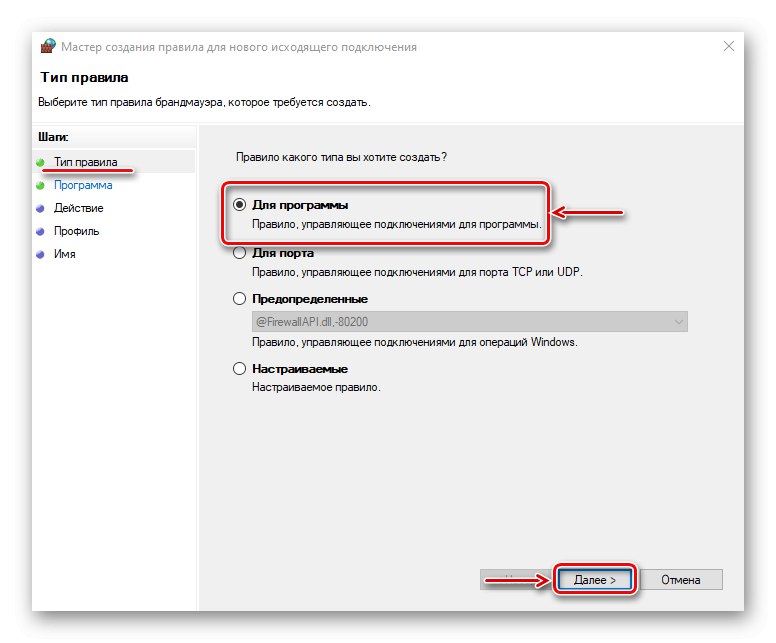
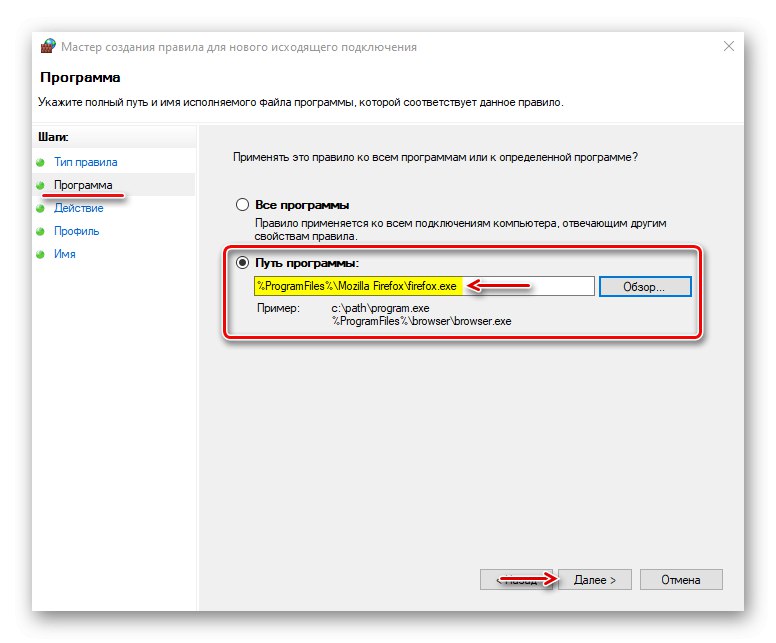
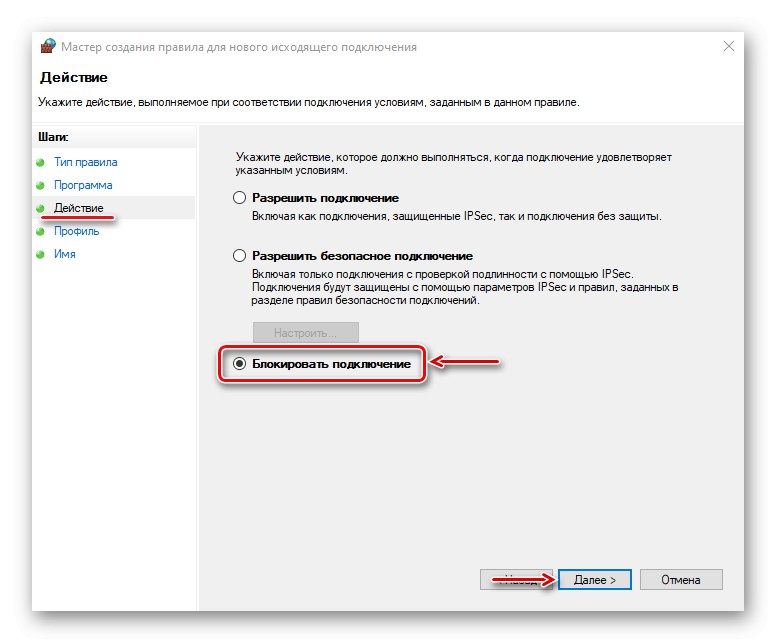
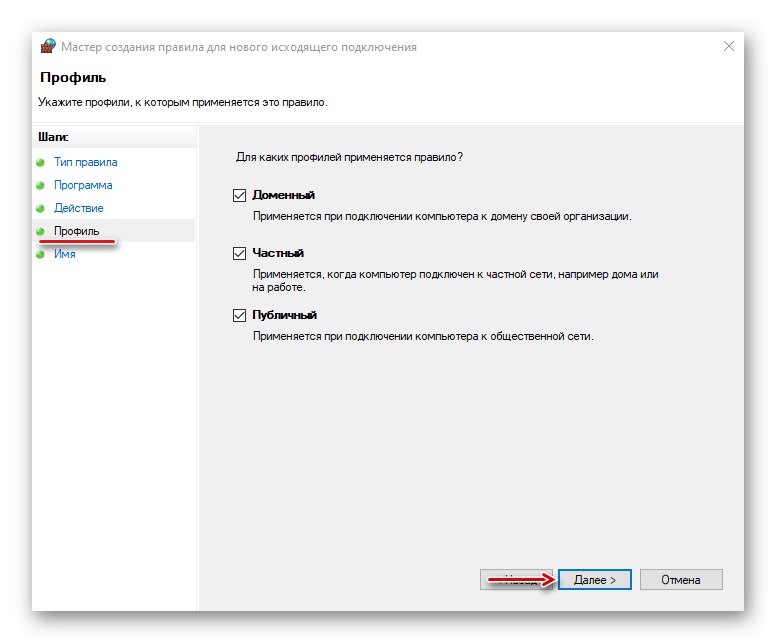
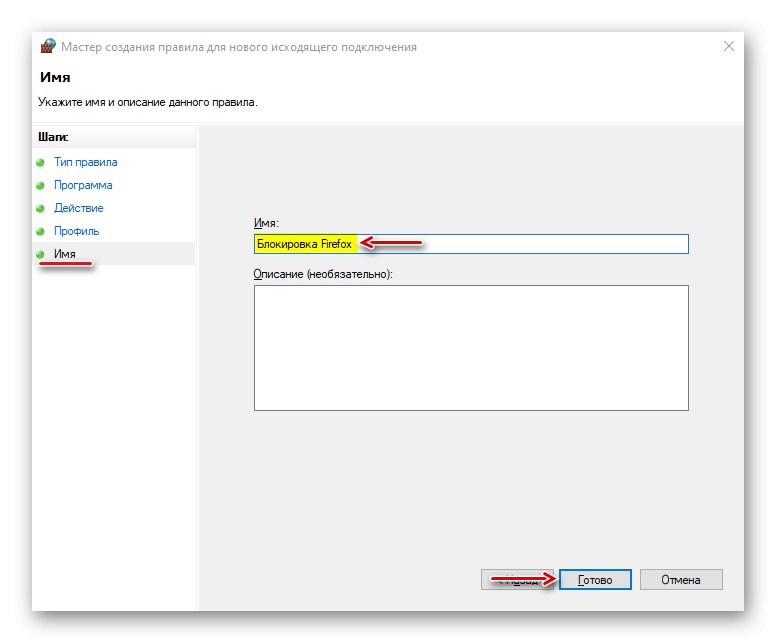
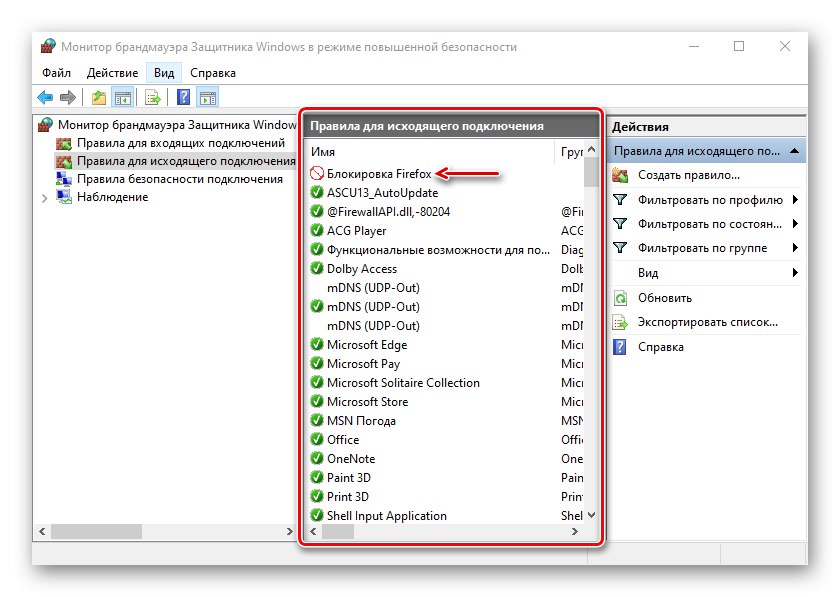
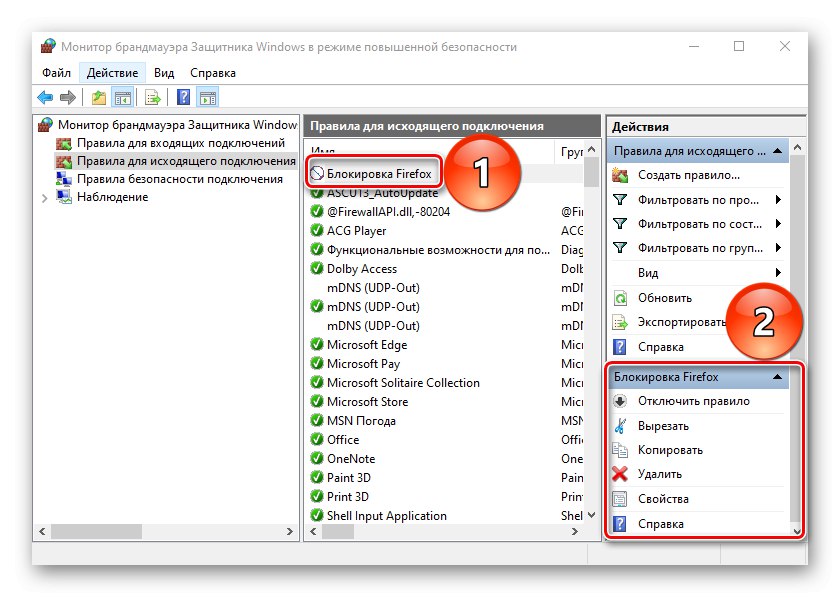
Antivirové programy obvykle automaticky převezmou kontrolu nad nastavením brány Windows Defender Firewall. V tomto stavu nemůže řídit příchozí a odchozí provoz.
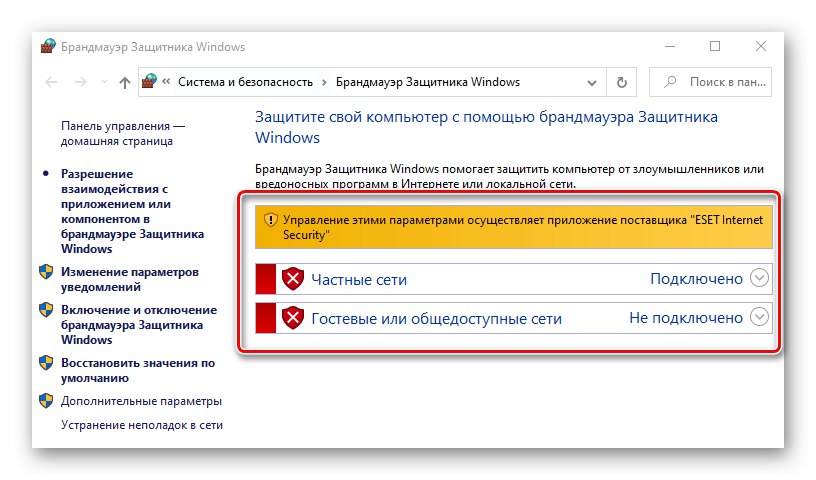
Pravidla vytvořená v něm nebo pomocí speciálního softwaru nebudou fungovat. Chcete-li přenést kontrolu na bránu firewall systému Windows, musíte deaktivovat antivirovou bránu firewall. Znovu se otevírá "Další nastavení" ESET Internet Security, na kartě "Ochrana sítě" přejděte do sekce „Firewall“ a v bloku "Základní" deaktivovat. Tam "OK"uložit změny. Pokud se situace nezmění, restartujte počítač.
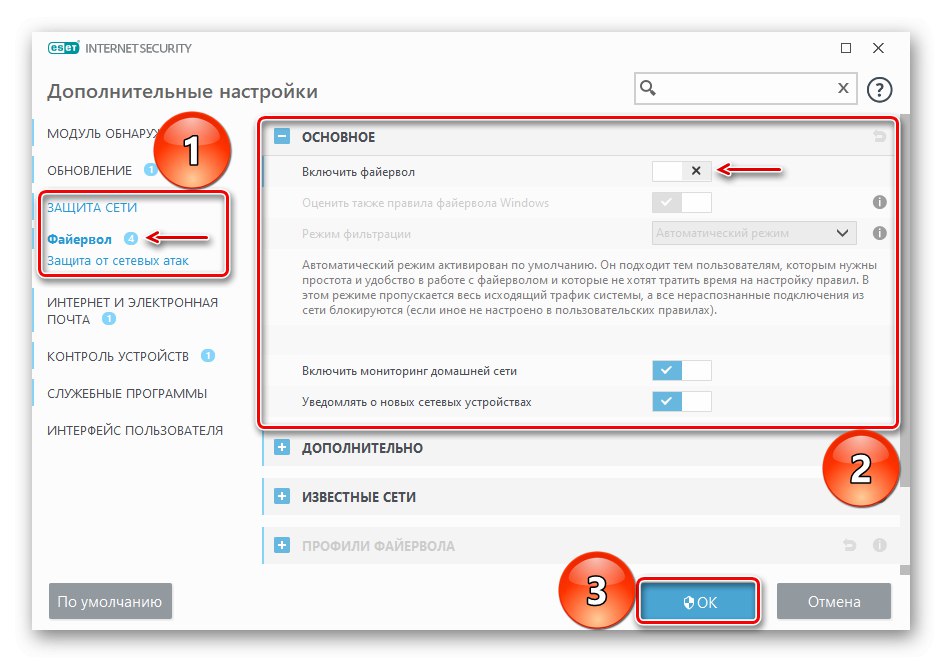
Metody, které jsme navrhli, vám umožňují blokovat programy v přístupu na internet, ale je důležité si uvědomit, že pokud jim tímto způsobem chcete zabránit v přijímání aktualizací, pak má nějaký software pro to samostatný soubor. Bude muset být nalezen a zablokován individuálně, jinak bude aplikace po zablokování spustitelného souboru stále aktualizována.