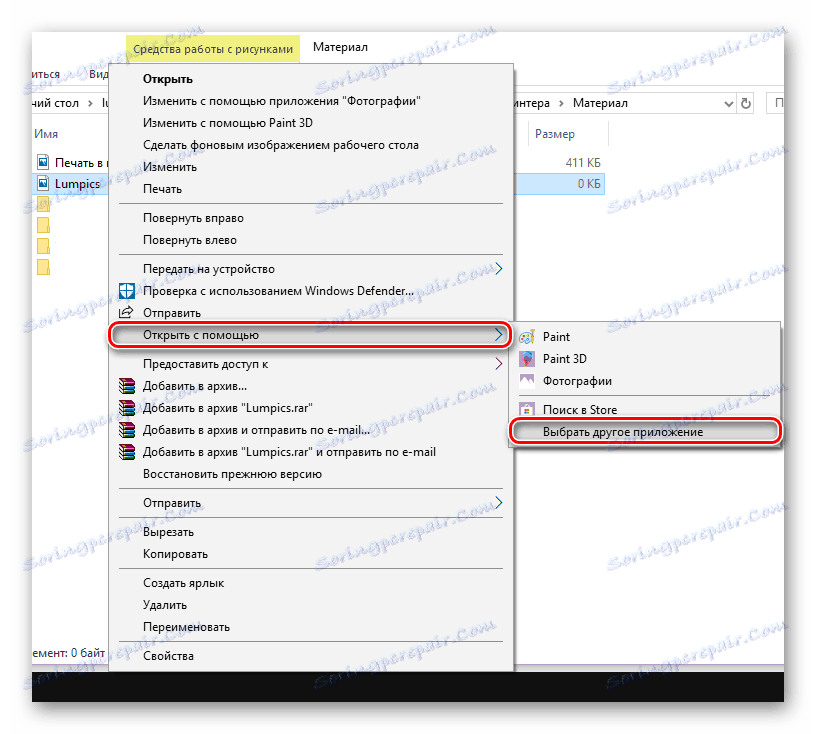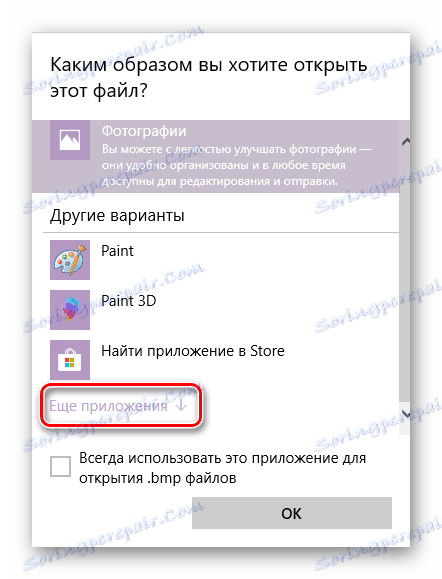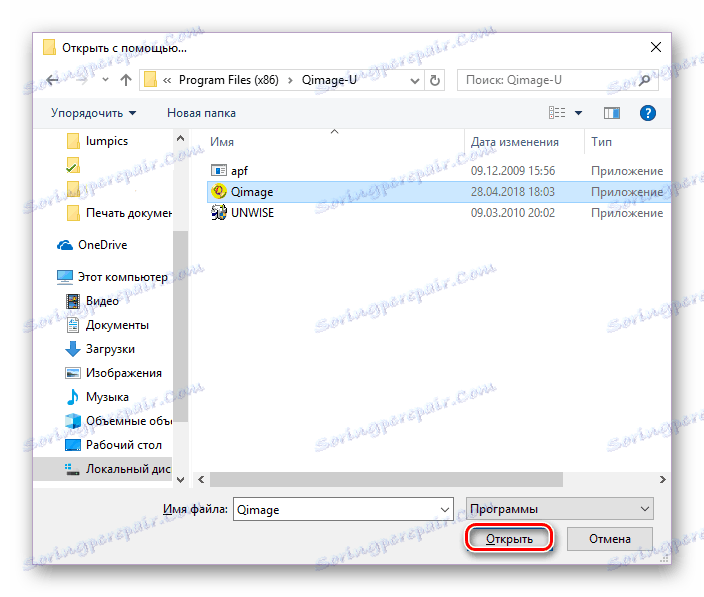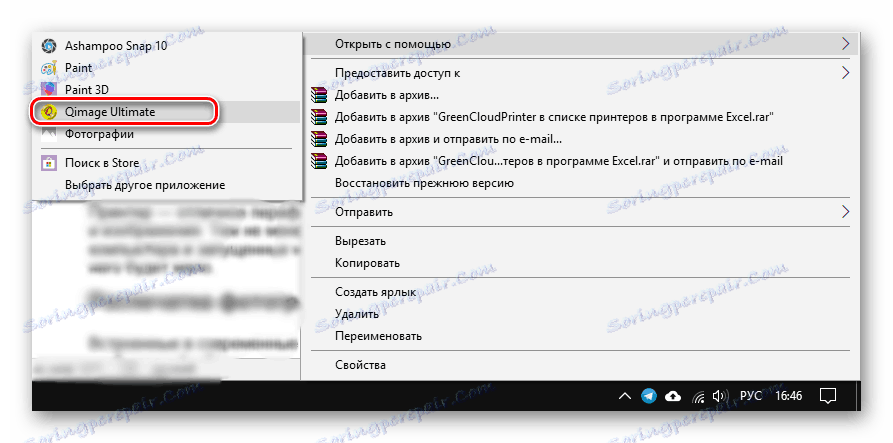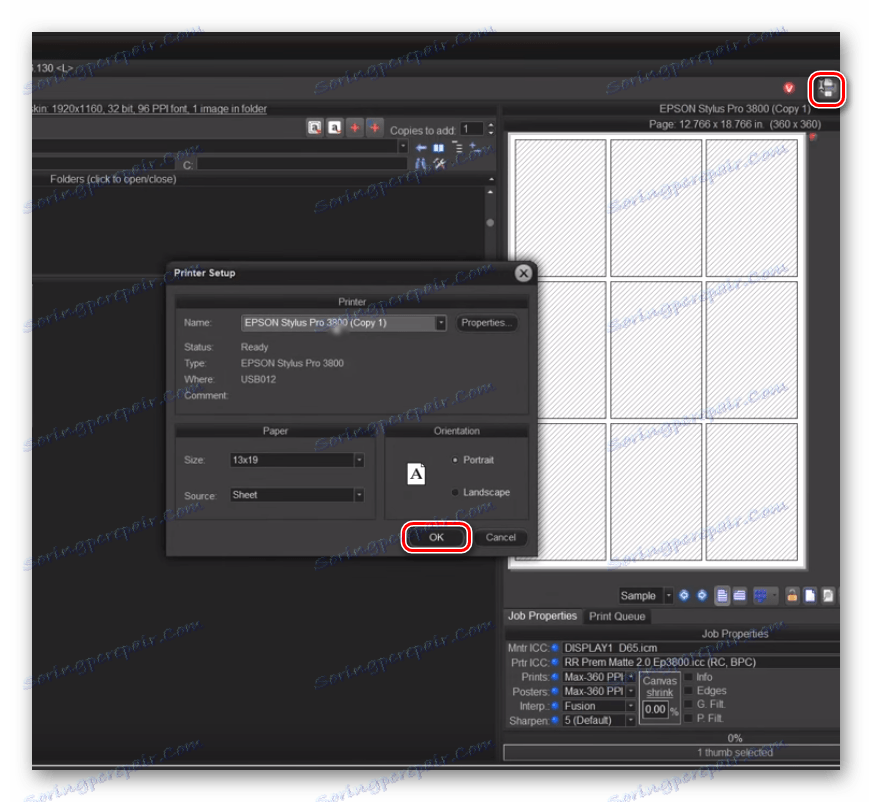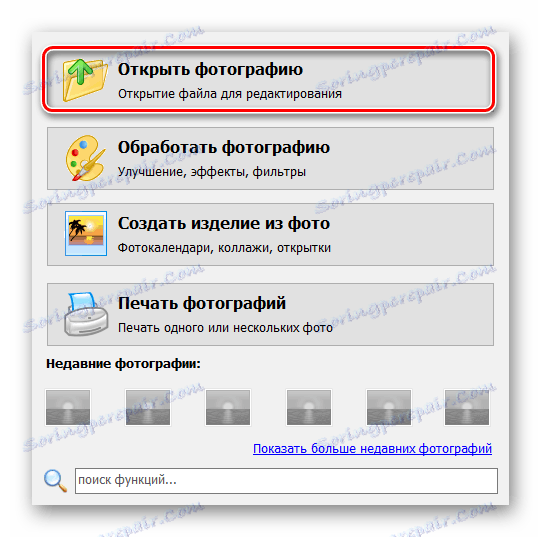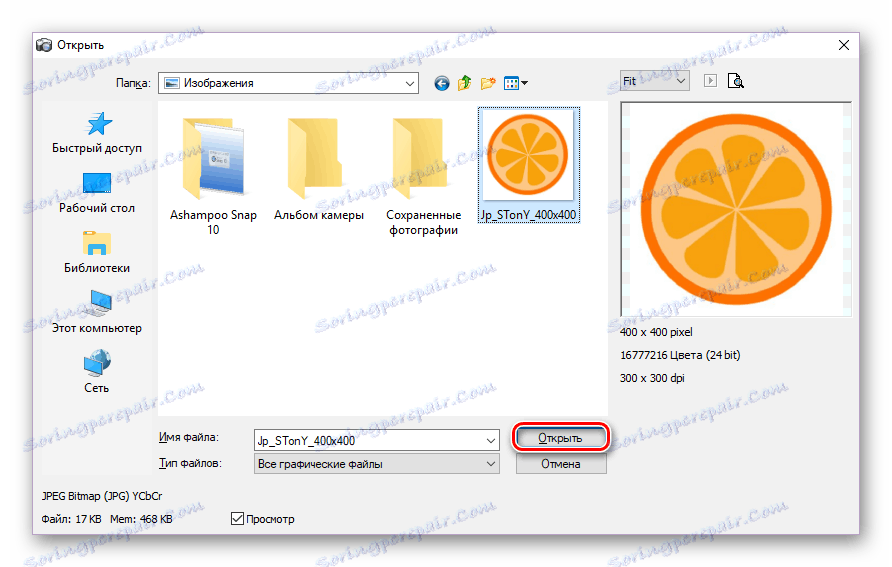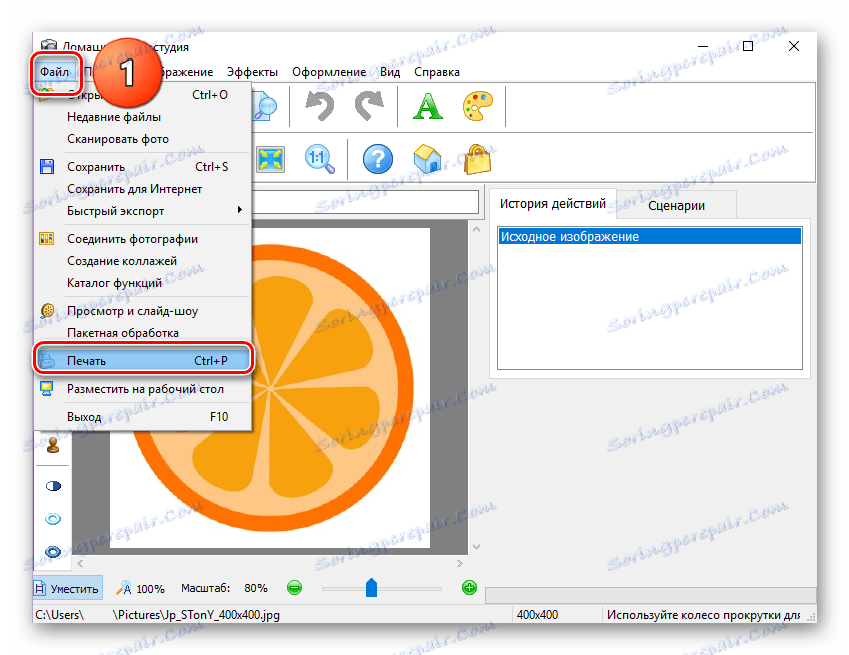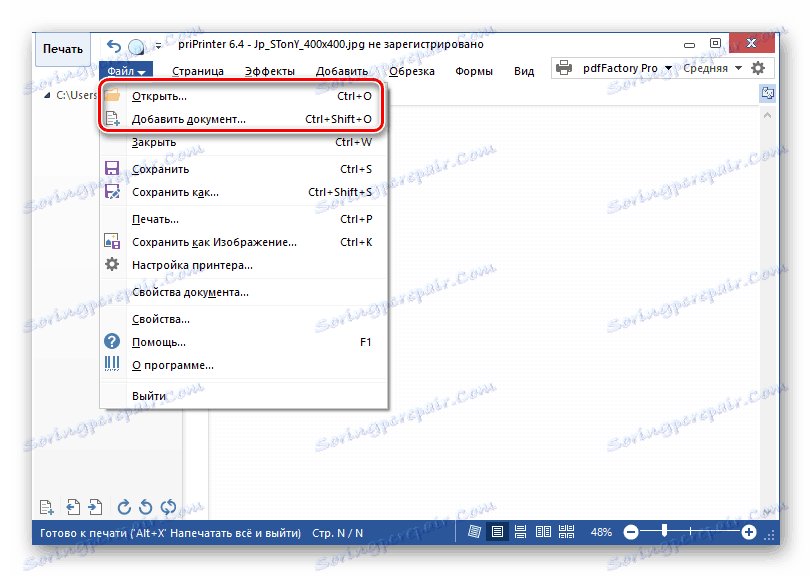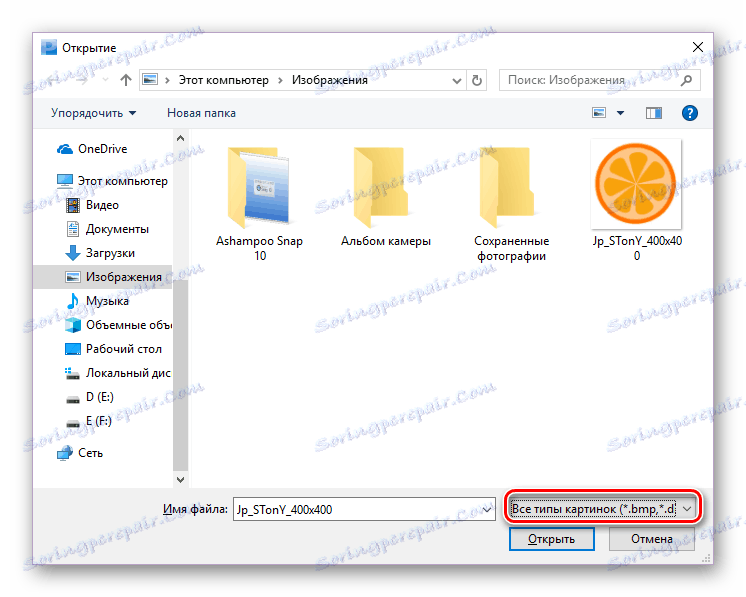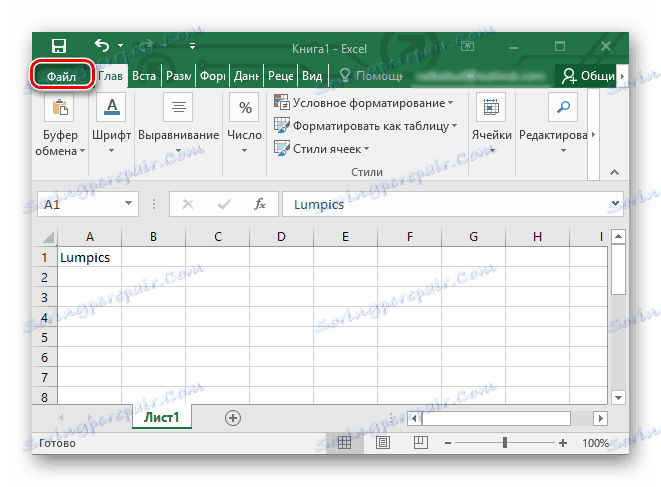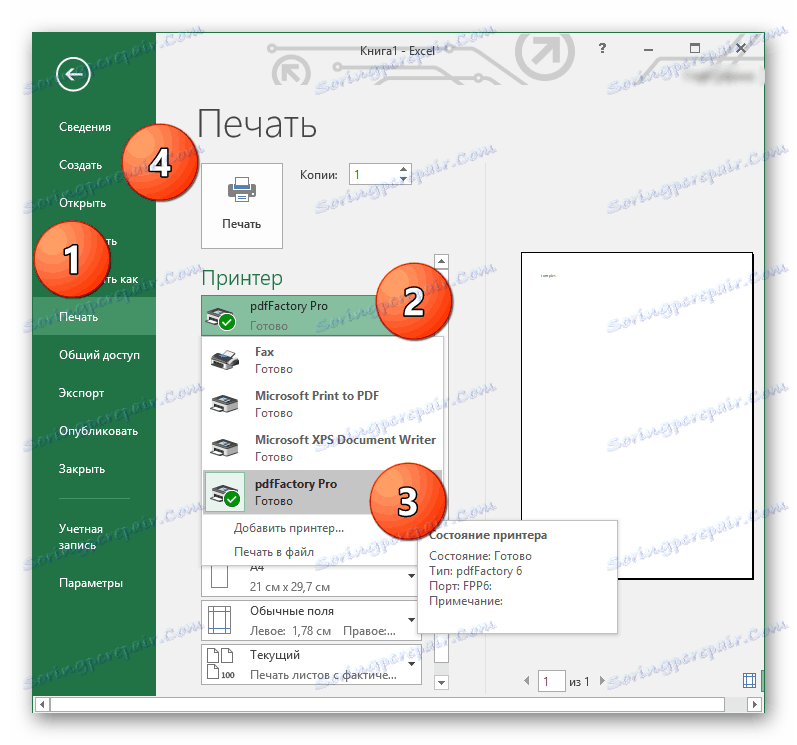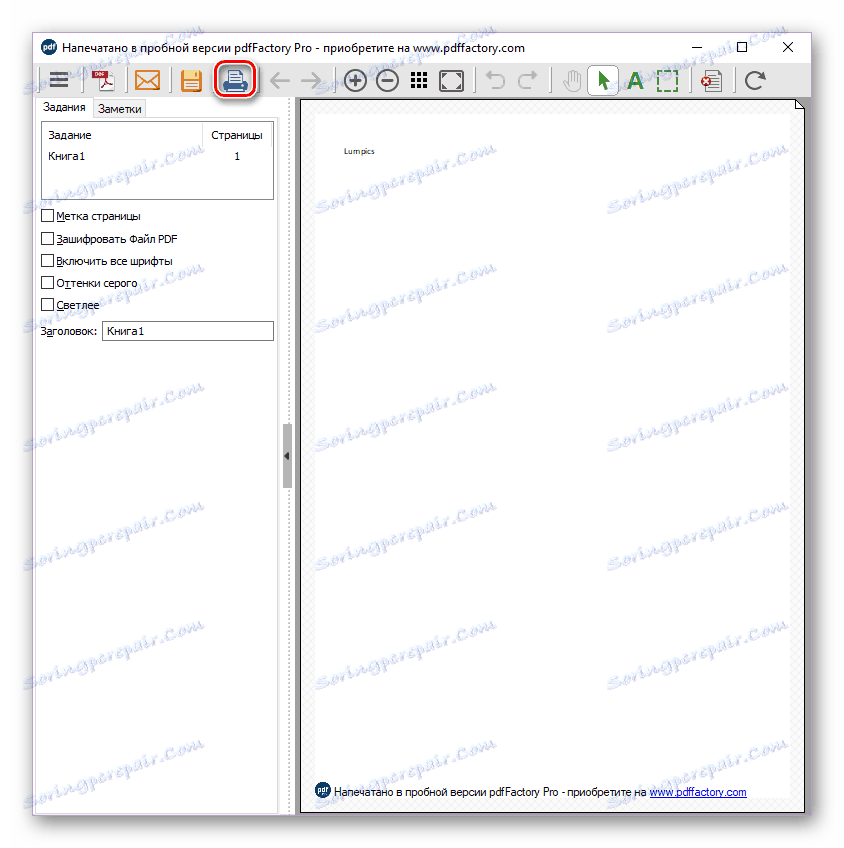Tisk dokumentů v počítači pomocí tiskárny
Tiskárna je skvělé periferní zařízení, které umožňuje tisknout text a obrázky. Přesto, bez ohledu na to, jak užitečné to je, bez počítače a specializovaných programů pro interakci s ním, smysl tohoto zařízení bude vzácný.
Tiskněte na tiskárně
Tento článek popisuje softwarová řešení, která jsou určena pro vysoce kvalitní tisk fotografií, textu a několika zvláštních případů tisku dokumentů z kancelářského softwaru společnosti Microsoft: Word, PowerPoint a Excel. Program AutoCAD určený pro vývoj výkresů a rozvržení libovolných budov bude také zmíněn, protože má také možnost tisknout vytvořené projekty. Začněme!
Tisk fotografií na tiskárně
Vestavěné nástroje pro moderní operační systémy pro prohlížení obrázků mají většinu funkcí tisknout soubor, který je v nich zobrazen. Kvalita takového obrazu na výstupu však může být mnohem horší nebo může obsahovat artefakty.
Metoda 1: Qimage
Tento program umožňuje měnit úhel připraveného obrazu pro tisk, podporuje všechny moderní grafické formáty rastrů a obsahuje výkonné nástroje pro zpracování souborů a tisk vysoce kvalitních obrázků. Qimage může být nazývána univerzální aplikací, jednou z nejlepších řešení na trhu podobných programů.
- Je třeba vybrat obrázek na počítači, který chcete vytisknout, a otevřít jej pomocí Qimage. Chcete-li to provést, klepněte na soubor pro tisk pravým tlačítkem myši a vyberte možnost "Otevřít s" a poté klikněte na "Vybrat jinou aplikaci" .
![Otevření souboru výběrem jiného programu v systému Windows 10]()
- Klikněte na tlačítko "Více aplikací" a přejděte na konec.
![Stisknutím tlačítka v nabídce vyberte jiný program]()
V dolní části tohoto seznamu bude k dispozici možnost "Vyhledat jiný program v počítači" , na který budete muset kliknout.
![Vyhledejte jiný program v počítači]()
- Najděte spustitelný soubor Qimage. Bude umístěn ve složce, kterou jste zvolili jako instalační cestu aplikace. Ve výchozím nastavení se Qimage nachází na této adrese:
C:Program Files (x86)Qimage-U![Vyberte spustitelný soubor v počítači]()
- Opakujte první odstavec této příručky, pouze v seznamu možností "Otevřít s" klikněte na řádek Qimage.
![Otevření souboru pomocí aplikace Qimage]()
- V rozhraní programu klepněte na tlačítko, které vypadá jako tiskárna. Objeví se okno, ve kterém musíte kliknout na tlačítko "OK" - tiskárna začne pracovat. Ujistěte se, že je vybráno správné tiskové zařízení - jeho název bude v řádku "Název" .
![Tisk v Qimage]()
Metoda 2: Pilot pro tisk fotografií
Tento produkt je ve srovnání s Qimage méně funkční, i když má své výhody. Rozhraní Fototisk Pilot přeložen do ruštiny, program umožňuje tisknout více obrazů na jeden list papíru a současně umožňuje určit jejich orientaci. Ale vestavěný editor fotografií bohužel chybí.
Chcete-li zjistit, jak vytisknout obrázek pomocí této aplikace, postupujte podle níže uvedeného odkazu.
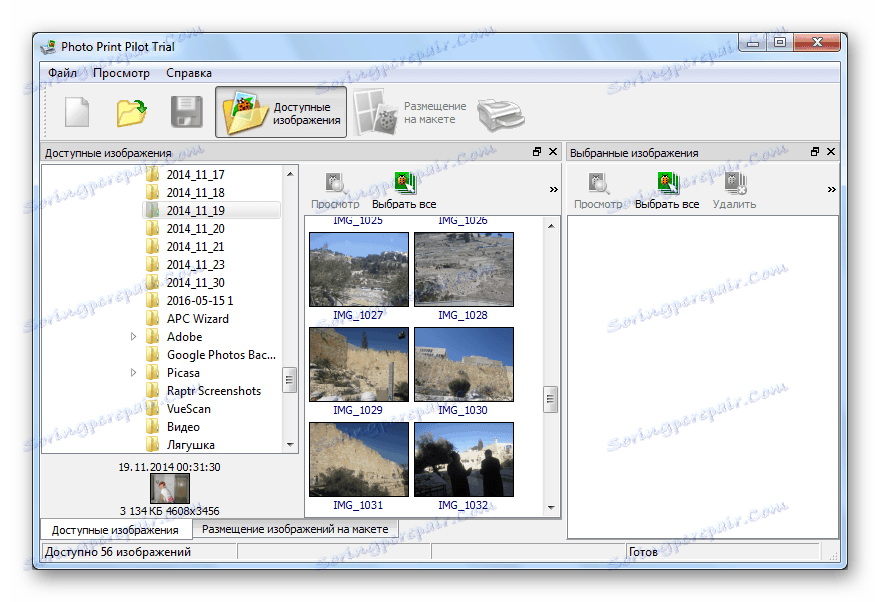
Více informací: Tisk fotografií na tiskárně pomocí fotografické tiskárny
Metoda 3: Domácí fotografické studio
V programu Domácí fotografické studio existuje mnoho funkcí. Umístění fotografie na list můžete libovolným způsobem změnit, kreslit na něm, vytvářet pohlednice, oznamy, koláže atd. Dostupné zpracování několika snímků najednou, stejně jako tato aplikace lze použít pro normální prohlížení obrázků. Zvažme podrobněji proces přípravy obrazu pro tisk v tomto programu.
- Po spuštění aplikace se zobrazí okno se seznamem možných akcí. Budete muset vybrat první možnost - "Zobrazit fotografii" .
![Start menu programu Home Photography Studio]()
- V nabídce "Průzkumník" vyberte požadovaný soubor a klikněte na tlačítko "Otevřít" .
![Potřebujete otevřít soubor pro tisk v aplikaci Home Photography Studio]()
- V okně, které se otevře, v levém horním rohu okna klikněte na kartu "Soubor" a vyberte možnost "Tisk" . Můžete také jednoduše stisknout kombinaci kláves "Ctrl + P" .
![Otevření okna tisku v programu Home Photo Studio]()
- Klikněte na tlačítko "Tisk" , poté tiskárna téměř okamžitě vytiskne obrázek otevřený v aplikaci.
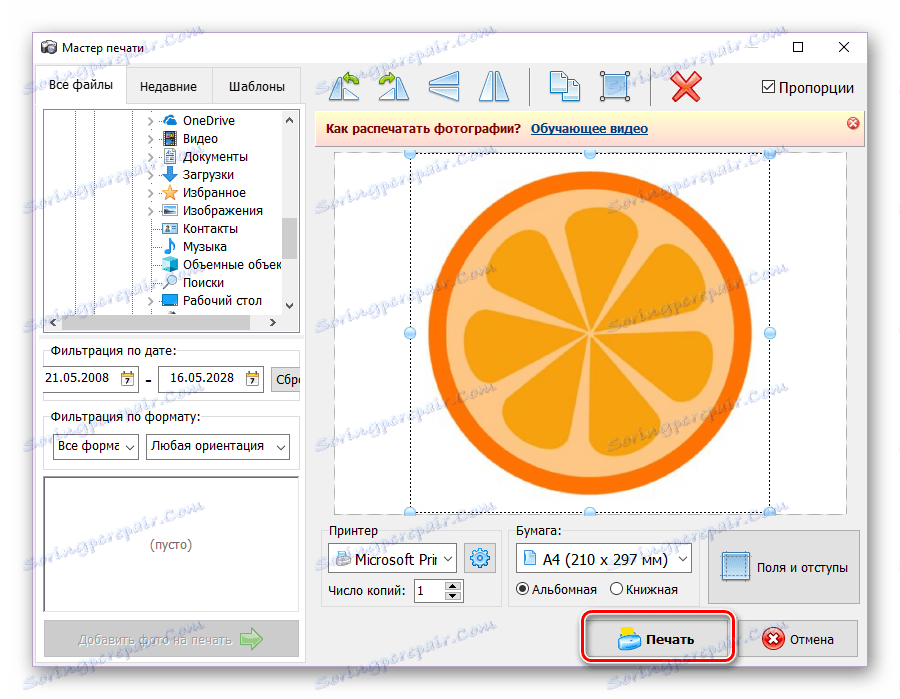
Metoda 4: PriPrinter
priPrinter Perfektní pro ty, kteří tisknou barevné obrázky. Rozsáhlé funkce, vlastní ovladač tiskárny, umožňující vidět, co a jak se budou tisknout na list papíru - to vše činí tento program dobrým a pohodlným řešením úkolu nastaveného uživatelem.
- Otevřete priPrinter. Na kartě Soubor klikněte na "Otevřít ..." nebo "Přidat dokument ..." . Tato tlačítka odpovídají klávesovým zkratkám "Ctrl + O" a "Ctrl + Shift + O" .
![Možnosti otevření a otevření dokumentu v tiskárně]()
- V okně "Průzkumník" nastavte typ souboru "Všechny typy obrázků" a poklepejte na požadovaný obrázek.
![Vyberte všechny typy obrázků v prohlížeči]()
- Na kartě Soubor klikněte na možnost "Tisk" . V levé části okna programu se zobrazí nabídka, ve které bude tlačítko "Tisk" . Klikněte na něj. Chcete-li vše rychlejší, můžete jednoduše stisknout kombinaci kláves "Ctrl + P" , která okamžitě provede tyto tři akce.
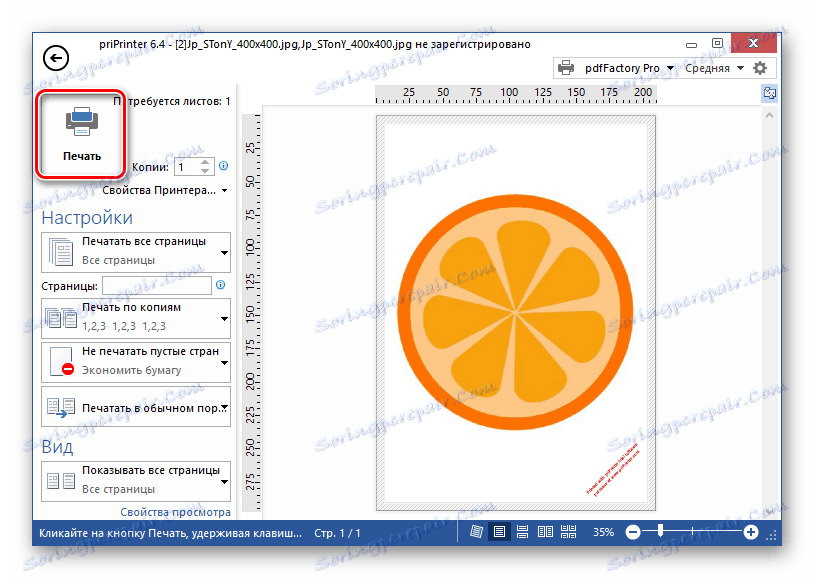
Hotovo, tiskárna okamžitě začne tisknout vybraný obrázek pomocí této aplikace.
Naše stránky obsahují recenze pro takové aplikace, které lze nalézt na níže uvedeném odkazu.
Více informací: Nejlepší programy pro tisk fotografií
Programy pro tisk dokumentů
Všechny moderní textové editory mají schopnost vytisknout dokument vytvořený v nich a většina uživatelů má dost. Existuje však mnoho programů, které výrazně rozšiřují práci s tiskárnou a následně na ní tisknou text.
Metoda 1: Microsoft Office
Vzhledem k tomu, že samotná společnost Microsoft vyvíjí a aktualizuje své aplikace sady Office, má schopnost sjednotit své rozhraní a některé základní funkce - tiskové dokumenty se staly jedním z nich. V téměř všech kancelářských programech od společnosti Microsoft budete muset podniknout stejné kroky, aby tiskárna vydala list papíru s potřebným obsahem. Nastavení tisku v programech ze sady Office jsou také naprosto totožné, takže nemusíte se vždy zabývat novými a neznámými parametry.
Na našich stránkách naleznete články popisující tento proces v nejpopulárnějších kancelářských aplikacích společnosti Microsoft: Slovo , Powerpoint , Excel . Odkazy na ně jsou níže.
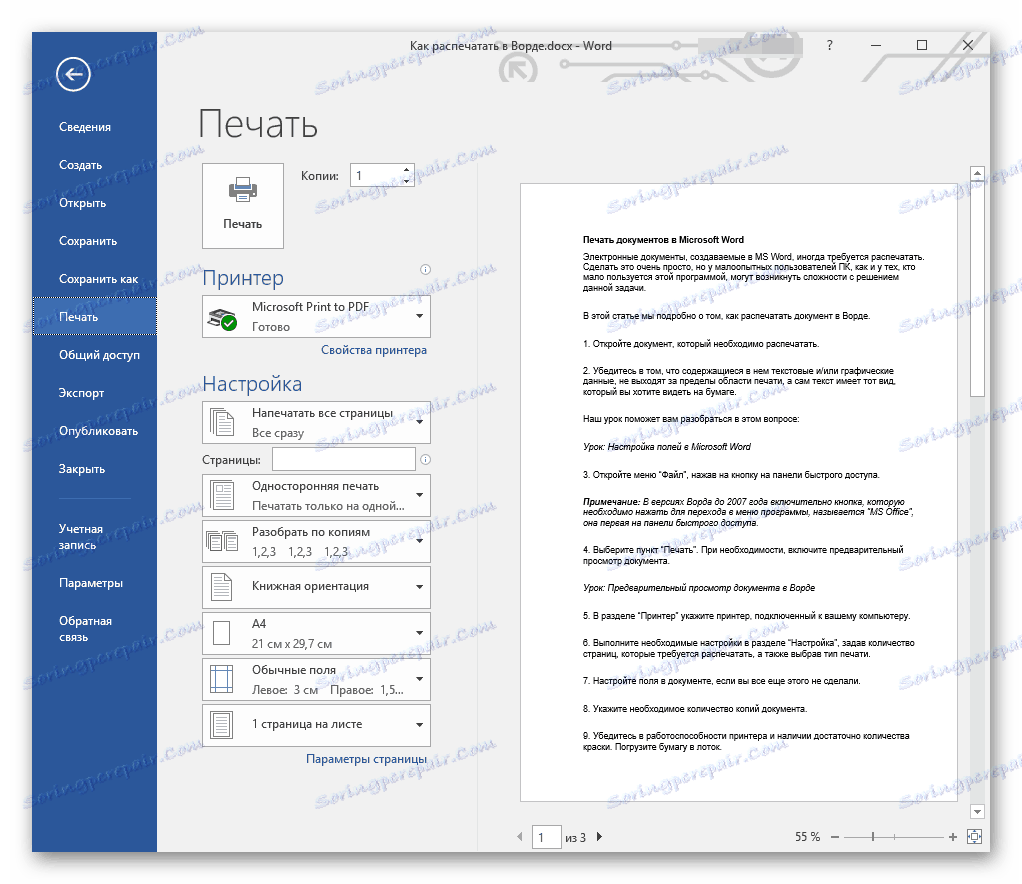
Více informací:
Tisk dokumentů v aplikaci Microsoft Word
Výpis nabídky PowerPoint
Tisk tabulek v aplikaci Microsoft Excel
Metoda 2: Adobe Acrobat Pro DC
Adobe Acrobat Pro DC - produkt společnosti Adobe, který obsahuje nejrůznější nástroje pro práci se soubory PDF. Zvažte možnost tisku těchto dokumentů.
Otevřete požadovaný PDF pro tisk. Chcete-li otevřít nabídku tisku, stiskněte kombinaci kláves "Ctrl + P" nebo v levém horním rohu panelu nástrojů, přesuňte kurzor na kartu "Soubor" a v rozevíracím seznamu vyberte možnost "Tisk" .
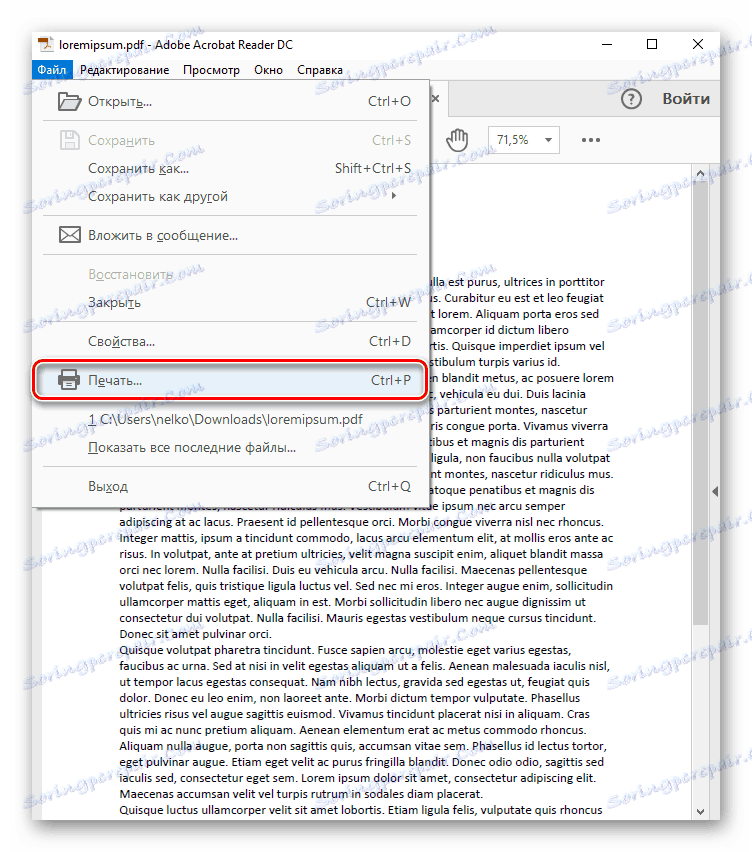
V nabídce, která se otevře, musíte určit tiskárnu, která vytiskne zadaný soubor, a potom klepněte na tlačítko "Tisk" . Hotovo, pokud nedojde k problémům se zařízením, začne tisknout dokument.
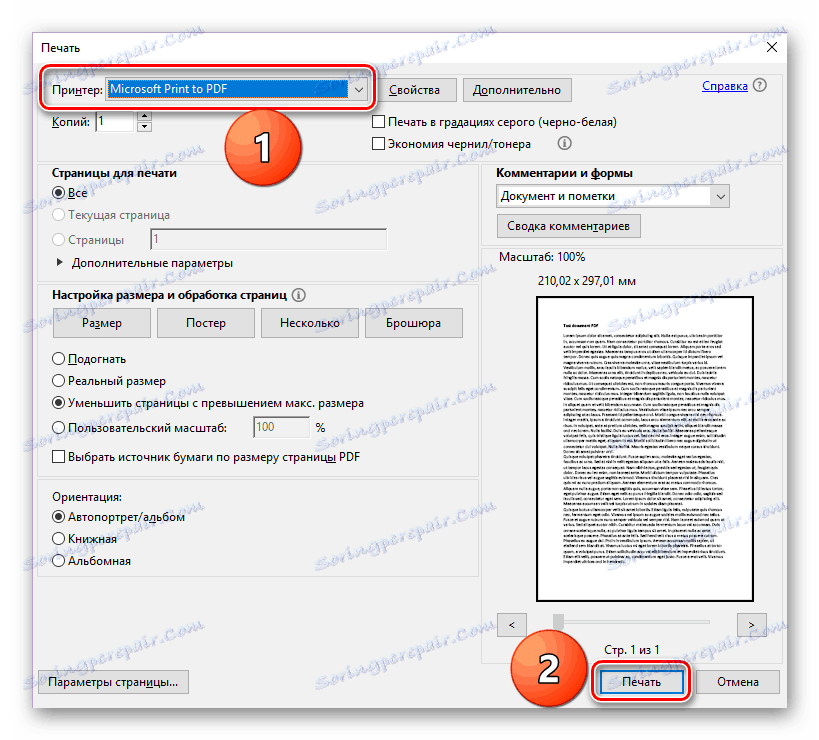
Metoda 3: AutoCAD
Po vykreslení výkresu je nejčastěji vytištěna nebo uložena elektronicky pro další práci. Někdy je nutné mít na papíře připravený plán, který bude třeba projednat s jedním z pracovníků - situace mohou být velmi rozmanité. V materiálu na níže uvedeném odkazu naleznete podrobné pokyny, které vám pomohou vytisknout dokument vytvořený v nejpopulárnějším programu pro návrh a kreslení - Autocad .
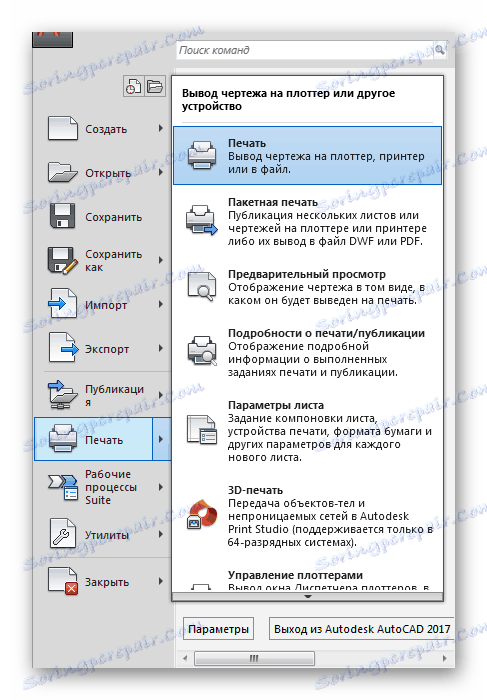
Více informací: Jak vytisknout výkres v aplikaci AutoCAD
Metoda 4: pdfFactory Pro
pdfFactory Pro konvertuje textové dokumenty do formátu PDF, podporuje většinu moderních typů elektronických dokumentů (DOC, DOCX, TXT atd.). K dispozici pro nastavení hesla pro soubor, ochranu před úpravou a / nebo kopírováním. Níže je uvedena instrukce pro tisk dokumentů.
- pdfFactory Pro je instalován do systému pod maskou virtuální tiskárny a poté umožňuje tisknout dokumenty ze všech podporovaných aplikací (např. veškerý kancelářský software společnosti Microsoft). Jako příklad používáme známý program Excel. Po vytvoření nebo otevírání dokumentu, který chcete vytisknout, přejděte na kartu "Soubor" .
![Karta Soubor v aplikaci Excel]()
- Poté otevřete nastavení tisku kliknutím na řádek "Tisk" . Volba "pdfFactory" se zobrazí v seznamu tiskáren v aplikaci Excel. Vyberte jej v seznamu zařízení a klikněte na tlačítko "Tisk" .
![Okno tisku aplikace Excel]()
- Okno pdf Factor Pro se otevře. Chcete-li vytisknout požadovaný dokument, stiskněte klávesovou zkratku "Ctrl + P" nebo ikonu v podobě tiskárny na horním panelu.
![Okno PdfFactory Pro]()
- V dialogovém okně, které se otevře, je možnost vybrat počet kopií, které se mají vytisknout, a tisknout zařízení. Po definování všech parametrů klikněte na tlačítko "Tisk" - tiskárna zahájí práci.
![Dialogové okno s nastavením tisku v pdfFactoryPro]()
Metoda 5: Tiskárna GreenCloud
Tento program byl navržen speciálně pro ty lidi, kteří potřebují vynaložit minimálně své tiskárny a Tiskárna GreenCloud na tomto úkolu je opravdu dobrý. Aplikace navíc uchovává uložené materiály, umožňuje konverzi souborů do PDF a jejich uložení Google Drive nebo Dropbox . Podporuje tisk všech moderních formátů elektronických dokumentů, například DOCX, který se používá v textových procesorech Word, TXT a dalších. Zároveň tiskárna GreenCloud převádí veškerý soubor obsahující text do dokumentu PDF připraveného k tisku.
Opakujte kroky 1-2 metody "pdfFactory Pro", vyberte v seznamu tiskáren "GreenCloud" a klikněte na "Tisk" .
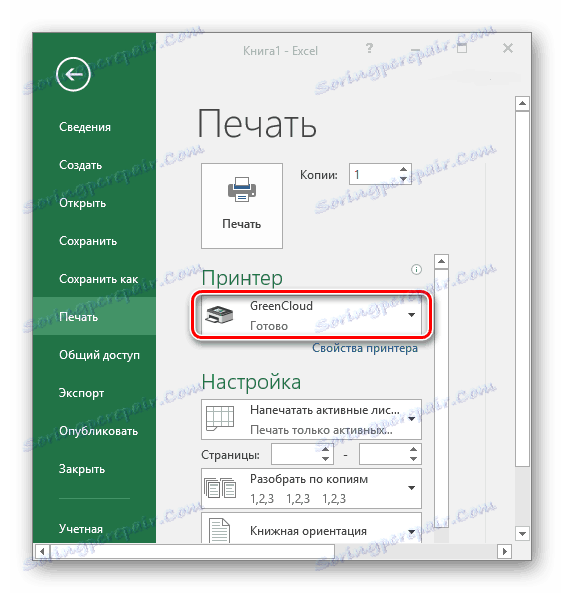
V nabídce tiskárny GreenCloud klepněte na tlačítko "Print" (Tisk) , poté začne tiskárna tisknout dokument.
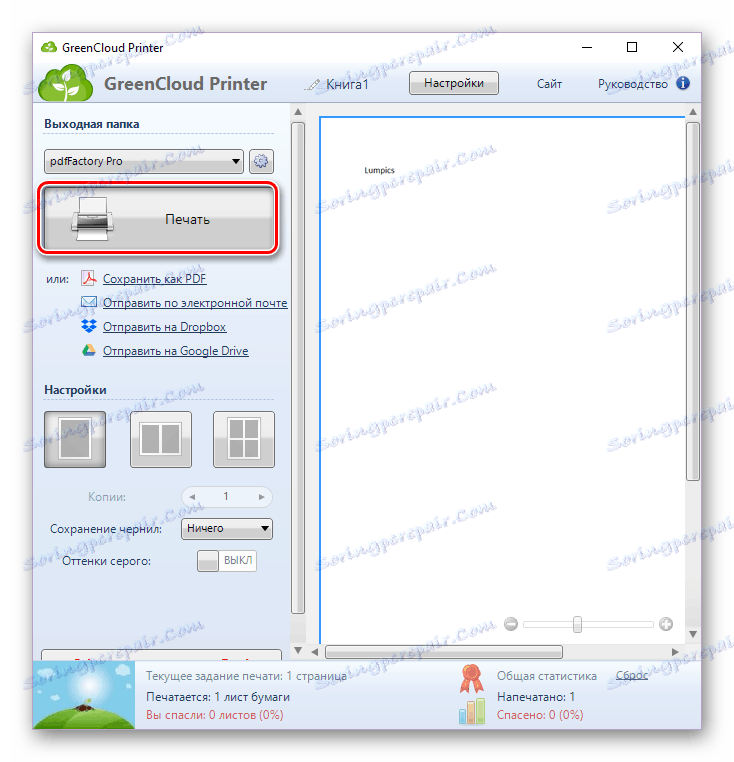
Na webu věnovaném programům pro tisk dokumentů máme samostatný článek. Vypovídá o ještě více takových aplikacích, a pokud se vám líbí, můžete také najít odkaz na jeho úplnou recenzi.
Více informací: Software pro tisk dokumentů na tiskárně
Závěr
Tiskněte téměř jakýkoli typ dokumentu pomocí počítače pod napětím každého uživatele. Potřebujete pouze postupovat podle pokynů a rozhodovat o softwaru, který bude prostředníkem mezi uživatelem a tiskárnou. Naštěstí je výběr takového softwaru velmi rozsáhlý.