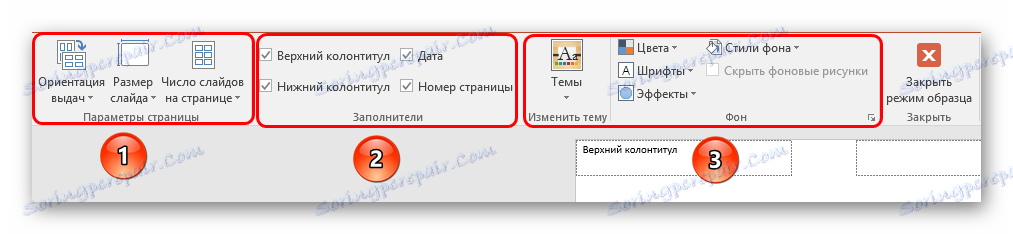Vytiskněte prezentaci aplikace PowerPoint
Ve všech případech nemusí být prezentace v aplikaci PowerPoint pouze v elektronické podobě. Například na vysokých školách je velmi často vyžadováno, aby na jejich předměty nebo diplomy použily tištěné verze prací. Takže je čas naučit se vytisknout práci v aplikaci PowerPoint.
Čtěte také:
Tisk dokumentů v aplikaci Word
Tisk dokumentů v aplikaci Excel
Obsah
Metody tisku
Obecně platí, že program má dva hlavní způsoby, jak poslat prezentaci do tiskárny v tisku. První znamená, že každý snímek bude vytvořen na samostatném listu v plném formátu. Druhý - uloží papír tak, že rozbalí všechny snímky ve správné výši pro každou stránku. V závislosti na pravidlech každá možnost znamená určité změny.
Metoda 1: Tradiční výpis
Běžný tisk, jak se objevuje v jakékoli jiné aplikaci od společnosti Microsoft Office.
- Nejprve přejděte na kartu "Soubor" .
- Zde je třeba přejít na část "Tisk" .
- Otevře se menu, kde můžete provést potřebná nastavení. Více o tom bude níže. Ve výchozím nastavení parametry splňují požadavky standardního tisku - vytvoří se jedna kopie každého snímku a výtisk bude vytvořen v barevném jednom sklíčku na jeden list. Pokud je tato možnost vhodná, zůstane stisknout tlačítko "Tisk" a příkaz bude přenesen na příslušné zařízení.



Můžete také rychle přejít do nabídky tisku stisknutím klávesové zkratky "Ctrl" + "P" .
Metoda 2: Rozvržení na listu
V případě, že chcete vytisknout ne jeden snímek na list, ale několik, bude tato funkce vyžadována.
- Měli byste pokračovat v části "Tisk" ručně nebo pomocí kombinace klávesových zkratek. Zde v parametrech potřebujete najít třetí položku nahoře, která ve výchozím nastavení znamená "Posunuje velikost celé stránky".
- Rozbalíte-li tuto položku, můžete vidět spoustu možností tisku s rozložením rámečků na listu. Můžete vybrat z 1 až 9 obrazovky najednou, včetně.
- Po kliknutí na tlačítko "Tisk" bude prezentace převedena na papír podle zvolené šablony.
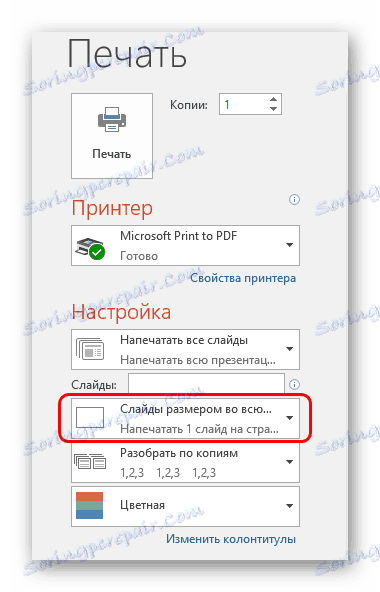
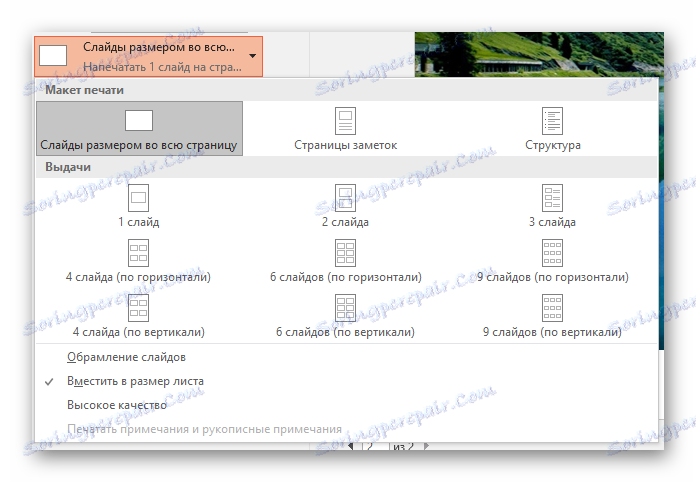
Je důležité věnovat pozornost skutečnosti, že při výběru malého listu a maximálního počtu snímků v rozvržení bude konečná kvalita výrazně trpět. Rámy budou vytištěny velmi malými a významné textové inkluze, tabulky nebo malé prvky budou špatně rozpoznatelné. Měli byste vzít tuto chvíli v úvahu.
Nastavení šablony pro tisk
Měli byste také zvážit úpravu výstupu snímků na šablonu tisku.
- Chcete-li to provést, přejděte na kartu Zobrazení.
- Zde musíte kliknout na tlačítko "Vydání vzorku" .
- Program přejde do speciálního způsobu práce se vzorkami. Zde můžete přizpůsobit a vytvořit jedinečný styl takových listů.
![Pracovní panel v přehledu výstupů aplikace PowerPoint]()
- Oblast "Nastavení stránky" umožňuje nastavit orientaci a velikost stránky, stejně jako počet snímků, které budou vytištěny zde.
- "Plniče" umožňují označit další pole, například záhlaví a zápatí, datum a číslo stránky.
- Ve zbývajících polích můžete upravit vzhled stránky. Ve výchozím nastavení chybí a list je pouze bílý. Stejná nastavení budou kromě snímků zobrazena i další umělecké prvky.
- Po provedení nastavení můžete panel nástrojů opustit kliknutím na tlačítko Zavřít režim výběru . Poté lze šablonu použít při tisku.
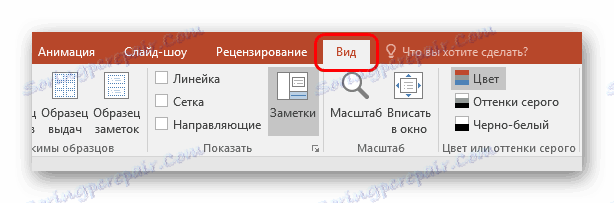
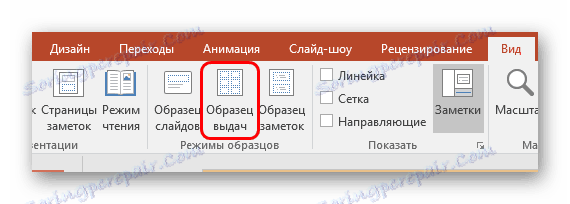
Nastavení tisku
Při tisku v okně můžete vidět spoustu parametrů. Za to stojí za to zjistit, za co je zodpovědný každý z nich.
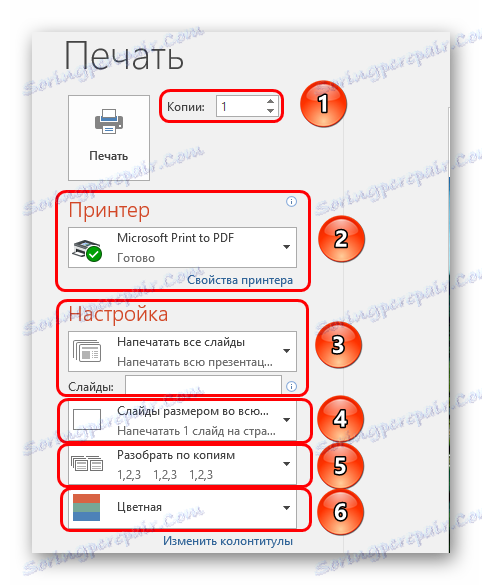
- První věc, kterou byste měli věnovat pozornost, je vytváření kopií. V horním rohu se zobrazí nastavení počtu kopií. Pokud vyberete pro tisk celého dokumentu, bude každý snímek vytištěn tolikrát, kolikrát je uvedeno v tomto řádku.
- V části "Tiskárna" můžete vybrat zařízení, na které bude prezentace odeslána k tisku. Pokud jsou připojeny více, funkce je užitečná. Pokud je tiskárna jedna, systém automaticky navrhne její použití.
- Poté můžete určit, jak a co psát. Ve výchozím nastavení je zde vybrána možnost "Tisk celé prezentace" . Také existují možnosti, které umožňují odeslat jeden snímek k tiskárně nebo některé specifikované.
Poslední akce obsahuje samostatný řádek, ve kterém můžete zadat čísla požadovaných snímků (ve formátu "1, 2, 5, 7" apod.) Nebo interval (ve formátu "1-6" ). Program vytiskne zadané rámečky, ale pouze v případě, že je uvedena výše možnost "Rozhodčí" .
- Poté systém vyzve k výběru formátu tisku. S tímto bodem jsem již musel pracovat v nastaveních šablon tisku. Zde můžete zvolit možnost vysoce kvalitního tisku (bude vyžadovat více inkoustu a času), roztahování posuvníku po celé šířce archů a tak dále. Zde je nastavení emise, které bylo zmíněno dříve.
- Také, pokud uživatel vytiskne více kopií, můžete nastavit, aby byl program analyzován podle kopií. Existují zde pouze dvě možnosti: buď systém po vytisknutí posledního snímku vytiskne všechny postupně s opakovanou prací dokumentu, nebo opakuje každý snímek najednou tolikrát, kolikrát je to nutné.
- Nakonec můžete zvolit možnost tisku - barevné, černobílé nebo černobílé s odstíny šedé.
Závěrem je třeba říci, že pokud vytisknete velmi barevné a rozsáhlé prezentace, může to vést k obrovským nákladům na nátěr. Doporučuje se proto, abyste buď předem vybrali formát, abyste maximalizovali úsporu, nebo byste měli zásobovat na kazety a inkoust, abyste nemuseli čelit potížím kvůli prázdné tiskárně.