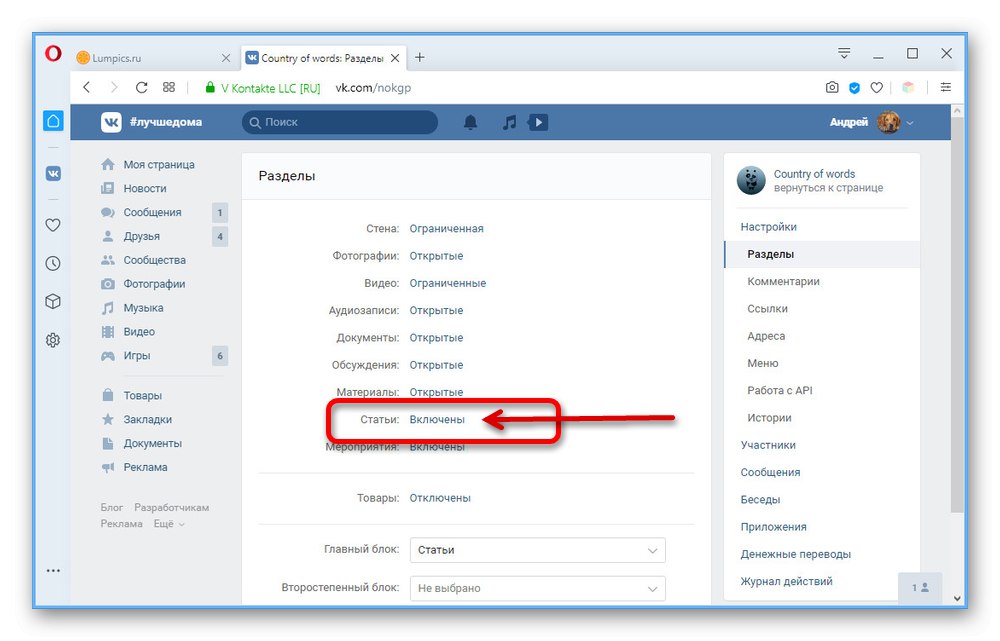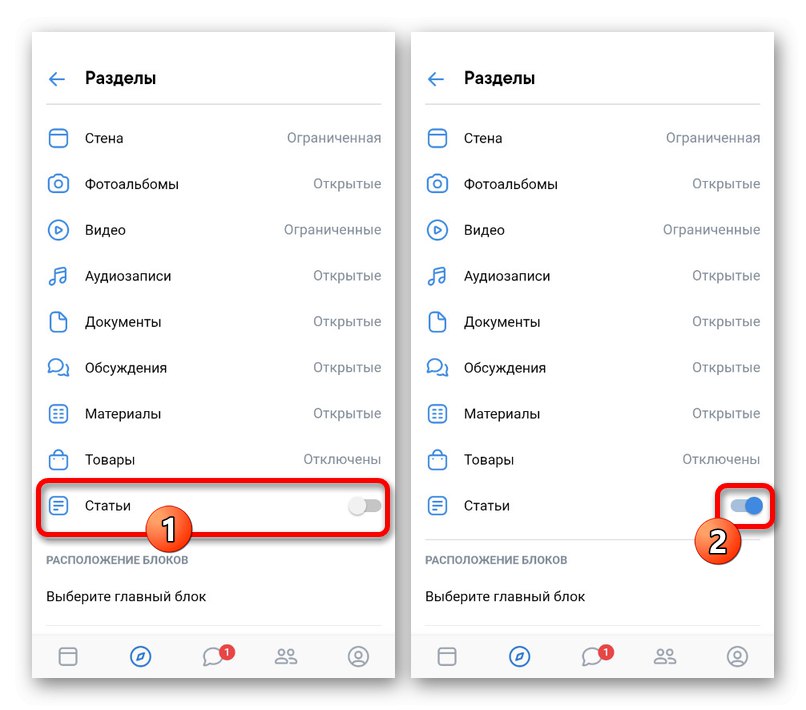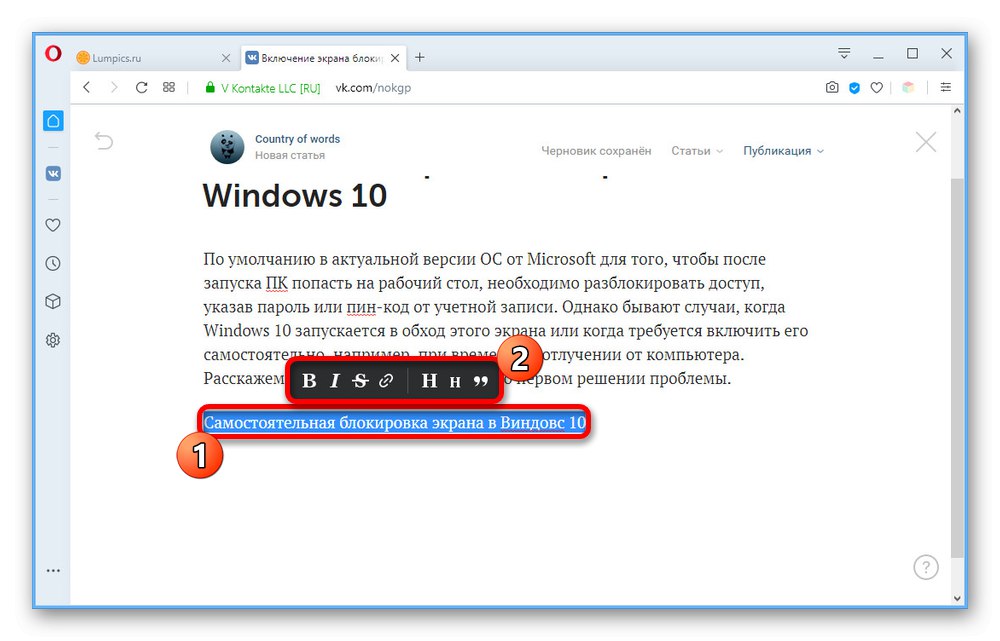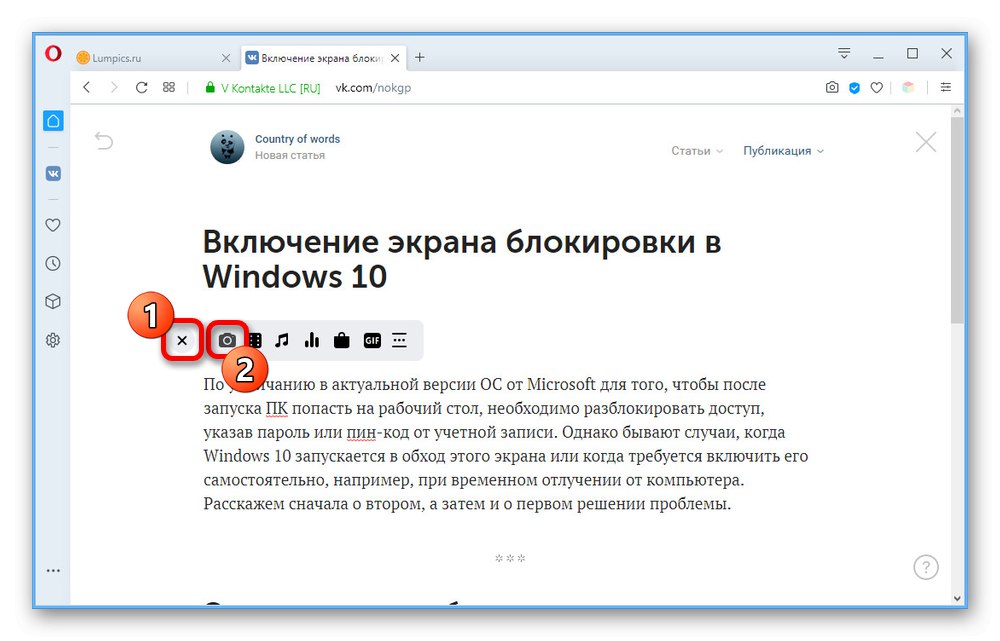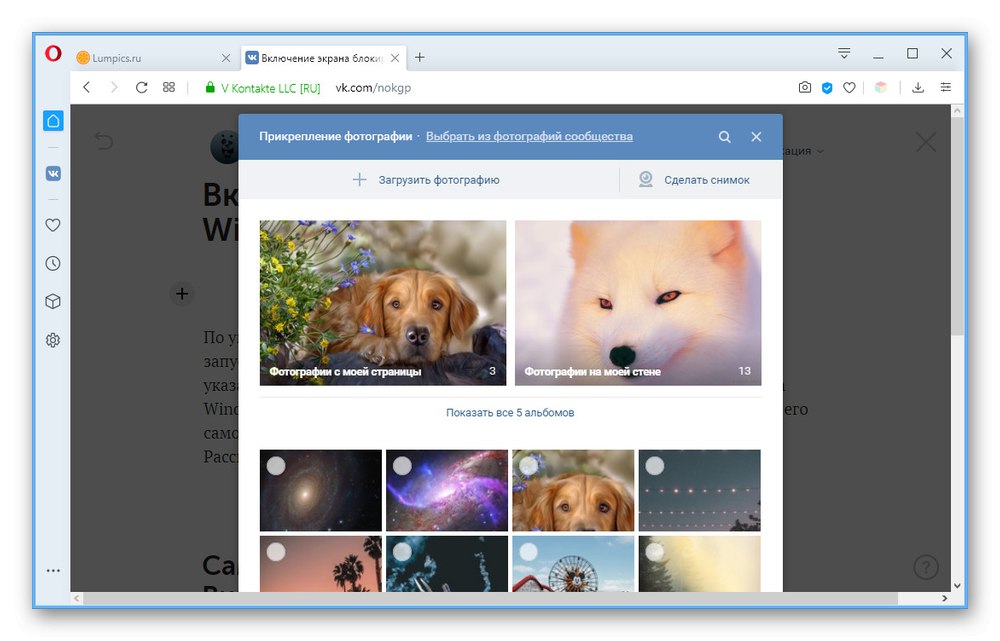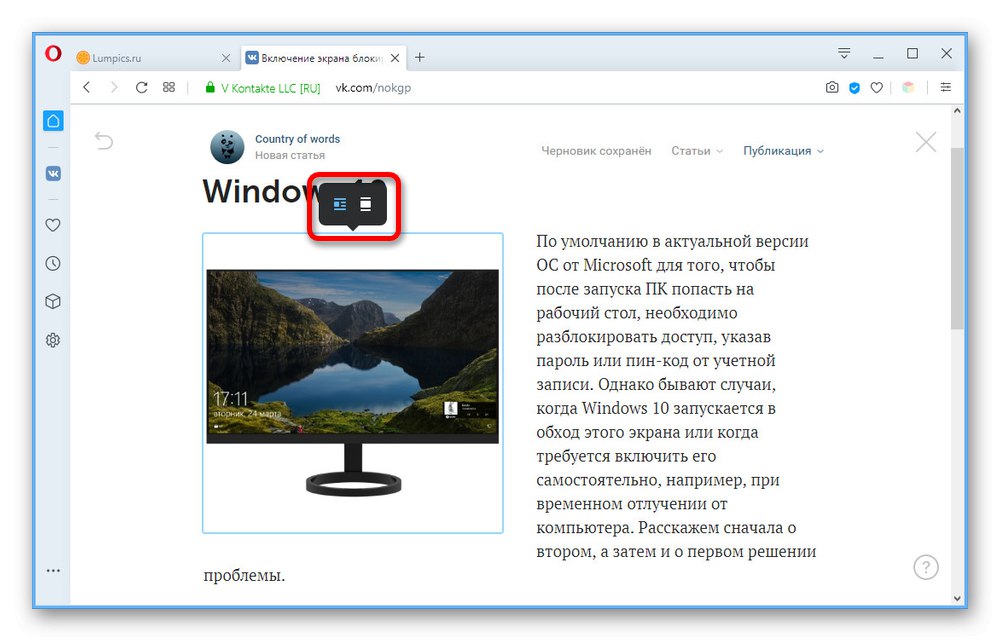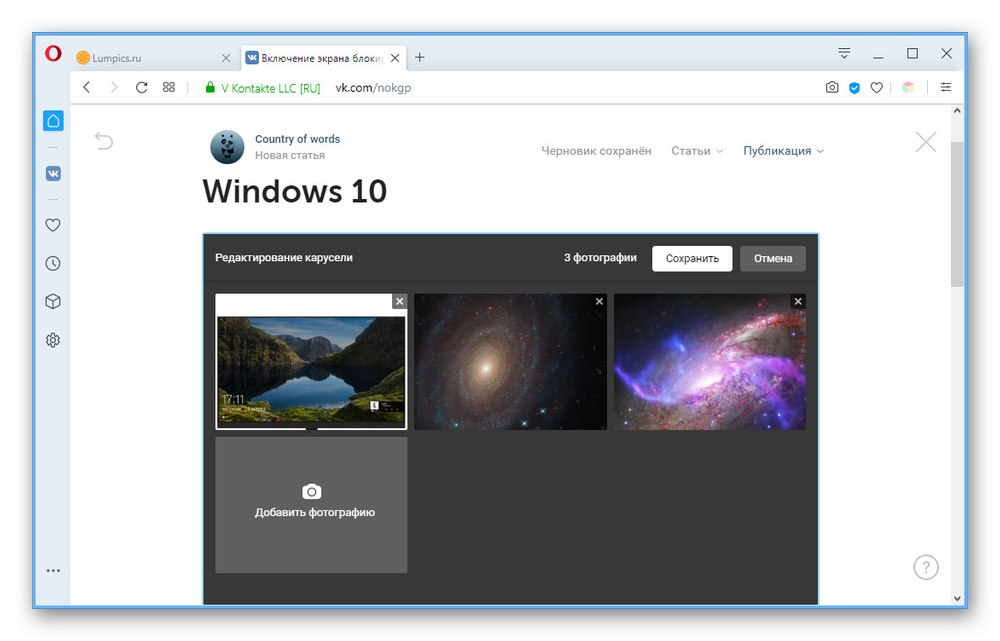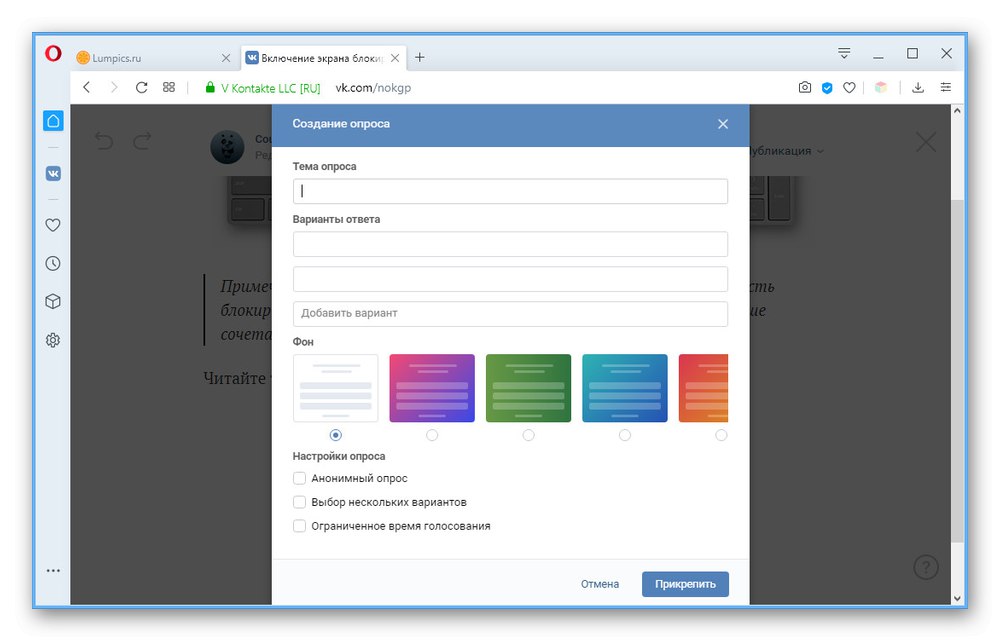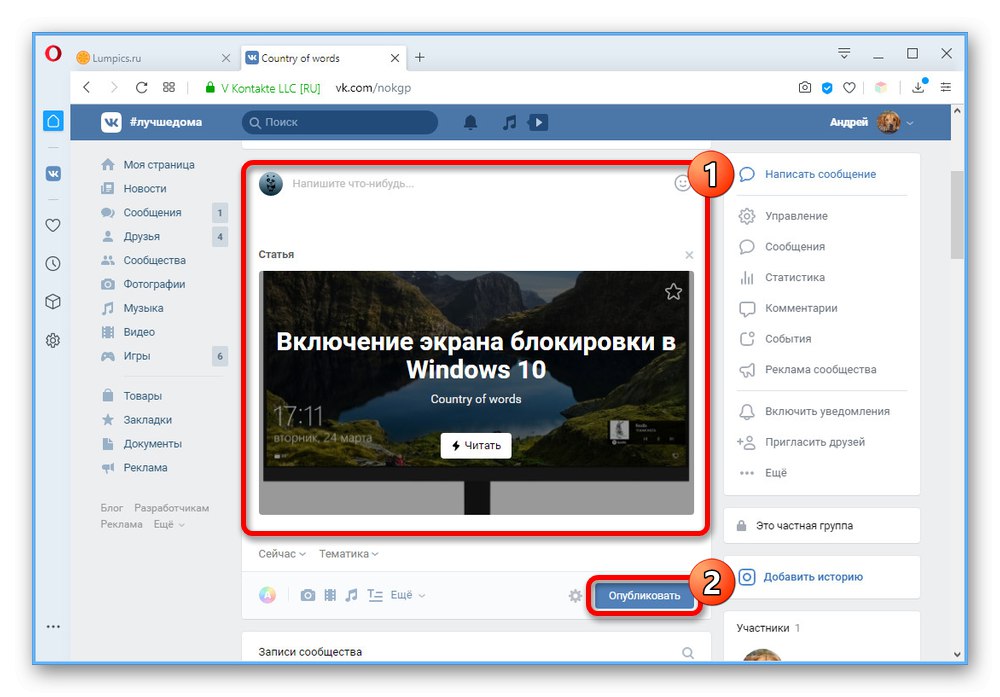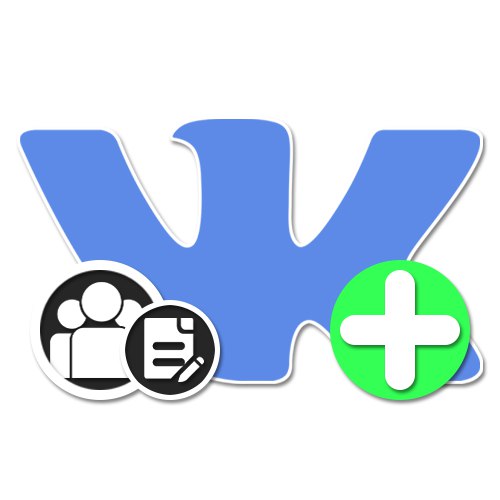
Sociální síť VKontakte má spoustu funkcí, které vám umožňují vytvářet jedinečný obsah. Mezi nimi je i interní editor článků. Pomocí tohoto nástroje můžete z jakékoli komunity udělat skutečný blog nebo jednoduše přenést hotový materiál z jakéhokoli internetového zdroje při zachování lakonického designu. Dnes vám v pokynech povíme jen o hlavních vlastnostech editoru článku na příkladu vytvoření publikace v komunitě.
Přidání bloku s články
Jakákoli skupina v uvažované sociální síti, bez ohledu na její typ, umožňuje nejen přidávání obsahu, ale také třídění příspěvků podle samostatných bloků. Totéž platí pro články, jejichž část lze zahrnout prostřednictvím "Řízení" v jakékoli existující verzi webu.
Přečtěte si také: Jak vytvořit blog VK
Možnost 1: Webové stránky
- Otevřete úvodní stránku komunity a přejděte na "Řízení"... Chcete-li provést tuto a jakékoli následné akce, musíte být buď vlastníkem, nebo správcem s neomezenými právy pro úpravy veřejnosti.
- Po přechodu na parametry prostřednictvím jiné nabídky na pravé straně okna přejděte na kartu „Sekce“... Tato stránka je podřízená položka „Nastavení“ a nemusí být k dispozici, pokud otevřete nějakou jinou sekci.
- V bloku „Sekce“ najděte položku "Články" a nastavte hodnotu na možnost "Zahrnuta".
![Povolení článků v nastavení komunity na webu VK]()
Ihned poté, ale podle svého uvážení, můžete změnit "Hlavní blok" nebo „Sekundární blok“výběr "Články" z rozevíracího seznamu. To vám umožní vždy zobrazit požadovanou sekci pod hlavičkou skupiny.
- Úpravy dokončíte kliknutím na tlačítko níže "Uložit" a můžete opustit parametry.
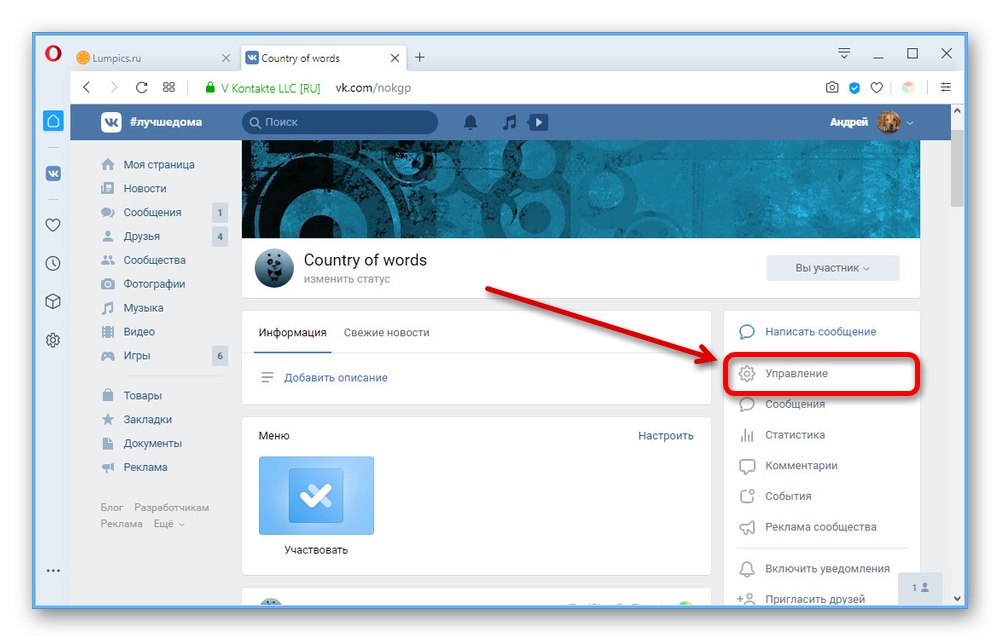
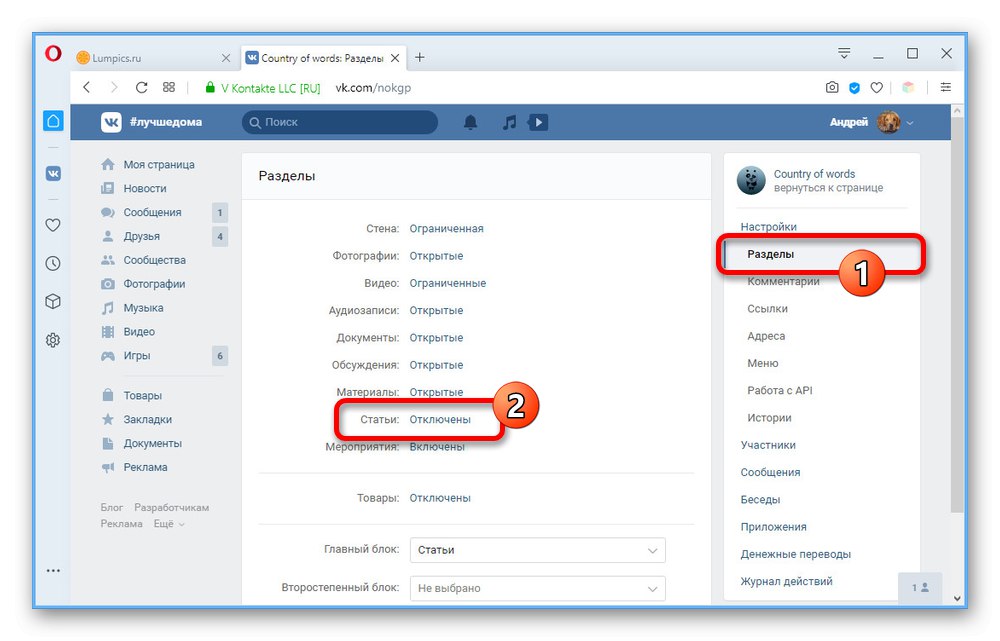
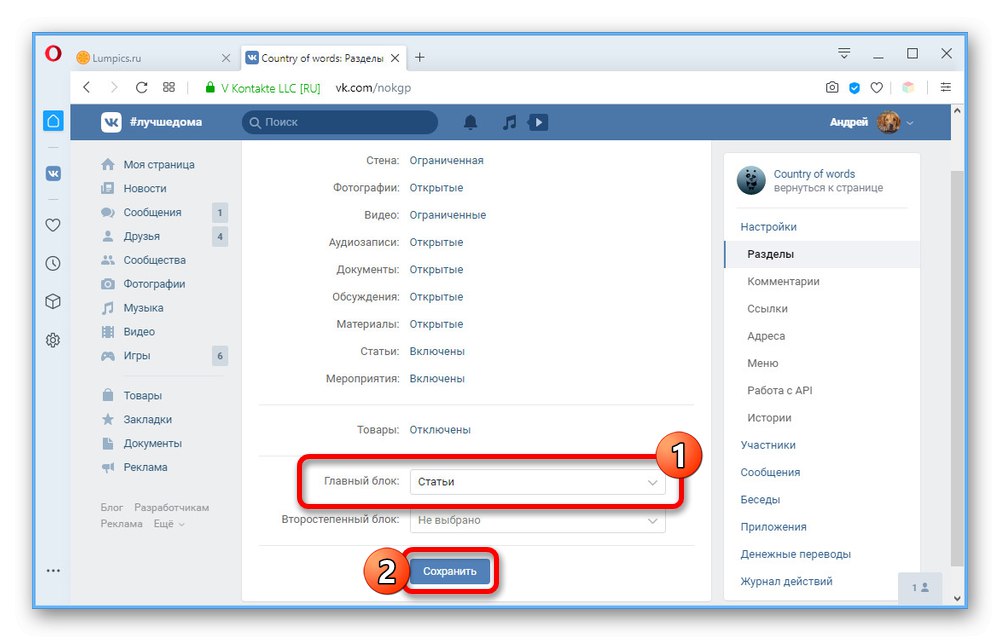
Možnost 2: Mobilní aplikace
- Vzhledem k značné popularitě mobilní aplikace VKontakte se správa komunity z telefonu dnes příliš neliší od počítače. Chcete-li přejít na parametry, otevřete úvodní stránku skupiny a klikněte na ikonu ozubeného kola v pravém horním rohu obrazovky.
- Přes "Řízení" jít do „Sekce“ a najdete články mezi nabízenými možnostmi.
- Chcete-li blok povolit, jednoduše posuňte jezdec naproti zadané položce doprava.
![Povolení článků v nastavení komunity v aplikaci VK]()
Stejně jako v plné verzi můžete také použít podsekci „Blokovat rozložení“aby "Články" byly vždy k dispozici na domovské stránce. Navíc zde není možné okamžitě zjistit „Sekundární blok“pokud nebyl dříve vybrán "Hlavní blok".
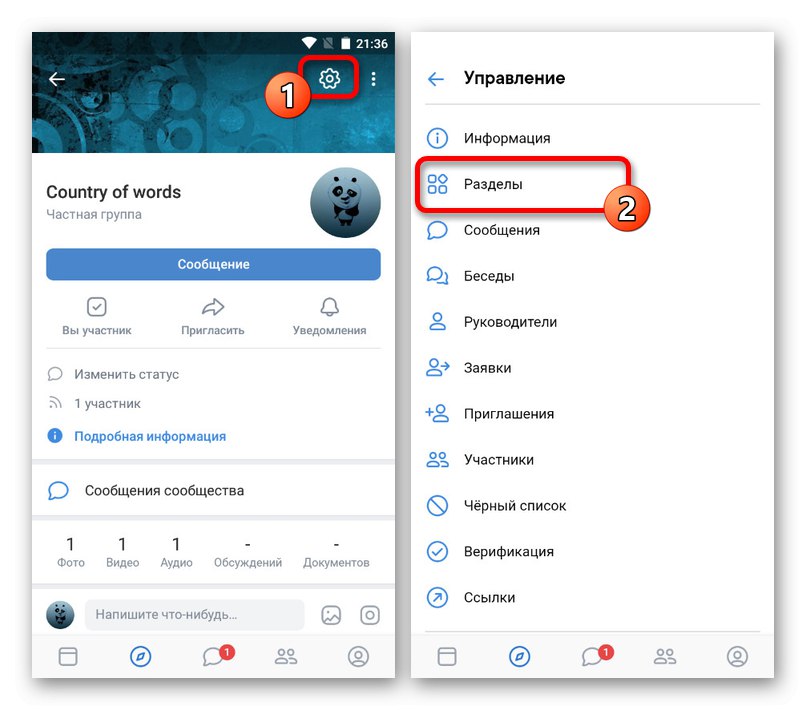
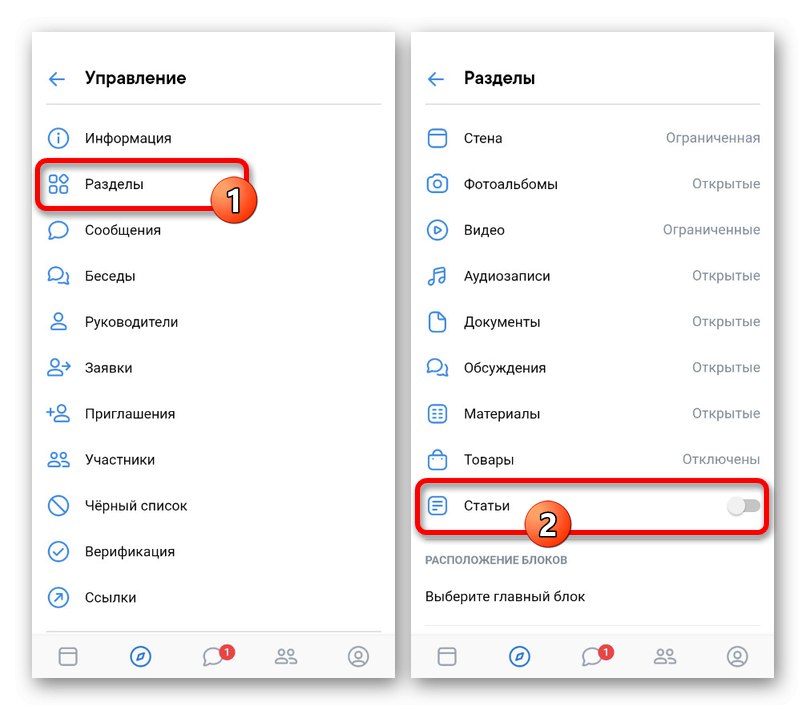
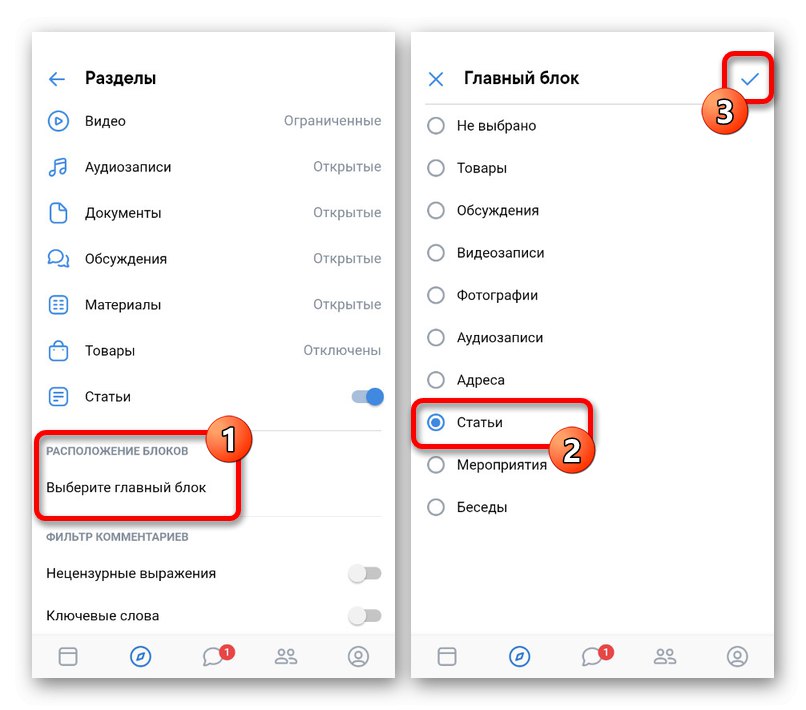
V obou případech po povolení sekce "Články" se nezobrazí pod záhlavím komunity, pokud jste dříve nezveřejnili příslušný materiál. U viditelných změn tedy musíte přidat obsah podle níže uvedených pokynů.
Práce na článku
Interní editor článků na sociální síti je v mnoha ohledech podobný programům pro práci s textem pro různé operační systémy, obsahuje mnoho nástrojů, z nichž každý vyžaduje pečlivé zvážení. Tento nástroj bohužel v současné době není k dispozici v mobilní verzi ani v oficiální aplikaci, a proto bude muset web používat v počítači.
Krok 1: Vytvořte záznam
Práce na článcích v jakékoli komunitě začíná postupem pro vytvoření prvního odpovídajícího příspěvku, protože bez něj nebude možné zobrazit stávající obsah nebo přidat nový materiál bez zveřejnění na zdi. Samotný článek se příliš neliší od jiných příloh.
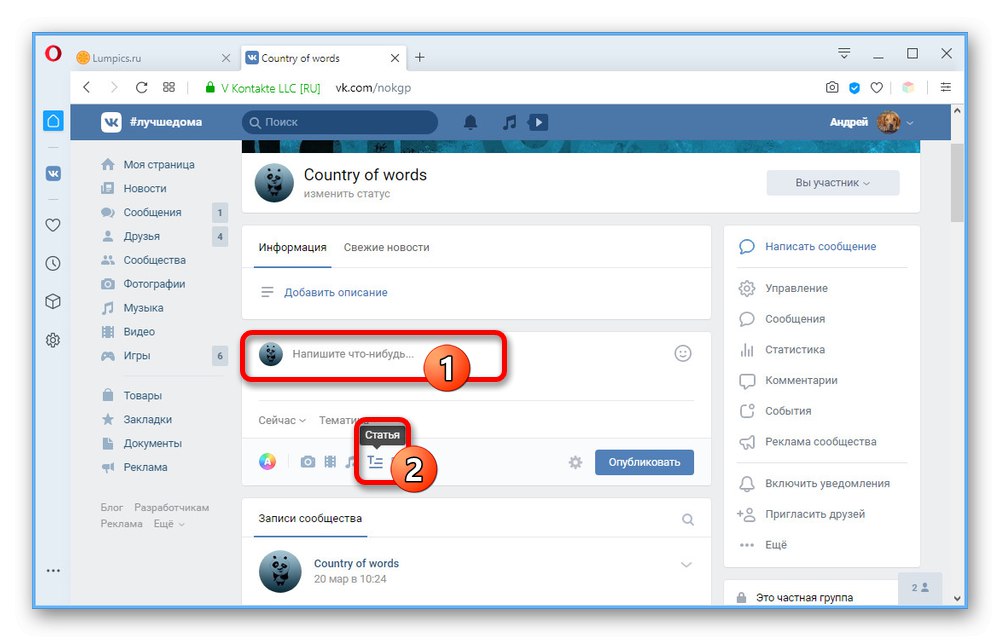
Přečtěte si také: Jak přidat záznam na zeď VK
Klikněte levým tlačítkem na blok "Něco napsat" a ve spodní části editoru vyberte "Článek"... Ve výsledku se ocitnete na stránce textového editoru a můžete okamžitě začít na materiálu pracovat.
Krok 2: Úpravy
Další fází vytváření článku, jak asi uhodnete, je práce na obsahu. Právě tomuto postupu je třeba věnovat největší pozornost, navzdory možnosti kdykoli změnit konečný výsledek.
- Hlavní pole tučně je pro název článku. Proto je to zde uvedený název, který se v budoucnu objeví na obálce publikace.
- Na další řádek můžete napsat obyčejný text podle vašeho nápadu. V tomto případě dojde k rozdělení na odstavce automaticky, když stisknete klávesu „Enter“ na klávesnici.
- Chcete-li vytvořit další dělení ve formě podnadpisu, vytvořte nejprve řádek jako samostatný odstavec a vyberte text. Ve výsledku se zobrazí další nabídka s pomocnými funkcemi:
- B - miniatura;
- Já - kurzíva;
-
S- přeškrtnutý text; - H - nadpis a podnadpis.
Ikona odkazu umístěná tam je určena k převodu textu na adresu URL, která vede na jiné místo v sociální síti nebo na externí stránky.
![Přidání názvu k článku na webu VK]()
Když kliknete na ikonu s uvozovkami, celá vybraná část materiálu bude převzata do nabídky, přičemž budou ignorovány nadpisy. To znamená, že nemůžete kombinovat dva styly najednou.
- Oddělené části textu lze oddělit jiným způsobem pomocí trojitých hvězdiček. Chcete-li to provést, na volné lince stiskněte «+» v levé části okna a klikněte na ikonu označenou na snímku obrazovky.
- Jak vidíte, tato nabídka se používá nejen k rozdělení, ale také k přidávání mediálních souborů. Pokud například použijete ikonu fotoaparátu, můžete do svého obsahu vložit obrázek.
![Přejít na přidání obrázku k článku na webu VK]()
Výběr obrázků, buď po jednom, nebo po několika, se provádí z fotografií, které jsou již k dispozici na vaší stránce VK. Můžete také přidat nový obsah pomocí tlačítka "Stažení" nebo „Pořídit fotografii“.
![Proces nahrávání fotografie do článku na webu VKontakte]()
Po integraci bude obrázek komprimován na optimální velikost a nepoškodí článek. Kromě toho můžete ručně nastavit styl vkládání, ať už jde o jeden blok nebo zalamování textu.
![Přidání fotografie k textu článku na VKontakte]()
Jednou z nejbarevnějších funkcí editoru fotografií je "Kolotoč"... Klikněte na toto tlačítko na obrázku, připojte ještě více mediálních souborů a po uložení se navzájem nahradí.
![Možnost přidat do článku na webu VKontakte fotografický kolotoč]()
K přidanému obrázku můžete přidat popis pomocí níže uvedeného textového pole. Všechny ostatní soubory jsou zároveň upravovány zcela podobným způsobem, a proto se jim nebudeme věnovat pozornost.
- Je docela možné do článku integrovat produkty nebo zcela funkční ankety. Samostatný editor je k dispozici pouze ve druhém případě, přičemž sortiment obchodu je třeba připravit předem.
![Možnost vytvořit průzkum v článku na webu VK]()
Více informací: Jak přidat produkt do skupiny VK
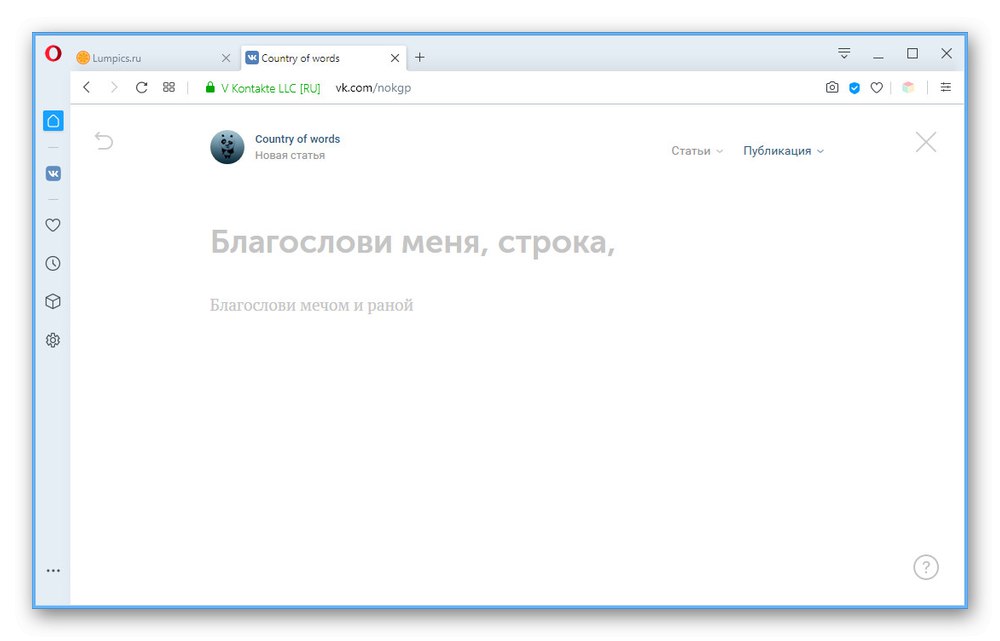
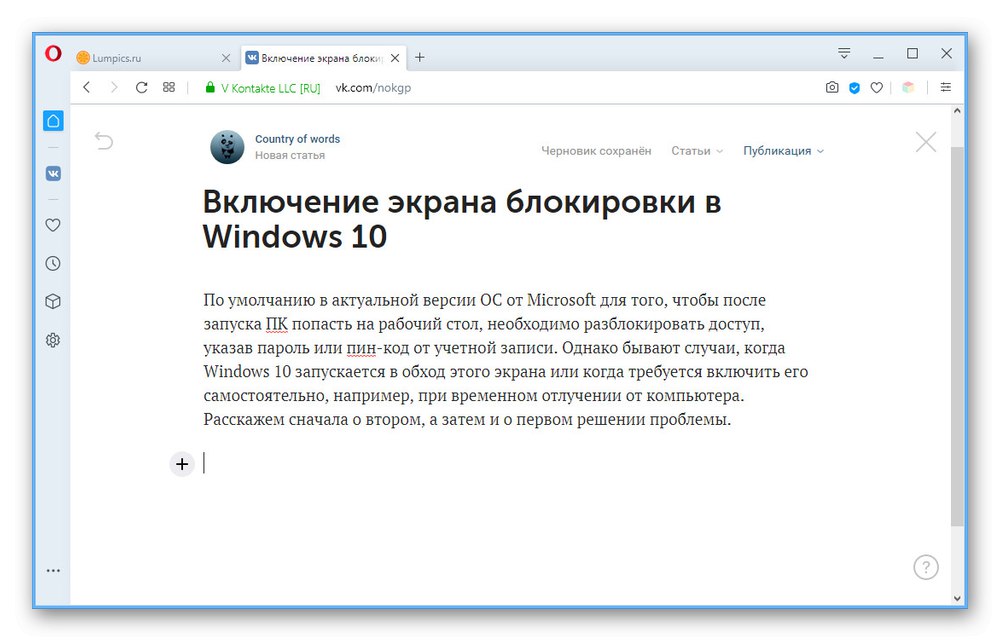
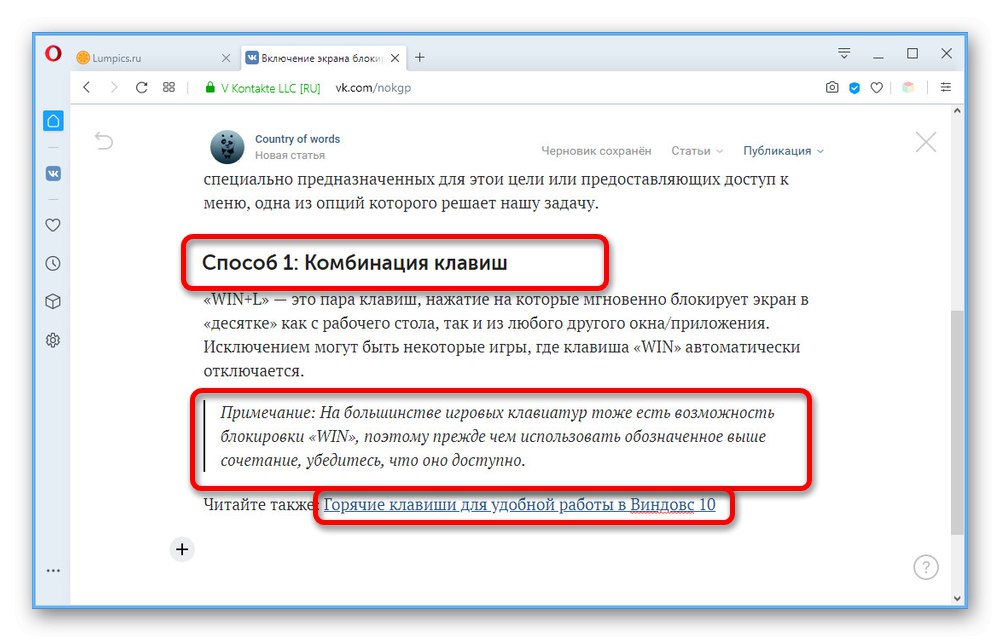
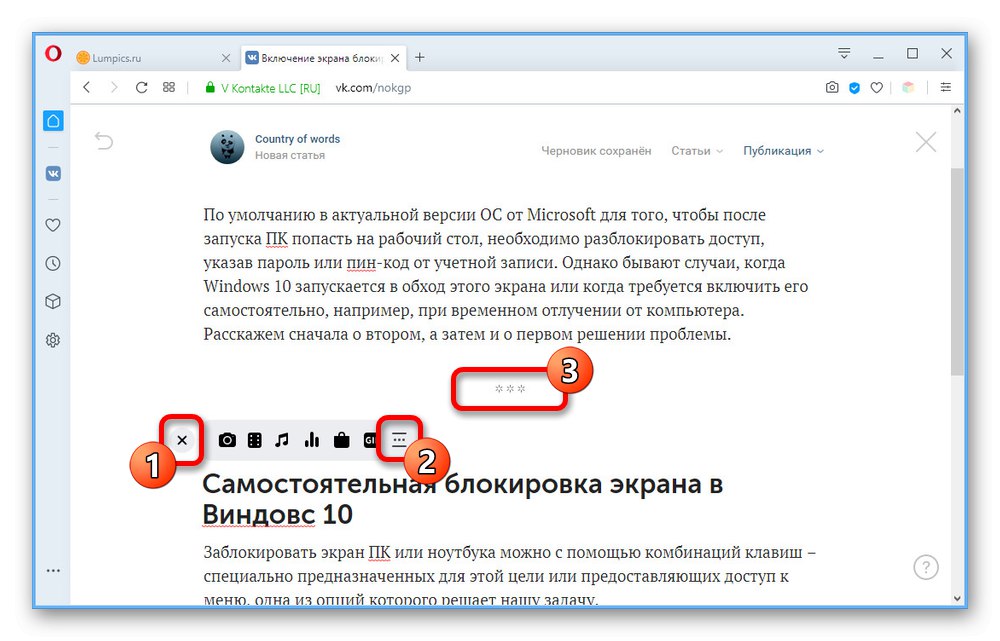
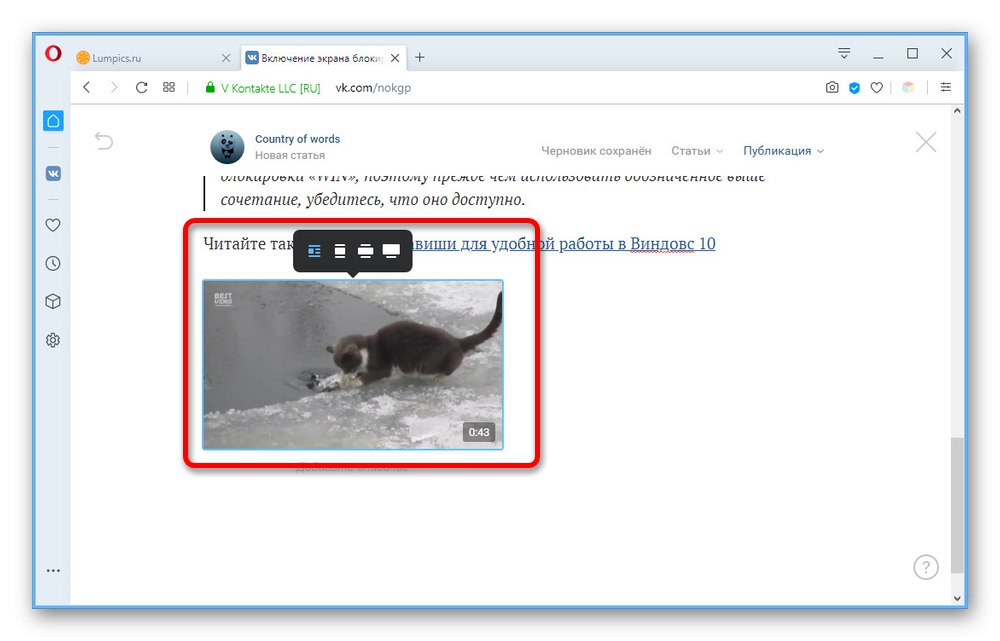
Snažili jsme se každý detail editora posoudit co nejpodrobněji, abyste se svými články mohli v budoucnu bez problémů pracovat. Současně, pokud je pro vás pohodlnější používat software třetích stran, můžete předem vytvořit šablonu a přenést ji do editoru pomocí "Kopírovat vložit"automatickým uložením hlavního designu kromě médií.
Krok 3: Uložit a vytvořit koncept
Než začnete publikovat, musíte si vyjasnit několik aspektů ukládání a správy hotových materiálů.
- Při práci s článkem se bez ohledu na počet změn pravidelně ukládá váš vývoj "Pracovní verze", o kterých se dozvíte podle zprávy na horním panelu. Chcete-li zobrazit úplný seznam materiálů, klikněte na řádku LMB "Články" a přejděte na kartu "Pracovní verze".
- Zbytečných možností se můžete zbavit pomocí ikony kříže na pravé straně okna.
- K prohlížení již publikovaných článků použijte kartu „Dostupné odkazem“.
- Pokud potřebujete přejít ke zcela čistému editoru, zde je odkaz "Vytvořit".
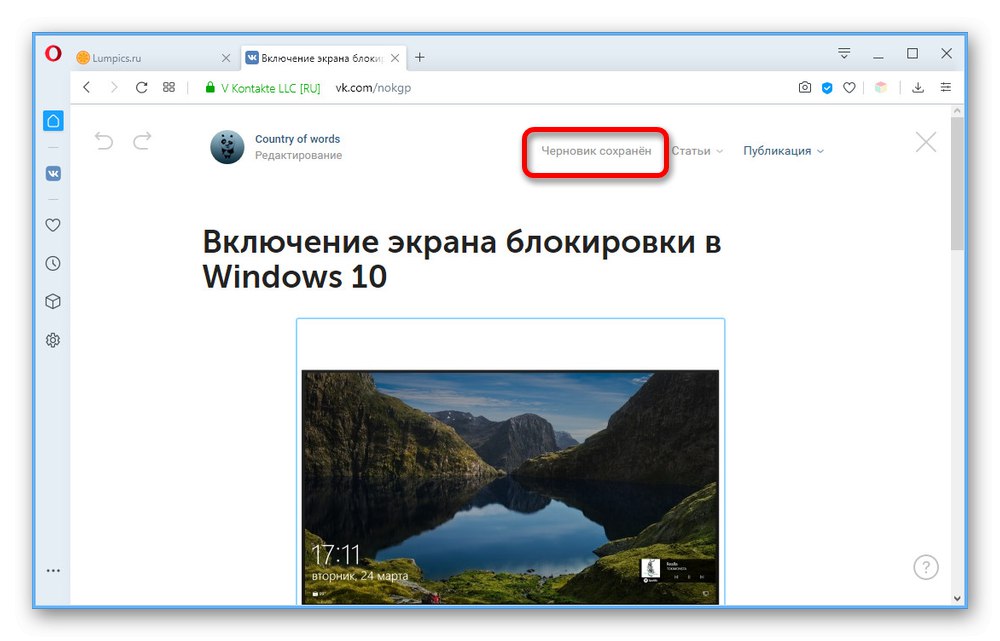
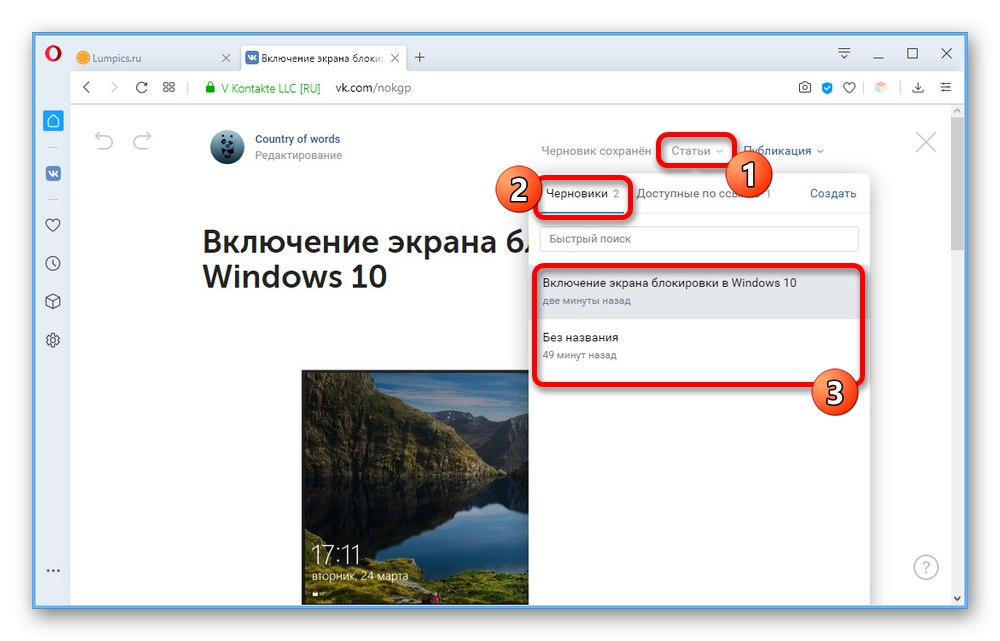
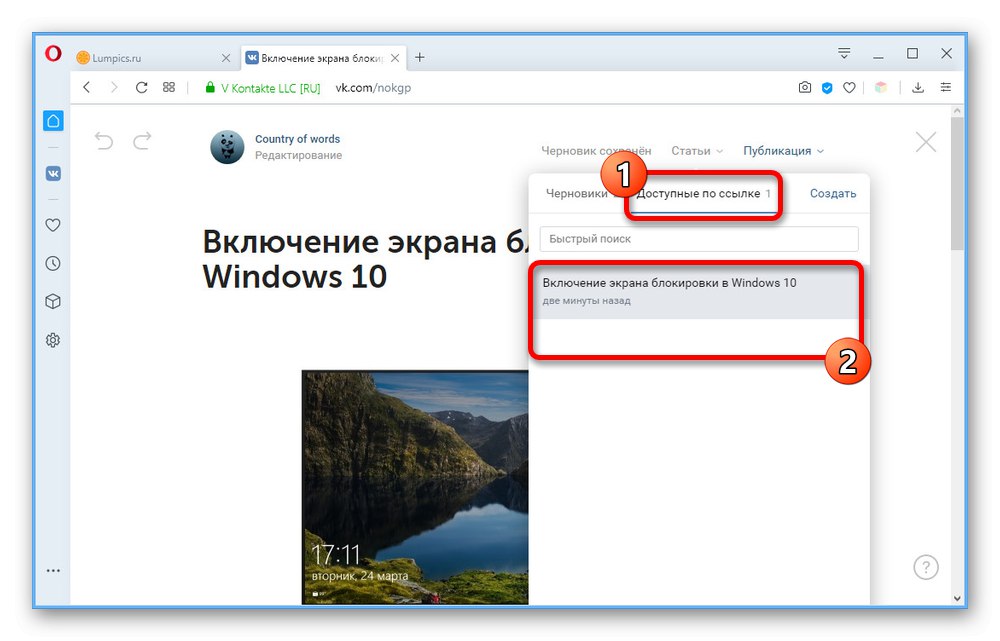
Jak vidíte, proveďte jednoduché ruční uložení a ponechte článek v "Pracovní verze", nemůžete. Proto před opuštěním editoru buďte opatrní a ujistěte se, že změny mají čas se projevit.
Krok 4: Publikujte materiál
Poslední fází práce na článku je publikace. Tento krok je časově nejméně náročný a je nepravděpodobné, že by vyvolával otázky.
- Na horním panelu editoru klikněte na "Vydání" a v bloku "Pokrýt" použijte odkaz "Nahrát obrázek"... Pokud jste do článku integrovali fotografie před změnou této části, bude již zde.
- Do textového pole „Článek bude uložen a bude k dispozici na odkazu“ můžete zadat přátelskou adresu URL nebo ponechat výchozí možnost založenou na záhlaví. Zároveň nemůžete změnit pouze úvodní část s doménou VKontakte a identifikátorem komunity.
- V případě potřeby zaškrtněte políčko „K dispozici pouze členům komunity“pokud chcete omezit přístup k materiálu z jakéhokoli jiného místa v sociální síti a Zobrazit autora zveřejnit odkaz na svou stránku VK.
- Klikněte na tlačítko "Uložit", poté bude článek k dispozici k prohlížení na dříve uvedené adrese. Chcete-li dokončit odesílání a připojování materiálu k sloupku na zdi, klikněte na tlačítko, které se zobrazí níže "Publikovat".
- V editoru příspěvků také klikněte na "Publikovat".
![Publikování záznamu s článkem ve skupině na webu VKontakte]()
Blok, který jsme zmínili na samém začátku "Články" se zobrazí až po přidání materiálu a aktualizaci domovské stránky komunity.
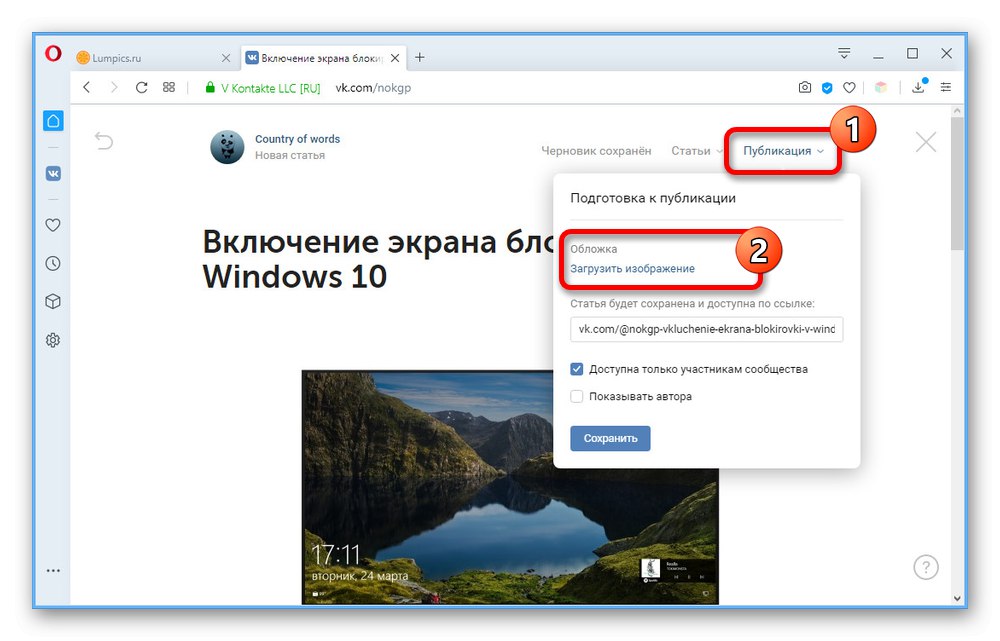
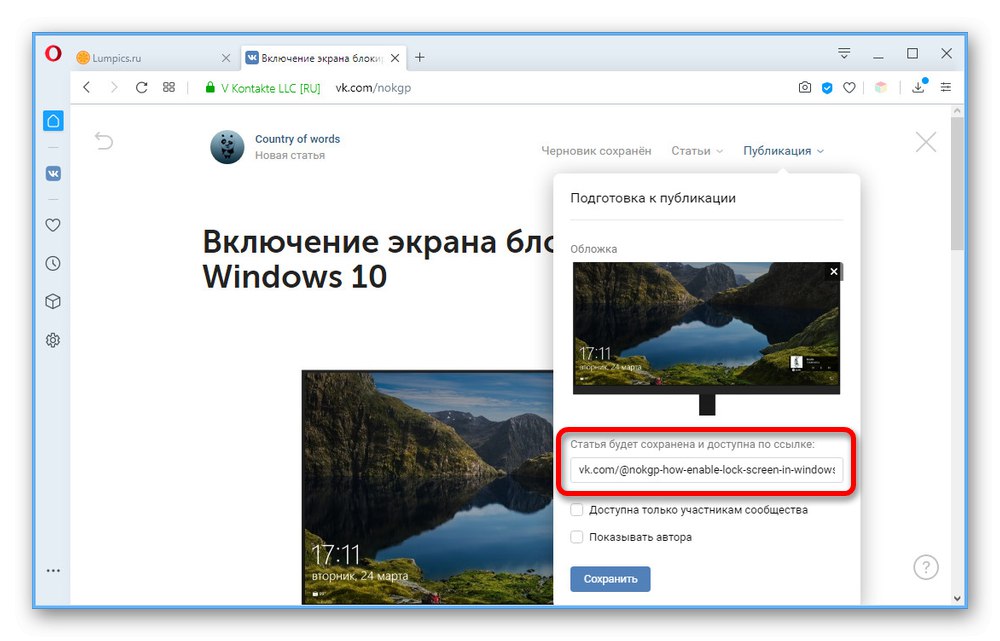
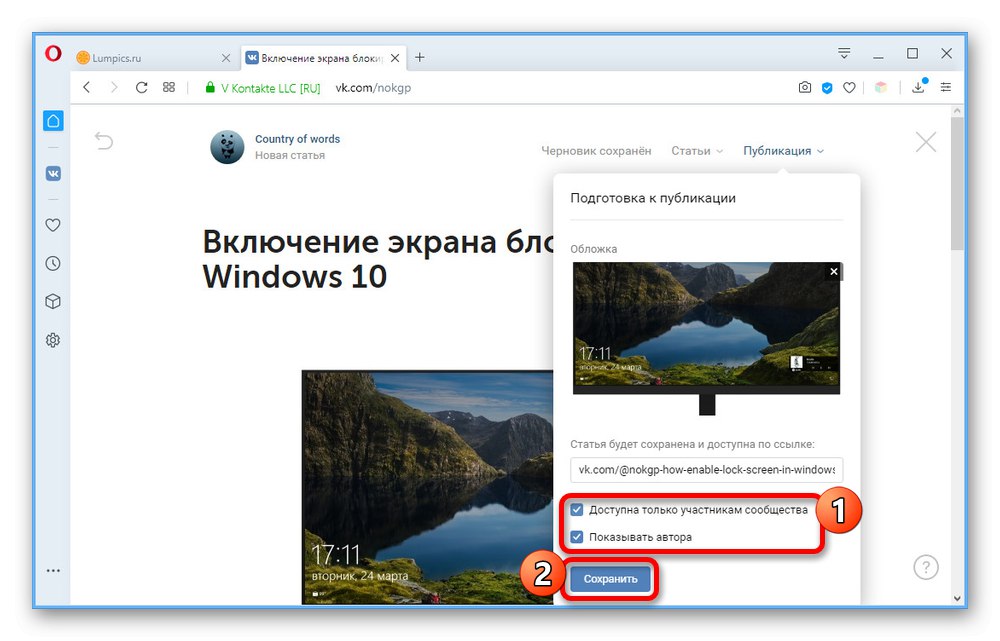
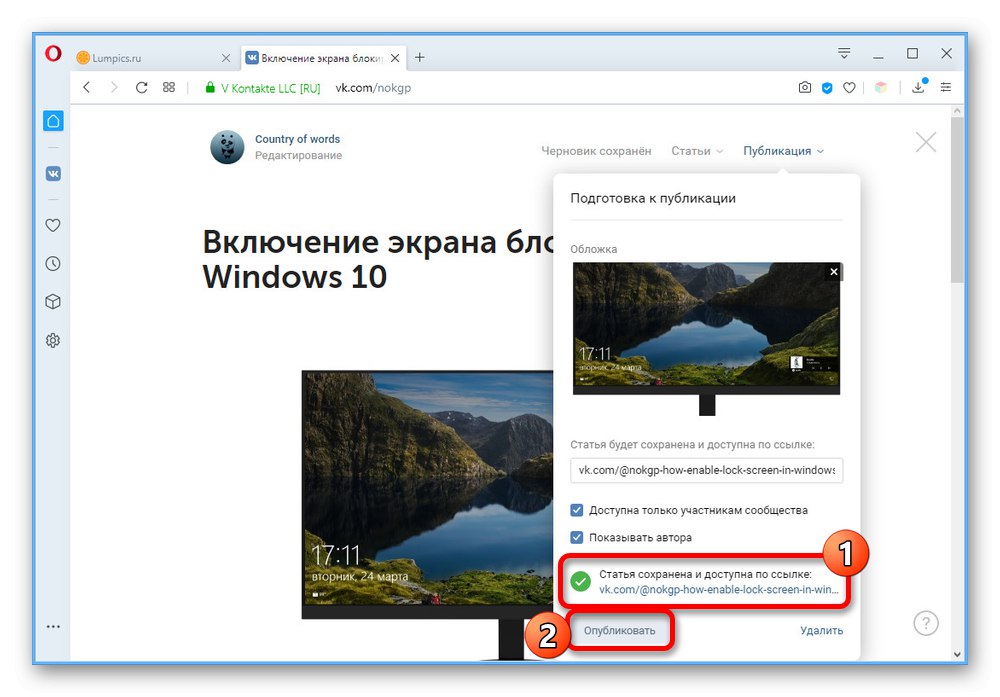
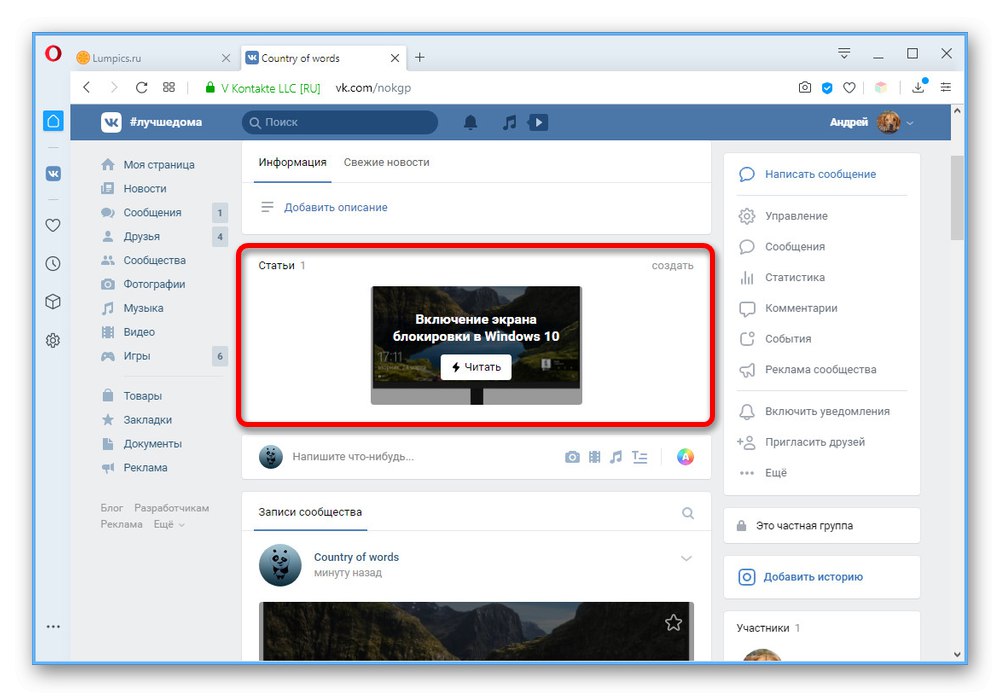
Doufáme, že po přečtení pokynů vám nezůstanou žádné otázky ohledně vytváření a publikování článků ve skupině VKontakte. Pokud tomu tak není, můžete si navíc přečíst popis funkcí ze správy sociální sítě pomocí ikony s otazníkem na stránce editora.