Nastavení hesla pro soubory v aplikaci Microsoft Excel
Bezpečnost a ochrana dat jsou jedním z hlavních směrů rozvoje moderních informačních technologií. Naléhavost tohoto problému neklesá, ale roste jen. Zvláště důležitá je ochrana dat pro soubory tabulky, v nichž jsou často uloženy důležité obchodní informace. Zjistíme, jak chránit soubory aplikace Excel heslem.
Obsah
Nastavte heslo
Vývojáři programu dokonale pochopili důležitost nastavení hesla pro soubory aplikace Excel, takže několik verzí tohoto postupu bylo provedeno najednou. V tomto případě je možné nastavit klíč, a to jak pro otevření knihy, tak pro její změnu.
Metoda 1: Při ukládání souboru nastavte heslo
Jedním ze způsobů je nastavení hesla přímo při ukládání sešitu aplikace Excel.
- Přejděte na kartu "Soubor" aplikace Excel.
- Klikněte na položku "Uložit jako" .
- V otevřeném okně uložit knihu kliknutím na tlačítko "Servis" umístěné na spodku. V zobrazené nabídce vyberte položku "Obecná nastavení ..." .
- Otevře se další malé okno. Právě v něm můžete zadat heslo pro soubor. Do pole "Heslo pro otevření" zadejte klíčové slovo, které chcete zadat při otevírání knihy. Do pole "Heslo ke změně" zadejte klíč, který zadáte, pokud chcete tento soubor upravit.
Chcete-li zabránit tomu, aby váš soubor byl editován neoprávněnými osobami, ale chcete nechat přístup k zobrazení zdarma, pak v takovém případě zadejte pouze první heslo. Pokud zadáte dvě klávesy, při otevření souboru budete vyzváni k zadání obou. Pokud uživatel zná jen první, pak mu bude k dispozici pouze čtení bez možnosti úpravy dat. Spíše to může nic upravit, ale tyto změny nelze uložit. Můžete kopírovat pouze jako kopii bez změny původního dokumentu.
Kromě toho můžete okamžitě zaškrtnout položku "Doporučit přístup pouze pro čtení" .
V tomto případě i pro uživatele, který zná obě hesla, se soubor automaticky otevře bez panelu nástrojů. Pokud však chcete, můžete tento panel vždy otevřít kliknutím na příslušné tlačítko.
Po dokončení všech nastavení v okně obecných parametrů klikněte na tlačítko "OK" .
- Otevře se okno, kde musíte znovu zadat klíč. To je provedeno tak, že uživatel chybuje první chybu při psaní. Klikněte na tlačítko "OK" . V případě nesouladu klíčových slov vás program vyzve k opětovnému zadání hesla.
- Poté se opět vrátíme do okna pro ukládání souborů. Zde můžete v případě potřeby změnit název a určit adresář, kde bude umístěn. Po dokončení všech kroků klikněte na tlačítko Uložit .
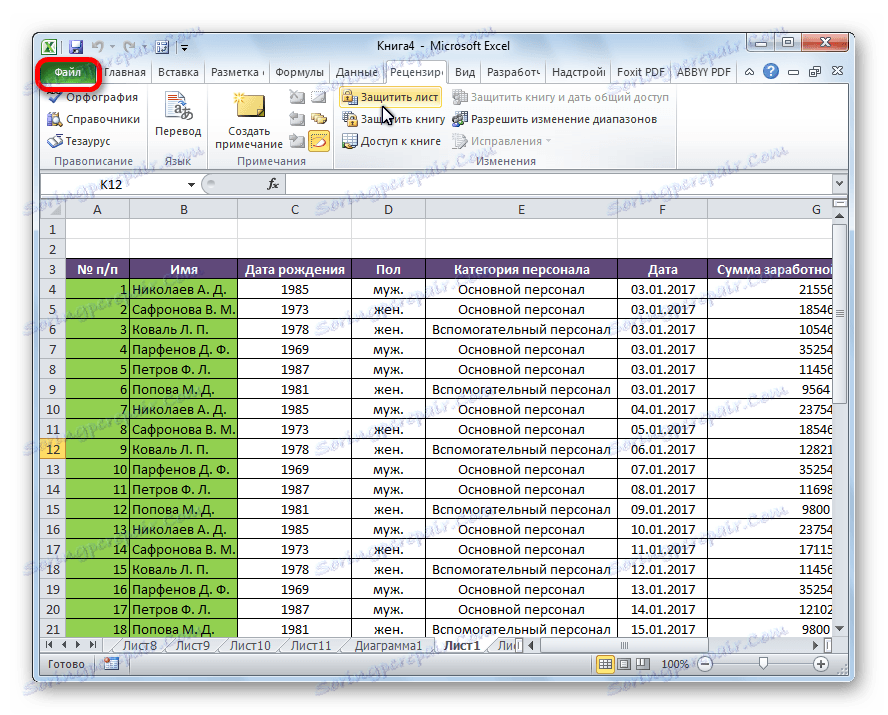
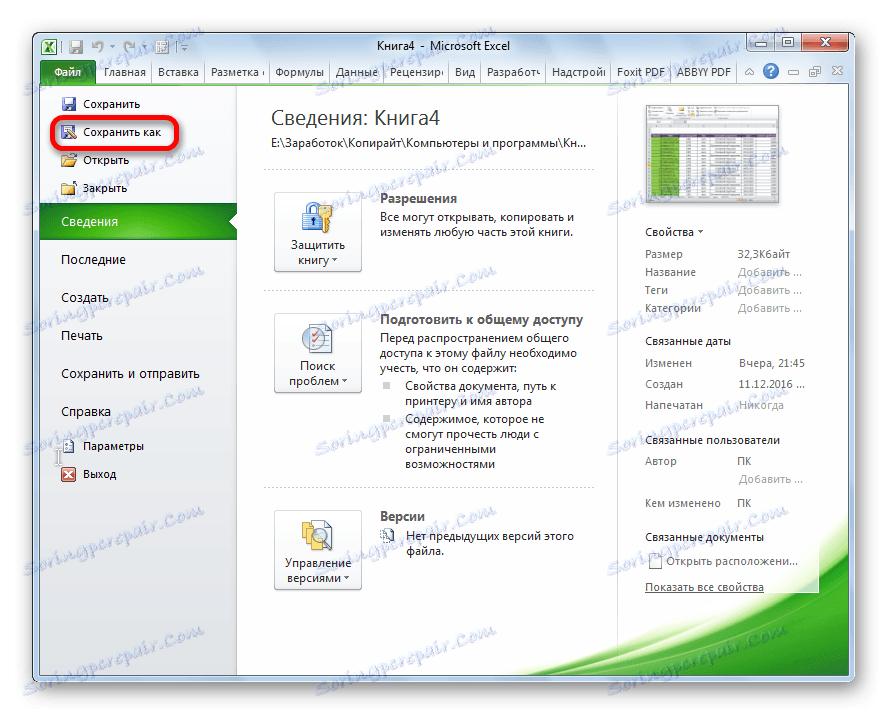
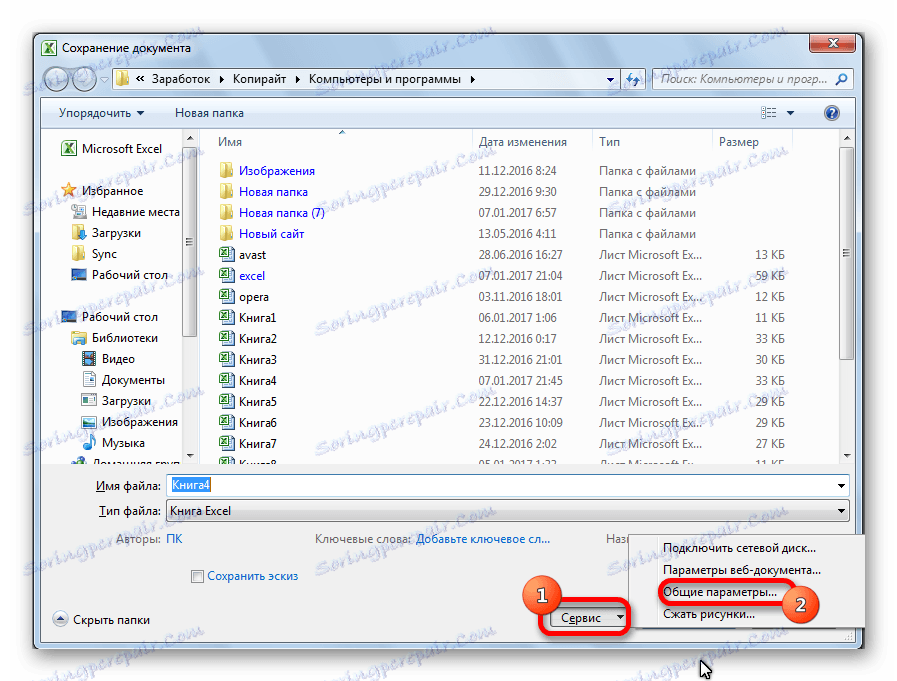
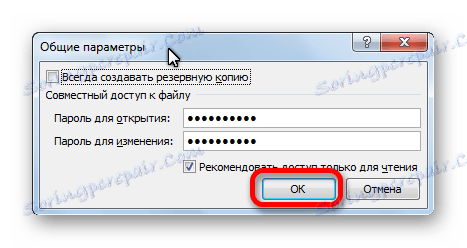
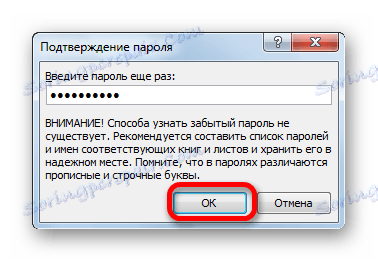
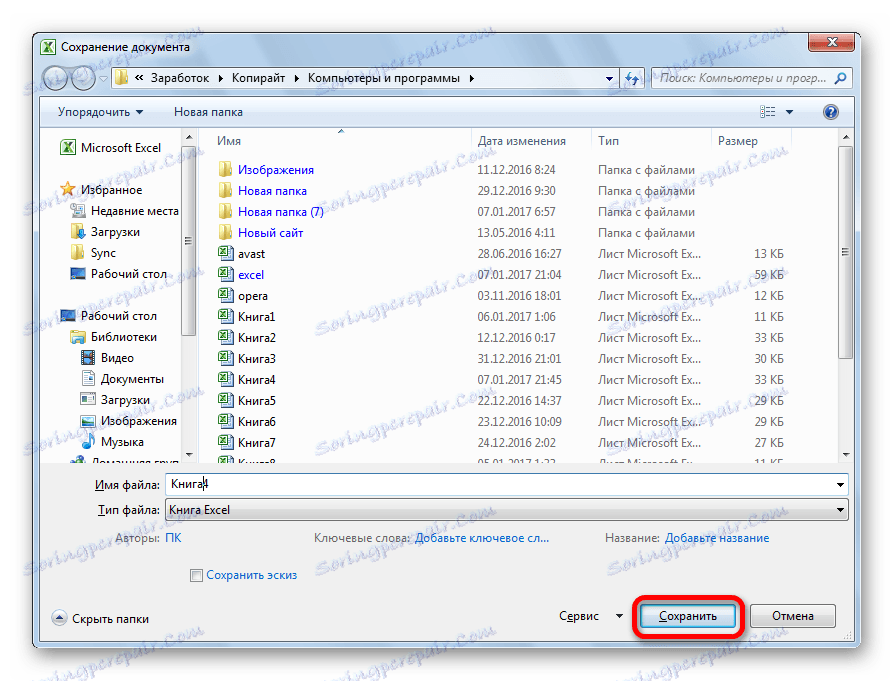
Takže jsme chránili soubor aplikace Excel. Chcete-li jej otevřít a upravit, musíte zadat příslušná hesla.
Metoda 2: Nastavte heslo v části Podrobnosti
Druhá metoda zahrnuje nastavení hesla v části Informace o aplikaci Excel.
- Stejně jako v poslední době přejděte na kartu "Soubor" .
- V sekci "Informace" klikněte na tlačítko "Chránit soubor" . Zobrazí se seznam možných možností ochrany klíčového souboru. Jak můžete vidět, zde můžete chránit heslem nejen soubor jako celek, ale také samostatný list, a také nastavit ochranu změn ve struktuře knihy.
- Pokud zastavíme výběr v položce "Šifrovat heslem" , otevře se okno, do kterého se zadá klíčové slovo. Toto heslo odpovídá klíči pro otevření knihy, kterou jsme použili v předchozí metodě při ukládání souboru. Po zadání dat klikněte na tlačítko "OK" . Nyní, bez znalosti klíče, nikdo nemůže soubor otevřít.
- Pokud zvolíte možnost "Ochrana aktuálního listu", otevře se okno s mnoha nastaveními. K dispozici je také okno pro zadání hesla. Tento nástroj vám umožňuje chránit určitý list před úpravou. V tomto případě, na rozdíl od ochrany proti změnám prostřednictvím ukládání, tato metoda ani neposkytuje možnost vytvořit upravenou kopii listu. Všechny akce na něm jsou zablokovány, i když obecně lze knihu uložit.
Uživatel může nastavit stupeň ochrany sám zaškrtnutím odpovídajících políček. Ve výchozím nastavení ze všech akcí pro uživatele, který nevlastní heslo dostupné na listu, je pouze výběr buněk. Autor dokumentu však umožňuje formátování, vkládání a odstraňování řádků a sloupců, třídění, použití automatického filtru, změna objektů a skriptů apod. Ochrana můžete odstranit téměř z jakékoliv akce. Po nastavení nastavení klikněte na tlačítko "OK" .
- Po klepnutí na položku "Chráněná struktura knihy" můžete nastavit ochranu struktury dokumentu. V nastaveních je zámek pro změnu struktury s nebo bez hesla. V prvním případě se jedná o tzv. "Ochranu před bláznem", tj. O neúmyslné jednání. Ve druhém případě je to již ochrana proti cílené změně dokumentu jinými uživateli.
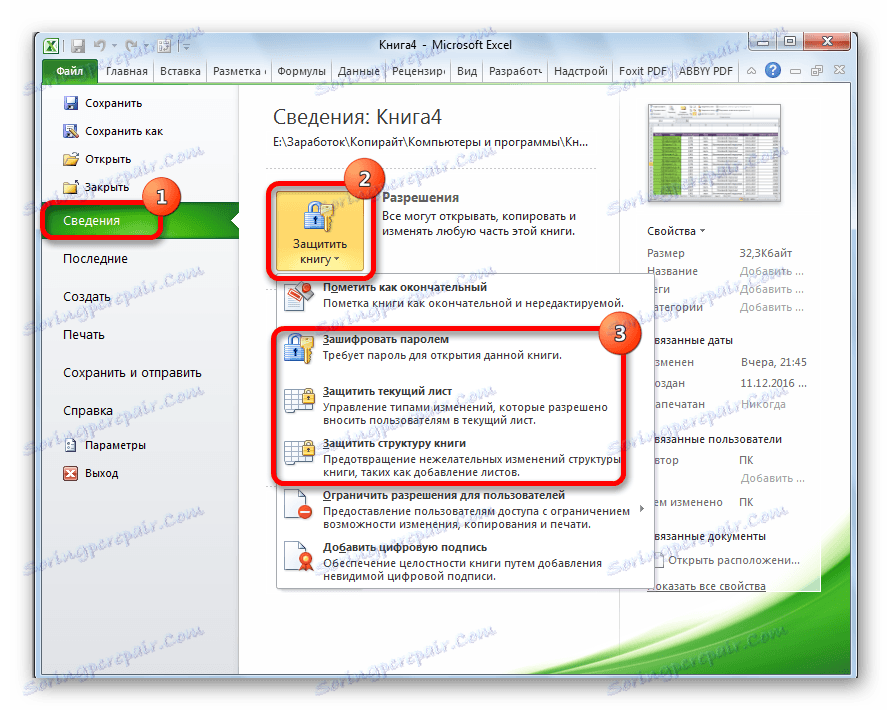
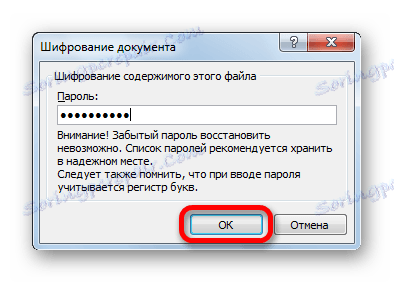
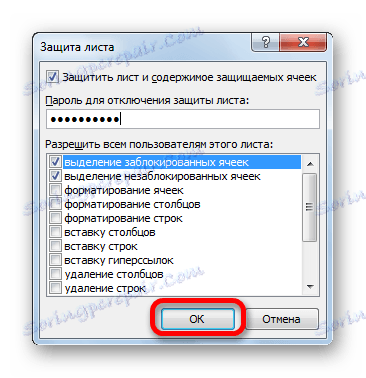

Metoda 3: Nastavte heslo a zrušte zaškrtnutí v záložce "Přehled"
Možnost nastavení hesla existuje také na kartě "Přehled" .
- Přejděte na kartu výše.
- Hledáme pole "Změnit" na pásu karet. Klikněte na tlačítko "Ochrana listu" nebo "Chraňte knihu". Tato tlačítka zcela odpovídají položkám "Chraňte aktuální list" a "Chraňte strukturu knihy" v části "Informace" , kterou jsme zmínili výše. Další akce jsou také zcela analogické.
- Chcete-li heslo odstranit, musíte klepnout na tlačítko "Odemknout list" na pásu karet a zadat příslušné klíčové slovo.

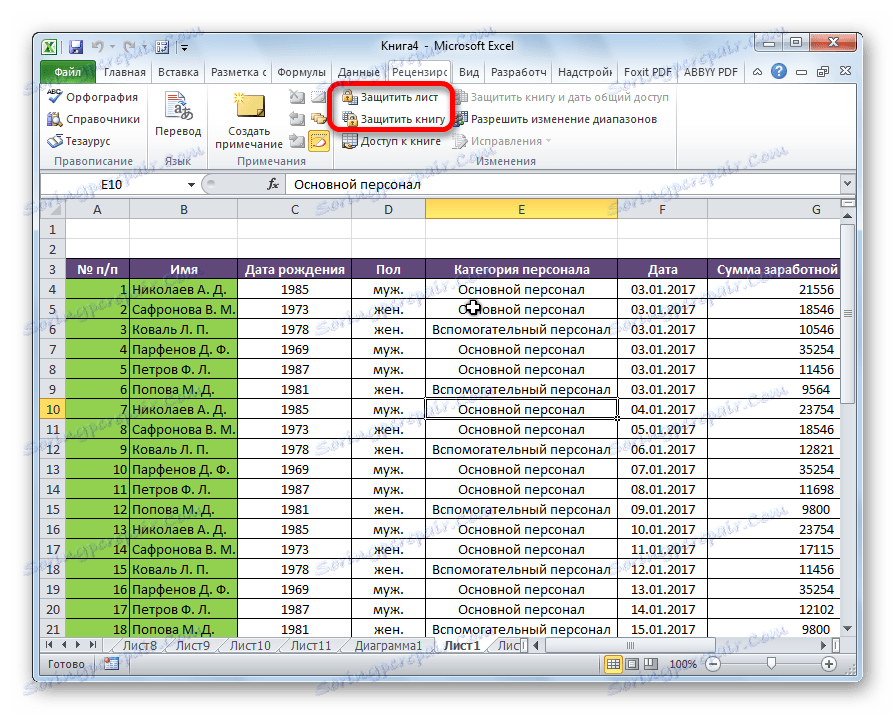
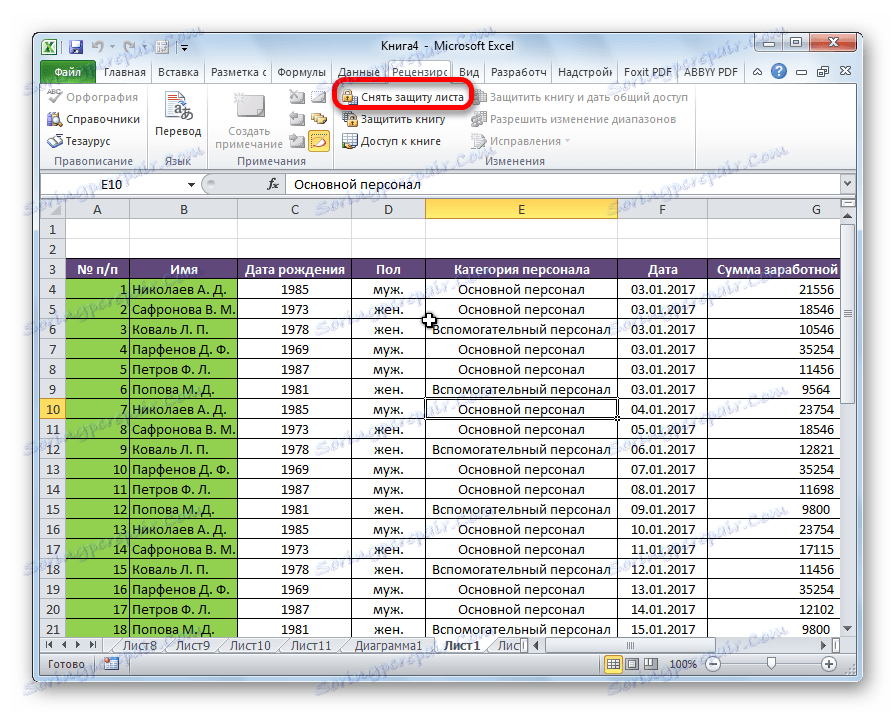
Jak můžete vidět, program Microsoft Excel nabízí několik způsobů, jak chránit soubor heslem, a to jak z úmyslného hackování, tak z neúmyslných akcí. Můžete uzamknout jak otevření knihy, tak úpravu nebo změnu jednotlivých konstrukčních prvků. Současně sám autor může určit, od kterých změn chce chránit dokument.