Jak umístit jednu fotografii na jinou na iPhone
iPhone je vysoce funkční zařízení, které dokáže provádět spoustu užitečných úkolů. Ale to vše je možné díky aplikacím třetích stran distribuovaných v App Store. Zejména se domníváme, že pomocí níže uvedených nástrojů můžete použít jednu fotku na druhou.
Jeden snímek vložíme do jiného pomocí iPhone
Pokud se chcete zabývat zpracováváním fotografie na iPhone, pravděpodobně jste viděli příklady děl, kde je jeden obrázek na sobě navzájem překrývají. Chcete-li tento efekt dosáhnout, můžete použít aplikace pro editaci fotografií.
Pixlr
Aplikace Pixlr je výkonný a vysoce kvalitní editor fotografií s obrovskou sadou nástrojů pro zpracování obrazu. Zejména je možné jej kombinovat do dvou fotografií.
- Stáhněte si Pixlr do svého iPhone, spusťte jej a klikněte na tlačítko "Fotky" . Na obrazovce se zobrazí knihovna iPhone, ze které budete muset vybrat první snímek.
- Po otevření fotografie v editoru vyberte tlačítko v levém dolním rohu pro otevření nástrojů.
- Otevřete sekci "Dvakrát expozice" .
- Na obrazovce se zobrazí zpráva "Kliknutím přidáte fotografii" , klepněte na ni a vyberte druhý snímek.
- Druhý snímek bude nadřazen prvnímu. Pomocí bodů můžete upravit polohu a měřítko.
- Ve spodní části okna jsou k dispozici různé filtry, pomocí kterých se mění barva snímků a jejich průhlednost. Můžete také nastavit průhlednost obrazu ručně - k tomu je v dolní části umístěn posuvník, který by měl být posunut do požadované polohy, dokud nebude dosaženo vhodného efektu.
- Po dokončení úpravy zaškrtněte políčko v pravém dolním rohu a pak klepněte na tlačítko "Dokončit" .
- Klepnutím na tlačítko "Uložit obrázek" exportujte výsledek do paměti iPhone. Chcete-li publikovat v sociálních sítích, vyberte požadovanou aplikaci (pokud není v seznamu, klikněte na položku "Pokročilé" ).
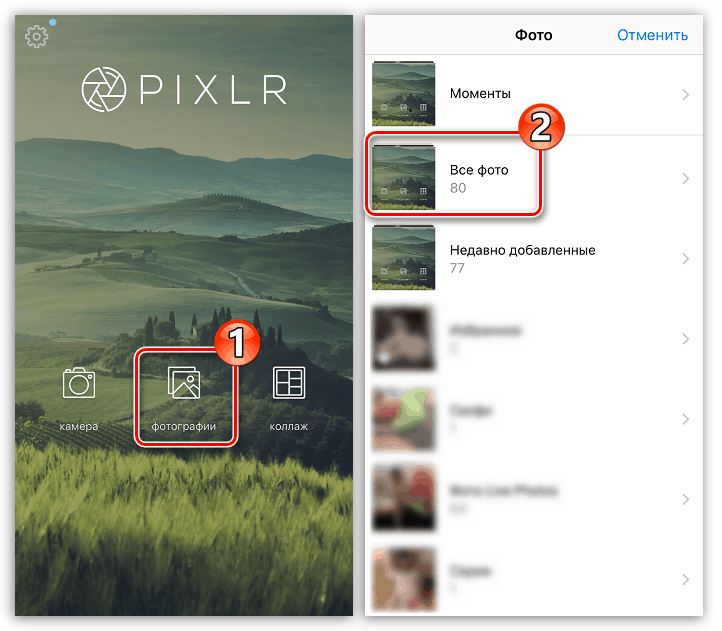
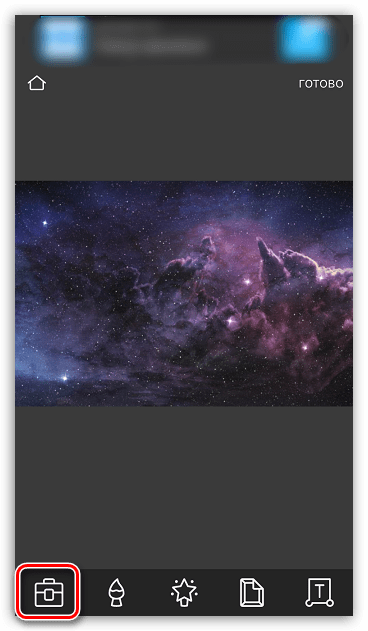
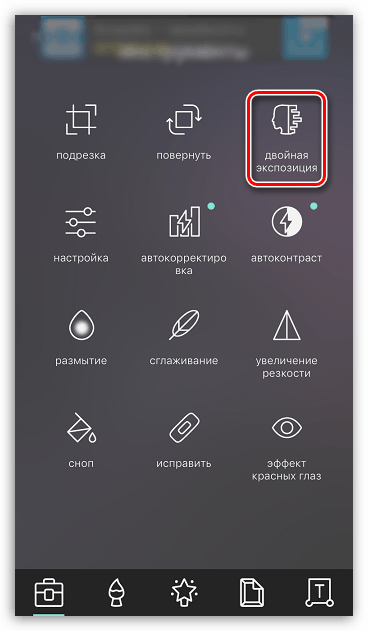
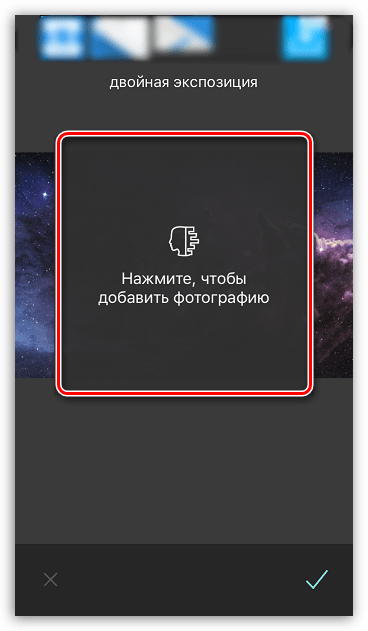
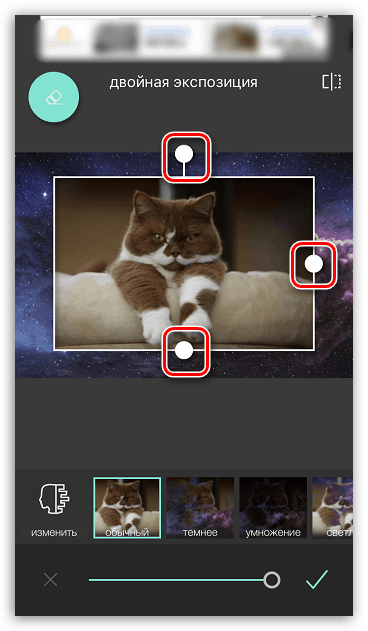
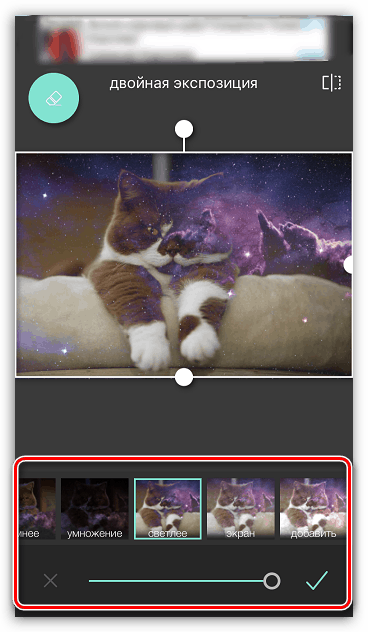
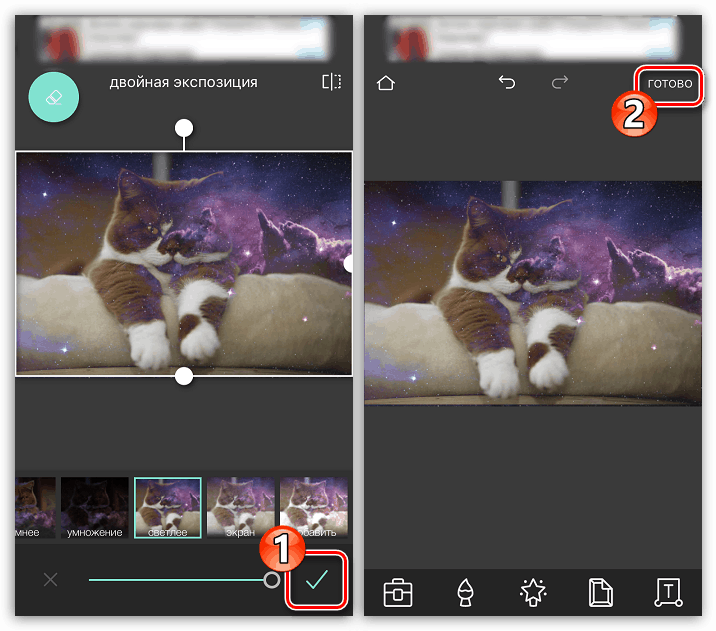
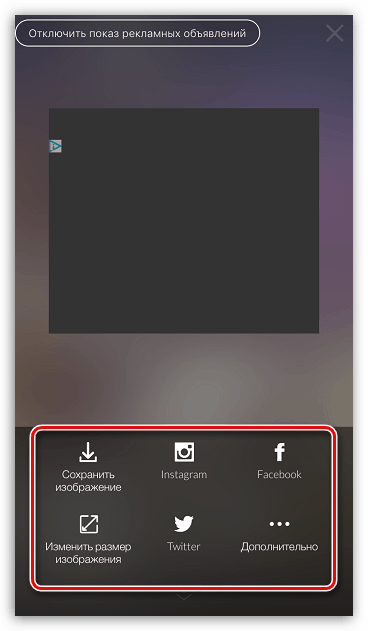
Picsart
Dalším programem je plnohodnotný editor fotografií s funkcí sociální sítě. To je důvod, proč budete muset projít malým registračním procesem. Tento nástroj však poskytuje mnohem více příležitostí pro vkládání dvou snímků než Pixlr.
Stáhněte si PicsArt z App Store
- Nainstalujte a spusťte aplikaci PicsArt. Pokud v této službě nemáte účet, zadejte svou e-mailovou adresu a klikněte na tlačítko "Vytvořit účet" nebo použijte integraci se sociálními sítěmi. Pokud byl profil vytvořen dříve, vyberte níže možnost "Přihlásit se" .
- Jakmile se otevře obrazovka profilu, můžete začít vytvářet obrázek. Chcete-li to provést, vyberte ikonu se znaménkem plus v dolním středu. Na obrazovce se otevře knihovna obrázků, ve které bude třeba vybrat první snímek.
- Fotografie se otevře v editoru. Dále vyberte tlačítko "Přidat fotografii" .
- Vyberte druhý snímek.
- Při překrytí druhého obrázku nastavte jeho polohu a měřítko. Pak začíná nejzajímavější: v dolní části okna jsou nástroje, které vám umožní dosáhnout zajímavých efektů při lepení obrazu (filtry, nastavení průhlednosti, míchání apod.). Chceme smazat další fragmenty z druhého obrázku, takže v horní části okna vybereme ikonu s gumou.
- V novém okně pomocí gumy odstraňte všechny zbytečné. Pro větší přesnost změňte měřítko obrazu na špičku, stejně jako nastavte průhlednost, velikost a ostrost štětce pomocí posuvníku ve spodní části okna.
- Po dosažení požadovaného efektu vyberte ikonu zaškrtnutí v pravém horním rohu.
- Jakmile dokončíte úpravu, vyberte tlačítko "Použít" a potom klikněte na tlačítko "Další".
- Chcete-li sdílet dokončenou fotku v aplikaci PicsArt, klikněte na možnost Odeslat a publikaci dokončete klepnutím na tlačítko Dokončit .
- V profilu PicsArt se zobrazí obrázek. Chcete-li exportovat do paměti smartphonu, otevřete jej a v pravém horním rohu klepněte na ikonu se třemi tečkami.
- Na obrazovce se zobrazí další nabídka, ve které zůstává výběr položky "Stáhnout" . Hotovo!
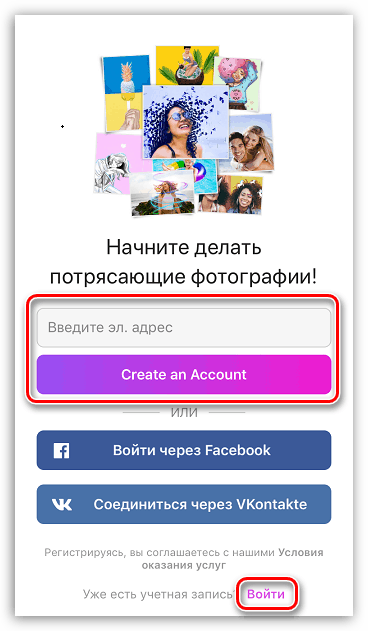
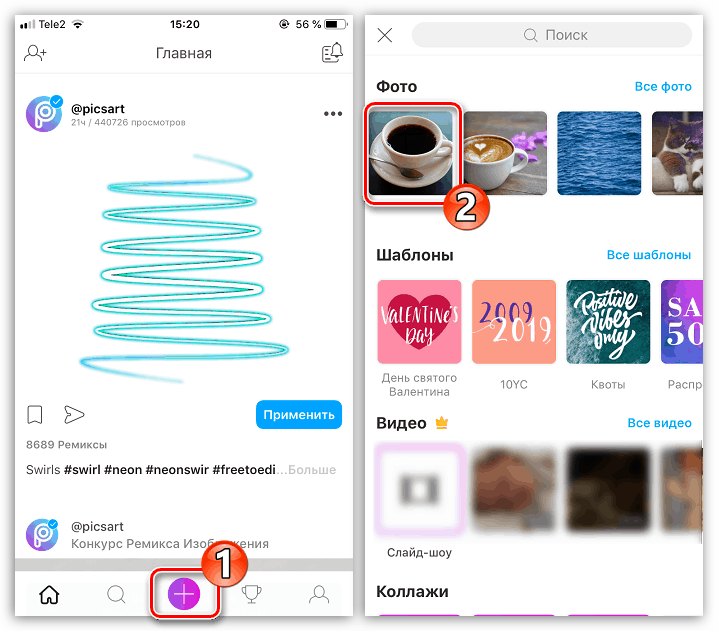
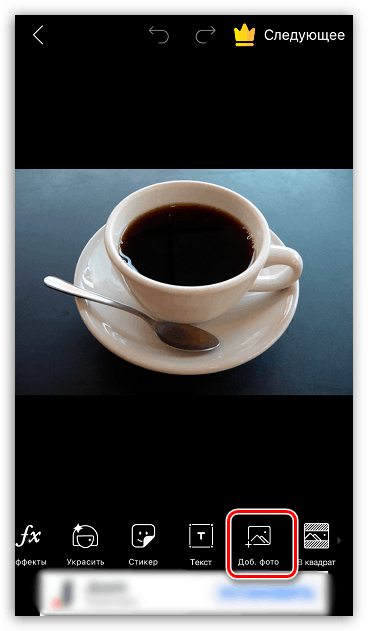
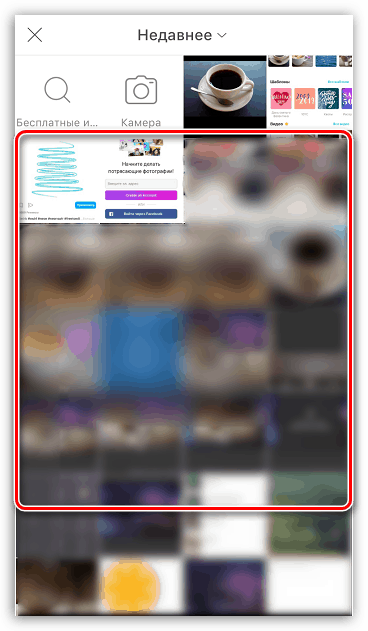
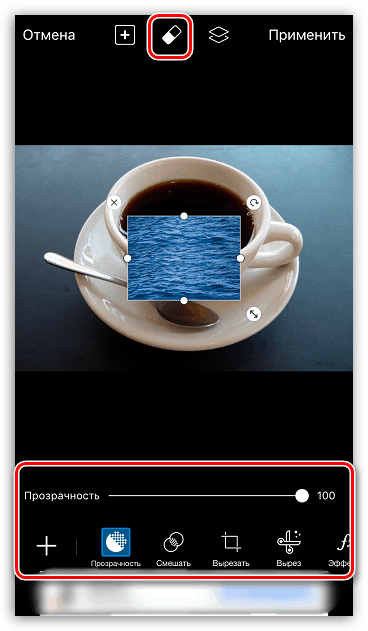
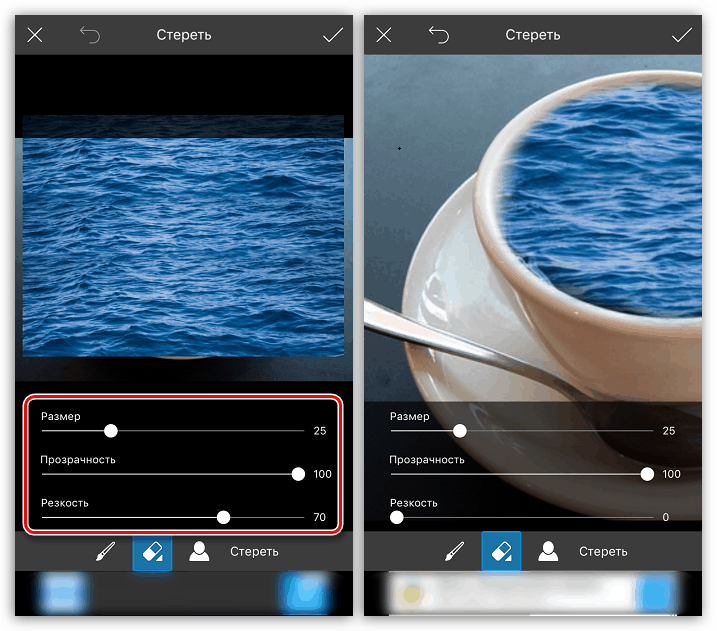
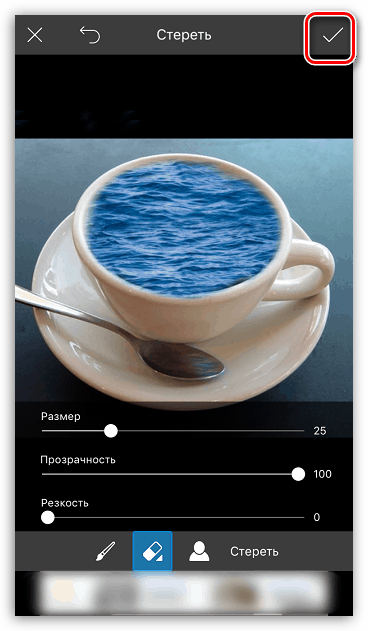
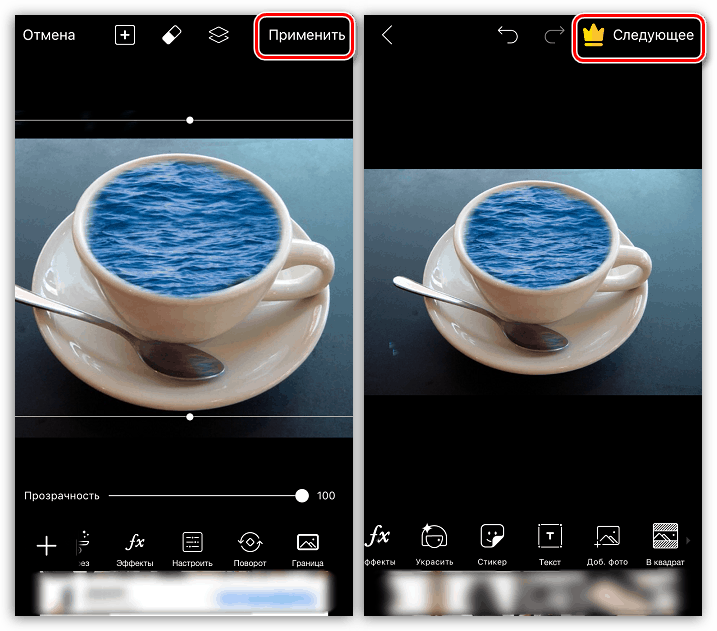
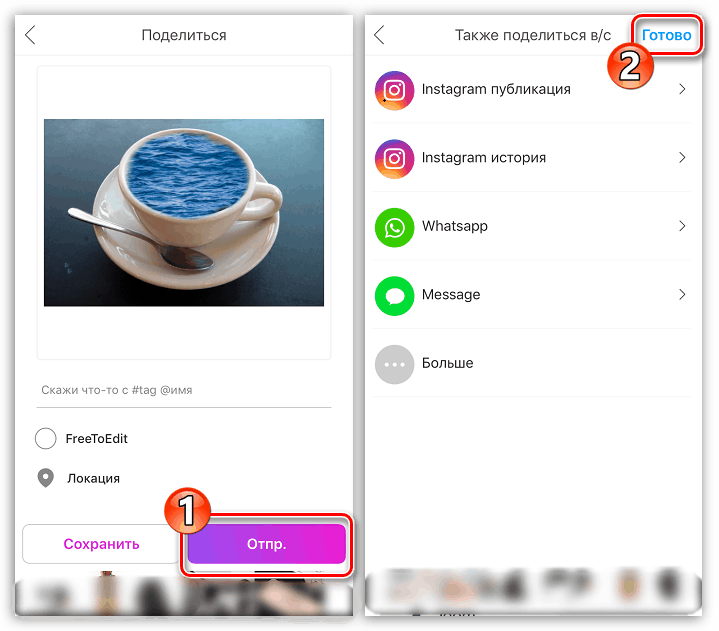
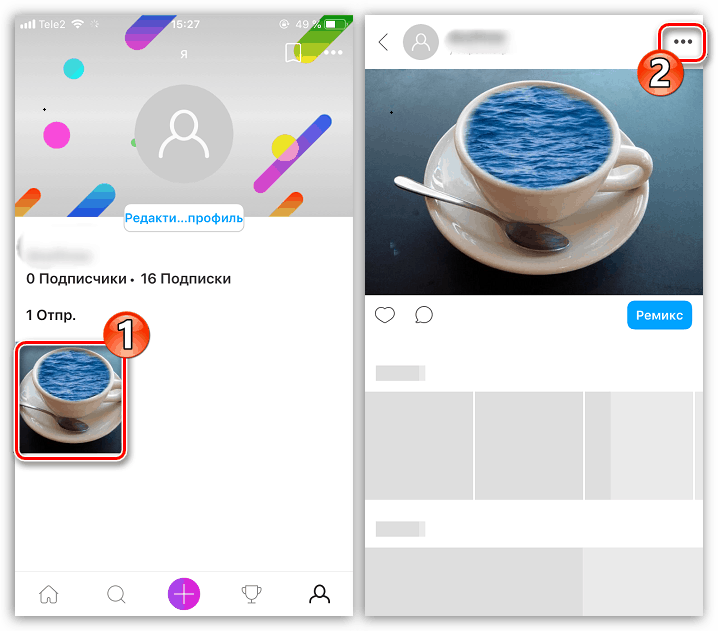
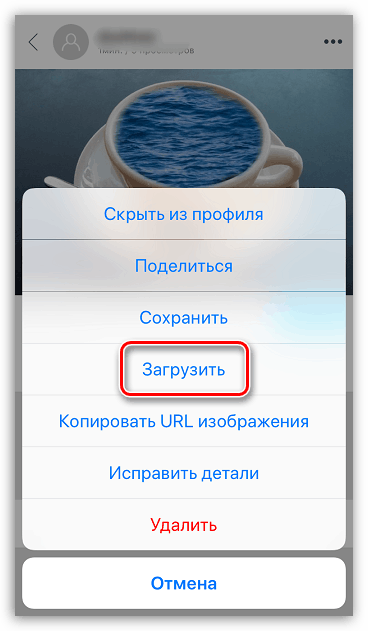
Nejedná se o úplný seznam aplikací, které vám umožní překrýt jednu fotografii s jinou - v článku jsou uvedeny pouze ty nejúspěšnější řešení.