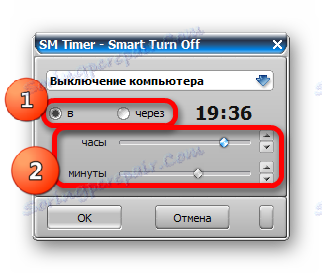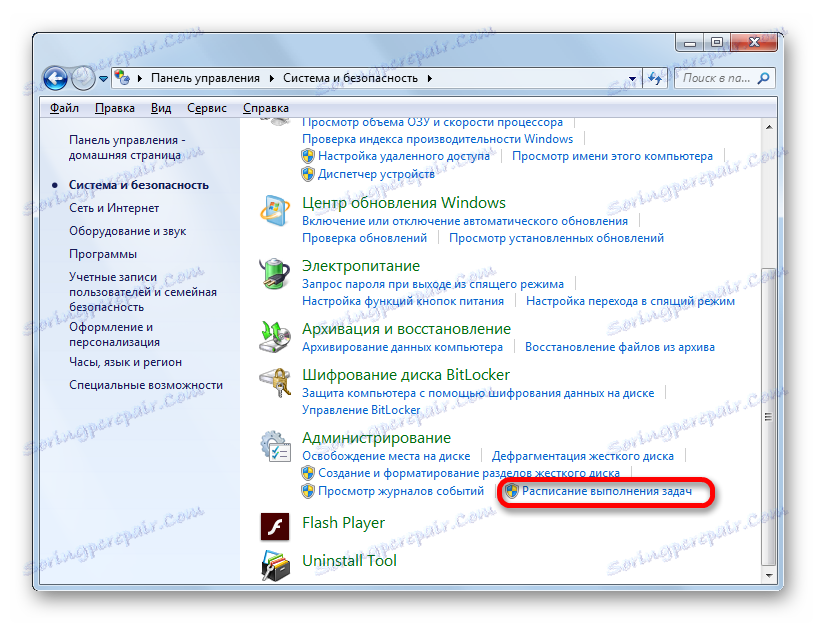Časovač vypnutí počítače v systému Windows 7
Někdy uživatelé musí počítač chvíli opustit, aby dokončil úkol sám. Po dokončení úlohy bude počítač pokračovat v nečinnosti. Abyste tomu předešli, musíte nastavit časovač vypnutí. Podívejme se, jak to lze provést v operačním systému Windows 7 různými způsoby.
Obsah
Nastavení časovače vypnutí
Existuje mnoho způsobů, jak nastavit časovač vypnutí v systému Windows 7. Všechny tyto programy lze rozdělit do dvou velkých skupin: vlastní nástroje operačního systému a programy třetích stran.
Metoda 1: Nástroje třetích stran
Existuje mnoho nástrojů třetích stran, které se specializují na nastavení časovače pro vypnutí počítače. Jedním z nich je časovač SM.
Stáhněte si časovač SM z oficiálních stránek
- Po spuštění instalačního souboru staženého z Internetu se otevře okno výběru jazyka. Stiskneme tlačítko "OK" bez další manipulace, protože výchozí jazyk bude odpovídat jazyku operačního systému.
- Dále se otevře Průvodce instalací . Pak klikněte na tlačítko "Další" .
- Poté se otevře okno licenční smlouvy. Je nutné přepnout přepínač do polohy "Přijmout dohodu" a kliknout na tlačítko "Další" .
- Otevře se okno Pokročilé úlohy. Zde, pokud uživatel chce na ploše a na panelu rychlého spuštění instalovat zástupce, měl by zkontrolovat příslušné parametry.
- Poté se otevře okno, ve kterém jsou uvedeny informace o nastavení instalace, které uživatel zadal dřívější. Klikněte na tlačítko "Instalovat" .
- Po dokončení instalace bude Průvodce nastavením ohlášen v samostatném okně. Chcete-li okamžitě otevřít časovač SM, musíte zaškrtnout políčko vedle položky "Spustit časovač SM" . Poté klikněte na tlačítko Dokončit .
- Pro aplikaci SM Timer je otevřeno malé okno. Za prvé, v horním poli z rozevíracího seznamu je třeba zvolit jeden ze dvou režimů nástroje: "Vypnutí počítače" nebo "Ukončení relace". Jelikož máme za úkol vypnout počítač, zvolíme první možnost.
- Potom zvolte možnost časování: absolutní nebo relativní. V absolutním čase je nastaven přesný čas odpojení. Dochází k tomu, když se shoduje nastavený čas časovače a systémové hodiny počítače. Pro nastavení této možnosti se přepínač přepne do polohy "B" . Poté pomocí dvou posuvníků nebo ikon "nahoru" a "dolů" umístěných napravo od nich nastaví čas vypnutí.
![Nastavení absolutního času pro vypnutí počítače v časovači SM]()
Relativní čas se zobrazí po tom, kolik hodin a minut po aktivování časovače je počítač vypnutý. Chcete-li jej nastavit, nastavte přepínač na pozici "Průchozí" . Poté stejným způsobem jako v předchozím případě nastavte počet hodin a minut, po kterém bude probíhat vypnutí.
- Po provedení výše uvedených nastavení klepněte na tlačítko "OK" .


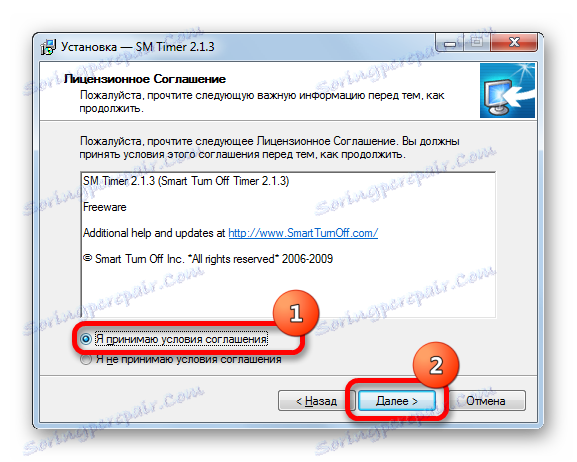

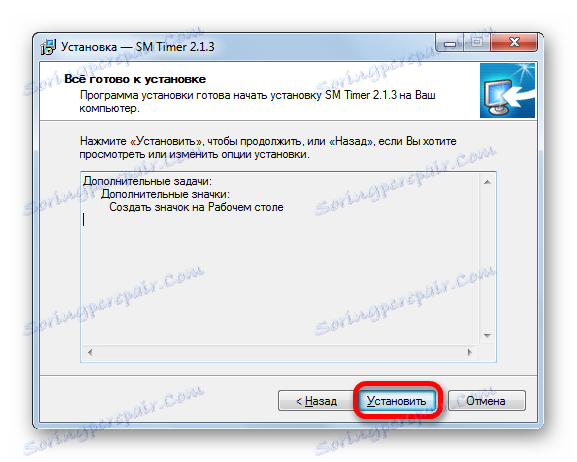

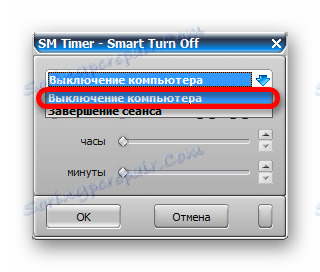
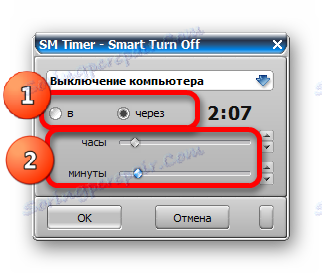
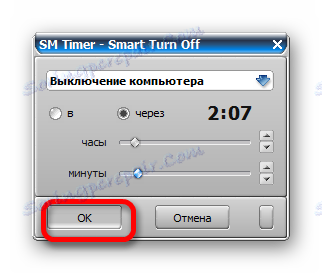
Po uplynutí nastaveného času nebo po uplynutí nastaveného času se počítač vypne, podle toho, který vybraný vzorek byl vybrán.
Metoda 2: Použití periferních nástrojů z aplikací jiných výrobců
Navíc v některých programech, jejichž hlavní úkol nemá naprosto nic společného s předmětným problémem, existují menší nástroje pro vypnutí počítače. Obzvlášť často tato možnost lze nalézt v torrentních klientech a různých načítácích souborů. Podívejme se, jak naplánovat vypnutí počítače pomocí příkladu aplikace pro nahrávání souborů Stáhněte si Master .
- Spusťte program Download Master a vložte jej do souborů ke stažení v normálním režimu. Poté klikněte na horní horizontální nabídku v pozici "Nástroje" . V rozevíracím seznamu vyberte položku "Naplánovat ..." .
- Nastavení programu Download Master se otevře. Na kartě "Plán" zaškrtněte políčko "Dokončit podle plánu" . V poli "Čas" určíme přesný čas ve formátu hodin, minut a sekund, pokud se shoduje se systémovými hodinami počítače, stahování bude dokončeno. V poli "Po dokončení plánu" zaškrtněte políčko "Vypnout počítač" . Klikněte na tlačítko "OK" nebo "Apply" .
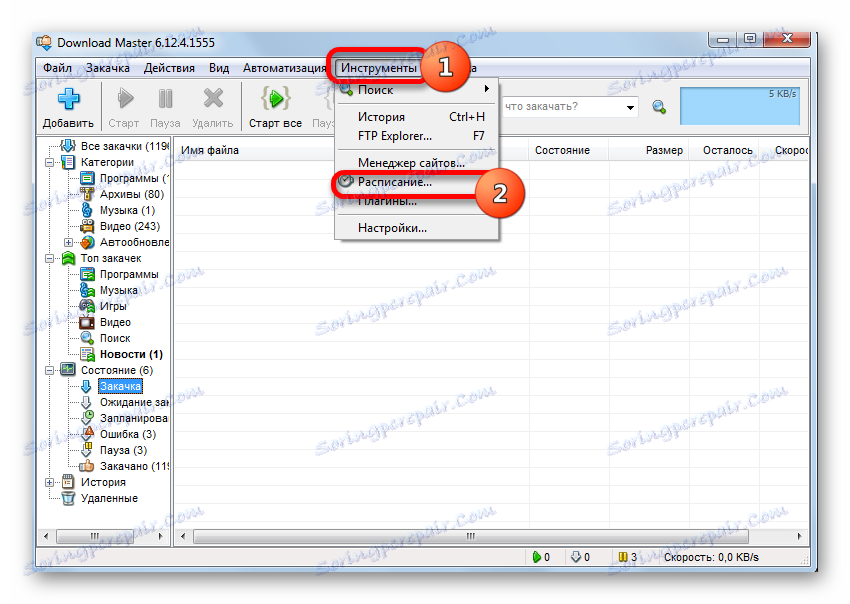
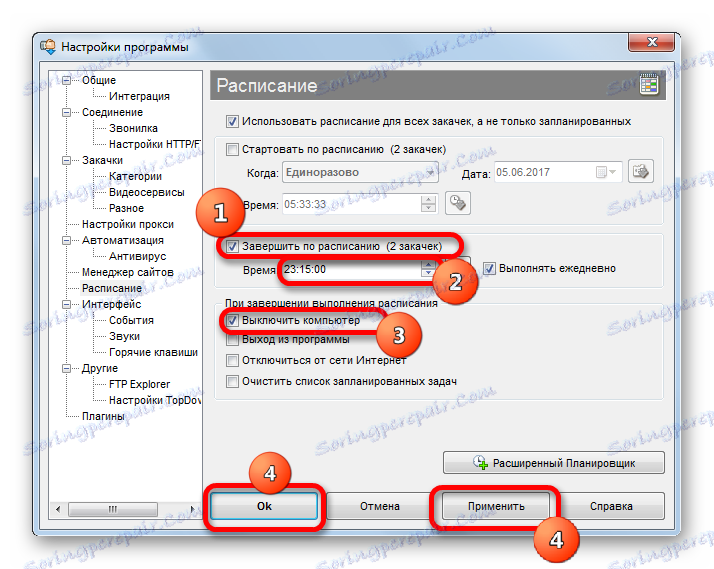
Po uplynutí nastaveného času bude dokončeno stahování v programu Download Master, bezprostředně po kterém bude počítač vypnutý.
Lekce: Jak používat aplikaci Master Download
Metoda 3: Okno "Spustit"
Nejběžnějším způsobem, jak spustit časovač automatického vypnutí počítače pomocí vestavěných nástrojů systému Windows, je použít příkaz příkazu v okně Spustit .
- Chcete-li ji otevřít, zadejte na klávesnici kombinaci Win + R. Spustí se nástroj Spustit. Ve svém poli je nutné řídit následující kód:
shutdown -s -tPak ve stejném poli byste měli dát místo a určit čas v sekundách, přes který by měl počítač vypnout. To znamená, že pokud potřebujete vypnout počítač po minutě, měli byste číslo 60 dát za tři minuty - 180 , pokud za dvě hodiny - 7200 atd. Maximální limit je 315360000 sekund, což je 10 let. Celý kód, který by měl být zadán v poli "Spustit" při nastavení časovače na 3 minuty, bude tedy vypadat takto:
shutdown -s -t 180Poté klikněte na tlačítko "OK" .
- Poté systém zpracovává zadaný výraz příkazu a zobrazí se zpráva o tom, že po určité době bude počítač vypnutý. Tato informační zpráva se zobrazí každou minutu. Po uplynutí nastaveného času se počítač vypne.

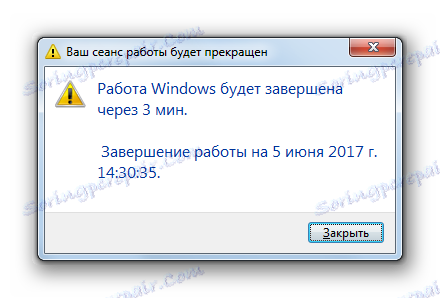
Pokud chce uživatel vypnout program při vypnutí, i když dokumenty nejsou uloženy, měli byste v poli "Spustit" nastavit volbu "-f" poté, co určíte čas, k němuž chcete odpojit. Pokud chcete vypnout napájení po 3 minutách, zadejte následující údaj:
shutdown -s -t 180 -f
Klikněte na tlačítko "OK" . Poté, i když na počítači budou pracovat programy s neuloženými dokumenty, budou násilně ukončeny a počítač vypnutý. Pokud zadáte stejný výraz bez možnosti "-f", počítač ani se sadou časovače se nevypne, dokud dokumenty nepoužíváte ručně, pokud jsou spuštěny programy s neuloženým obsahem.
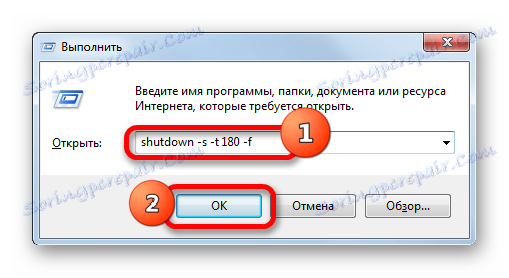
Ale existují situace, kdy se uživatelské plány mohou změnit a rozhodne se o vypnutí počítače po spuštění časovače. Z této pozice je cesta ven.
- Okno "Spustit" nazýváme stisknutím kláves Win + R. Ve svém poli zadejte následující výraz:
shutdown -aKlikněte na "OK" .
- Poté se ze zásobníku zobrazí zpráva, která říká, že plánované vypnutí počítače bylo zrušeno. Nyní se automaticky nevypíná.
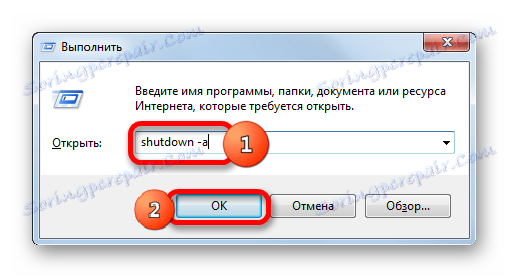

Metoda 4: Vytvořte tlačítko vypnutí
Ale neustálé uchýlení se k zadávání příkazů skrz okno "Run" , přinášení kódu není příliš výhodné. Pokud pravidelně přitahujete časovač vypnutí a nastavujete jej současně, pak je v tomto případě možné vytvořit speciální tlačítko pro spuštění časovače.
- Klikneme na plochu pravým tlačítkem myši. V otevřeném kontextovém menu přesuňte kurzor na pozici "Vytvořit" . V zobrazeném seznamu vyberte možnost "Označit" .
- Otevře se Průvodce vytvořením zástupců . Pokud chceme vypnout počítač půl hodiny po spuštění časovače, tedy po 1800 sekundách, zadejte do oblasti "Specify location" následující výraz:
C:WindowsSystem32shutdown.exe -s -t 1800Samozřejmě, pokud chcete nastavit časovač na jiný čas, musíte na konci výrazu zadat jiné číslo. Poté klikněte na tlačítko "Další" .
- Dalším krokem je pojmenování štítku. Ve výchozím nastavení bude "shutdown.exe" , ale můžeme přidat srozumitelnější název. Proto v poli "Zadejte název štítku" zadáme tento název a podíváme se, na které okamžitě bude zřejmé, že po kliknutí na něj nastane například: "Spuštění časovače vypnutí" . Stiskneme na nápis "Hotovo" .
- Po těchto akcích se na ploše zobrazí zkratka k aktivaci časovače. Že to nebylo bez obličeje, standardní ikonu zkratky lze nahradit více informativní ikonou. Chcete-li to provést, klikněte na něj pravým tlačítkem myši a v seznamu zastavte výběr v položce "Vlastnosti" .
- Otevře se okno Vlastnosti. Přejdeme do části "Označení" . Klikněte na nápis "Změnit ikonu ..." .
- Zobrazí se informační oznámení, že objekt vypnutí nemá žádné ikony. Chcete-li jej zavřít, klikněte na tlačítko "OK" .
- Otevře okno pro výběr ikon. Zde můžete vybrat ikonu pro každou vkus. Ve formě takové ikony můžete například použít stejnou ikonu jako při odpojování systému Windows, jak je uvedeno níže. Přestože si uživatel může zvolit a ostatní podle vašeho vkusu. Vyberte ikonu a klikněte na tlačítko "OK" .
- Po zobrazení ikony a v okně vlastností klikněte také na tlačítko "OK" .
- Poté se změní vizuální zobrazení ikony časovače spuštění časovače automatického odpojení počítače na pracovní ploše.
- Pokud v budoucnu bude nutné změnit čas odpojení počítače od okamžiku, kdy časovač začne, například od půl hodiny až hodinu, v tomto případě se znovu přesouváme do vlastností zkratky prostřednictvím kontextového menu stejným způsobem, jak je popsáno výše. V otevřeném okně v poli "Objekt" změníme čísla na konci výrazu z "1800" na "3600" . Klikněte na nápis "OK" .
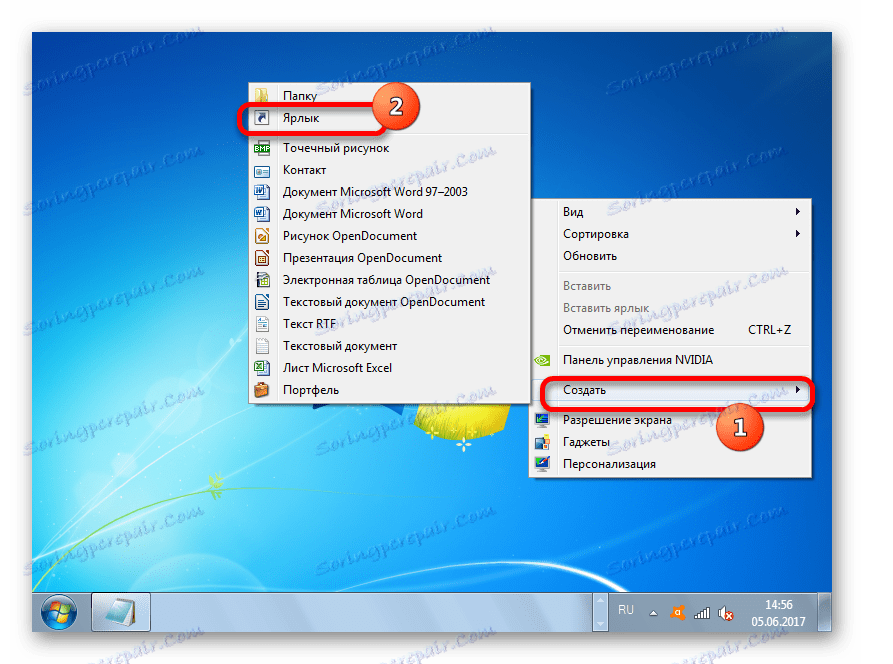

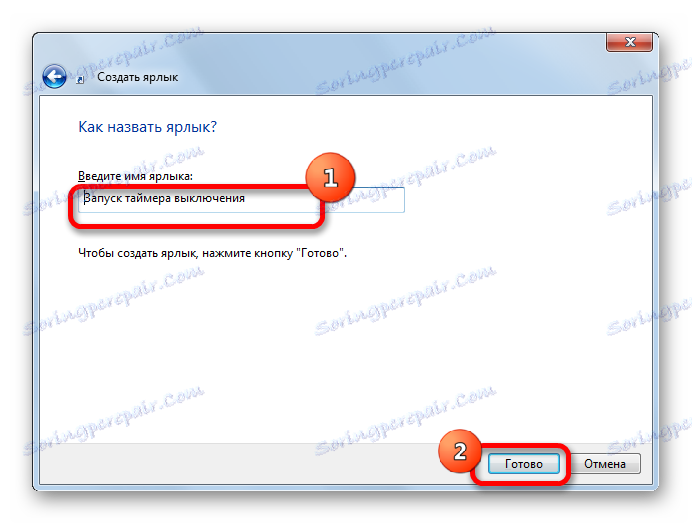
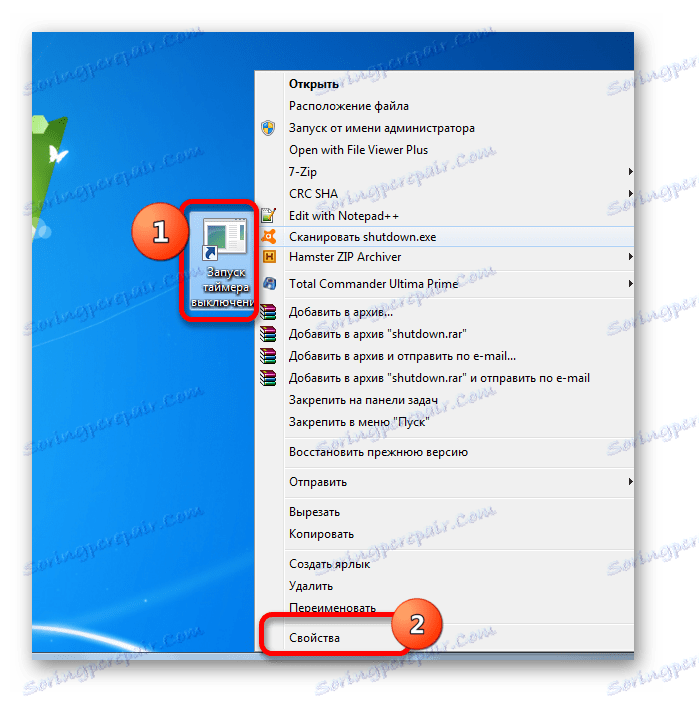
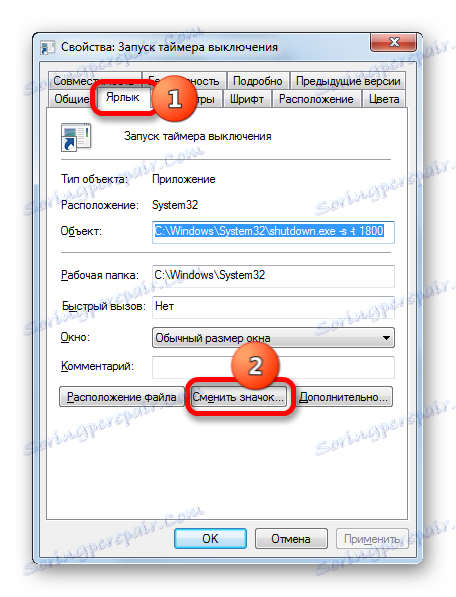

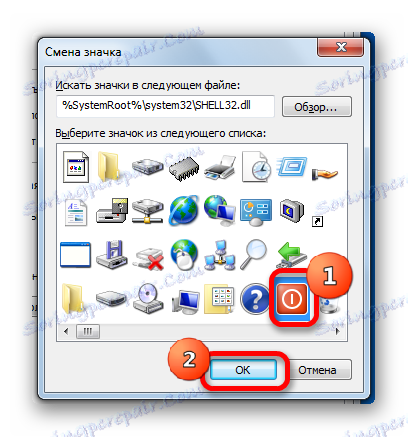
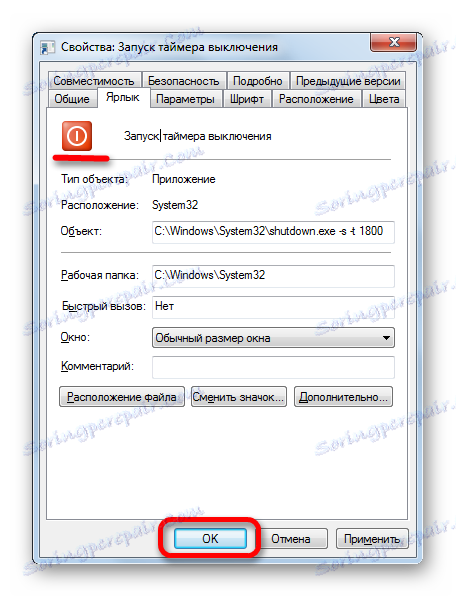
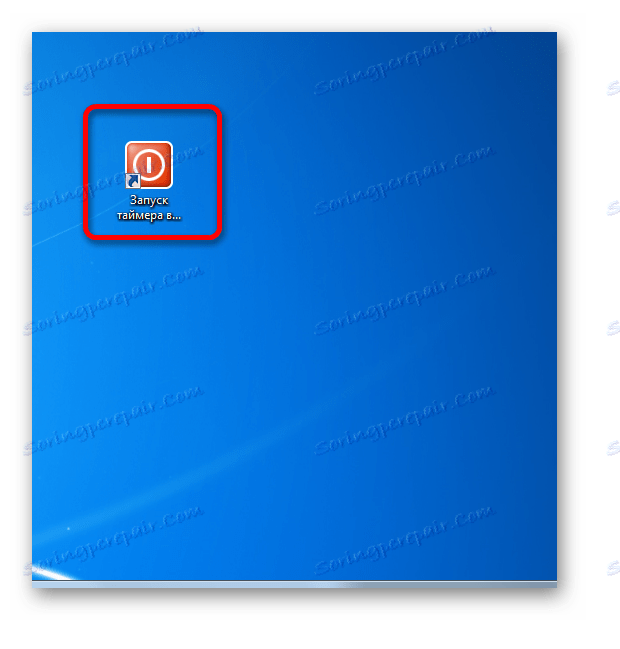
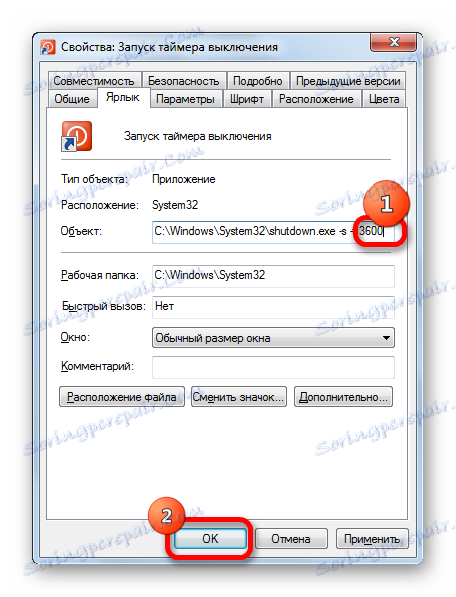
Po kliknutí na zkratku se počítač po 1 hodině vypne. Stejným způsobem můžete dobu spánku kdykoli změnit.
Nyní se podíváme, jak vytvořit tlačítko zrušení, které zakáže počítač. Koneckonců není situace, kdy je nutné zrušit provedené akce, také vzácné.
- Spusťte Průvodce vytvořením zástupců . V poli "Určit umístění objektu" zadejte následující výraz:
C:WindowsSystem32shutdown.exe -aKlikněte na tlačítko "Další" .
- Přejděte na další krok, přiřaďte název. V poli "Zadejte název zkratky" zadáme název "Zrušit vypnutí počítače" nebo jiný vhodný ve smyslu. Klepněte na slovo "Hotovo" .
- Potom pro stejný algoritmus, který byl shora uveden, můžete vybrat ikonu zástupce. Poté budeme mít dvě tlačítka na pracovní ploše: jedna pro aktivaci časovače automatického vypnutí počítače přes zadaný časový interval a druhá pro zrušení předchozí akce. Pokud s nimi budete pracovat s odpovídajícími manipulacemi, objeví se v zásobníku zpráva o aktuálním stavu úlohy.
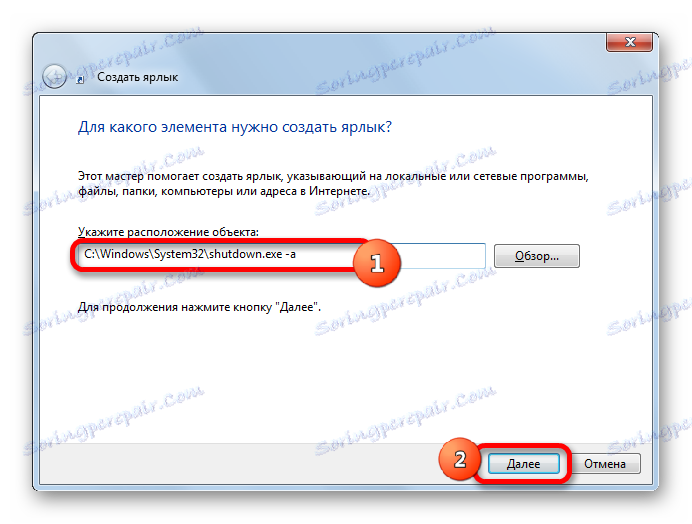
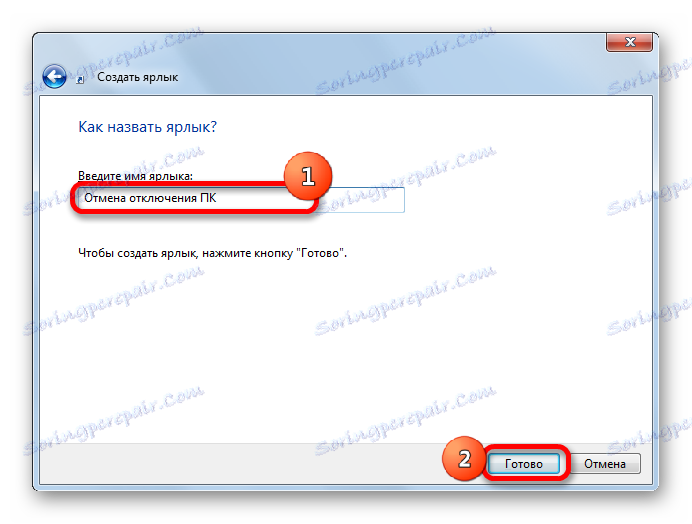
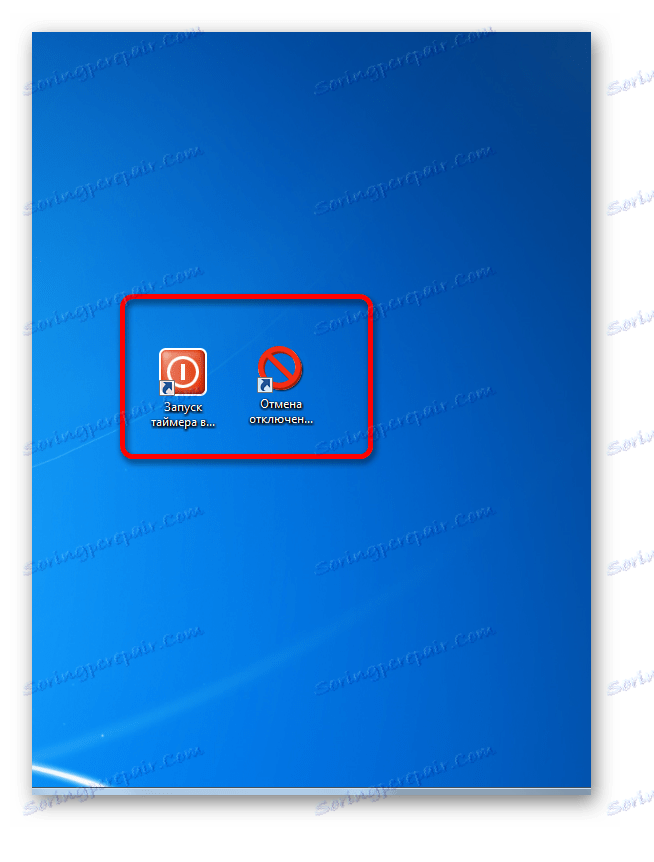
Metoda 5: Použití Plánovače úloh
Můžete také naplánovat vypnutí počítače po určeném časovém období pomocí vestavěného plánovače úloh systému Windows.
- Chcete-li přejít na plánovač úloh, klikněte na tlačítko "Start" v levém dolním rohu obrazovky. Poté vyberte položku "Ovládací panely" v seznamu.
- V otevřené oblasti přejdeme do části "Systém a zabezpečení" .
- Dále v bloku "Správa" vyberte položku "Naplánovat úlohy" .
![Přejděte do okna plánování úloh v systému Windows 7]()
K dispozici je také rychlejší verze přechodu na plán úkolů. Ale bude vyhovovat těm uživatelům, kteří si zvykli pamatovat syntaxi příkazů. V takovém případě budeme muset volat již známou "Spustit" pole stiskem kombinace Win + R. Poté je nutné v poli zadat příkaz příkazu "taskschd.msc" bez uvozovek a klepněte na tlačítko "OK" .
- Plánovač úloh se spustí. V pravé oblasti vyberte položku "Vytvořit jednoduchý úkol" .
- Otevře se Průvodce novým úkolem . V první fázi by měl být v poli Název zadán název. To může být naprosto libovolné. Hlavní věcí je, aby uživatel pochopil, o čem mluví. Název "Časovač" . Klikněte na tlačítko "Další" .
- Dalším krokem je nastavit spouštěcí úlohu, tj určit frekvenci jejího spuštění. Přesuneme přepínač na pozici "jednou" . Klikněte na tlačítko "Další" .
- Potom se otevře okno, ve kterém chcete nastavit datum a čas, kdy bude aktivováno automatické vypnutí. Je tedy dána v čase v absolutním rozměru, a ne v relativním, jak tomu bylo předtím. V odpovídajících polích "Start" nastavíme datum a přesný čas, kdy má být počítač vypnut. Klikněte na nápis "Další" .
- V dalším okně je třeba vybrat akci, která bude provedena po dosažení výše uvedeného času. Měli bychom zahrnout program shutdown.exe , který jsme dříve používali pomocí okna "Spustit" a zástupce. Proto přepínač nastavíme na pozici "Spustit program" . Klikněte na tlačítko "Další" .
- Otevře se okno, kde musíte zadat název programu, který chcete aktivovat. V oblasti "Program nebo skript" zadejte úplnou cestu k programu:
C:WindowsSystem32shutdown.exeKlepněte na tlačítko Další .
- Otevře se okno, které poskytuje obecné informace o úkolu na základě dříve zadaných dat. Pokud se vám uživatel nelíbí, klikněte na nápis "Zpět" pro úpravu. Pokud je vše v pořádku, zaškrtněte políčko vedle okna "Otevřít vlastnosti" po kliknutí na tlačítko "Dokončit" . A klikněte na zprávu "Dokončit" .
- Otevře se okno vlastností úloh. V blízkosti možnosti "Spustit s nejvyššími právy" zaškrtněte políčko. Přepínač v poli "Konfigurovat pro" je nastaven na pozici "Windows 7, Windows Server 2008 R2" . Klikněte na tlačítko OK .
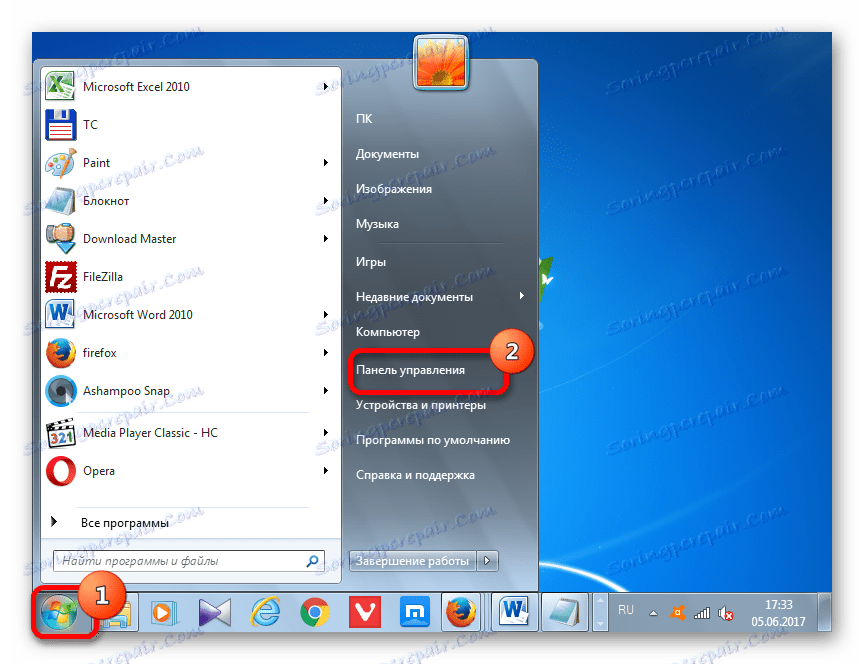
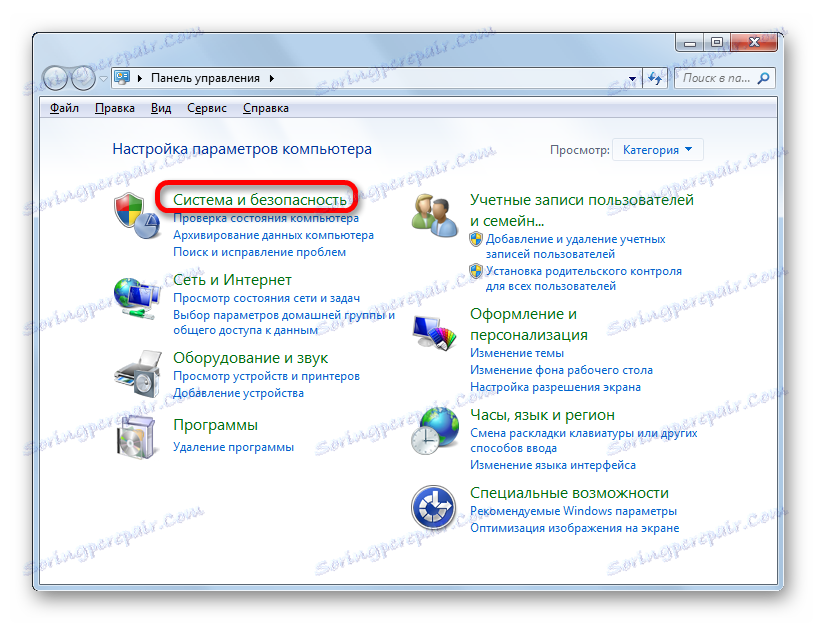
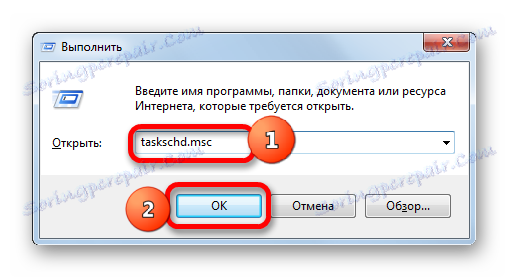
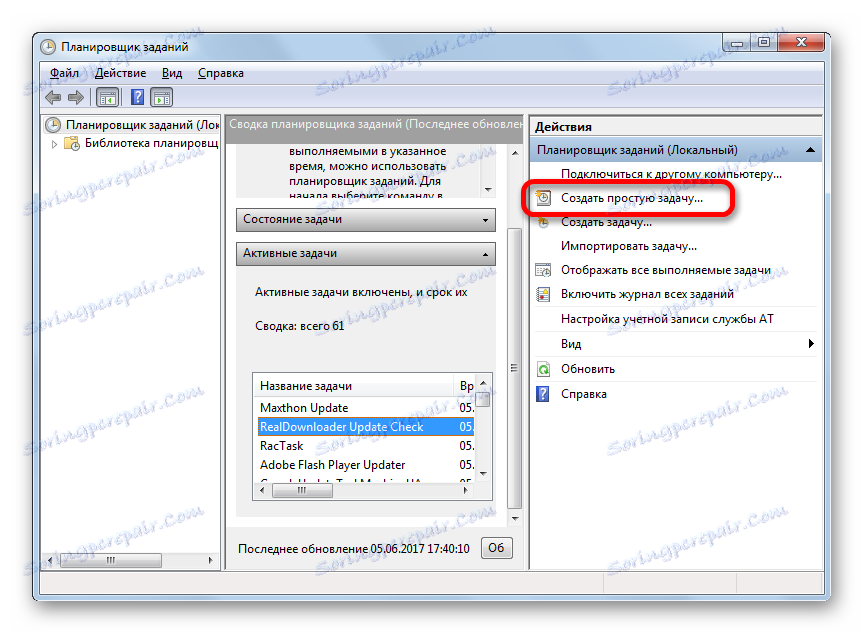
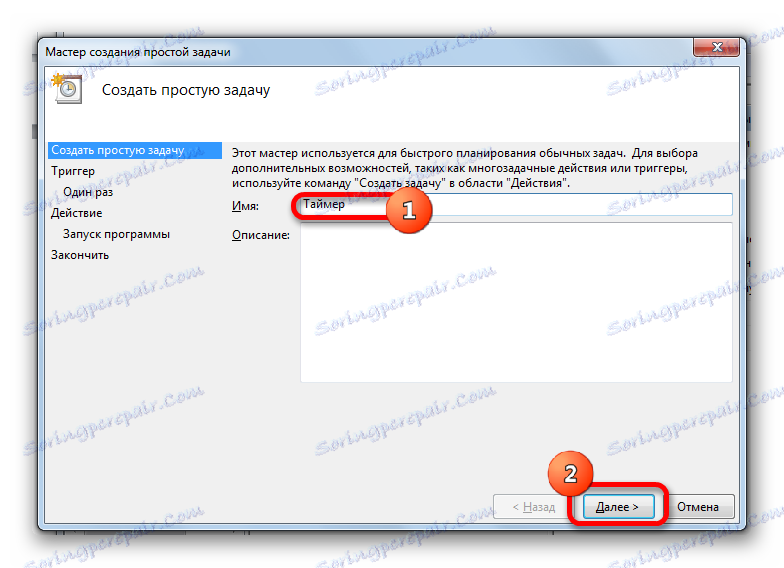
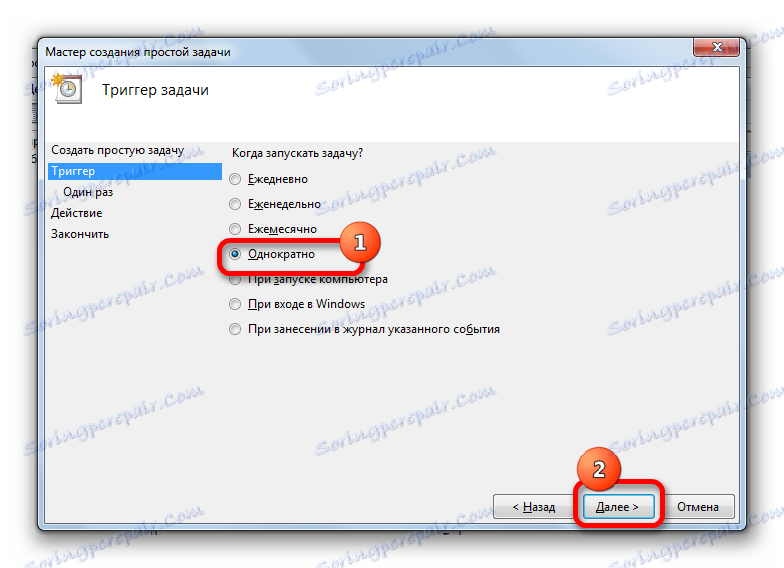
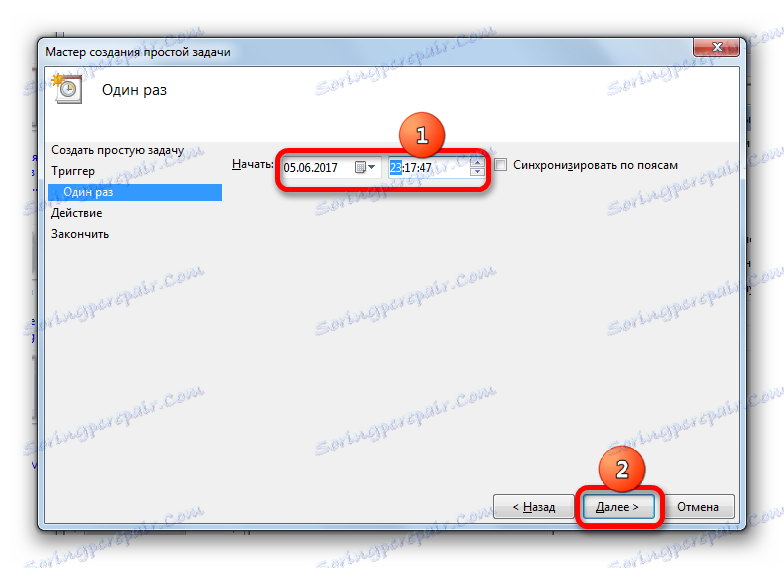
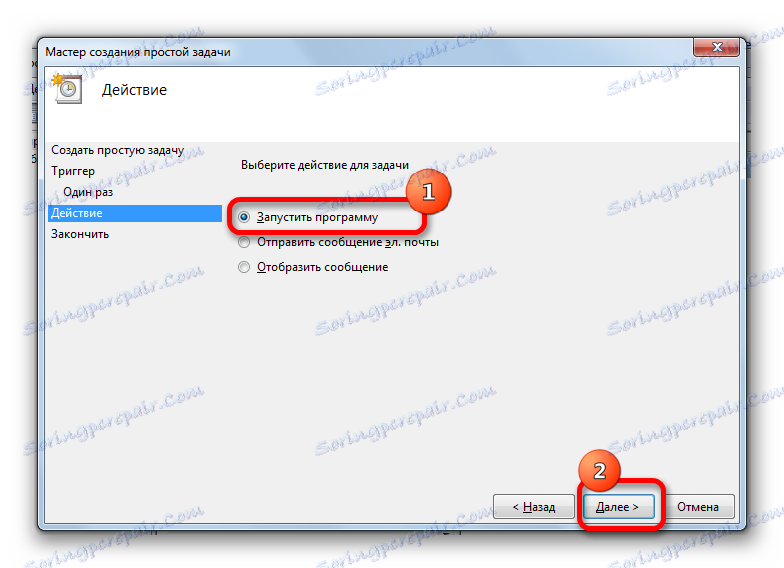
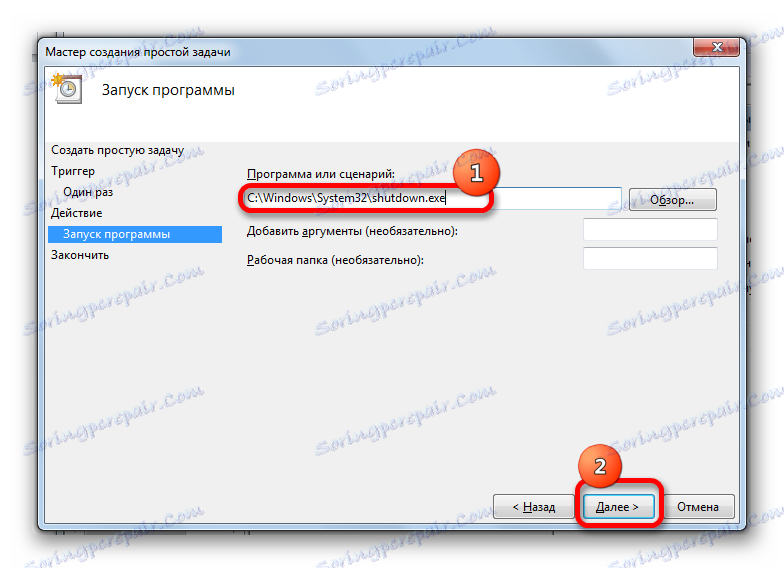
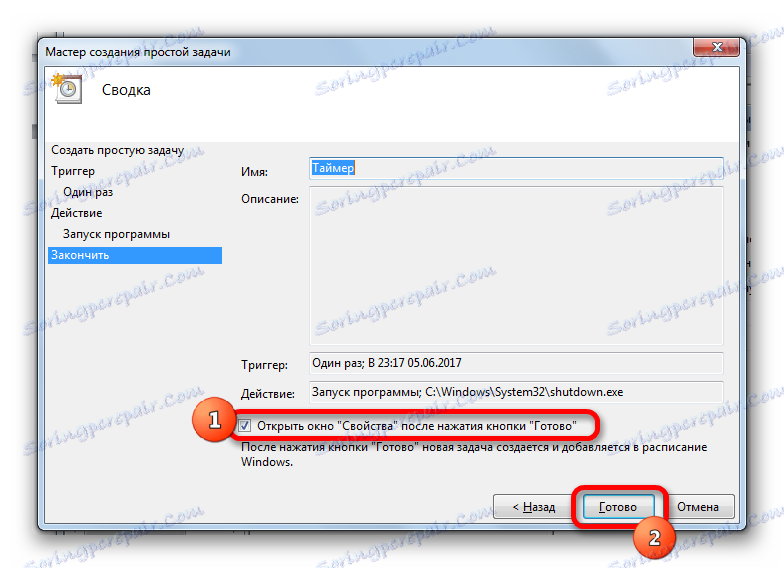
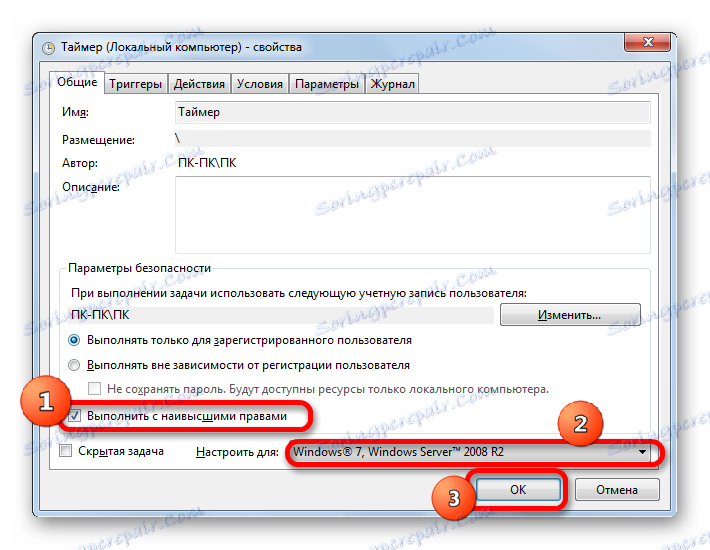
Poté bude úloha zařazena do fronty a počítač bude automaticky ukončen v době, kterou plánovač určil.
V případě potřeby zrušte úkol, pokud se uživatel rozhodl vypnout počítač, proveďte následující kroky.
- Plánovač úloh spustíme jakýmkoli způsobem popsaným výše. V levé části okna klikněte na název "Plánovač úloh knihovny" .
- Poté v horní části centrální oblasti okna vyhledáme název dříve vytvořeného úkolu. Klikneme na něj pravým tlačítkem myši. V kontextovém menu vyberte položku "Odstranit" .
- Poté se otevře dialogové okno, ve kterém chcete potvrdit touhu odstranit úkol kliknutím na tlačítko "Ano" .
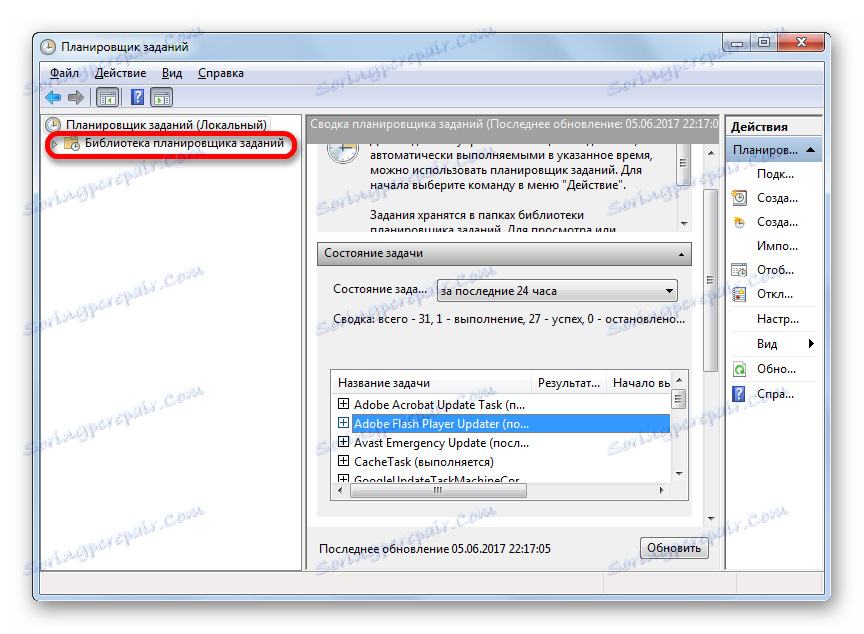
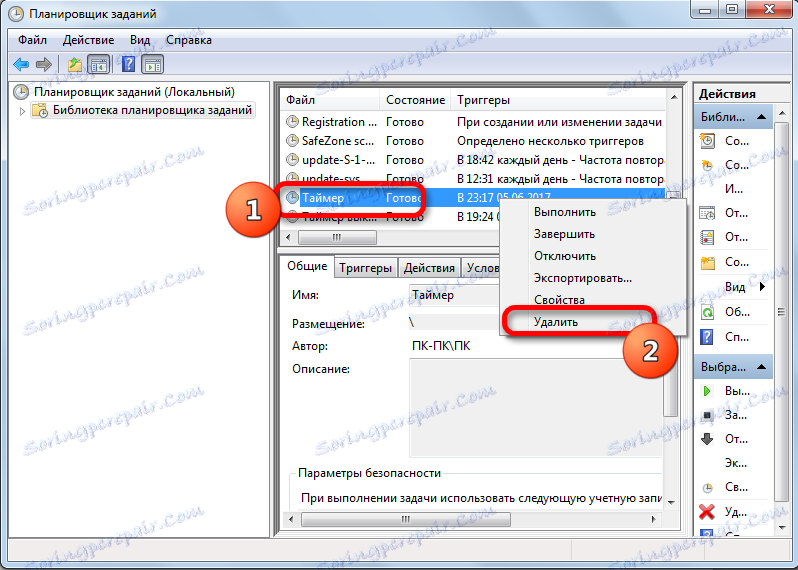
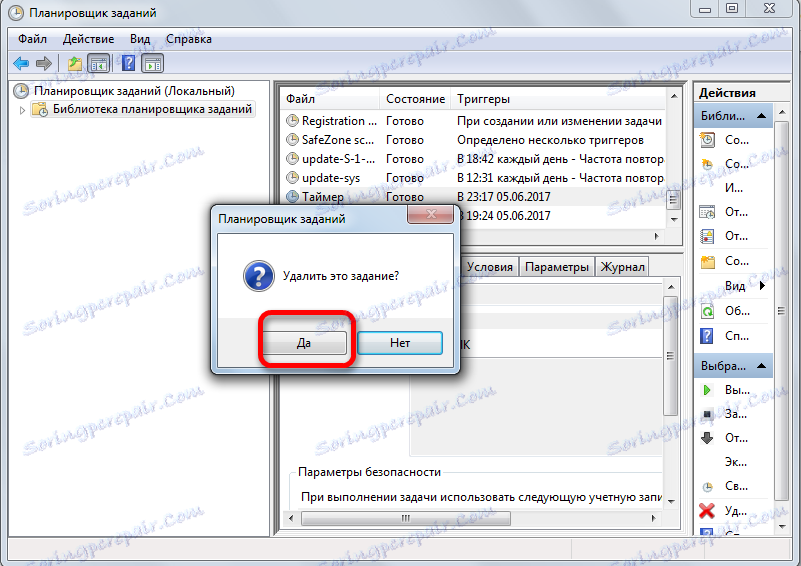
Po zadané akci bude úloha automatického odpojení počítače zrušena.
Jak můžete vidět, existuje řada způsobů, jak spustit časovač automatického vypnutí počítače ve stanoveném čase v systému Windows 7. Navíc si uživatel může zvolit způsoby řešení tohoto úkolu buď pomocí vestavěných nástrojů operačního systému nebo pomocí programů třetích stran, ale dokonce v těchto dvou směrech mezi specifickými metodami Existují významné rozdíly, takže vhodnost zvolené možnosti by měla být odůvodněna nuancemi situace aplikace, stejně jako osobní pohodlí uživatele.