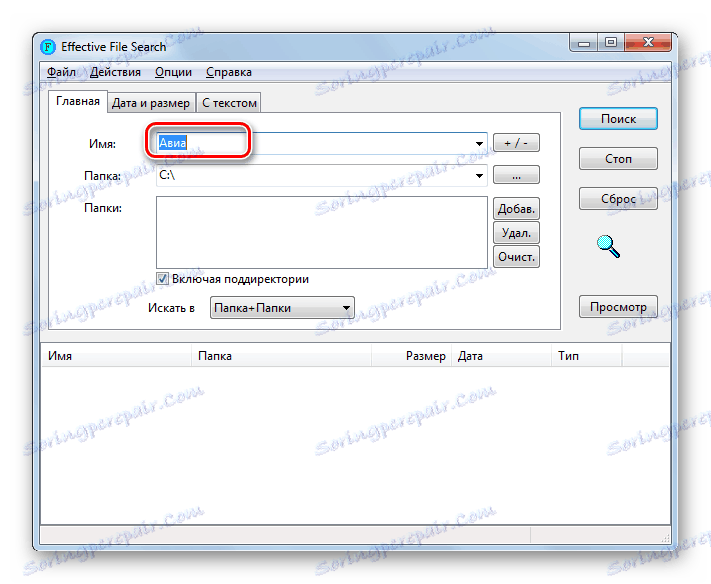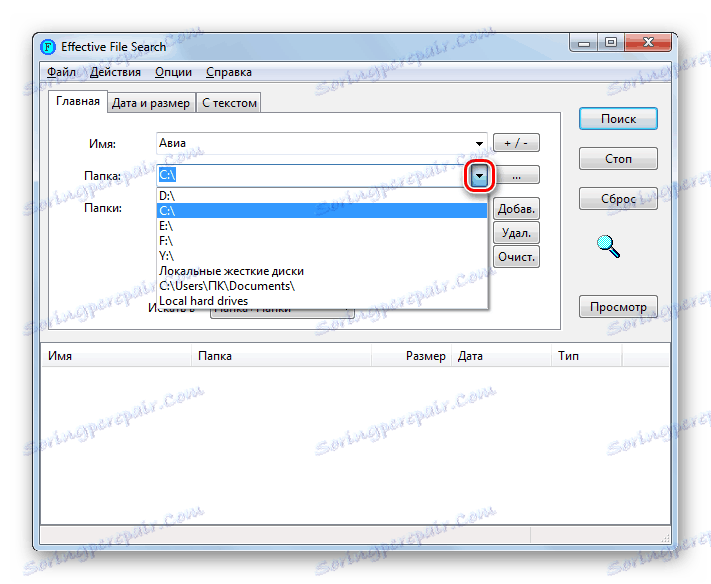Rychlé vyhledávání souborů v počítači se systémem Windows 7
Často uživatelé potřebují najít jeden nebo jiný soubor v počítači. Pokud zapomenete, kde se nachází požadovaný objekt, může postup vyhledávání trvat značné množství času a v důsledku toho nebude úspěšný. Zjistěte, jak můžete v počítači se systémem Windows 7 rychle nalézt data, která jsou na něm umístěna.
Čtěte také:
Hledání systému Windows 7 nefunguje
Vyhledávání programů v počítači
Obsah
Vyhledávací metody
Můžete vyhledávat v počítačích se systémem Windows 7 pomocí aplikací třetích stran a pomocí nástrojů poskytovaných operačním systémem. Níže budeme podrobně zvážit specifické způsoby provedení tohoto úkolu.
Metoda 1: Vyhledat soubory
Začněme popisem metod, které zahrnují použití softwaru třetí strany. Jeden z nejpopulárnějších programů pro vyhledávání v počítači je Vyhledávání souborů . Překlad tohoto výrazu do ruštiny hovoří o účelu softwarového produktu. Je dobré, že nevyžaduje instalaci na PC a všechny akce je možné provést pomocí přenosné verze.
- Začněte hledat moje soubory. V levé části okna, které se otevře, zkontrolujte adresář pevného disku, ve kterém chcete soubor najít. Pokud si vůbec ani nepamatujete, kde má být objekt, v tomto případě zaškrtněte políčko vedle položky "Počítač" . Poté se zkontrolují všechny adresáře. Kromě toho lze v případě potřeby nastavit řadu dalších podmínek skenování ve stejném okně. Potom klikněte na tlačítko "Hledat" .
- Postup pro skenování vybraného adresáře probíhá. V tomto případě se v okně programu zobrazí okno "Progress" , které zobrazuje podrobné informace o dynamice operace:
- Oblast skenování;
- Čas minulosti;
- Počet analyzovaných objektů;
- Počet naskenovaných adresářů atd.
Čím větší je adresář, který program skenuje, tím delší bude tento postup. Pokud tedy hledáte soubor v celém počítači, připravte se na dlouhé čekání.
- Po dokončení skenování se aktivuje tlačítko "Zobrazit výsledky" . Klikněte na něj.
- Okno se automaticky otevře. Zobrazuje výsledky ve formě názvů detekovaných objektů, které odpovídají stanoveným podmínkám skenování. Mezi tyto výsledky patří soubor, který potřebujete. To lze provést s velkou sadu filtrů a druhů. Výběr lze provést podle následujících kritérií:
- Název objektu;
- Rozšíření;
- Velikost;
- Datum založení.
- Pokud například znáte alespoň část názvu souboru, zadejte ji do pole nad sloupcem "FileName Long" . Poté zůstanou v seznamu pouze ty objekty, jejichž název obsahuje vkládaný výraz.
- Pokud chcete, můžete rozsah vyhledávání dále omezit tím, že použijete filtrování na jedno z dalších polí. Například pokud znáte formát objektu, který hledáte, můžete jej zadat do pole nad sloupcem "File Extension" . Do seznamu tedy zůstanou pouze položky obsahující výraz zadaný v poli, který odpovídá zadanému formátu.
- Kromě toho můžete všechny výsledky uspořádat v seznamu podle libovolného pole. Poté, co najdete požadovaný objekt, abyste jej spustili, poklepejte na název levým tlačítkem myši ( LMB ).
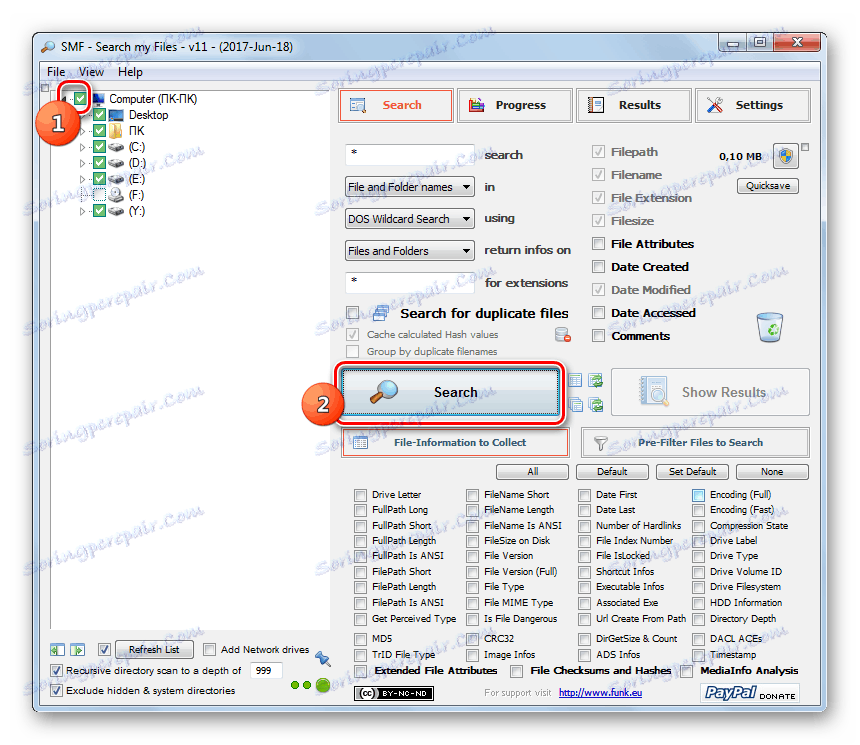
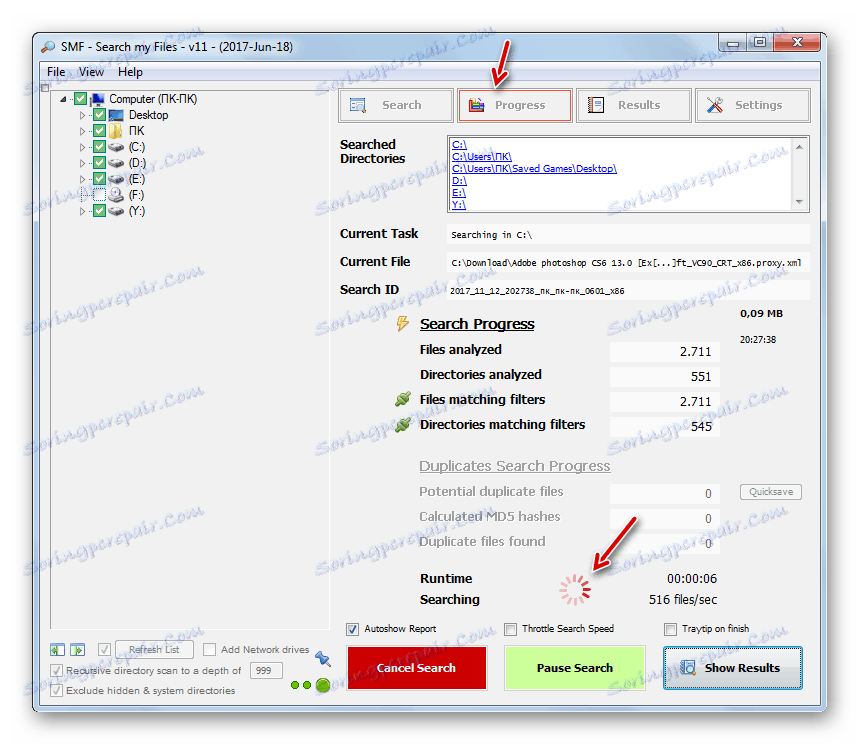
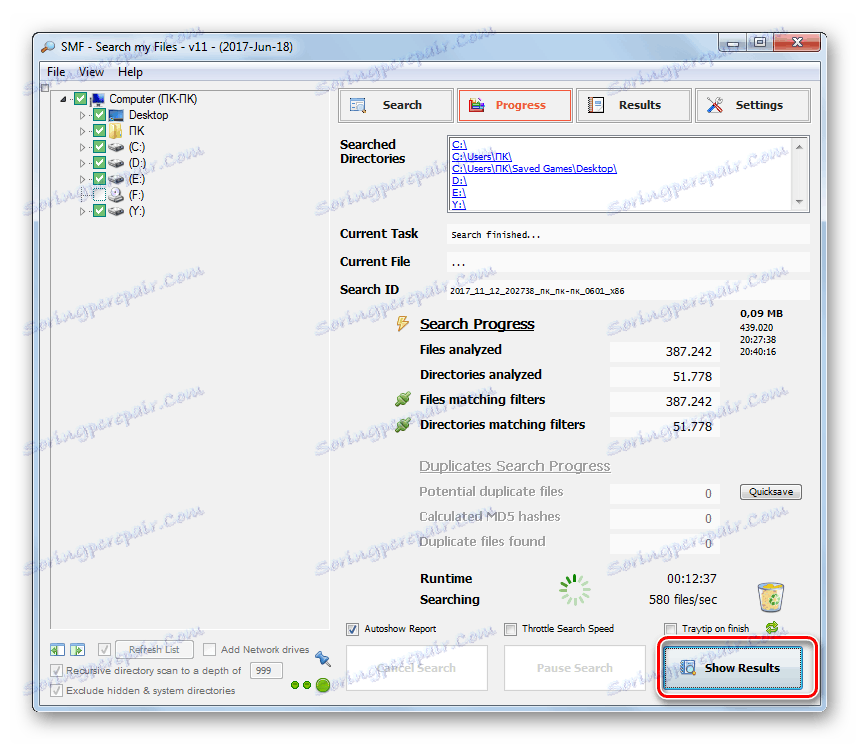
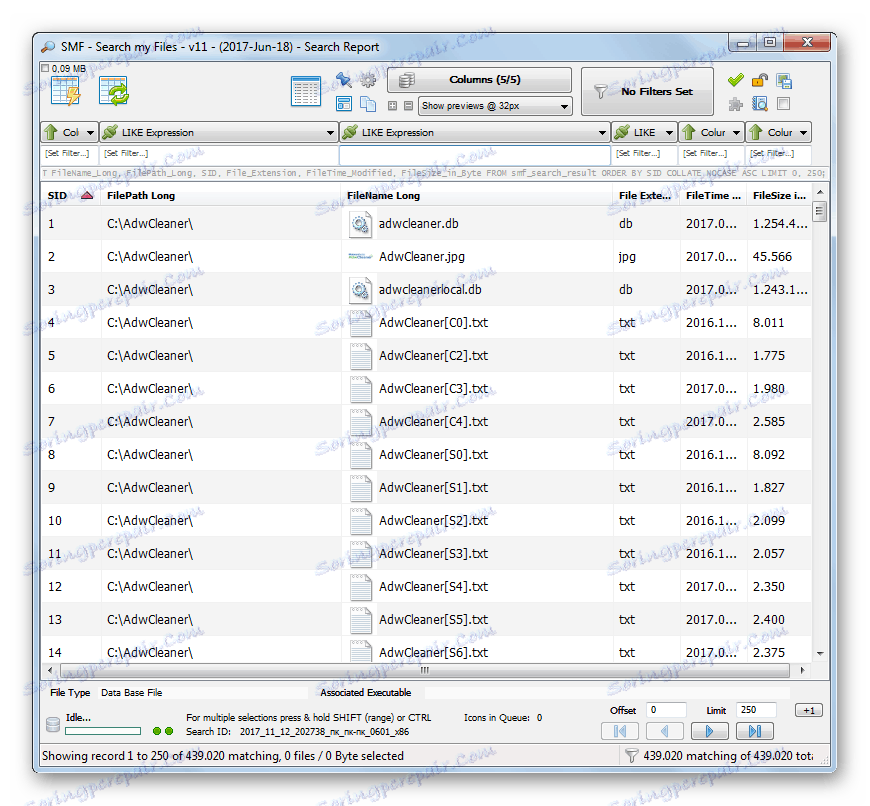
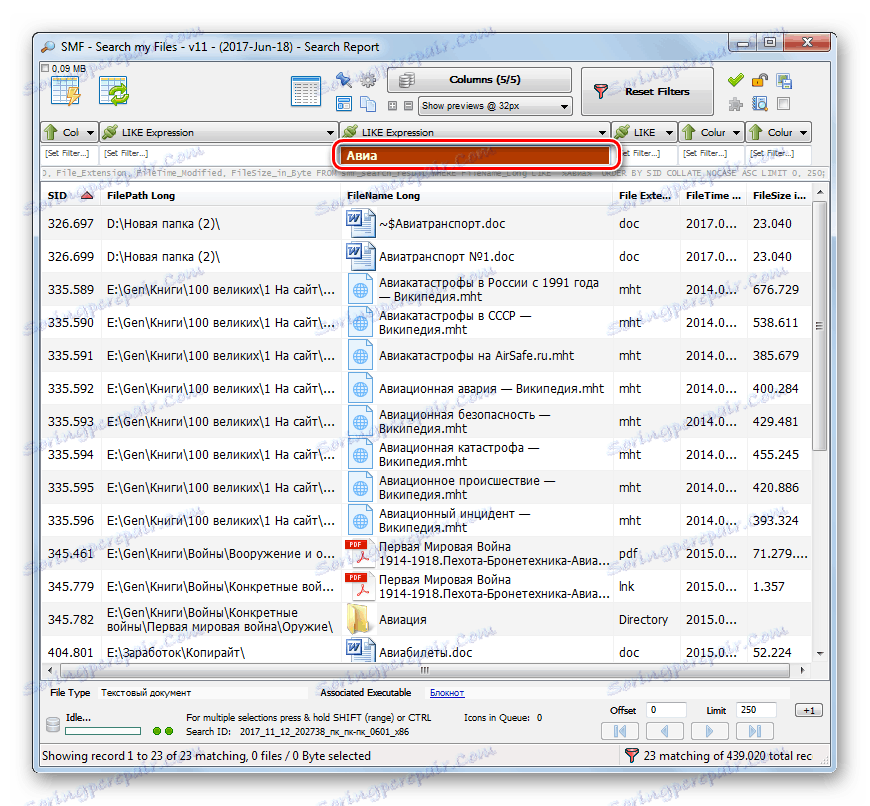
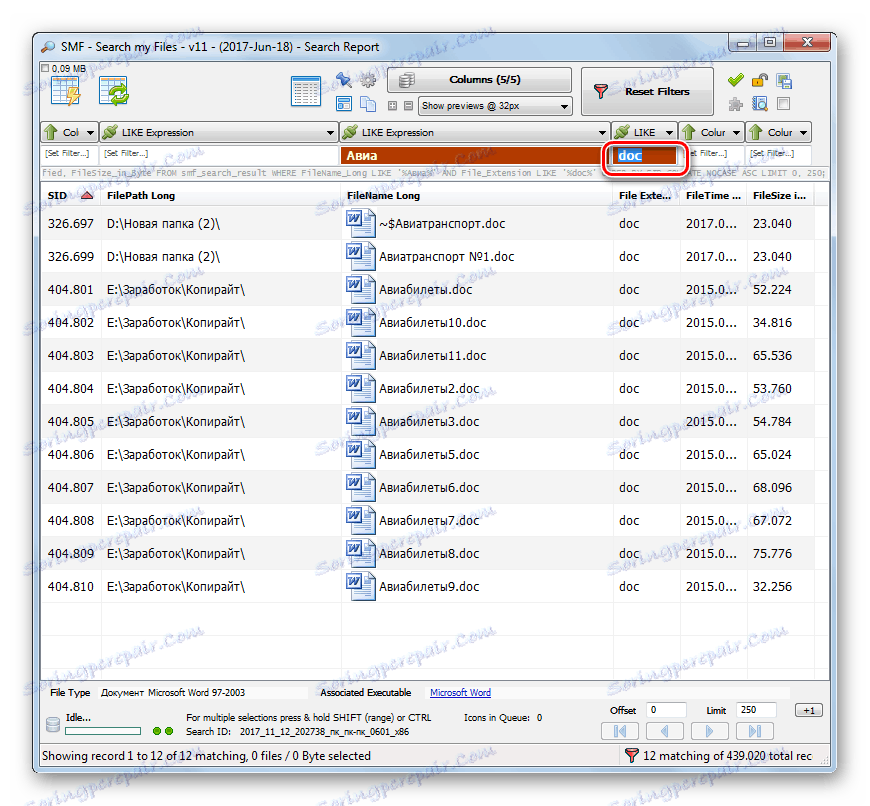
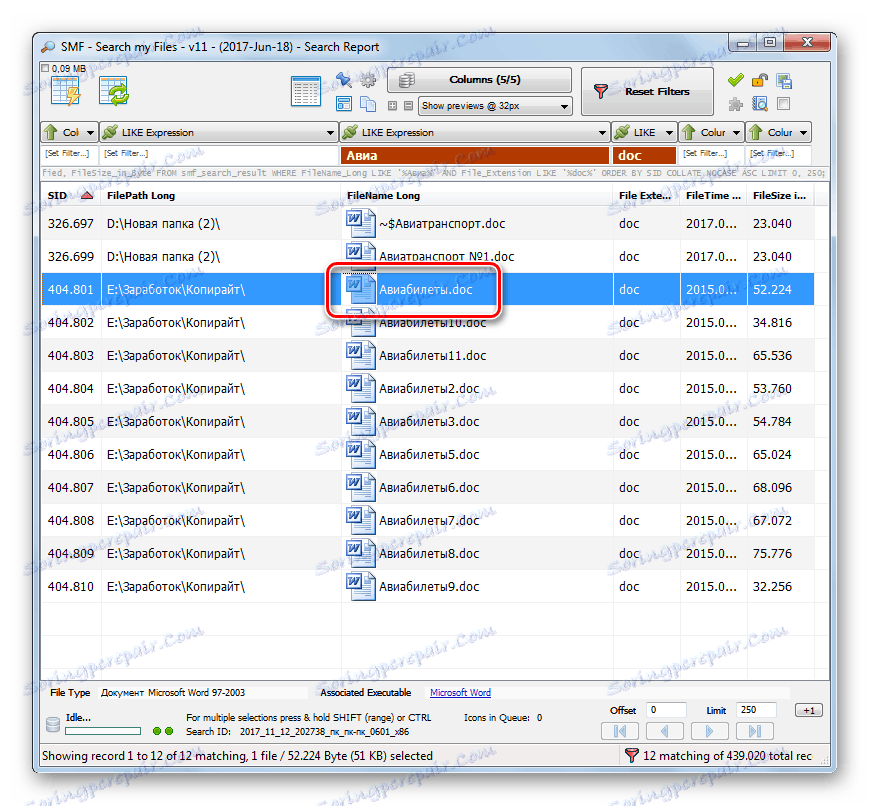
Metoda 2: Efektivní vyhledávání souborů
Další program, který může vyhledávat soubory v počítačích se systémem Windows 7, je Efektivní vyhledávání souborů . Je to mnohem jednodušší než předchozí analog, ale je to jen jeho jednoduchost a úplatká mnoho uživatelů.
- Aktivujte efektivní vyhledávání souborů. Do pole "Název" zadejte celé jméno nebo část názvu hledaného objektu.
![Zadejte část názvu souboru hledání v programu Vyhledávání souborů v systému Windows 7]()
Pokud si nepamatujete ani část názvu, můžete vyhledávat podle rozšíření. Chcete-li to provést, zadejte hvězdičku ( * ) a poté za bod zadejte samotné rozšíření. Například pro soubory DOC by vstupní výraz měl vypadat takto:
*.docAle pokud si ani nepamatujete přesné přípony souborů, pak v poli "Name" můžete uvést několik formátů v mezerě.
- Kliknutím na pole "Složka" můžete vybrat libovolné oddíly počítače, u kterého chcete vyhledávat. Pokud potřebujete tuto operaci provést na celém počítači, zvolte v tomto případě možnost "Místní pevné disky" .
![Vyberte jednotku, kterou chcete vyhledat v programu Vyhledávání souborů v systému Windows 7]()
Pokud je vyhledávací oblast užší a znáte konkrétní adresář, kam chcete vyhledat objekt, můžete jej také zadat. Chcete-li to provést, klepněte na tlačítko, které zobrazuje elipsu napravo od pole "Folder" .
- Otevře se nástroj "Procházet složky" . Vyberte adresář, ve kterém je soubor umístěn. V tomto případě objekt nemusí být v kořenovém adresáři a může být také umístěn v podsložce. Klepněte na tlačítko OK .
- Jak vidíte, cesta do vybraného adresáře byla zobrazena v poli "Složka" . Nyní je třeba jej přidat do pole "Složky" , které je umístěno níže. Chcete-li to provést, klikněte na tlačítko "Přidat" .
- Cesta byla přidána. Pokud potřebujete hledat objekt v jiných adresářích, zopakujte výše uvedený postup a přidejte tolik adresářů, kolik potřebujete.
- Poté, co jste v poli "Složky" zobrazili adresy všech potřebných adresářů, stiskněte tlačítko "Hledat" .
- Program vyhledává objekty ve specifikovaných adresářích. Během tohoto postupu v dolní části okna je sestaven seznam z názvů prvků, které splňují zadané podmínky.
- Kliknutím na jména sloupců "Name" , "Folder" , "Size" , "Date" a "Type" můžete třídit výsledky získané zadanými indikátory. Například, pokud znáte formát požadovaného souboru a pak třídíte všechny názvy podle typu, bude pro vás jednodušší najít pouze ten, který potřebujete. Poté, co jste našli položku, kterou potřebujete k jejímu otevření, dvakrát klikněte na LMC .
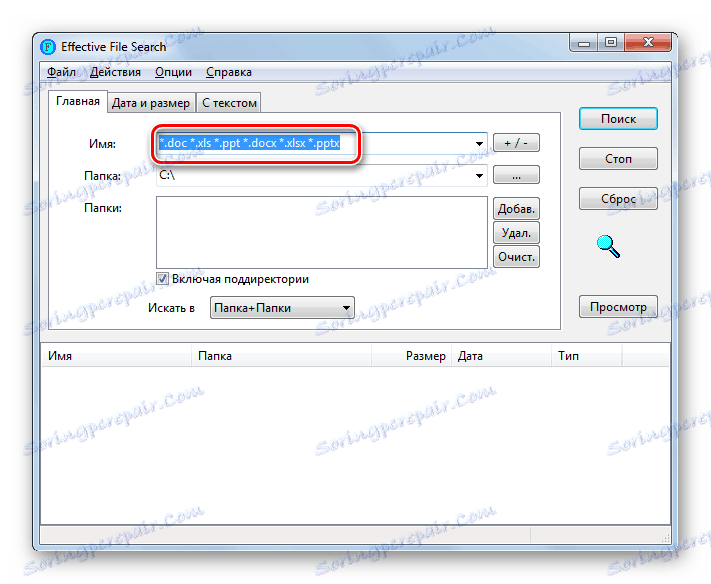
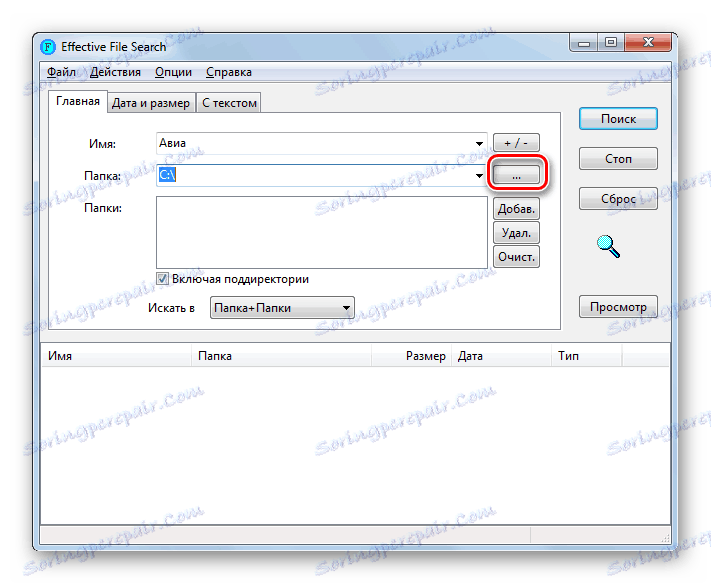
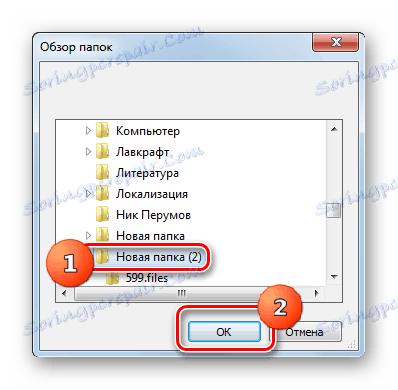
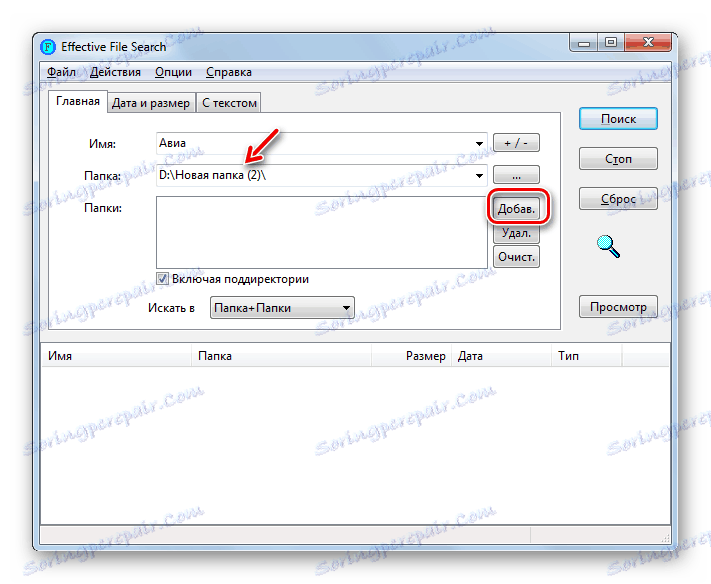
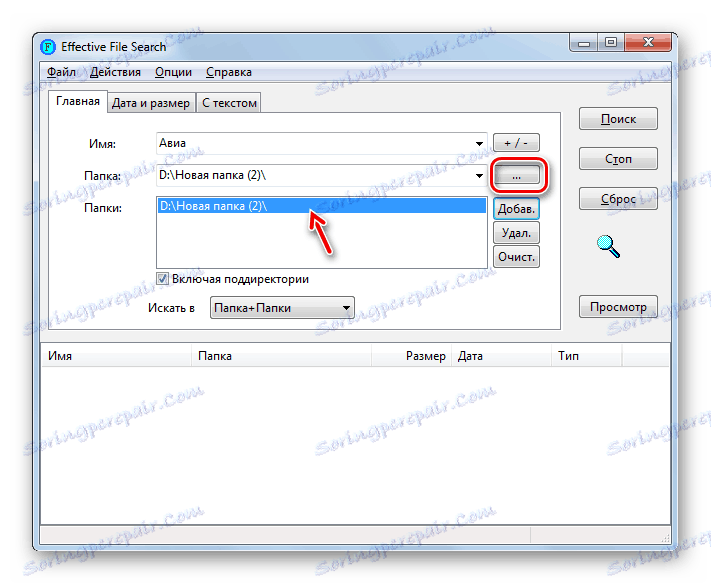
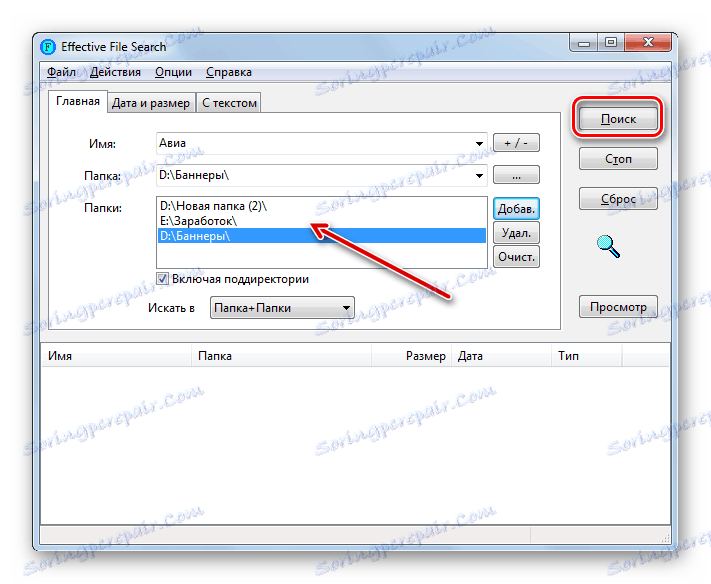
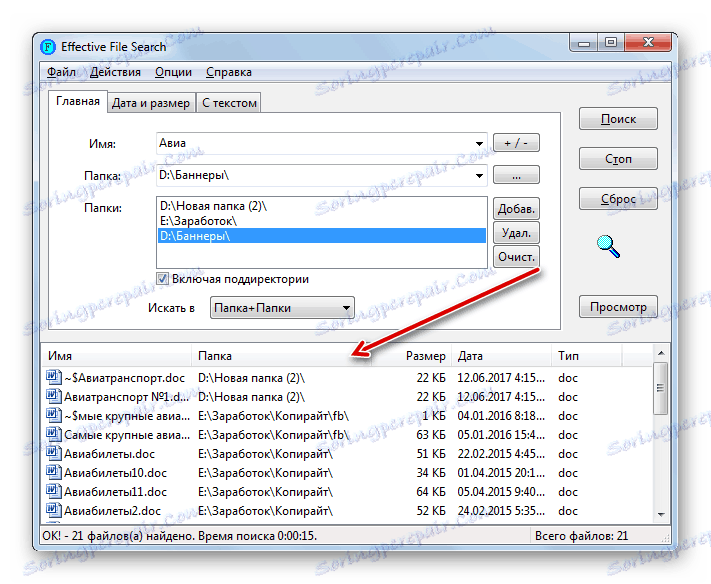
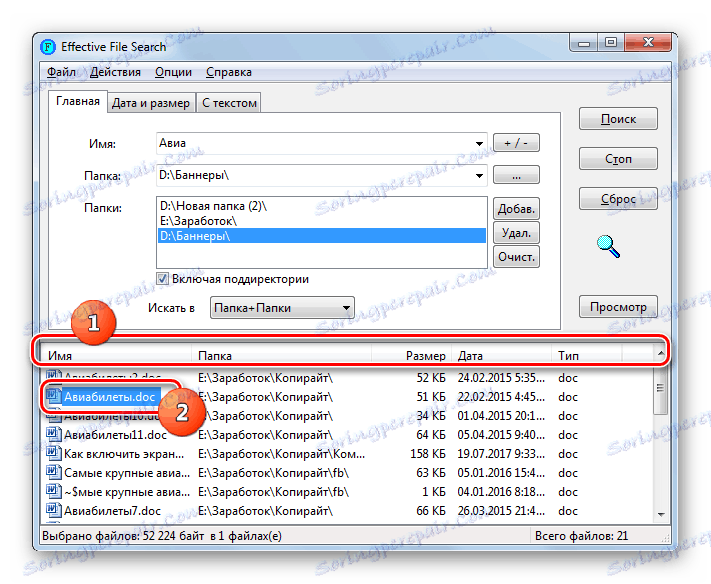
Navíc pomocí efektivního vyhledávání souborů můžete hledat nejen název objektu, ale také obsah textového souboru, tedy text, který je obsažen uvnitř.
- Chcete-li provést zadanou operaci, na kartě Domov vyberte adresář stejným způsobem jako v předchozím příkladu hledání souboru podle jeho jména. Poté přejděte na kartu "S textem" .
- V horním poli okna, které se otevře, zadejte požadovaný výraz. V případě potřeby můžete použít další nastavení, jako je registr, kódování atd. K vyhledání objektu klikněte na "Hledat" .
- Po ukončení postupu se v dolní části okna zobrazí názvy objektů, které obsahují požadovaný textový výraz. Chcete-li otevřít jednu z nalezených položek, poklepejte na něj LMC .
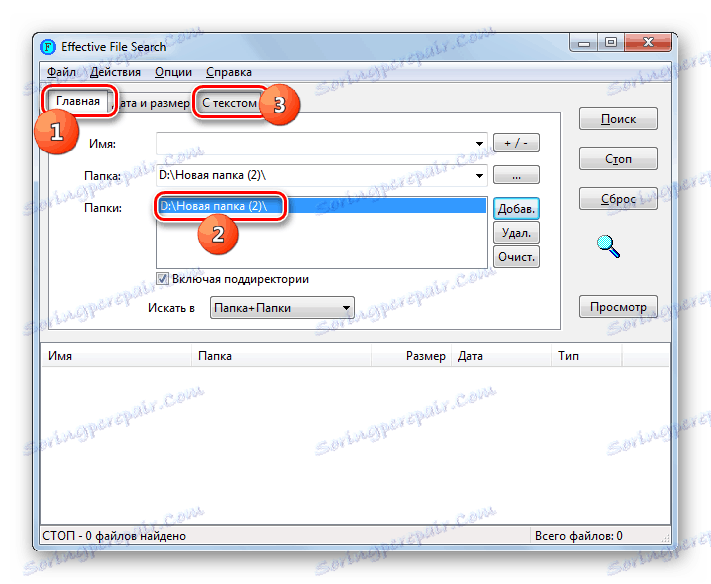
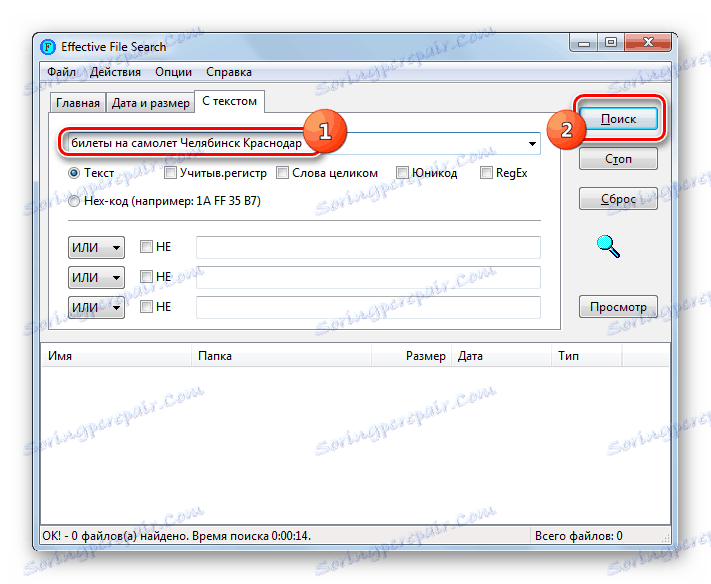
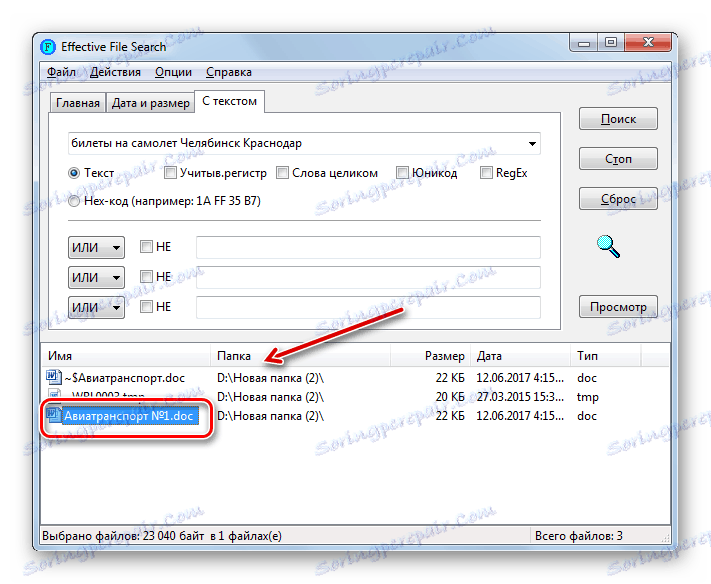
Metoda 3: Procházejte pomocí nabídky Start
Chcete-li vyhledat soubory, není nutné instalovat aplikace třetích stran, můžete se omezit na vestavěné nástroje systému Windows 7. Podívejme se, jak se to v praxi děje.
V systému Windows 7 vývojáři implementovali funkci rychlého vyhledávání. Spočívá v tom, že systém indexuje určité oblasti na pevném disku a tvoří soubor souborů karty. V budoucnu se vyhledávání vyhledávaného výrazu neřídí přímo soubory, ale tímto kartovým souborem, což ušetří čas na proceduru. Takový adresář však vyžaduje další prostor na pevném disku. A čím větší je velikost indexovaného místa na disku, tím větší je objem. V tomto ohledu často index nezahrnuje veškerý obsah složek v počítači, ale pouze některé nejdůležitější adresáře. Uživatel může v případě potřeby změnit nastavení indexování.
- Chcete-li spustit vyhledávání, klikněte na tlačítko "Start" . V poli "Najít programy a soubory" zadejte hledaný výraz.
- Již při psaní se v oblasti nabídky "Start" zobrazují výsledky relevantní pro dotaz, které jsou k dispozici v indexu vyhledávání v počítači. Budou rozděleny do kategorií: "Soubory" , "Programy" , "Dokumenty" atd. Pokud vidíte požadovaný objekt, dvakrát na něj otevřete.
- Samozřejmě, ne vždy rovina menu "Start" může obsahovat všechny relevantní výsledky. Pokud jste tedy v problému nenalezli požadovanou možnost, klikněte na nápis "Přečtěte si další výsledky" .
- Otevře se okno "Průzkumník" , kde se zobrazí všechny výsledky, které odpovídají dotazu.
- Ale výsledky mohou být natolik, že nalezení správného souboru mezi nimi bude velmi obtížné. K usnadnění tohoto úkolu můžete použít speciální filtry. Klikněte na vyhledávací pole napravo od adresního řádku. Existují čtyři typy filtrů:
- "Zobrazit" - umožňuje zvolit filtrování podle typů obsahu (video, složka, dokument, úkol atd.);
- "Datum změny" - filtruje podle data;
- "Type" - označuje formát souboru;
- "Velikost" - umožňuje vybrat jednu ze sedmi skupin podle velikosti objektu;
- "Cesta ke složce" ;
- "Jméno" ;
- Klíčová slova .
Můžete použít jeden druh filtru nebo všechny najednou, v závislosti na tom, co víte o objektu, který hledáte.
- Po použití filtrů bude výstup výrazně snížen a bude mnohem jednodušší najít požadovaný objekt.
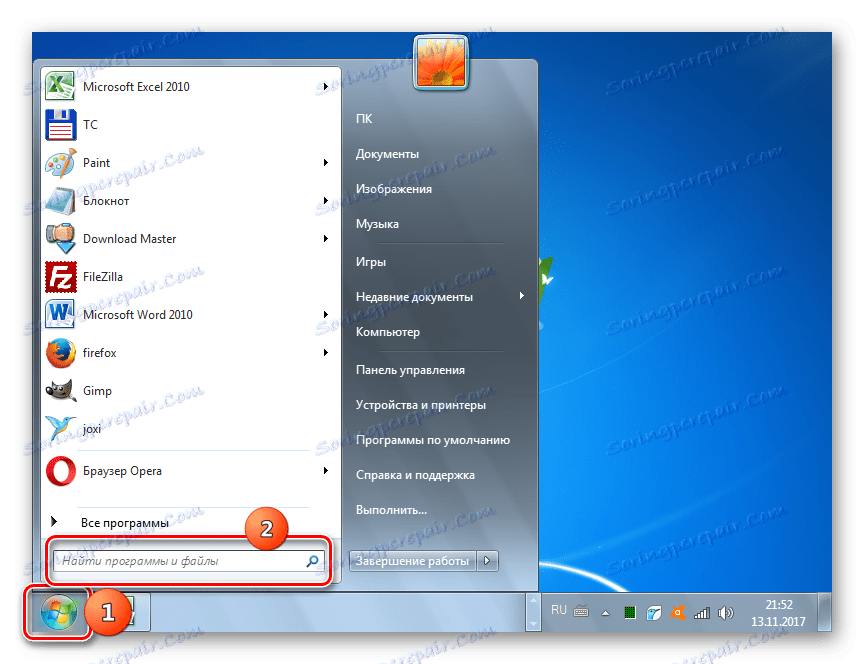
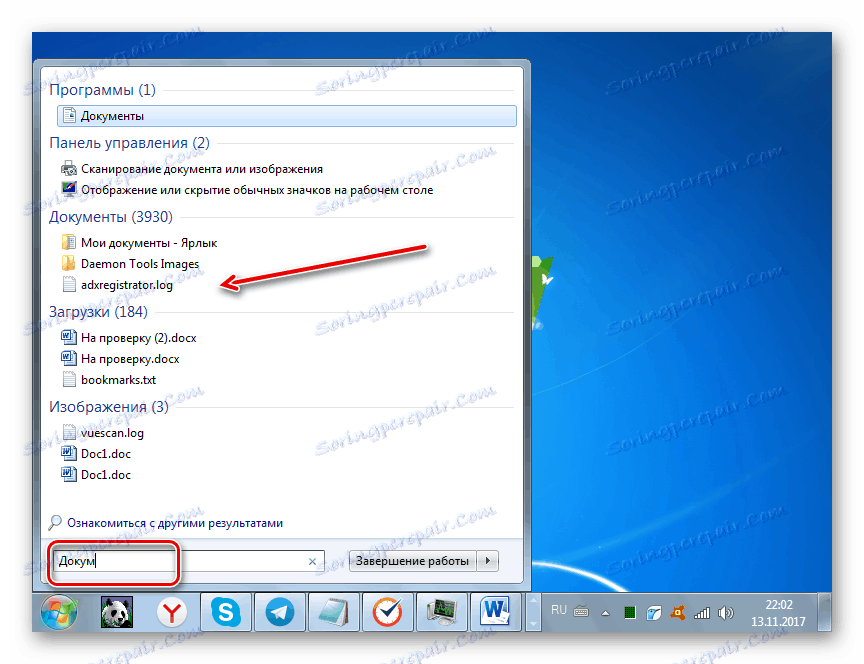
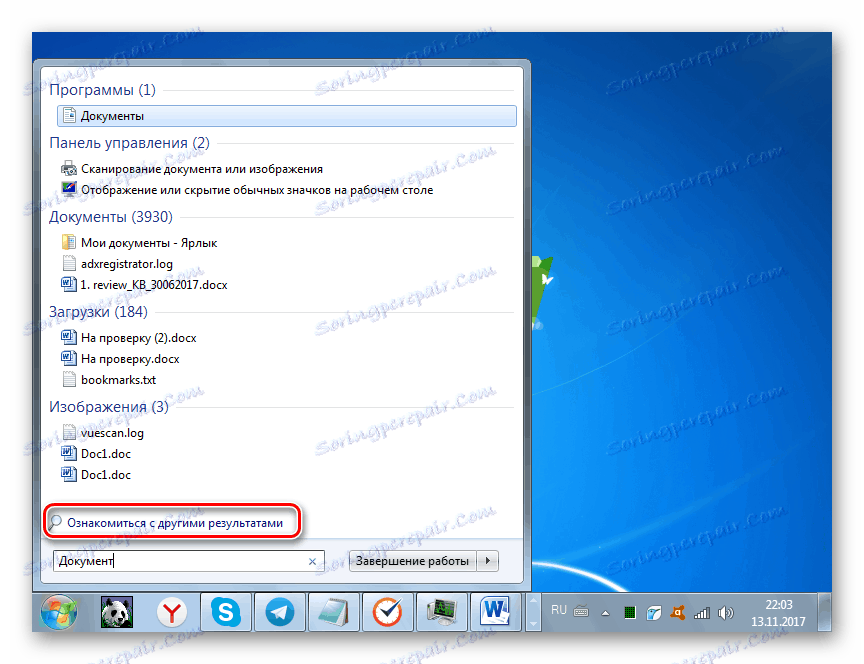
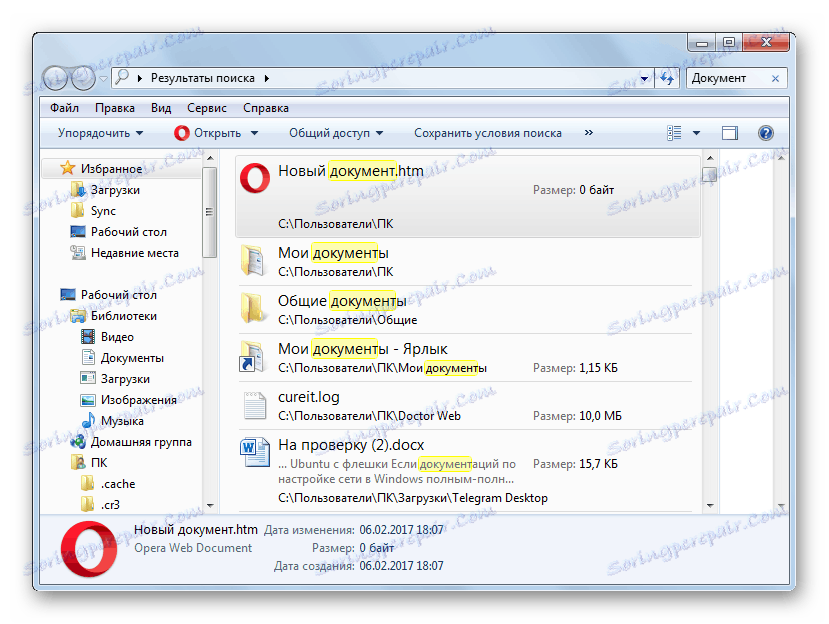
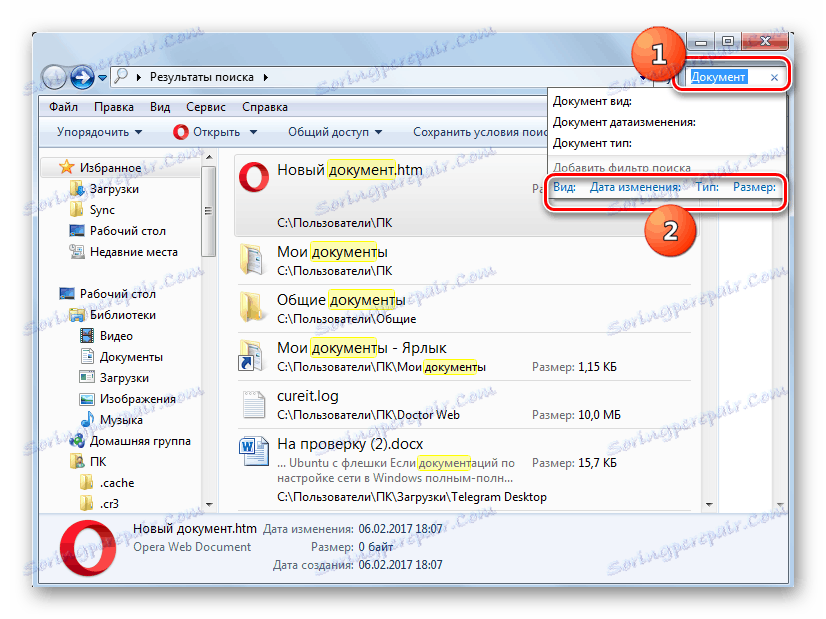
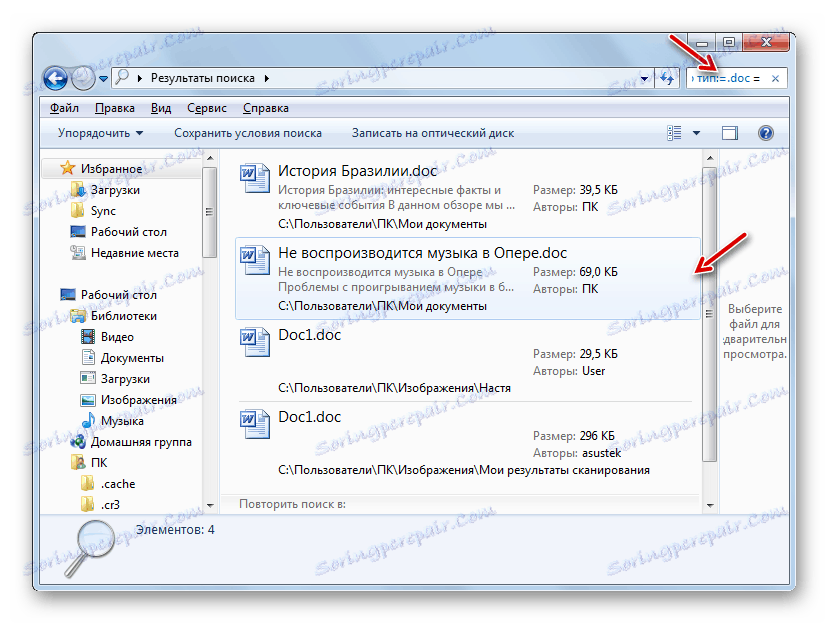
Existují však případy, kdy ve výsledcích vyhledávání není žádný vyhledávací objekt, i když jste si jisti, že by měl být umístěn na pevném disku počítače. S největší pravděpodobností je tato situace způsobena skutečností, že adresář, ve kterém je tento soubor umístěn, prostě není přidán do indexu, jak je uvedeno výše. V takovém případě musíte přidat požadovaný disk nebo složku do seznamu indexovaných oblastí.
- Klepněte na tlačítko Start . V poli "Najít programy a soubory" , které známe , zadejte následující výraz:
Параметры индексированияKlikněte na výsledek problému.
- Otevře možnosti indexování. Klikněte na Upravit .
- Otevře se další okno - "Vyměnitelné umístění" . Zde můžete vybrat ty disky nebo jednotlivé adresáře, které chcete použít při hledání souborů. Za tímto účelem je třeba zaškrtnout políčko vedle nich. Aby změny nastaly, klikněte na tlačítko "OK" .
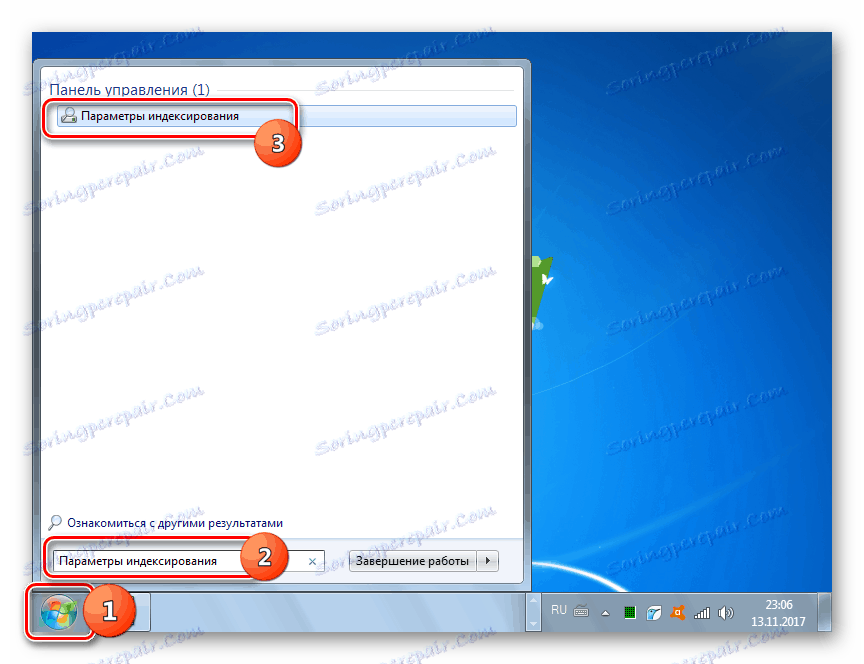
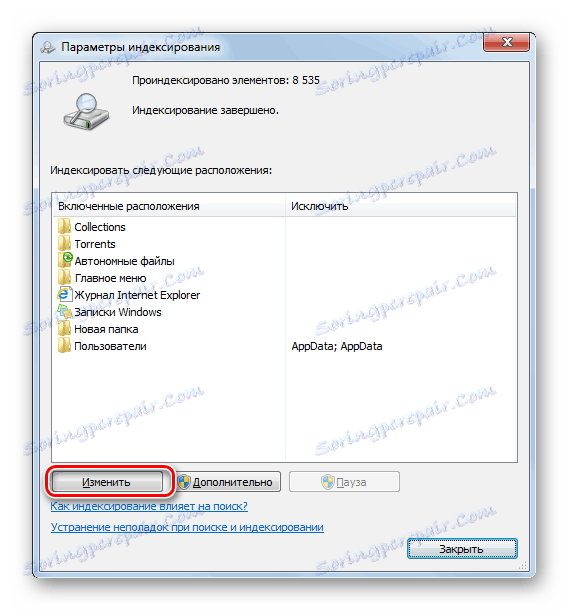
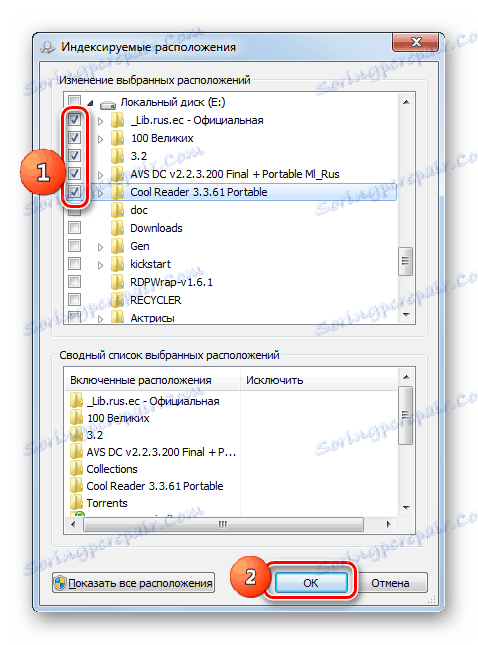
Nyní budou všechny označené oblasti pevného disku indexovány.
Metoda 4: Procházet pomocí "Průzkumníka"
Můžete také vyhledat objekty pomocí nástrojů Windows 7 přímo v "Průzkumníku" .
- Otevřete "Průzkumník" a přejděte do adresáře, kam chcete vyhledat. To je velmi důležité, protože se bude vyrábět pouze ve složce, ve které se okno otevře a v adresářích v něm, a nikoli v celém počítači, jako tomu bylo u předchozí metody.
- Do vyhledávacího pole zadejte výraz, který je obsažen ve vyhledávacím souboru. Není-li tato oblast indexována, výsledky se nebudou zobrazovat a zobrazí se text "Klikněte sem pro přidání do indexu" . Klikněte na vyznačený nápis. Otevře se menu, kde musíte vybrat možnost "Přidat do indexu" .
- Dále se otevře dialogové okno, v němž potvrdíte akci kliknutím na tlačítko "Přidat do rejstříku" .
- Po dokončení procesu indexování se vraťte zpět do požadovaného adresáře a zadejte hledané slovo znovu do příslušného pole. Pokud je přítomen v obsahu souborů umístěných v této složce, výsledky se okamžitě objeví na obrazovce.
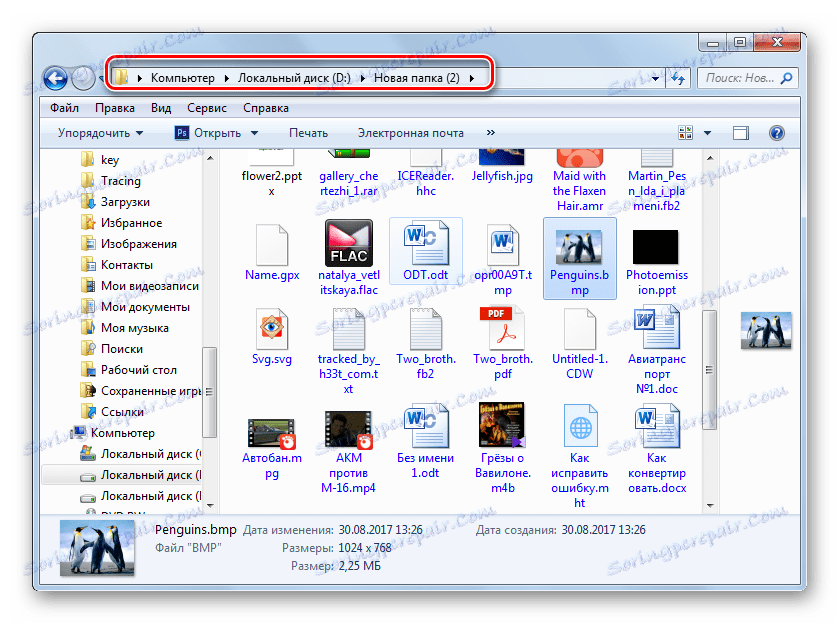
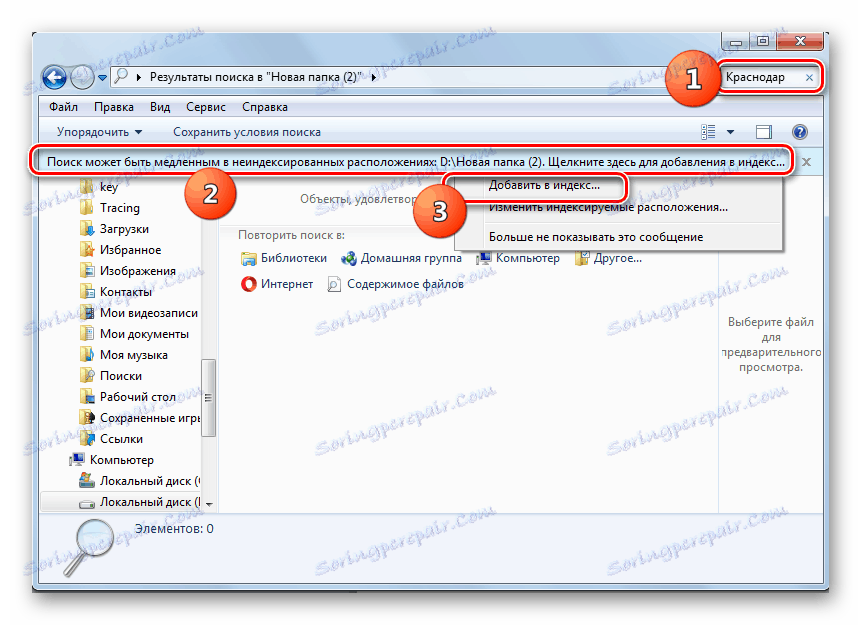
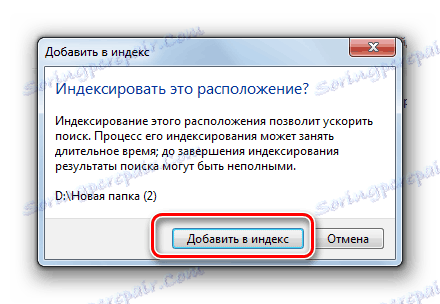
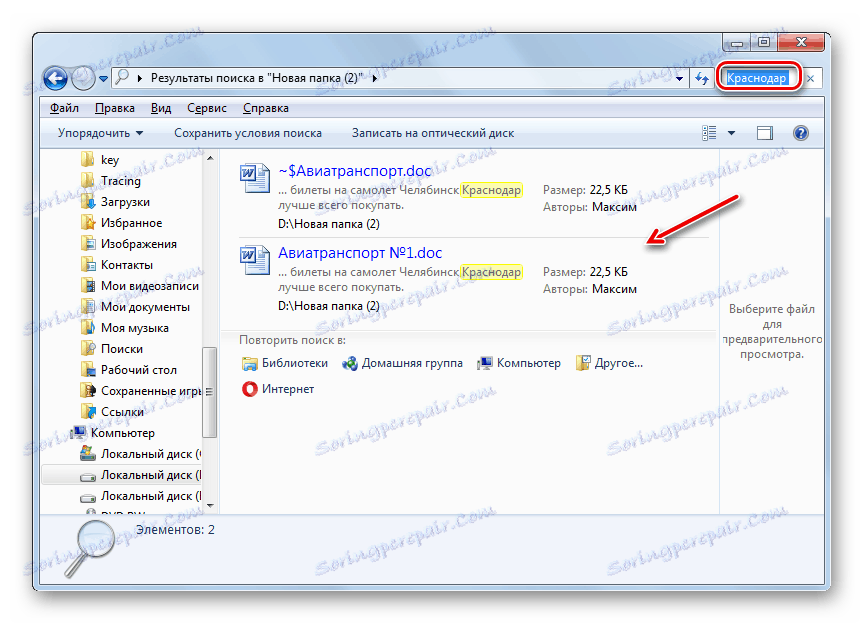
Jak můžete vidět, v systému Windows 7 existuje spousta způsobů, jak najít soubor jak jménem, tak obsahem. Někteří uživatelé dávají přednost použití programů třetích stran, protože je považují za výhodnější než vestavěná funkce operačního systému určená ke stejným účelům. Nicméně vlastní schopnosti systému Windows 7 v oblasti vyhledávání objektů na pevném disku počítače jsou také poměrně rozsáhlé, což je vyjádřeno velkým počtem filtrů pro výběr výsledků a za přítomnosti funkce téměř okamžitého výstupu výsledku díky indexační technologii.