Znáte teplotu procesoru v systému Windows 7
Není žádným tajemstvím, že když je počítač spuštěn, procesor má vlastnost vyhřívání. Pokud má počítač problém nebo chladicí systém není správně nakonfigurován, procesor se přehřívá, což může vést k jeho selhání. Dokonce i na provozních počítačích s prodlouženým provozem může dojít k přehřátí, což vede k zpomalení systému. Navíc zvýšená teplota procesoru slouží jako druh indikátoru, že došlo k poruchám v počítači nebo není nastaven správně. Proto je důležité zkontrolovat jeho hodnotu. Zjistíme, jak to lze v systému Windows 7 provést různými způsoby.
Čtěte také: Normální teplota procesorů různých výrobců
Obsah
Informace o teplotě CPU
Stejně jako většina ostatních úkolů na počítači je úkol zjistit teplotu procesoru řešen pomocí dvou skupin metod: vestavěných nástrojů systému a pomocí softwaru jiných výrobců. Nyní se podívejme podrobně na tyto metody.
Metoda 1: AIDA64
Jeden z nejsilnějších programů, se kterými se můžete naučit různé informace o vašem počítači, je AIDA64 , na které se odkazuje v předchozích verzích Everest . Pomocí tohoto nástroje můžete snadno zjistit teplotu procesoru.
- Spustit na PC AIDA64. Po otevření okna programu klikněte v levém okně okna "Nabídka" na název "Počítač" .
- V otevřeném seznamu vyberte "Senzory" . Vpravo v okně se pak z počítačových senzorů načítají různé informace. Zejména budeme mít zájem o blok "Teploty" . Podíváme se na indikátory v tomto bloku, proti kterým se nacházejí písmena "CPU". To je teplota procesoru. Jak můžete vidět, tato informace je poskytována ve dvou měřicích jednotkách: Celsius a Fahrenheit.
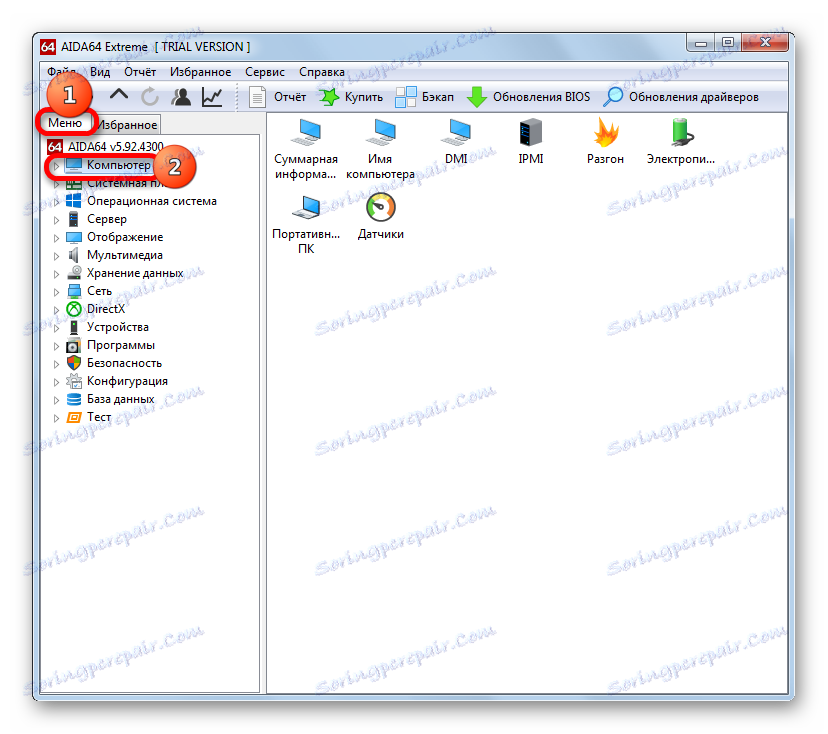
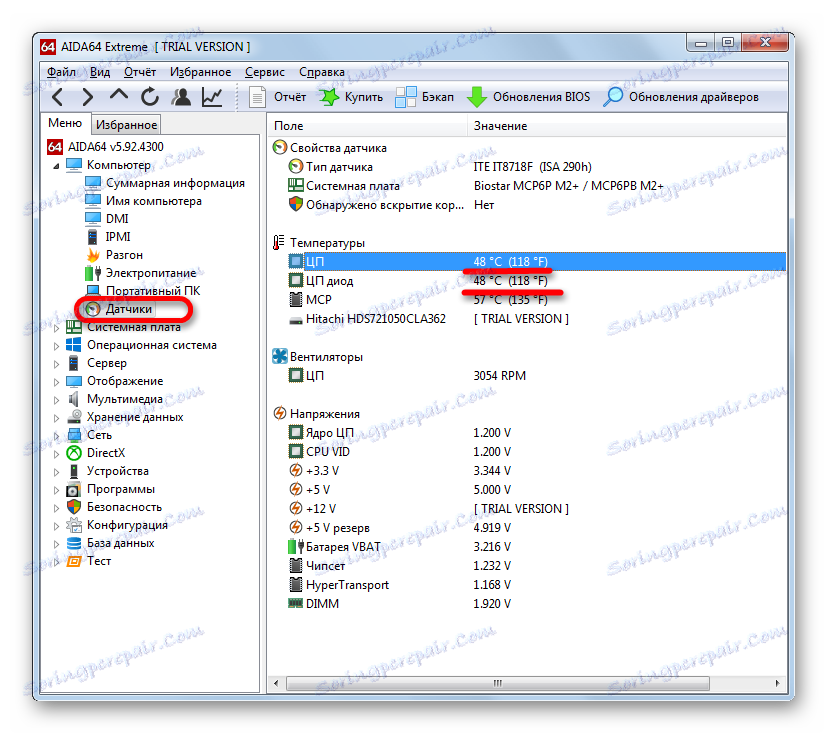
Při použití aplikace AIDA64 je poměrně snadné určit teplotní charakteristiky procesoru Windows 7. Hlavním nedostatkem této metody je, že aplikace je zaplacena. Doba užívání je pouze 30 dní.
Metoda 2: CPUID HWMonitor
Analogou AIDA64 je aplikace CPUID HWMonitor . Neposkytuje tolik informací o systému jako předchozí aplikace a chybí rozhraní ruského jazyka. Ale tento program je naprosto zdarma.
Po spuštění CPUID HWMonitor se zobrazí okno, ve kterém jsou prezentovány základní parametry počítače. Hledáme název procesoru počítače. Pod tímto jménem existuje blok "Teploty" . Ukazuje teplotu každé jádro CPU samostatně. Je označen stupnicemi Celsius a v závorkách Fahrenheita. První sloupec udává hodnotu ukazatelů teploty v současné době, ve druhém sloupci byla uvedena minimální hodnota od uvedení CPUID HWMonitor a ve třetím sloupci maximální hodnota.
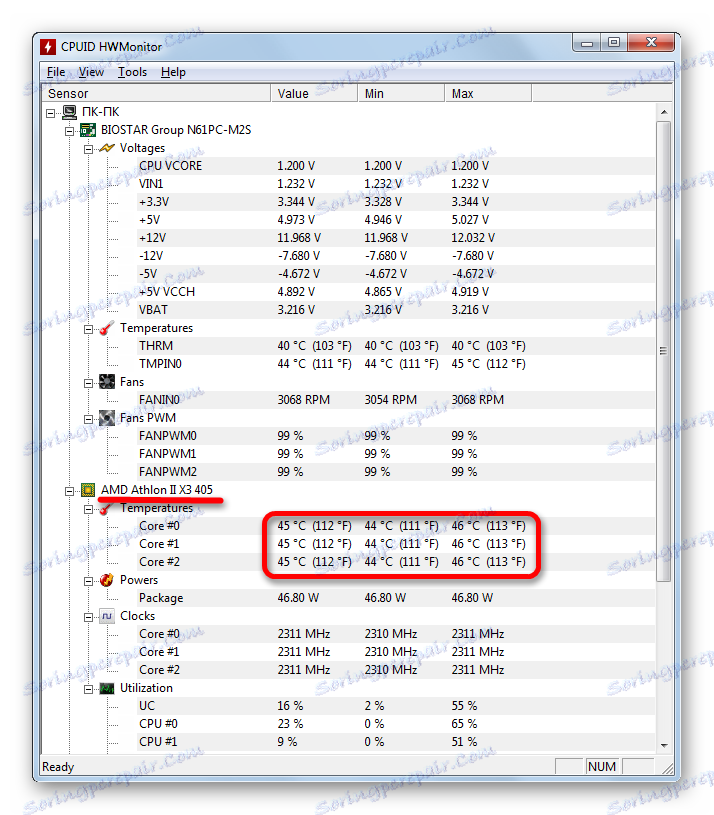
Jak můžete vidět, přes rozhraní anglického jazyka je poměrně snadné zjistit CPU teplotu v CPUID HWMonitoru. Na rozdíl od programu AIDA64 tento program ani po spuštění neprovede žádné další akce.
Metoda 3: CPU teploměr
Existuje jiná aplikace pro určení teploty procesoru v počítači se systémem Windows 7 - CPU Thermometer. Na rozdíl od předchozích programů neposkytuje obecné informace o systému, ale specializuje se především na teplotu procesoru.
Po stažení a instalaci programu do počítače jej spustíme. V otevřeném okně v bloku "Teploty" se zobrazí teplota CPU.
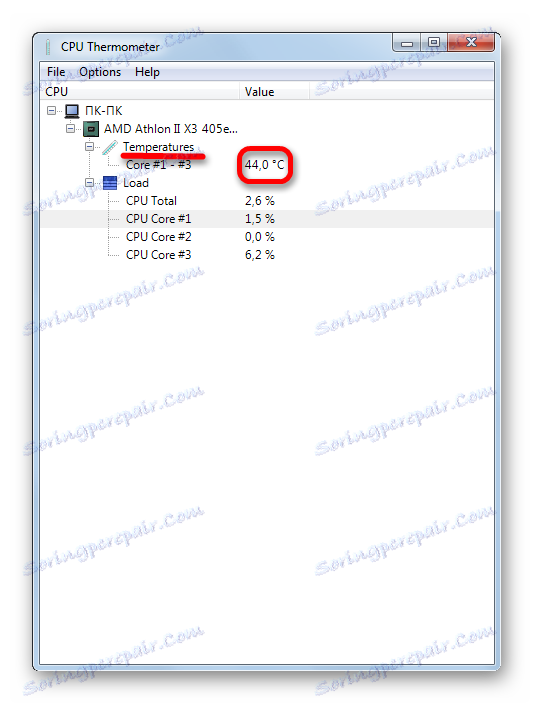
Tato možnost je vhodná pro ty uživatele, u kterých je důležité určit pouze teplotu procesu a zbývající indikátory jsou velmi znepokojující. V tomto případě nemá smysl instalovat a spouštět těžké aplikace, které spotřebovávají spoustu zdrojů, ale takový program bude mít právě cestu.
Metoda 4: Příkazový řádek
Nyní pokračujeme k popisu možností získání informací o teplotě procesoru pomocí vestavěných nástrojů operačního systému. Za prvé, toto může být provedeno použitím zavedení zvláštního příkazu do příkazového řádku.
- Příkazový řádek pro naše účely musí být spuštěn jako správce. Klepněte na tlačítko "Start" . Přecházíme na "Všechny programy" .
- Poté klikněte na "Standardní" .
- Otevře se seznam standardních aplikací. Hledáme název "Příkazový řádek" . Klepněte pravým tlačítkem na něj a vyberte možnost Spustit jako správce .
- Příkazový řádek je spuštěn. Do ní přivedeme následující příkaz:
wmic /namespace:rootwmi PATH MSAcpi_ThermalZoneTemperature get CurrentTemperatureAbychom nezadali nějaký výraz, napsali ho na klávesnici, zkopírujeme z webu. Potom v příkazovém řádku klikněte na jeho logo ( "C: _" ) v levém horním rohu okna. V otevřeném menu přejdeme k položkám "Upravit" a "Vložit" . Poté bude výraz vložen do okna. Jiným způsobem nelze kopírovaný příkaz vložit do příkazového řádku, včetně použití univerzální kombinace Ctrl + V.
- Po zobrazení příkazu na příkazovém řádku stiskněte klávesu Enter .
- Poté se v okně příkazu zobrazí teplota. U měřicích jednotek je ale pro průměrného obyvatele - Kelvinas neobvyklé. Navíc je tato hodnota vynásobena jinou hodnotou 10. Abychom získali obvyklou hodnotu pro nás ve stupních Celsia, je třeba výsledek výsledek v příkazovém řádku vydělit 10 a pak odečíst z celkového počtu 273. Pokud tedy příkazový řádek zobrazí teplotu 3132, jak je uvedeno níže, odpovídá hodnotě v Celsi přibližně 40 stupňů (3132 / 10-273).
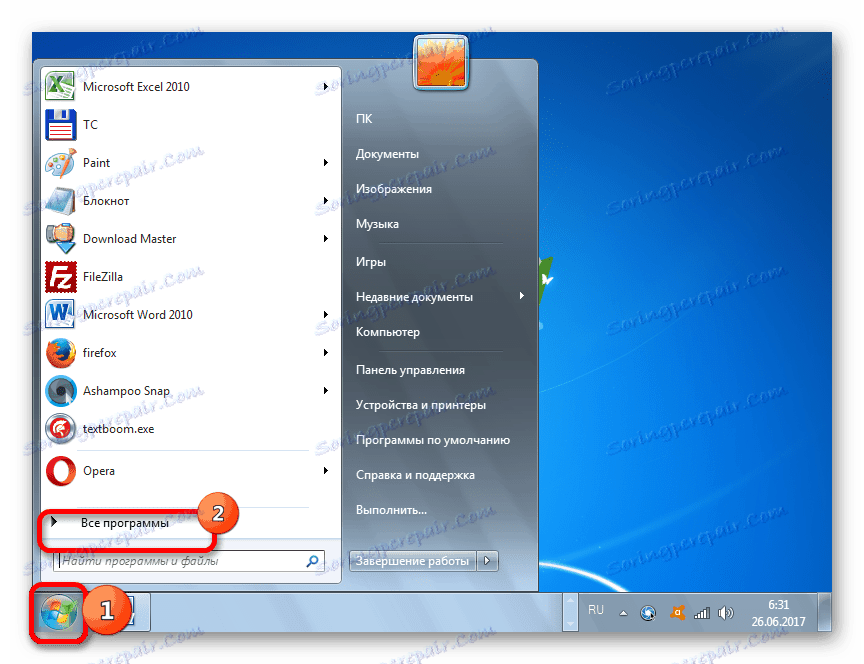
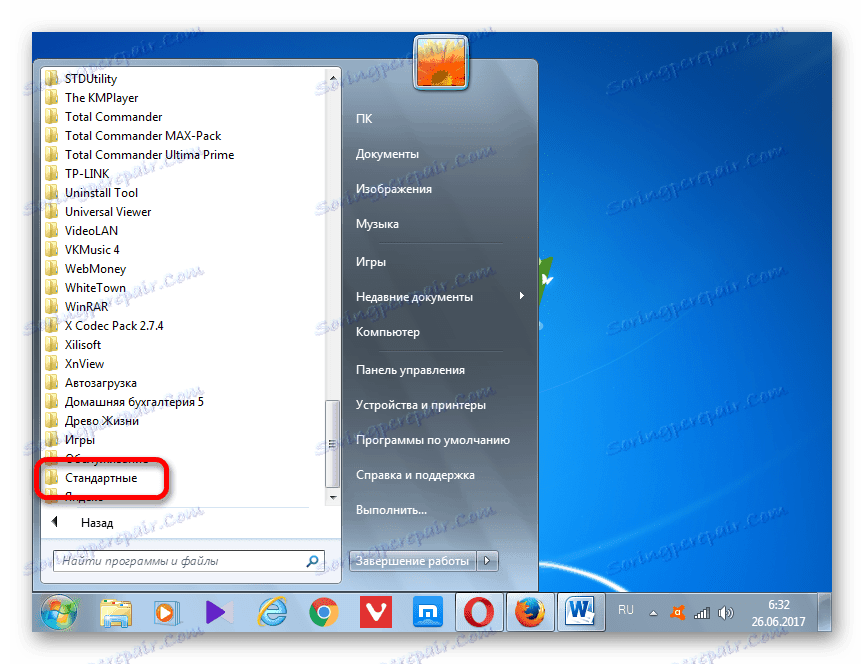
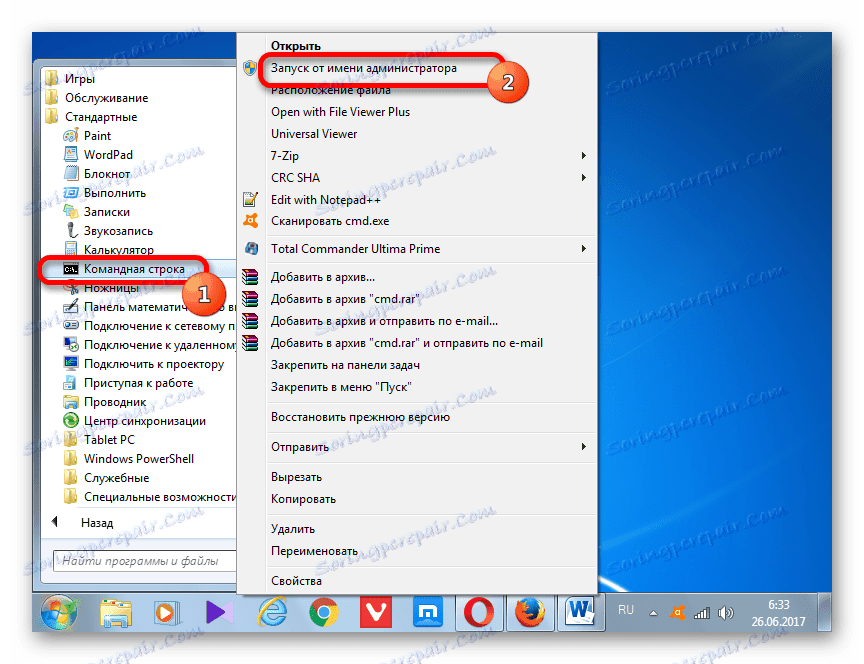
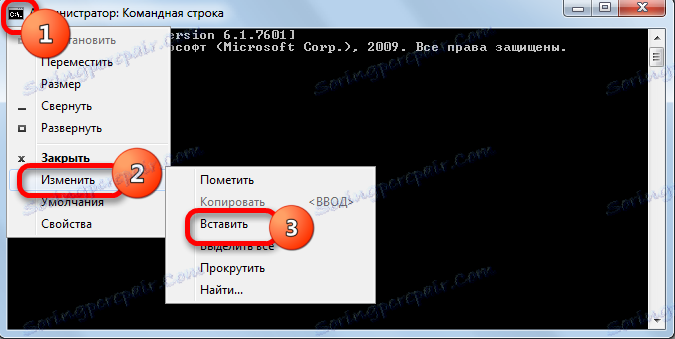
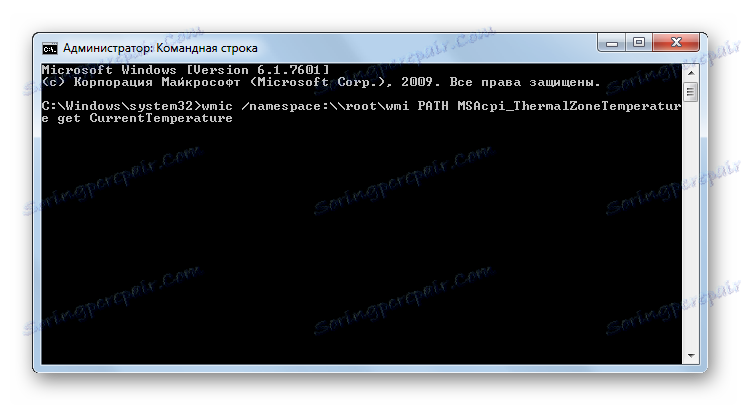
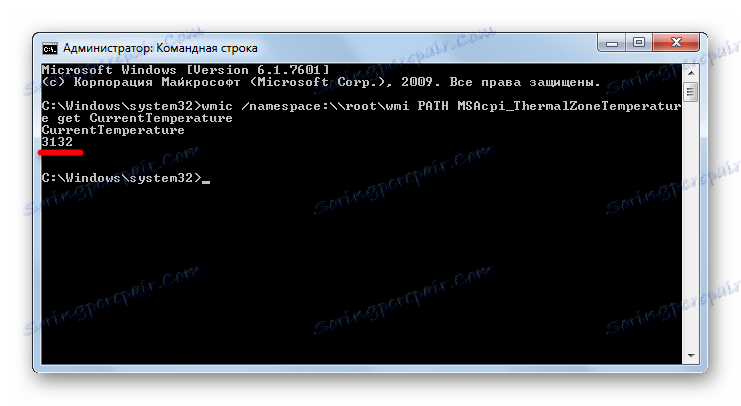
Jak je vidět, tato možnost pro určení teploty CPU je mnohem složitější než předchozí metody s použitím softwaru třetí strany. Kromě toho po získání výsledku, pokud chcete mít představu o teplotě v obvyklých hodnotách měření, budete muset provést další aritmetické operace. Ale tato metoda se provádí výlučně pomocí vestavěných nástrojů programu. Chcete-li jej implementovat, nemusíte stahovat ani instalovat nic.
Metoda 5: Windows PowerShell
Druhá ze dvou existujících možností prohlížení teploty procesoru pomocí vestavěných nástrojů OS se provádí pomocí nástroje systému Windows PowerShell. Tato volba je velmi podobná způsobu akcí metody pomocí příkazového řádku, ačkoli příkaz příkazu bude jiný.
- Klepnutím na tlačítko "Start" přejděte na panel PowerShell. Potom přejděte na "Ovládací panely" .
- Pak přejděte na položku "Systém a zabezpečení" .
- V dalším okně přejděte do části "Správa" .
- Zobrazí se seznam systémových nástrojů. Zvolte v něm "Moduly Windows PowerShell" .
- Otevře se okno PowerShell. To je v mnoha ohledech podobné příkazovému oknu, ale pozadí v něm není černé, ale modré. Zkopírujte následující příkaz:
get-wmiobject msacpi_thermalzonetemperature -namespace "root/wmi"Přejděte na položku PowerShell a klikněte na jeho logo v levém horním rohu. Projděte položky nabídky "Upravit" a "Vložit" .
- Po zobrazení výrazu v okně PowerShell klepněte na tlačítko Zadejte .
- Poté se zobrazí řada parametrů systému. To je hlavní rozdíl této metody od předchozího. Ale v této souvislosti nás zajímá pouze teplota procesoru. Zobrazuje se v řádku "Aktuální teplota" . Je také indikován v Kelvinu vynásobeném číslicí 10. Pro určení hodnoty teploty ve stupních Celsia je proto třeba provést stejnou aritmetickou manipulaci jako v předchozí metodě pomocí příkazového řádku.
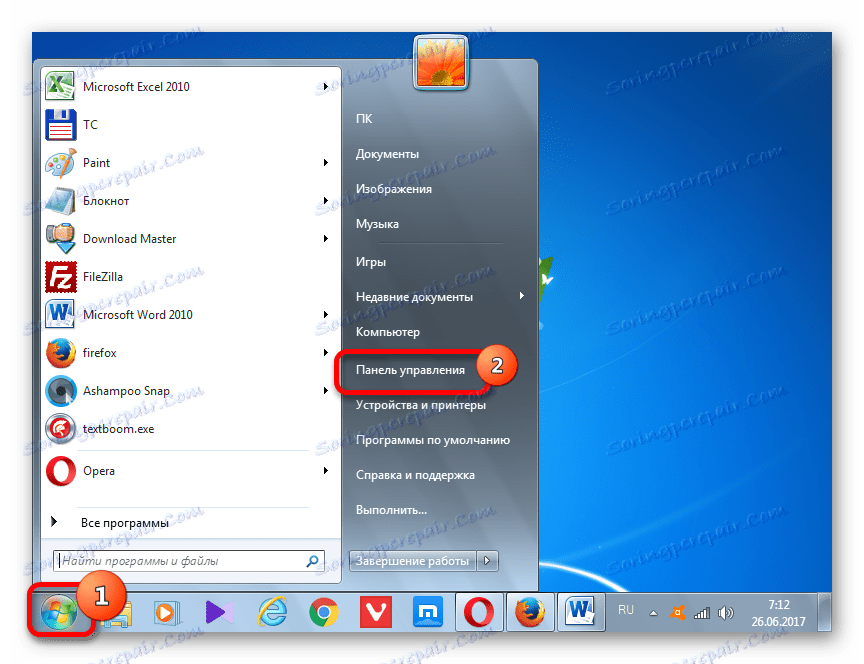
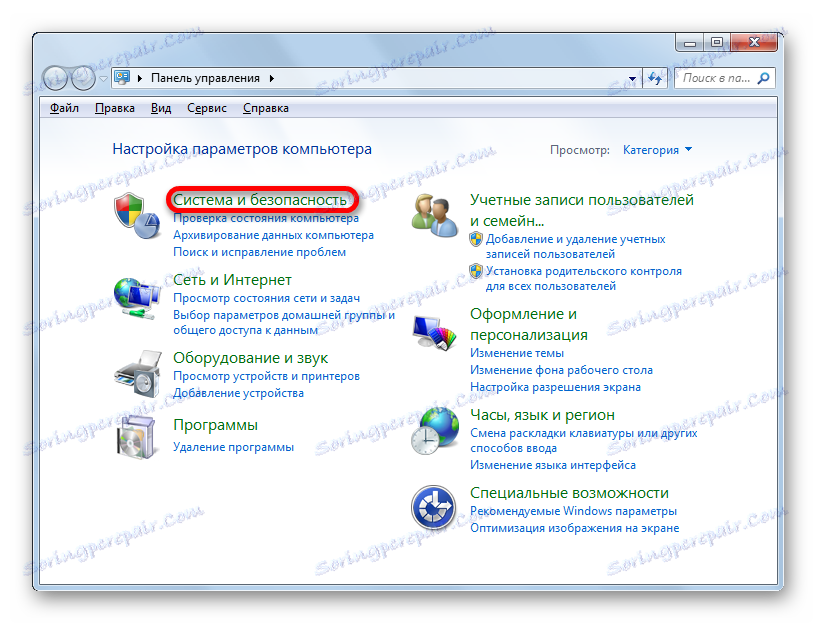
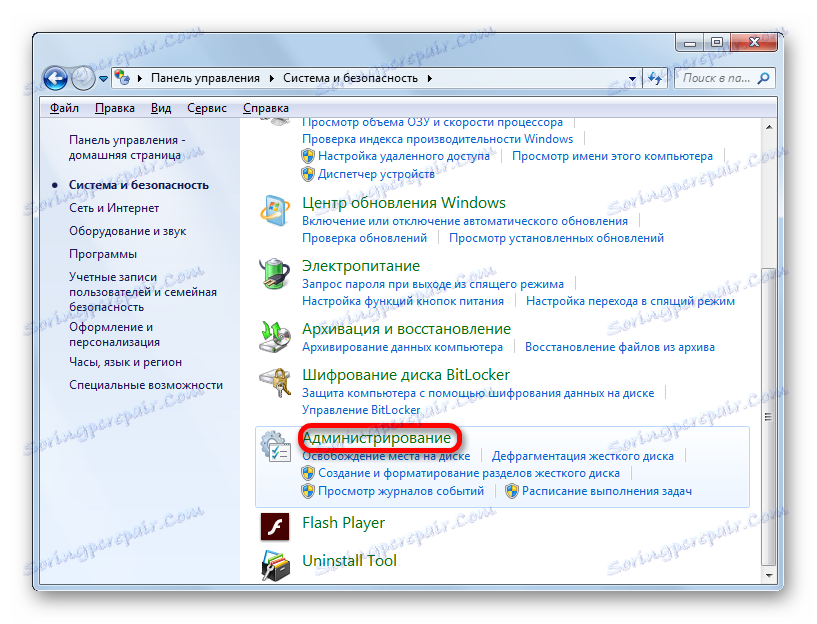
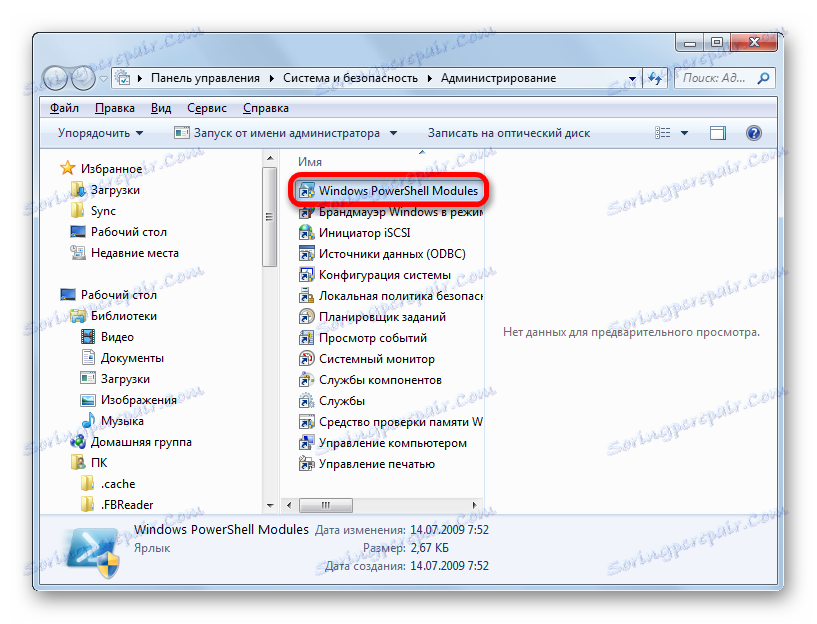
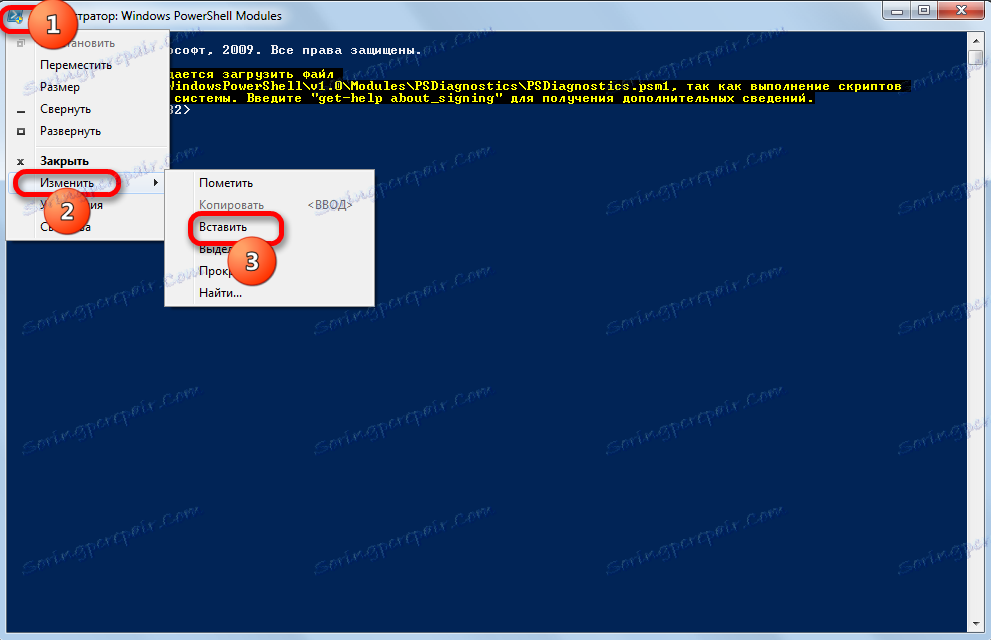
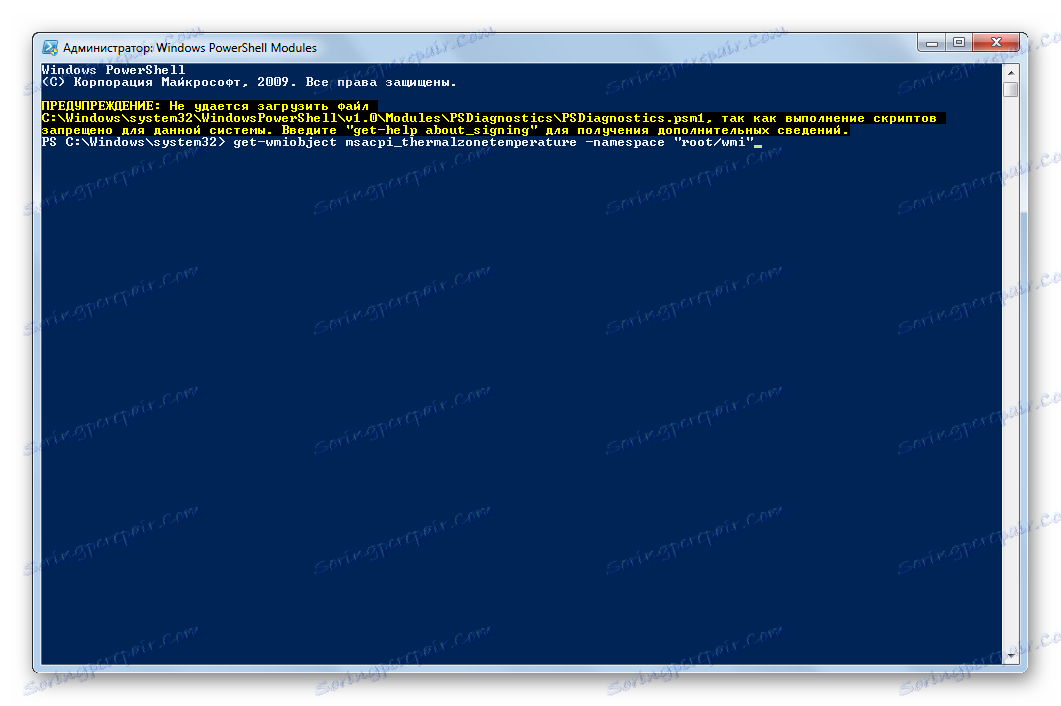
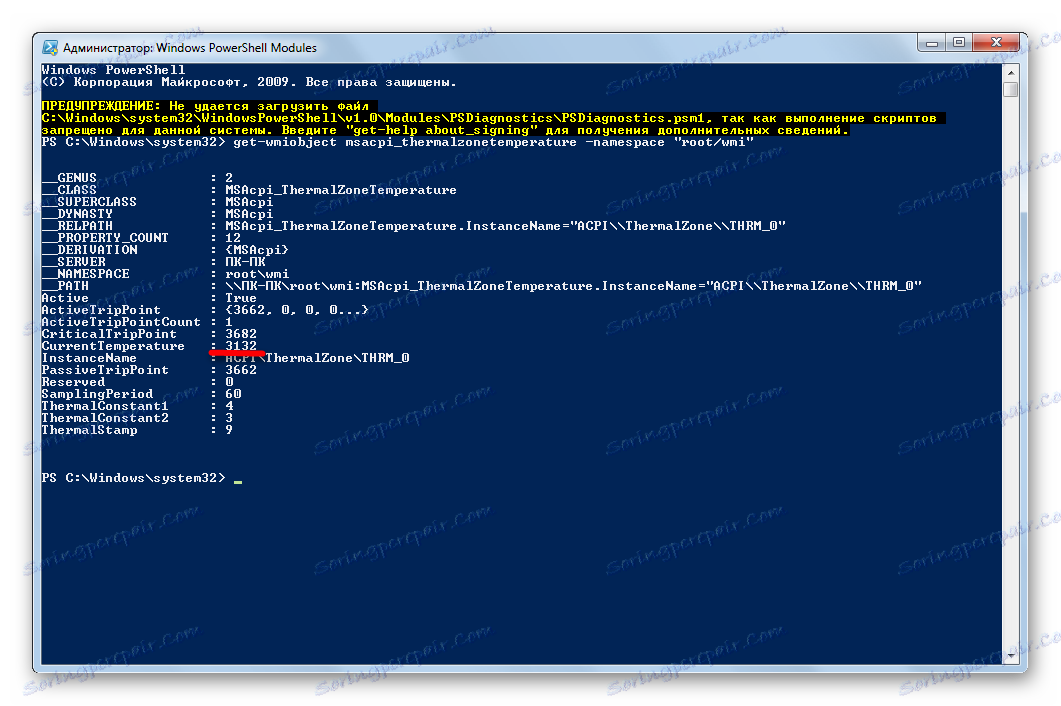
Navíc je v systému BIOS vidět teplotu CPU. Ale protože systém BIOS je umístěn mimo operační systém a uvažujeme pouze o možnostech, které jsou k dispozici v prostředí Windows 7, tento způsob v tomto článku nebude ovlivněn. Můžete to vidět ve zvláštní lekci.
Lekce: Jak znát teplotu CPU
Jak můžete vidět, existují dvě skupiny způsobů, jak určit teplotu procesoru v systému Windows 7: použití aplikací třetích stran a interních operačních systémů. První možnost je mnohem pohodlnější, ale vyžaduje instalaci dalšího softwaru. Druhá možnost je obtížnější, ale pro jeho implementaci stačí a ty základní nástroje, které má Windows 7.
