Metoda 1: ScreenApp
ScreenApp je jediná online služba, která k nahrávání videa z obrazovky nevyžaduje žádné další stahování. Je vyroben výhradně v angličtině, ale i nováček může pochopit princip snímání.
Přejděte na online službu ScreenApp
- Otevřete hlavní stránku webu ScreenApp, kde klikněte na tlačítko "Začít".
- Označte pomocí značky položku odpovědnou za zachycení zvuku z mikrofonu a prohlížeče, je-li to nutné, a poté klikněte na „Sdílet obrazovku“.
- Zobrazí se upozornění vloženého prohlížeče, které naznačuje, že web požaduje přístup na obrazovku. Vyberte okno nebo konkrétní kartu, kterou chcete předvést, a poté klikněte Podíl.
- Chcete-li zahájit nahrávání, klikněte na "Začít nahrávat".
- Přepněte na jiné karty a proveďte akce, které je třeba zaznamenat na video. ScreenApp upozorní na aktuální stav příslušného indikátoru umístěného napravo od názvu webu.
- Poté zbývá pouze vrátit se na kartu online služeb a kliknout Zastavit nahrávání zastavit nahrávání.
- Budete upozorněni, že video je připraveno ke stažení. Kliknutím na příslušné tlačítko zahájíte stahování do místního úložiště.
- Otevřete výsledný soubor pomocí libovolného pohodlného přehrávače a přehrajte jej.
- Ujistěte se, že ve videu byly zachyceny všechny potřebné položky a že plně vyhovuje vašim požadavkům.
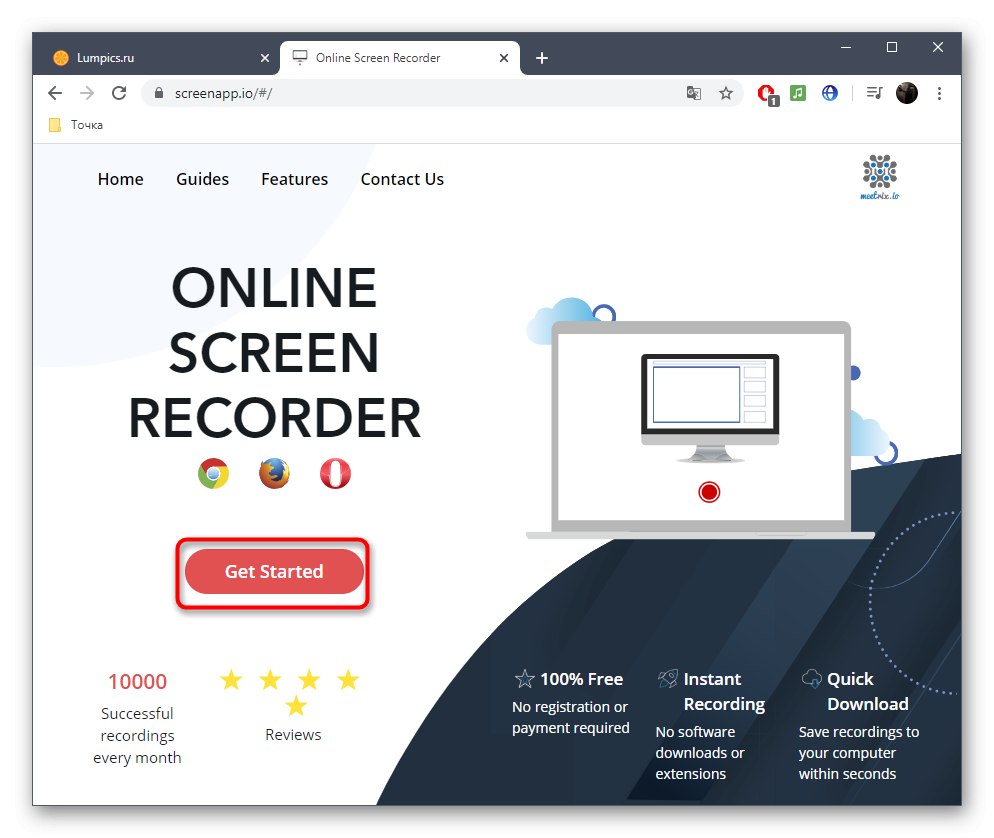
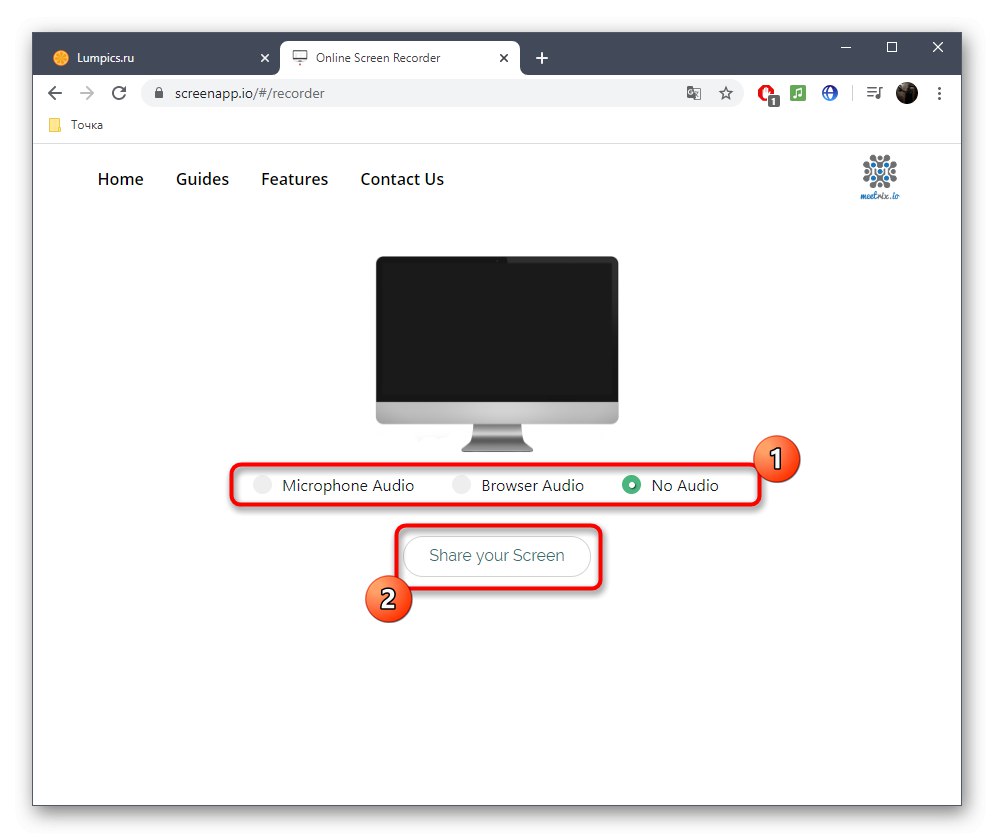
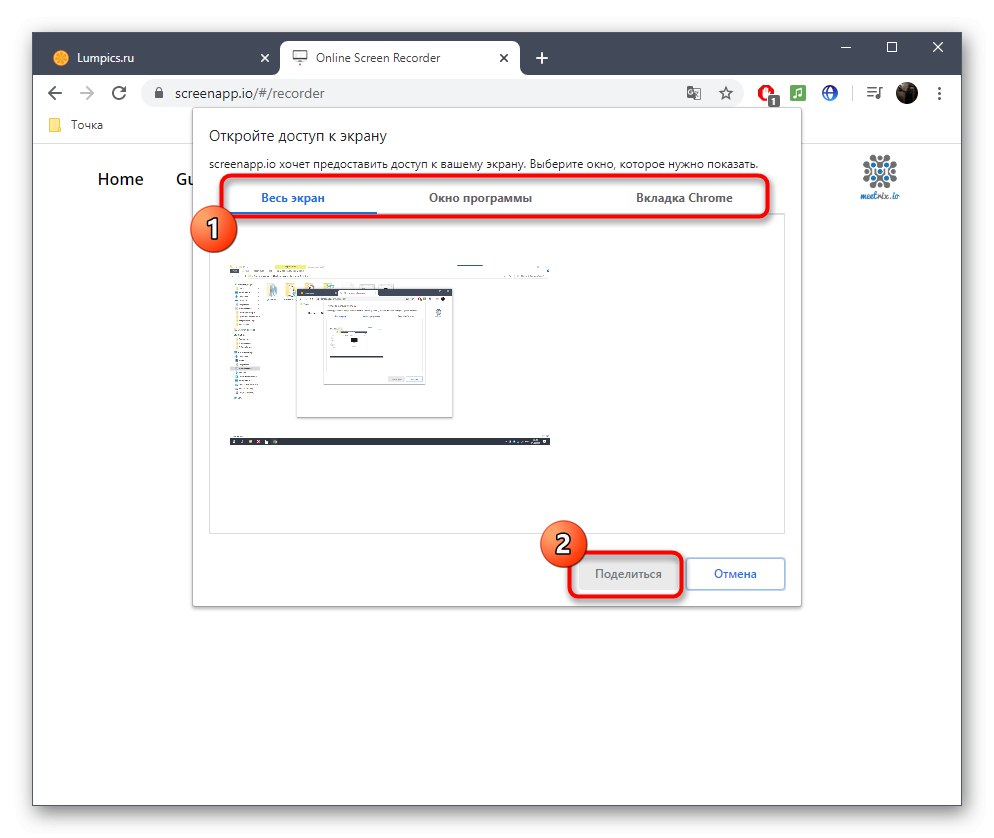
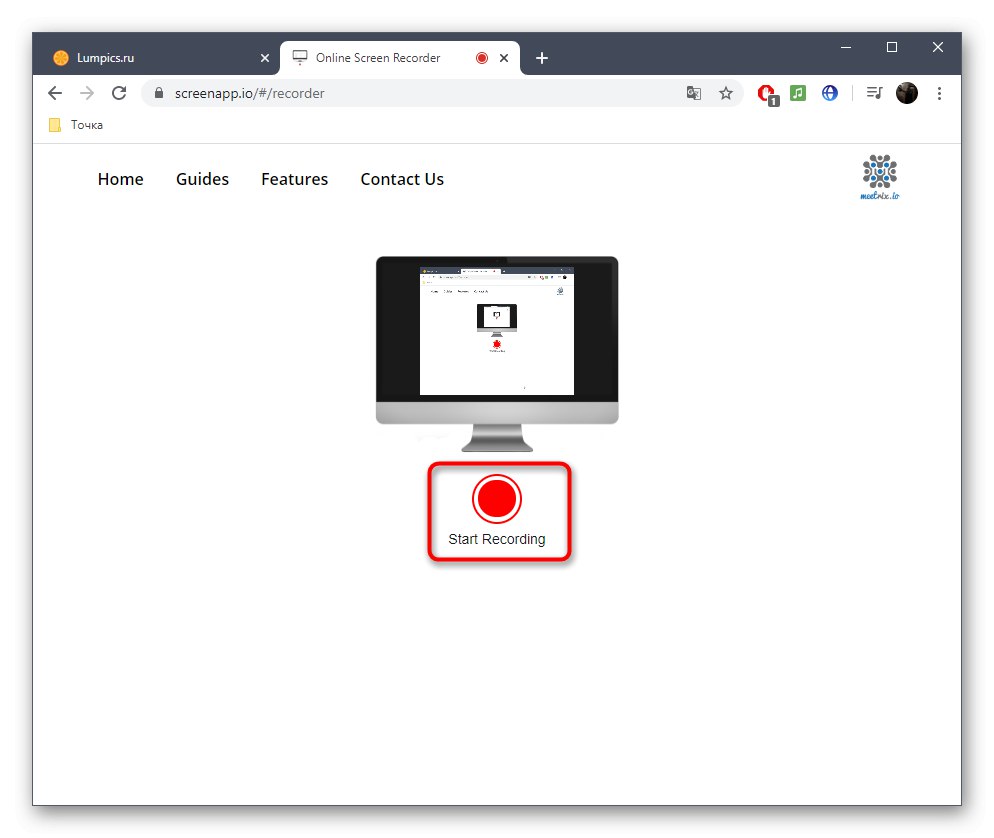
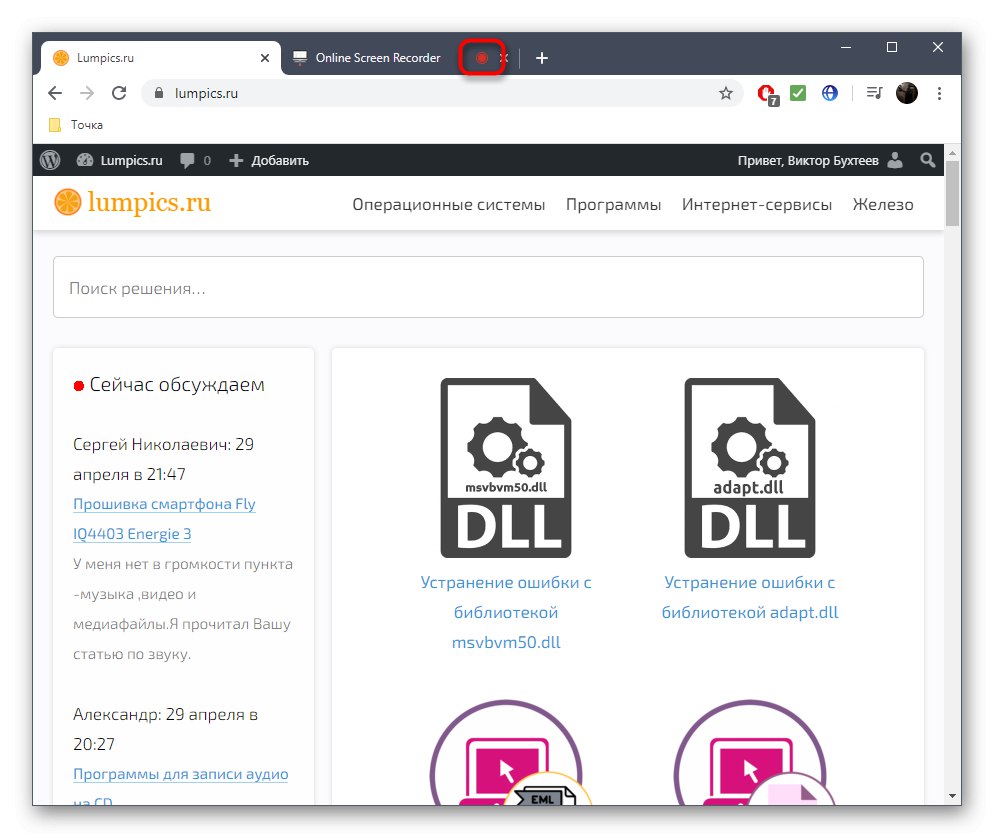
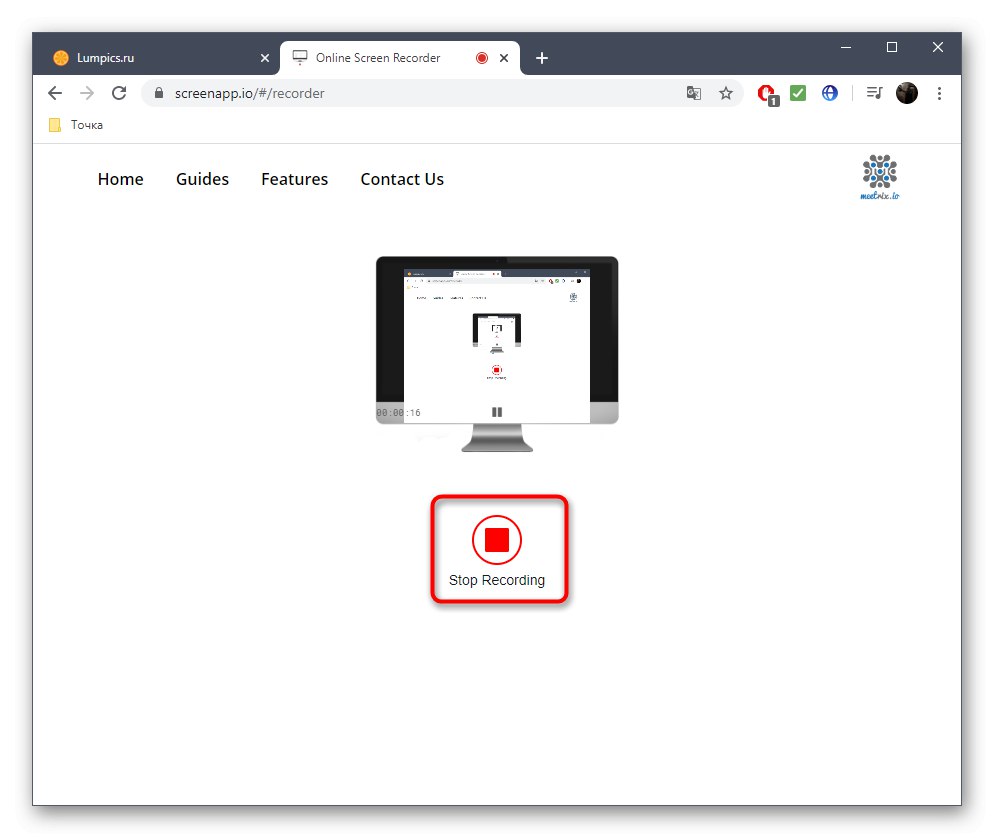
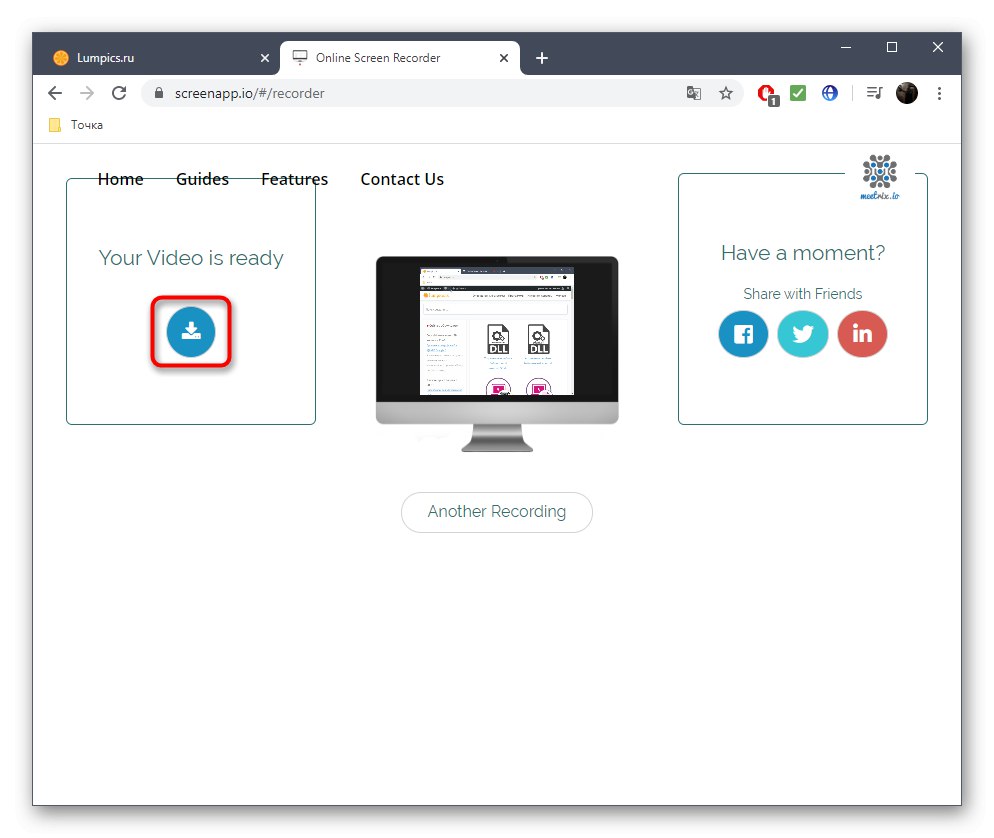
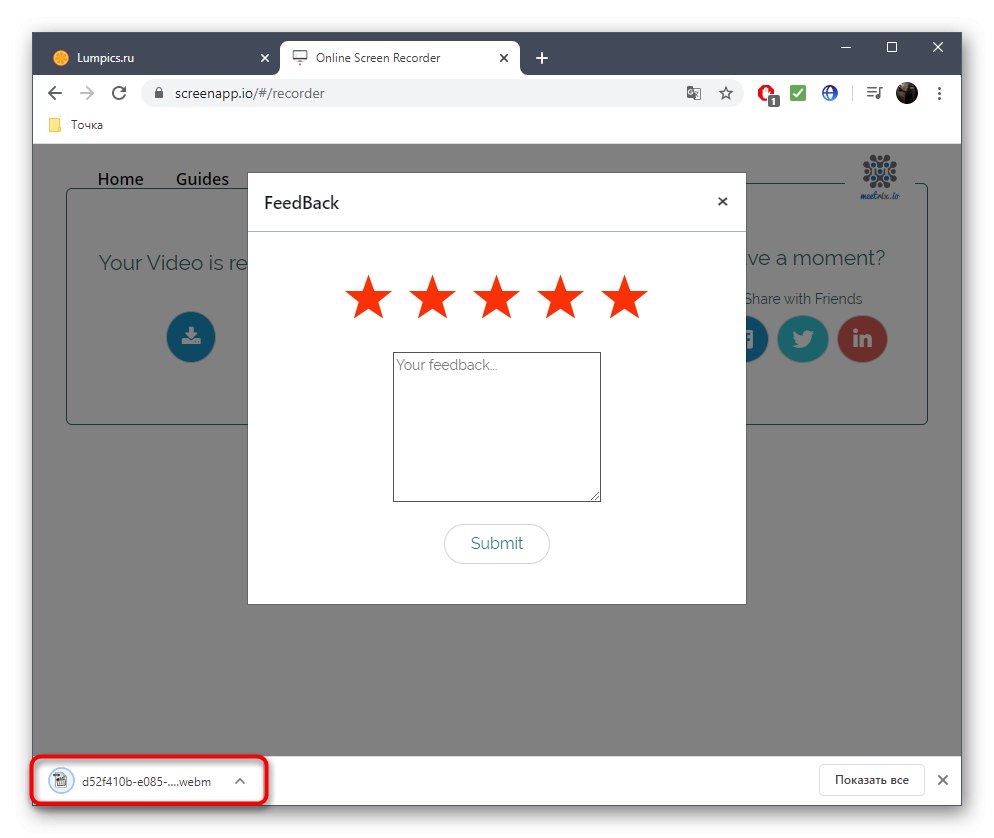
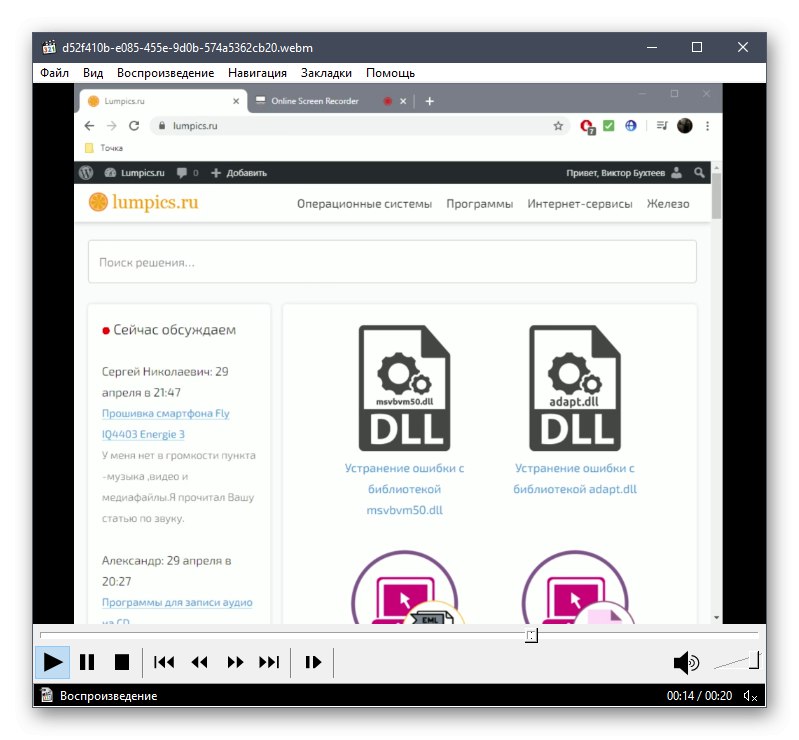
Určitě si všimnete, že nahrávání materiálu začíná přímo na záložce s ScreenApp a končí až po kliknutí na speciálně určené tlačítko, a proto se do výsledného videa dostanou zbytečné fragmenty, které je často nutné ořezat. K tomu můžete také použít příslušné online služby, o kterých si můžete podrobněji přečíst v samostatné příručce na našem webu na níže uvedeném odkazu.
Více informací: Ořízněte video online
Metoda 2: Apowersoft
Chcete-li nahrávat video z obrazovky prostřednictvím online služby Apowersoft, budete muset použít speciální modul ve formě malé aplikace stažené do vašeho počítače. Pokud jste s touto možností zachycení spokojeni, postupujte takto:
Přejděte na online službu Apowersoft
- Nejprve klikněte na výše uvedený odkaz, abyste se dostali na hlavní stránku webu. Tam klikněte na tlačítko "Začít nahrávat".
- Až budete muset aplikaci stáhnout, budete upozorněni. Stáhněte si jej a spusťte jej a poté potvrďte otevření spouštěče v prohlížeči.
- K ovládání snímání použijte panel, který se zobrazí v horní části všech oken. Kliknutím na můžete vybrat oblast, aktivovat webovou kameru nebo okamžitě zahájit nahrávání videa na celou obrazovku „Rec“.
- Začne třísekundové odpočítávání, po kterém okamžitě začne snímání.
- Ovládejte stav záznamu pomocí samostatného plovoucího panelu. Můžete použít kreslicí nástroj, pozastavit snímání nebo jej úplně ukončit.
- Na konci záznamu se otevře malý vlastní editor. Věnujte pozornost časové ose. Přesunutím jezdců umístěných tam ořízněte nepotřebné části, například tu, kde jste zastavili nahrávání.
- Zbývá jen stisknout "Uložit"pokračujte ve stahování videa do počítače.
- Zvolte uložení jako video soubor, ale pokud je to požadováno, nic vám nebrání v určení dostupného formátu GIF.
- Otevřete složku s hotovým objektem nebo ji přehrajte přímo prostřednictvím aplikace Apowersoft.
- Video bude uloženo v samostatném adresáři sekce "Dokumenty".
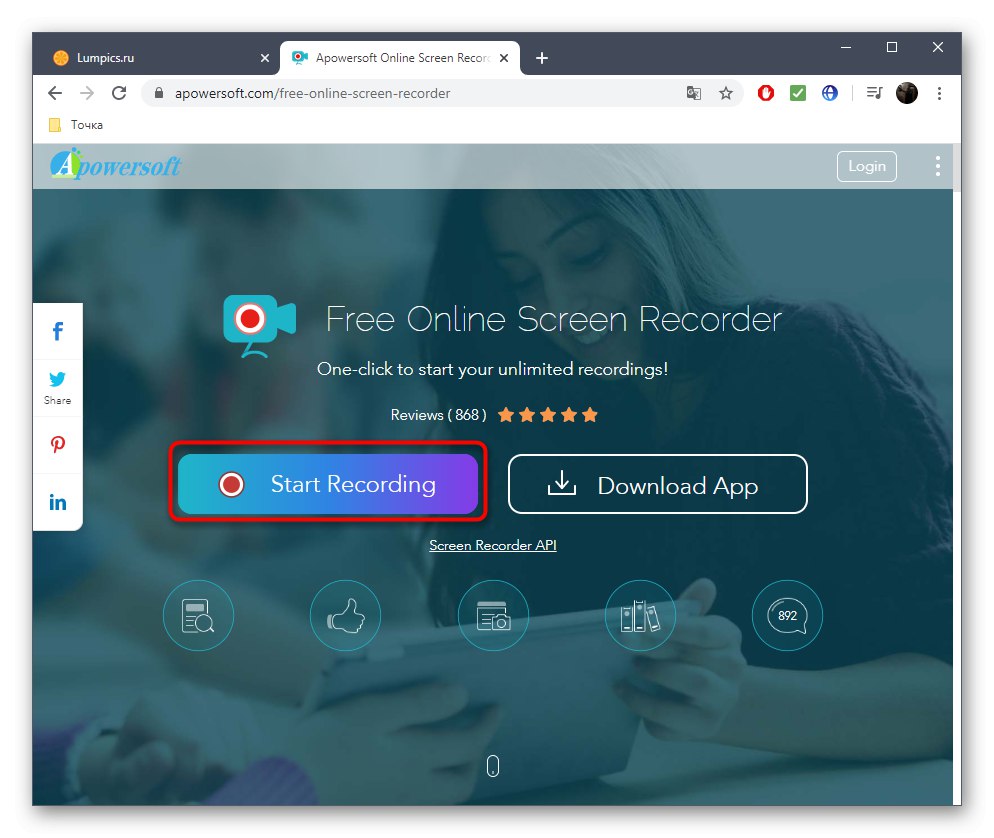
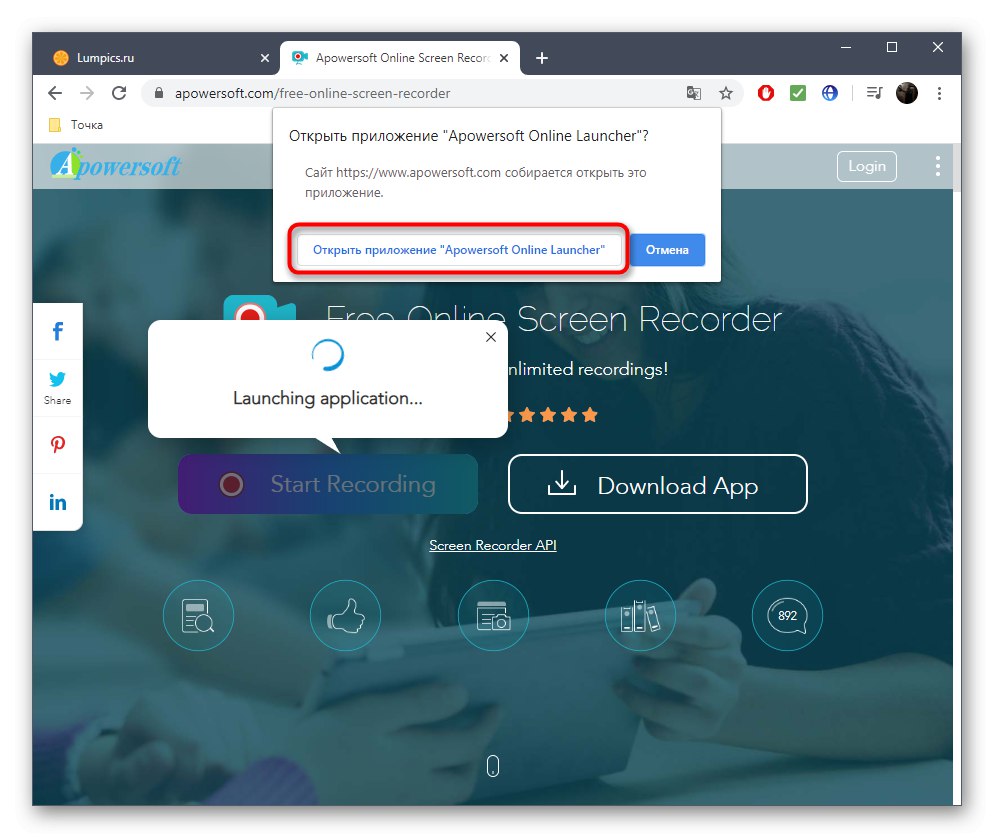

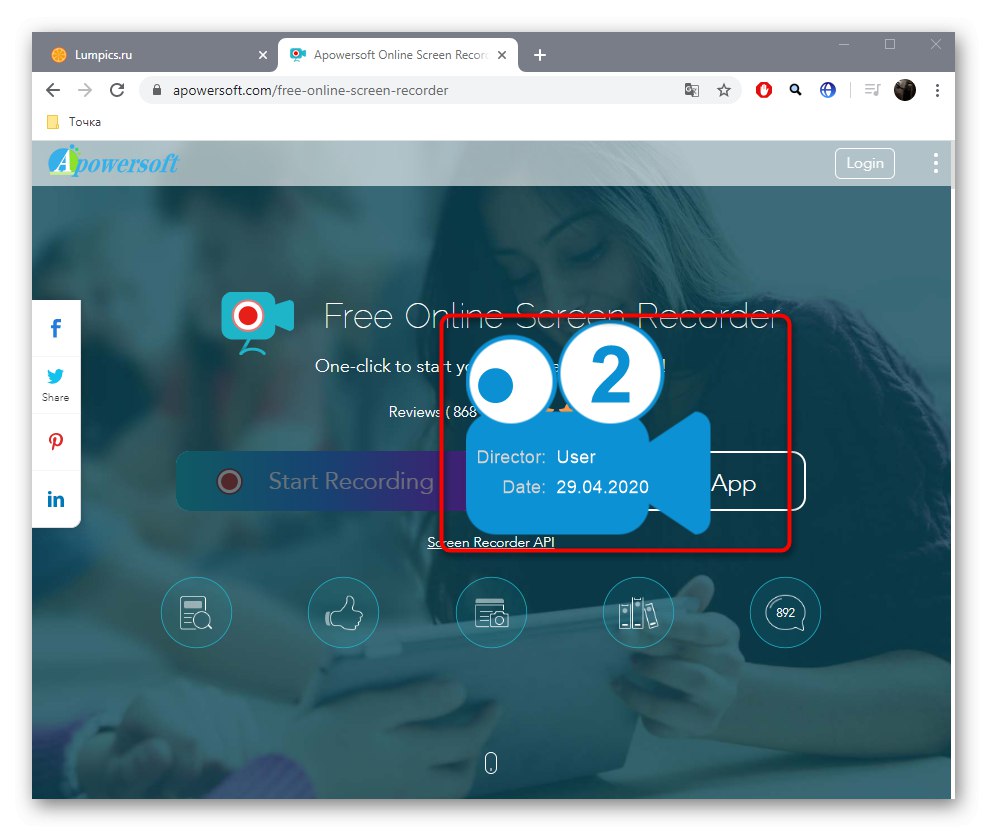
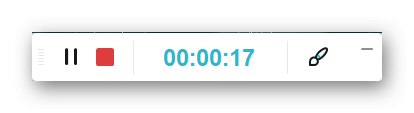
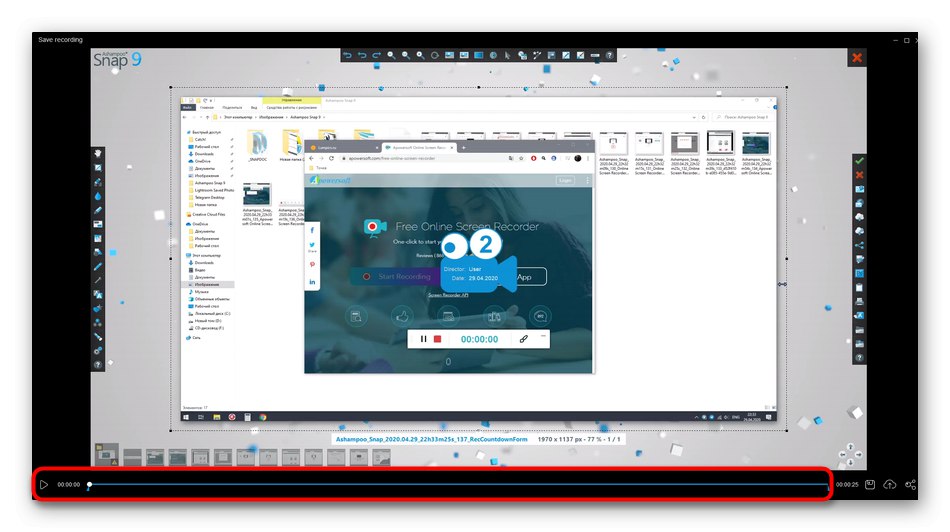
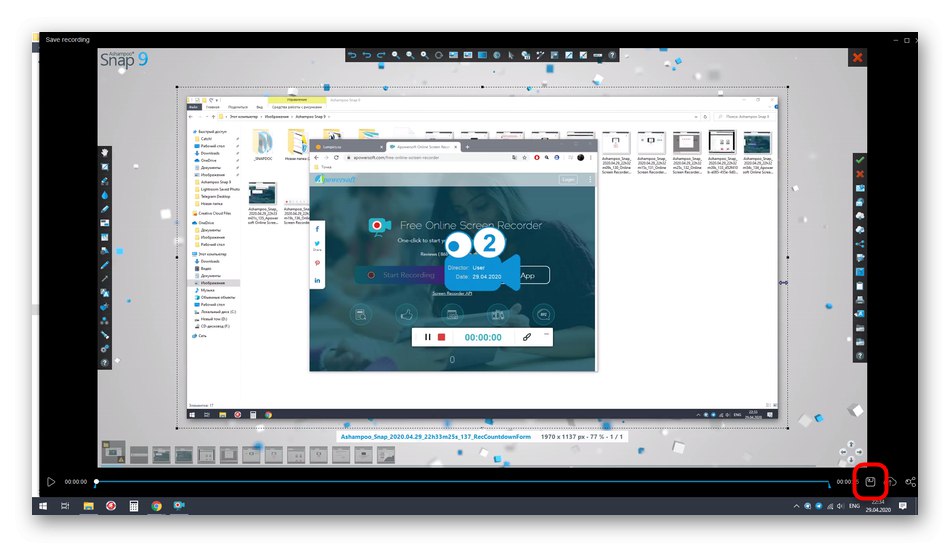
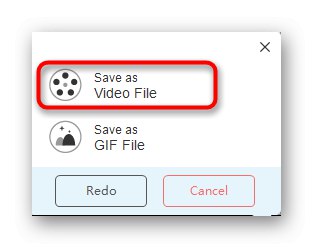
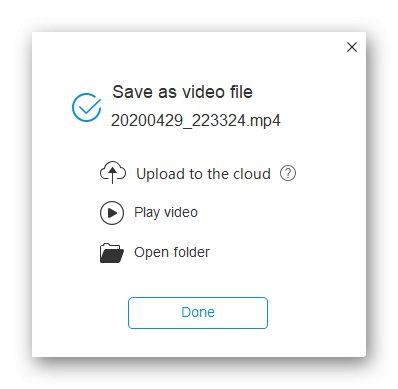
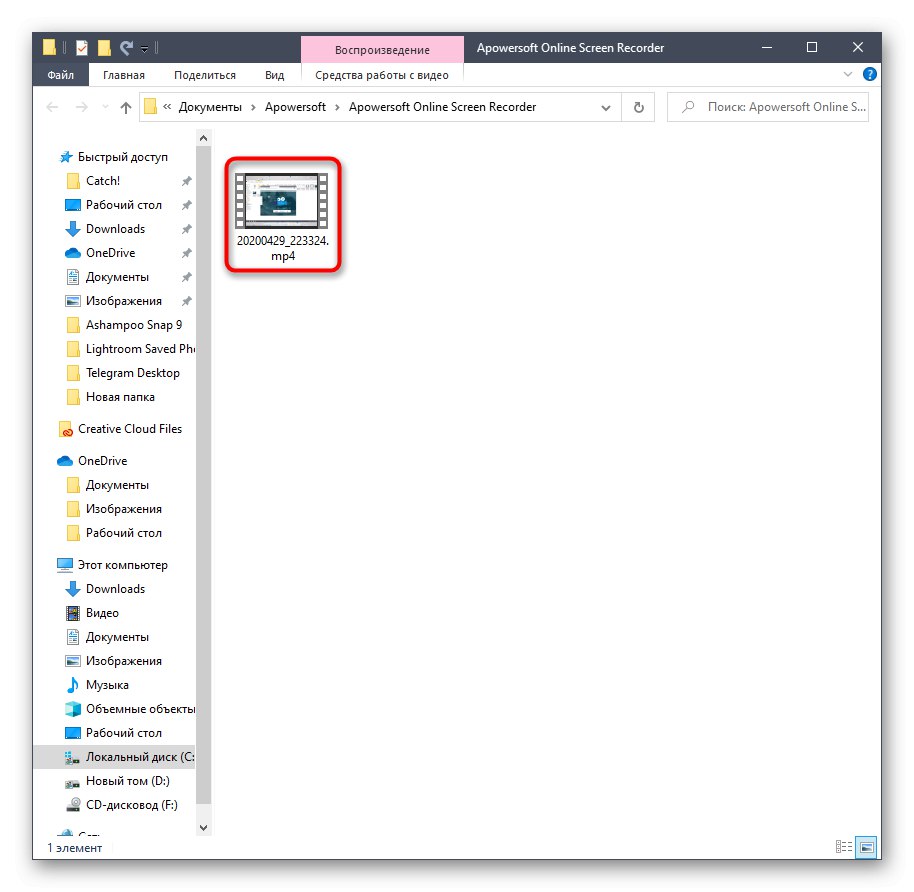
Metoda 3: WeVideo
Na závěr si povíme o pokročilém online editoru videa. Zde nás zajímá pouze jedna funkce, ale bohužel je poskytována za poplatek.
Přejít na online službu WeVideo
- Pokud jste tak neučinili dříve, otevřete web WeVideo, kde se přihlaste nebo zaregistrujte.
- Vytvořte svůj první projekt kliknutím na tlačítko „Make a video“.
- Přejděte do sekce pro práci s vlastními soubory.
- Klikněte zde "Záznam".
- Webovou kameru můžete pořídit pouze zdarma a pro otevření obrazovky budete muset přejít na prémiovou verzi služby online. Vyberte tuto možnost a klikněte na "Další".
- Podívejte se na aktuální tarifní plány. Najděte tam vhodný, zaplaťte za něj a můžete začít provádět standardní snímání a ovládat jej pomocí vestavěných nástrojů.
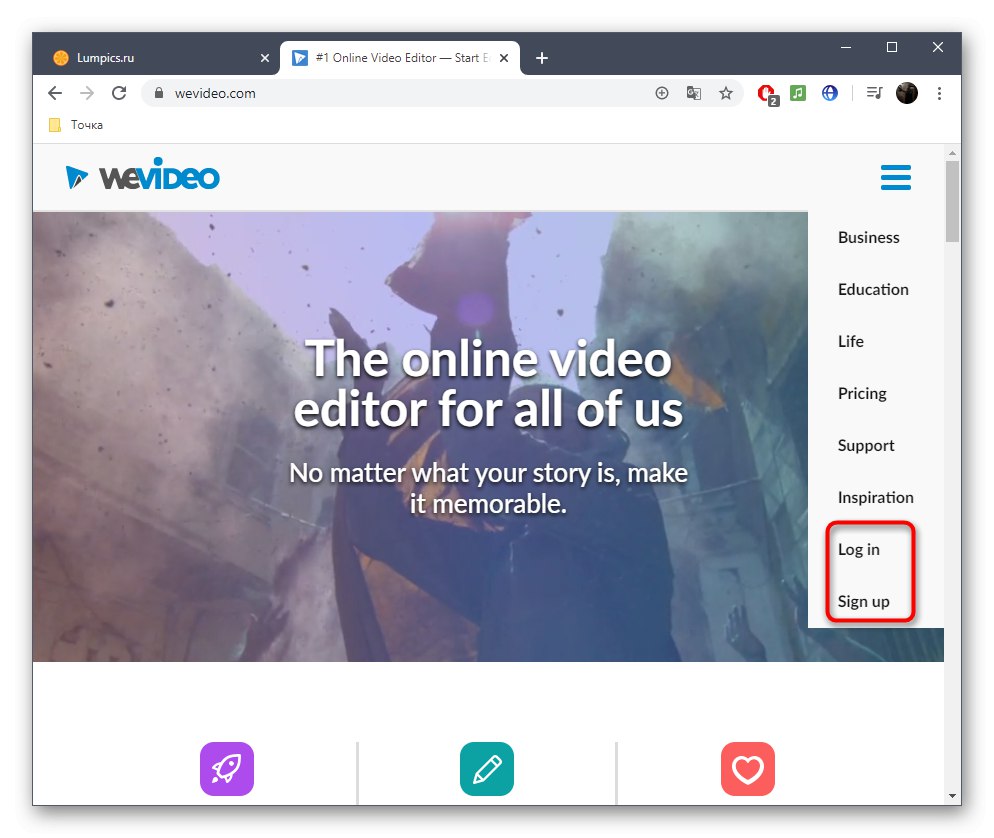
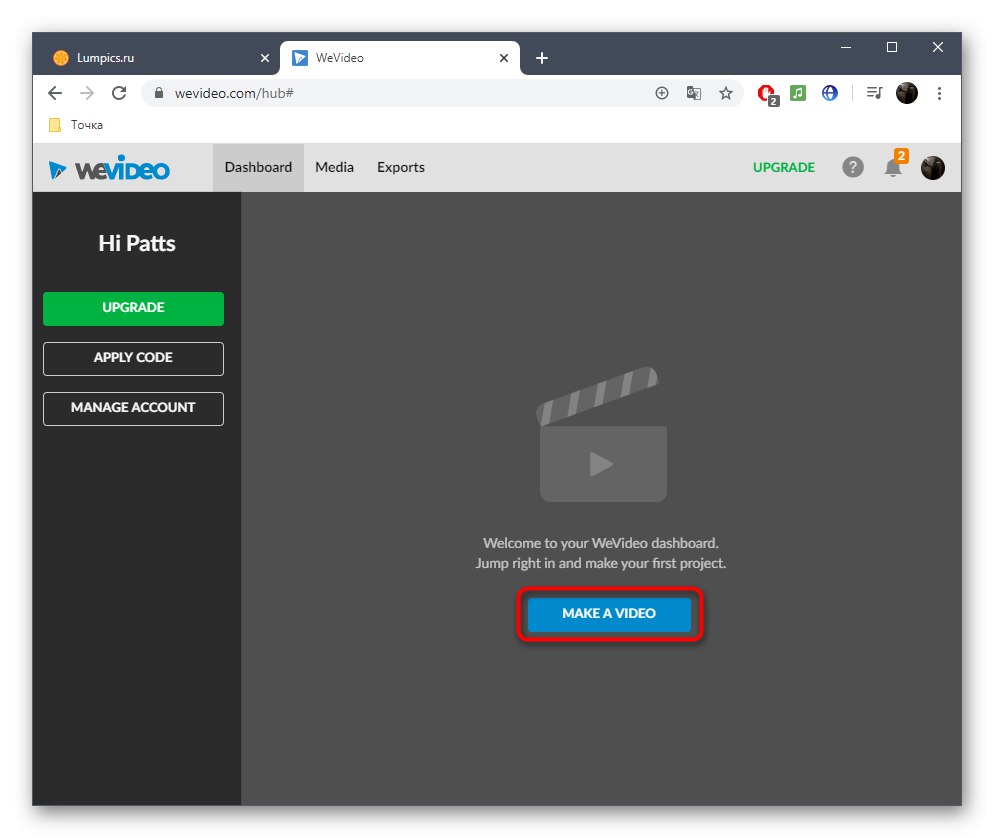
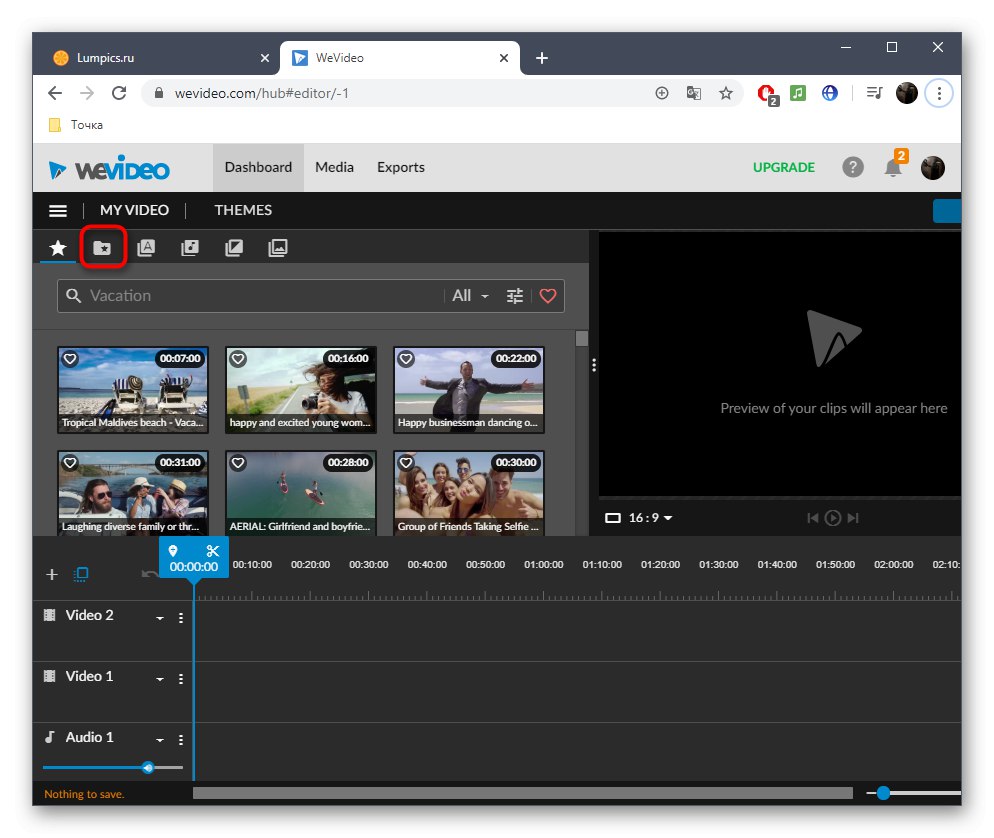
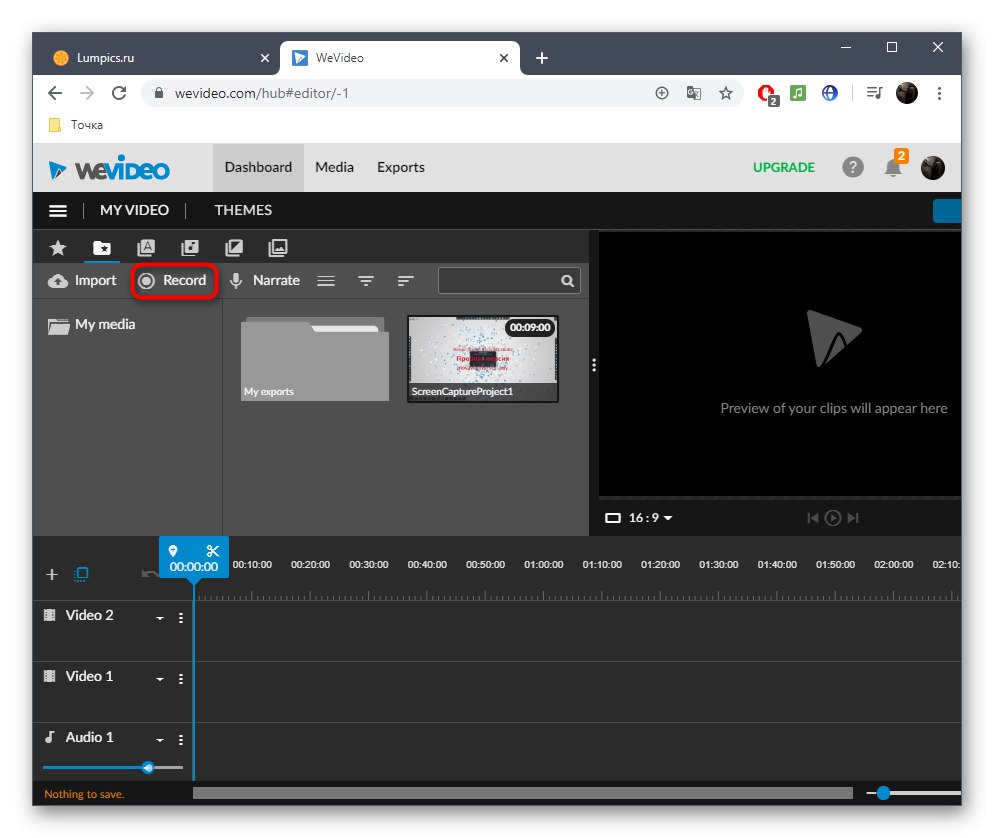
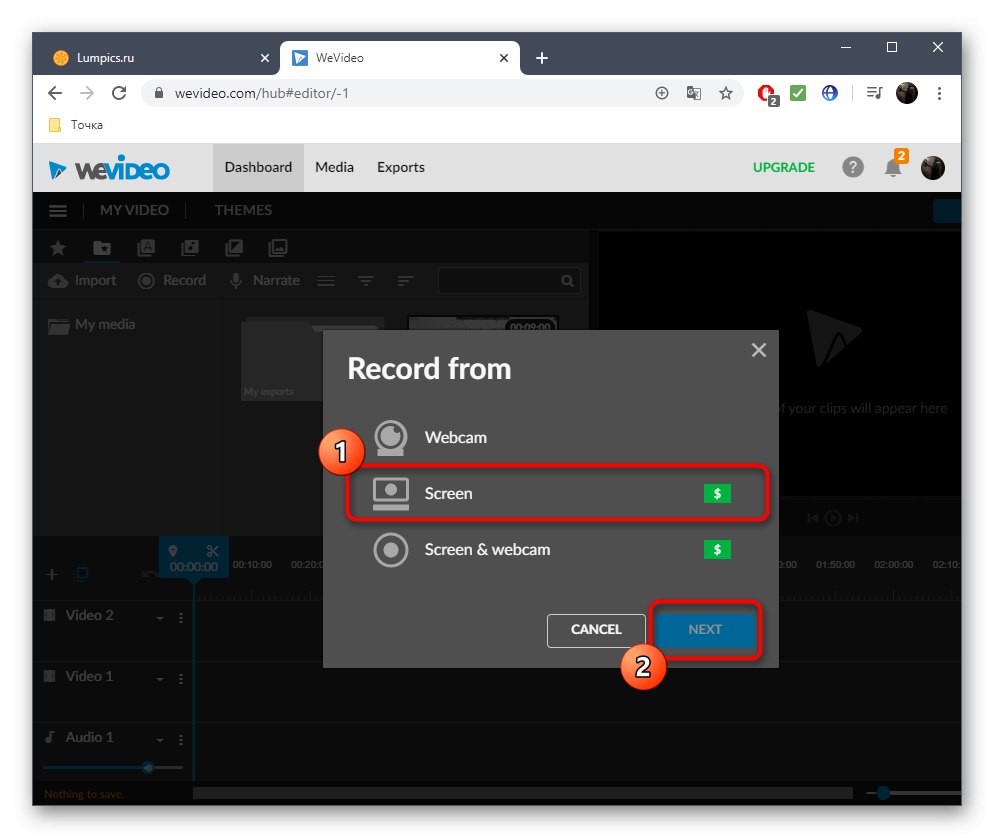
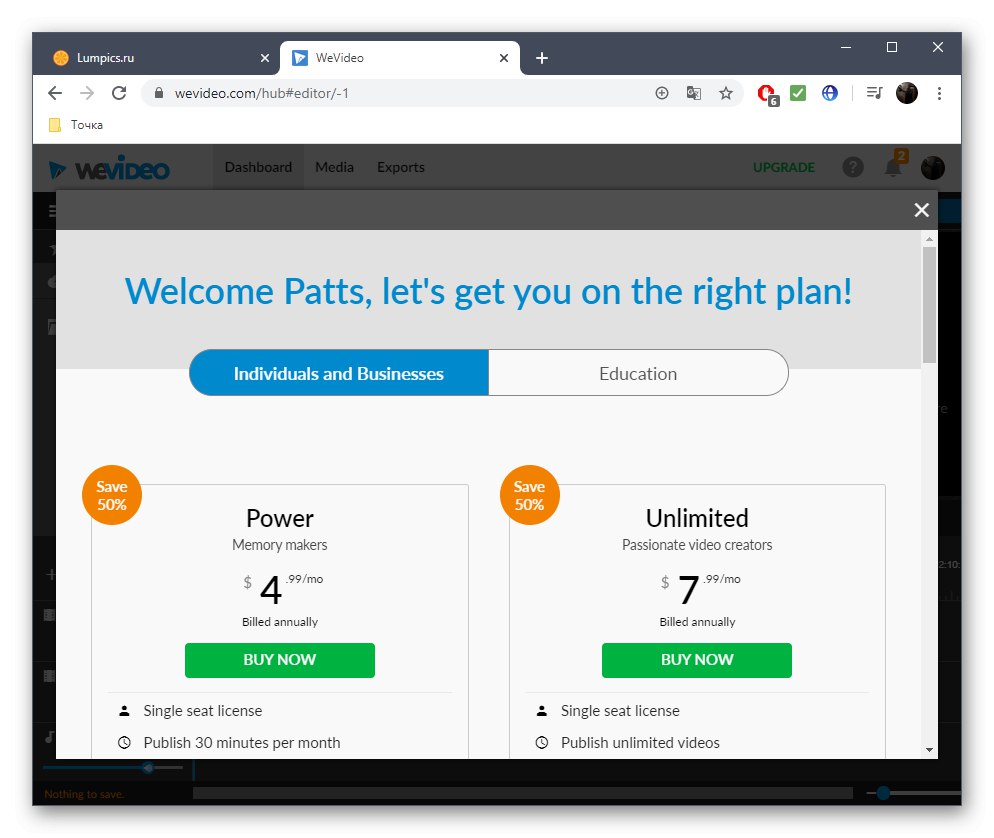
Pokud nejste spokojeni s výše popsanými webovými zdroji, doporučujeme vám seznámit se s dalšími tematickými materiály na níže uvedeném odkazu. Mějte na paměti, že Windows 10 má integrovanou možnost snímání. Abyste jej mohli používat, nemusíte stahovat další software nebo mít přístup k síti.
Více informací:
Nahrávejte video z obrazovky počítače ve Windows 10
Záznam videa z obrazovky počítače