Nahrávání videa z webové kamery online
Někdy je potřeba rychle zaznamenávat videozáznamy na webovou kameru, ale potřebný software není po ruce a čas na jeho instalaci. Na internetu je velký počet služeb online, které vám umožňují nahrávat a ukládat takový materiál, ale ne všechny zaručují jeho důvěrnost a kvalitu. Mezi testovanými uživateli a uživateli je několik takových stránek.
Čtěte také: Nejlepší programy pro nahrávání videa z webové kamery
Obsah
Vytvořte si video z webové kamery online
Všechny níže uvedené služby mají své původní funkce. Na každém z nich můžete vytvořit vlastní video a nemusíte si dělat starosti, že to může být zveřejněno na internetu. Pro správnou funkci stránek doporučujeme mít novou verzi Adobe Flash Player .
Lekce: Jak aktualizovat Adobe Flash Player
Metoda 1: Clipchamp
Jedna z nejkvalitnějších a nejvhodnějších online služeb pro nahrávání videa. Moderní místo, které aktivně podporuje developer. Ovládací prvky funkcí jsou velmi jednoduché a srozumitelné. Vytvořený projekt lze okamžitě odeslat na požadovanou cloudovou službu nebo sociální síť. Doba záznamu je omezena na 5 minut.
- Přejdeme na stránku a stiskneme tlačítko "Nahrát video" na hlavní stránce.
- Služba nabídne povolení. Pokud již máte účet, přihlaste se pomocí své e-mailové adresy nebo se zaregistrujte. Navíc existuje možnost rychlé registrace a povolení s Google a Facebook .
- Po zadání vpravo se zobrazí okno pro úpravu, kompresi a konverzi formátu videa. V případě potřeby můžete tyto funkce použít přetažením souboru přímo do tohoto okna.
- Chcete-li spustit dlouho očekávaný záznam, stiskněte tlačítko "Nahrát" .
- Služba požádá o povolení používat webovou kameru a mikrofon. Souhlasíme kliknutím na tlačítko Povolit v zobrazeném okně.
- Pokud jste připraveni nahrávat, klikněte na tlačítko "Spustit nahrávání" ve středu okna.
- Pokud máte v počítači dvě kamery, můžete vybrat požadovaný v pravém horním rohu okna záznamu.
- Změňte aktivní mikrofon ve stejném panelu ve středu a vyměňte zařízení.
- Posledním parametrem, který se má změnit, je kvalita zaznamenaného videa. Velikost budoucího videa závisí na zvolené hodnotě. Uživatel má tedy možnost zvolit rozlišení od 360p do 1080p.
- Po spuštění nahrávání se zobrazí tři hlavní prvky: pozastavení, opakování nahrávání a ukončení nahrávání. Po dokončení klikněte na poslední tlačítko "Dokončit" .
- Po ukončení nahrávání začne služba připravovat dokončené video pořízené na webové kamerě. Tento proces vypadá takto:
- Připravené video připravujeme podle přání zákazníků v levém horním rohu stránky.
- Po dokončení procesu úpravy videa stiskneme tlačítko "Přeskočit" napravo od panelu nástrojů.
- Poslední krok pro získání videa obsahuje následující funkce:
- Okno náhledu dokončeného projektu (1);
- Nahrávání videí do služeb cloud a sociálních sítí (2);
- Uložte soubor na disk počítače (3).

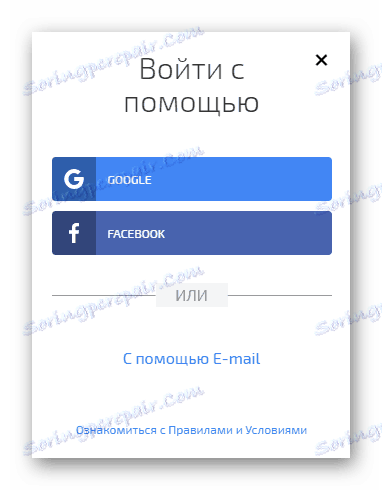
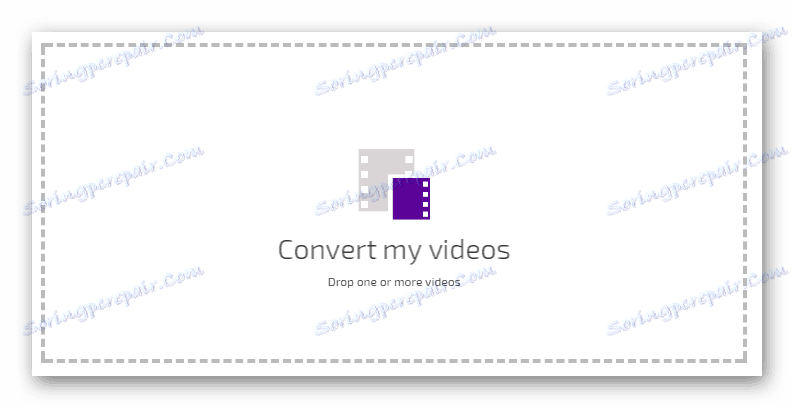
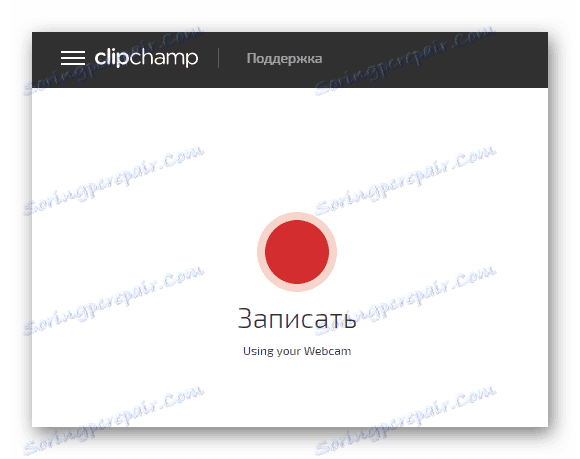
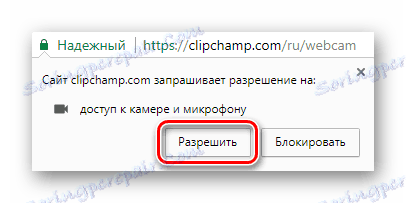
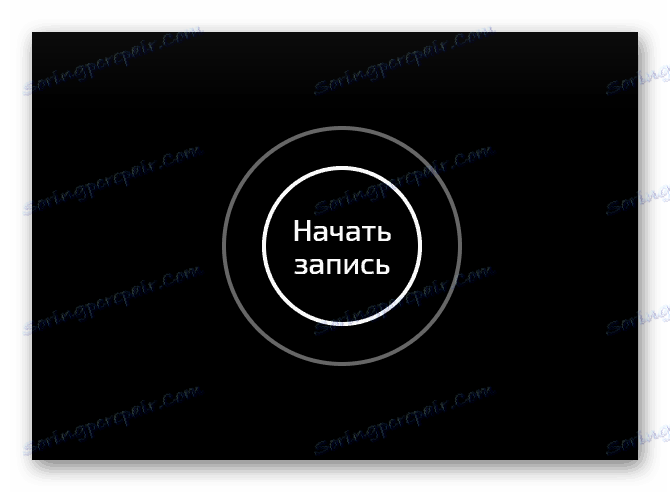
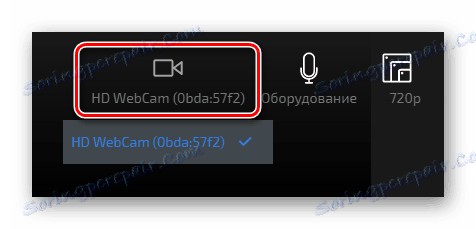
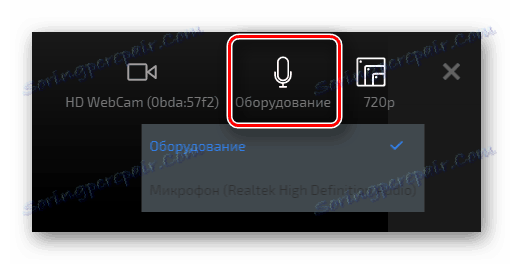
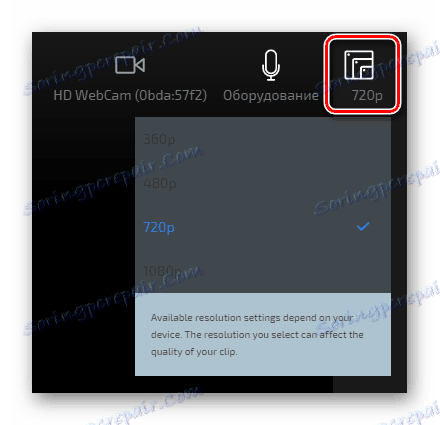
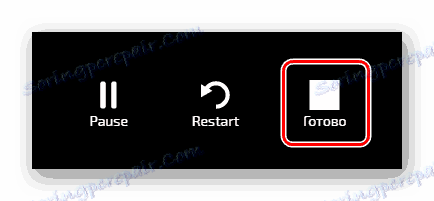
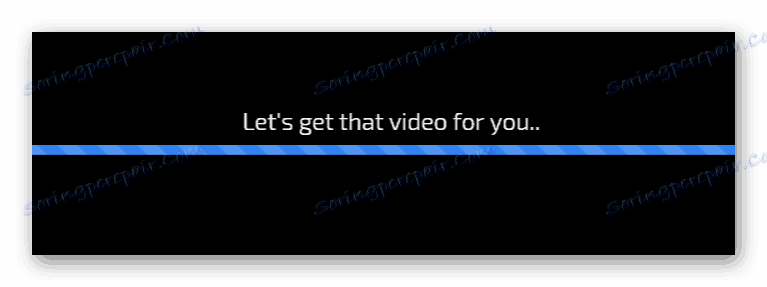
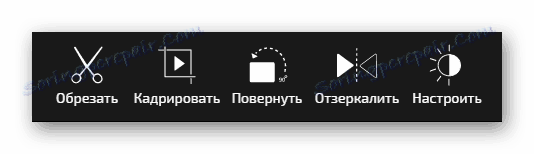
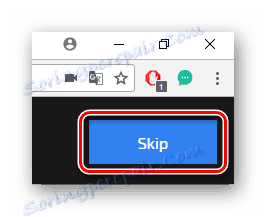
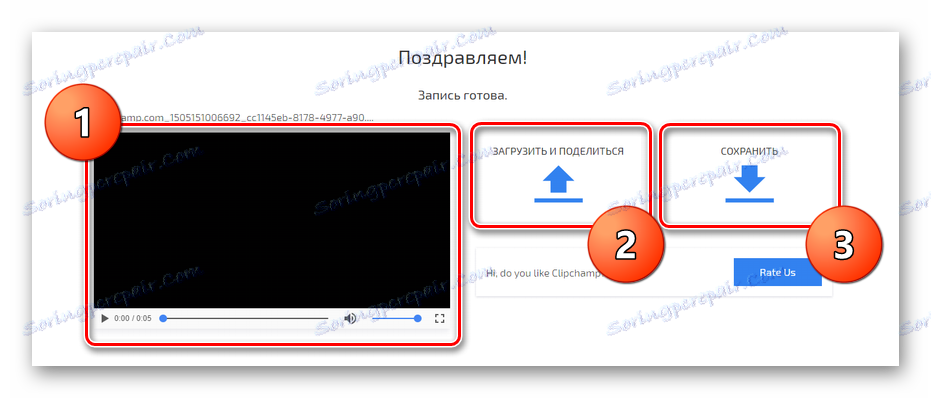
Jedná se o nejkvalitnější a zábavnější způsob, jak natočit video, ale proces jeho vytváření může někdy trvat dlouhou dobu.
Metoda 2: Videokamera
Poskytovaná služba nevyžaduje, aby uživatel zaregistroval video. Hotový materiál lze snadno odeslat do populárních sociálních sítí a práce s ním nepřinese žádné potíže.
- Zapněte Adobe Flash Player kliknutím na velké tlačítko na hlavní stránce.
- Stránky mohou požádat o povolení používat Flash Player. Stiskneme tlačítko "Povolit" .
- Nyní použijeme fotoaparát Flash Player kliknutím na tlačítko "Enable" v malém okně uprostřed.
- Umožňujeme webu používat webovou kameru a mikrofon klepnutím na tlačítko "Povolit" v zobrazeném okně.
- Než začnete nahrávat, můžete upravit nastavení pro sebe: hlasitost nahrávání z mikrofonu, vyberte potřebné vybavení a rychlost nahrávání snímků. Jakmile jste připraveni natočit video, stiskněte tlačítko "Spustit nahrávání" .
- Po dokončení videa klikněte na tlačítko "Dokončit nahrávání" .
- Zpracované video ve formátu FLV lze stáhnout pomocí tlačítka "Stáhnout" .
- Soubor bude uložen přes prohlížeč do nainstalované spouštěcí složky.
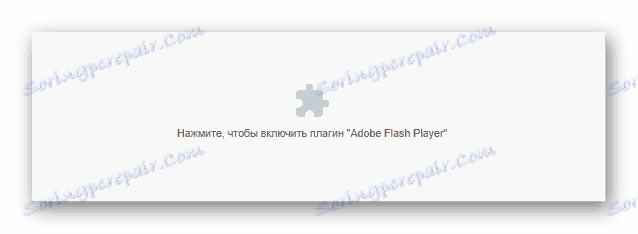
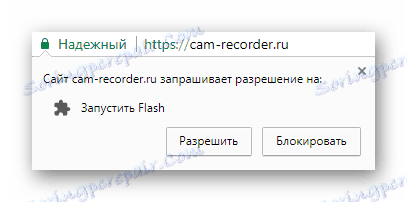

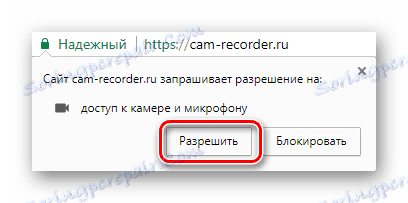



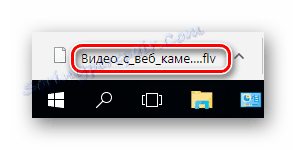
Metoda 3: Online videorekordér
Jak říkají vývojáři, v této službě můžete vytvořit video bez omezení jeho trvání. Jedná se o jednu z nejlepších nahrávek s webovými kamerami, které poskytují tak jedinečnou příležitost. Videorekordér slibuje svým uživatelům plnou bezpečnost dat při používání služby. Vytvoření obsahu na tomto webu také vyžaduje přístup k aplikaci Adobe Flash Player a nahrávacím zařízením. Kromě toho můžete pořídit fotografii z vaší webové kamery.
Přejděte na Online videorekordér
- Služba umožňuje službu webovou kameru a mikrofon klepnutím na možnost "Povolit" v zobrazeném okně.
- Znovu povolíme používání mikrofonu a webové kamery, ale již v prohlížeči, kliknutím na tlačítko "Povolit" .
- Před nahráním nastavíme v případě potřeby potřebné parametry pro budoucí video. Kromě toho můžete změnit parametr zrcadlení videa a otevřít okno v celé obrazovce zaškrtnutím příslušných políček v odstavcích. Chcete-li to provést, klikněte na zařízení v levém horním rohu obrazovky.
- Pokračujeme v konfiguraci parametrů.
- Vyberte zařízení jako fotoaparát (1);
- Vyberte zařízení jako mikrofon (2);
- Upravte rozlišení budoucího videa (3).
- Vypněte mikrofon, pokud chcete zachytit pouze obrázek z webové kamery, můžete kliknutím na ikonu v pravém dolním rohu okna.
- Po dokončení přípravy můžete začít nahrávat video. Chcete-li to provést, klikněte na červené tlačítko ve spodní části okna.
- Na začátku nahrávání se zobrazí časovač nahrávání a tlačítko "Stop" . Použijte jej, pokud chcete zastavit nahrávání videa.
- Stránka zpracuje materiál a umožní vám jej před stahováním, opakováním natáčení nebo uložením dokončeného materiálu.
- Prohlížení zachyceného videa (1);
- Opakované nahrávání (2);
- Uložte video na místo na disku v počítači nebo stáhněte do služby cloud služby Disk Google a Dropbox (3).
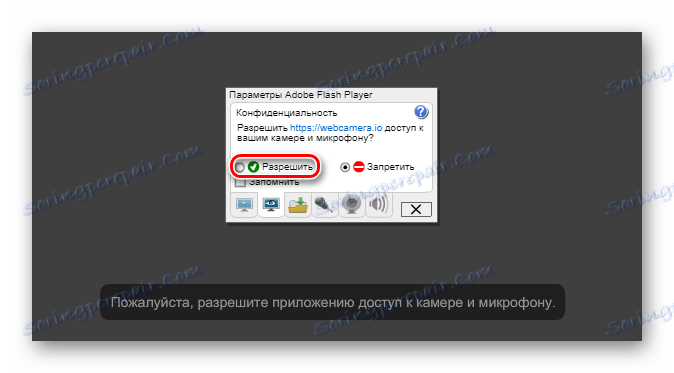
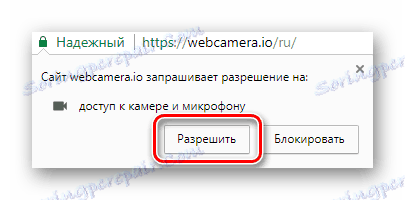
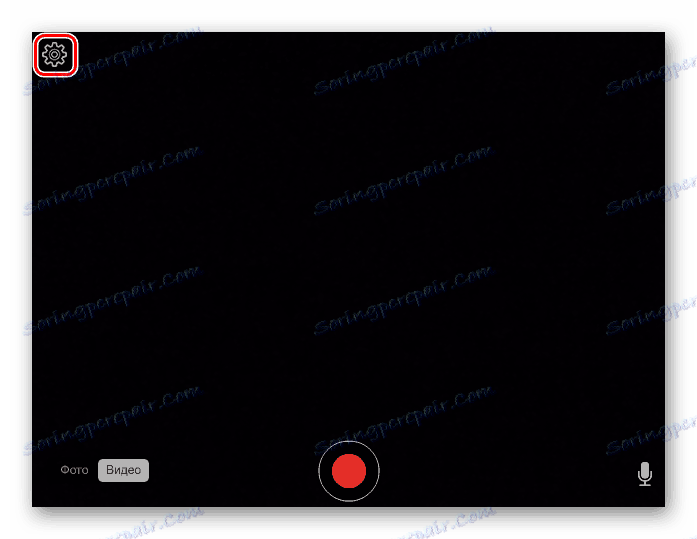
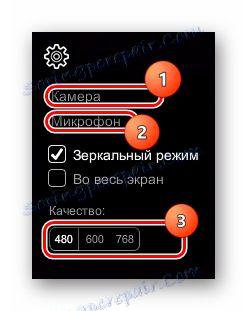
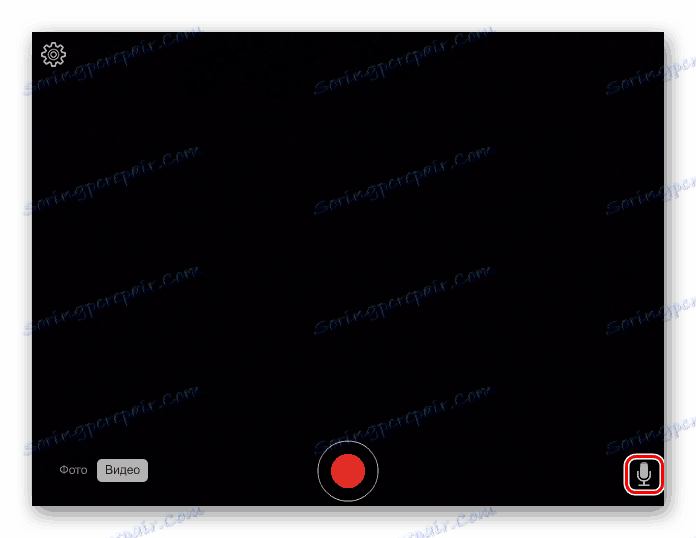
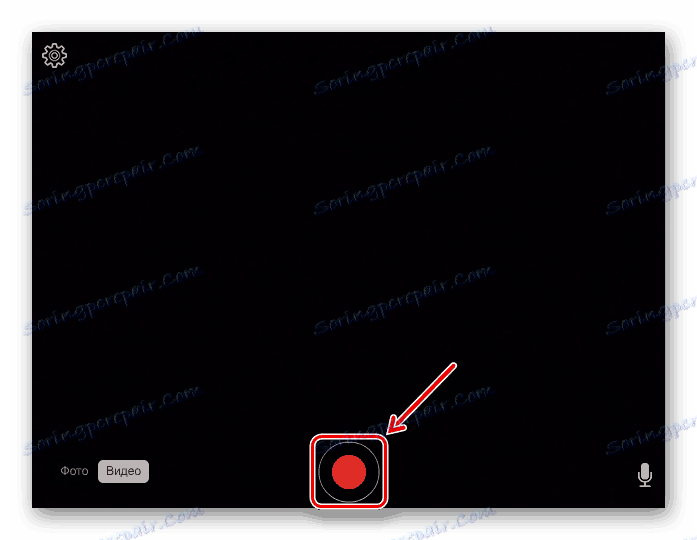
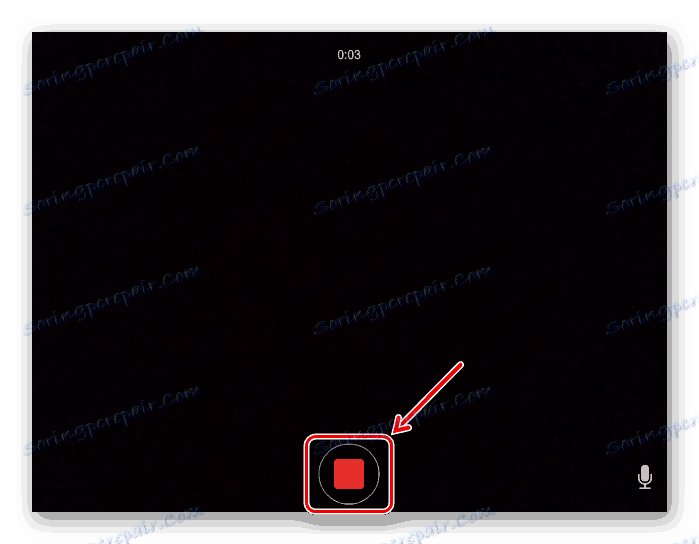
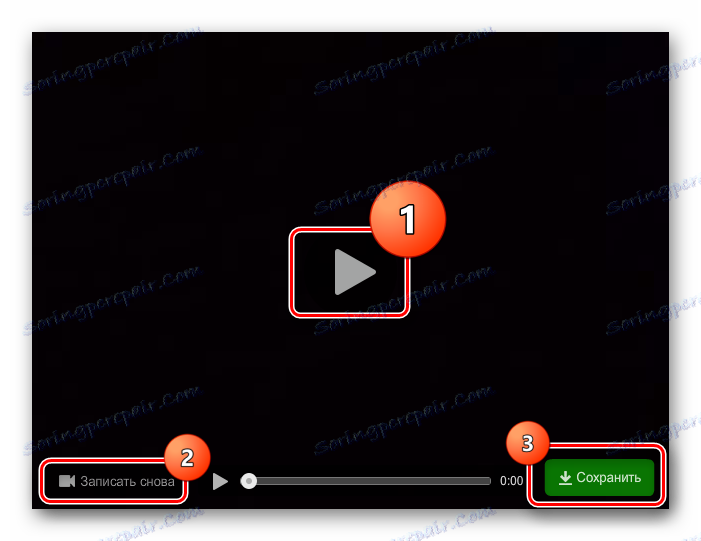
Čtěte také: Jak nahrávat video z webové kamery
Jak můžete vidět, vytváření videa je velmi snadné, pokud budete postupovat podle pokynů. Některé metody vám umožňují nahrávat neomezené video trvání, jiné vám umožňují vytvářet vysoce kvalitní materiály, ale menší. Pokud nemáte dostatek záznamových funkcí online, můžete použít profesionální software a získat dobrý výsledek.