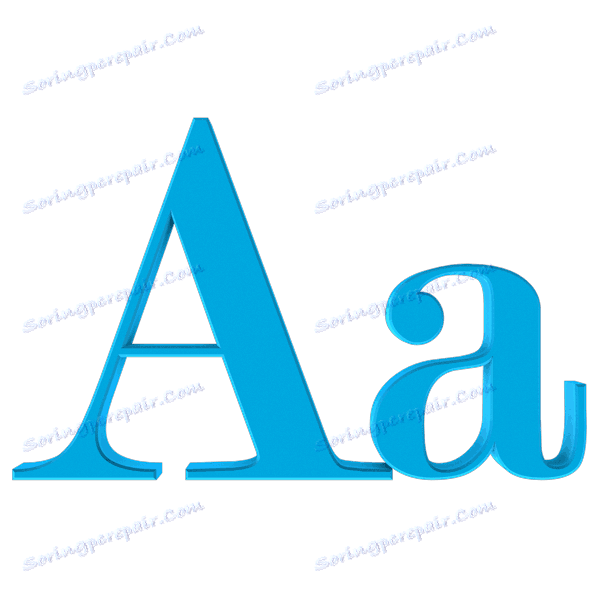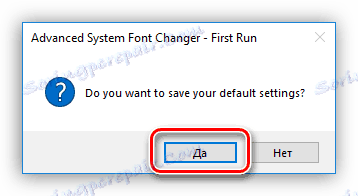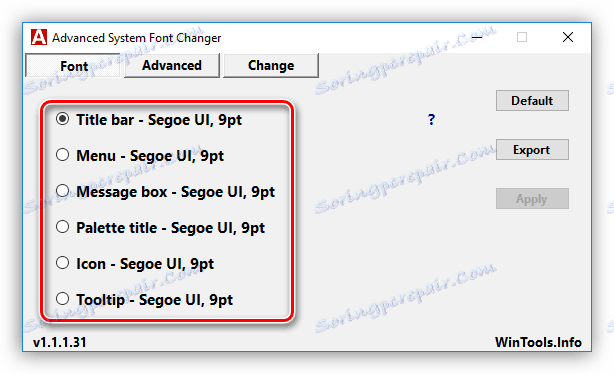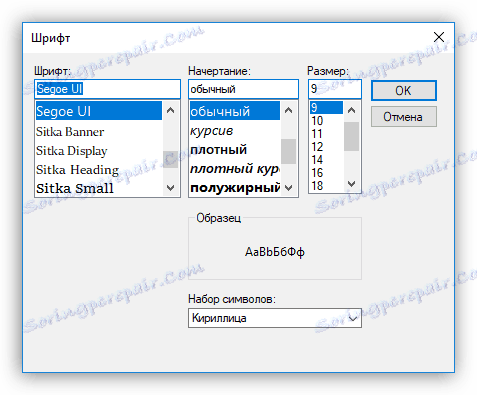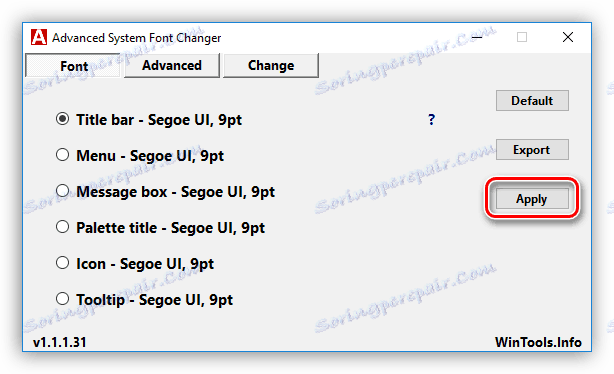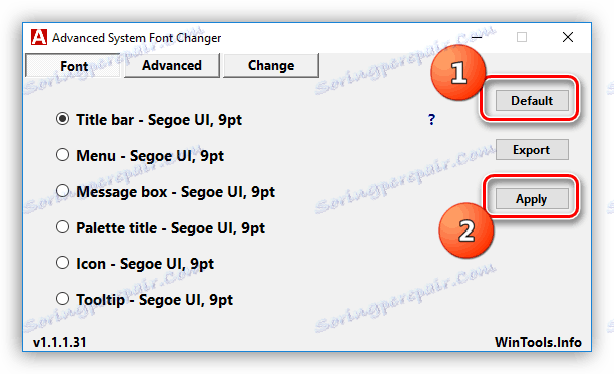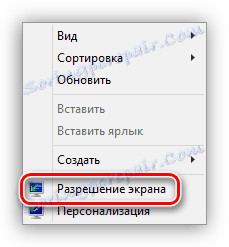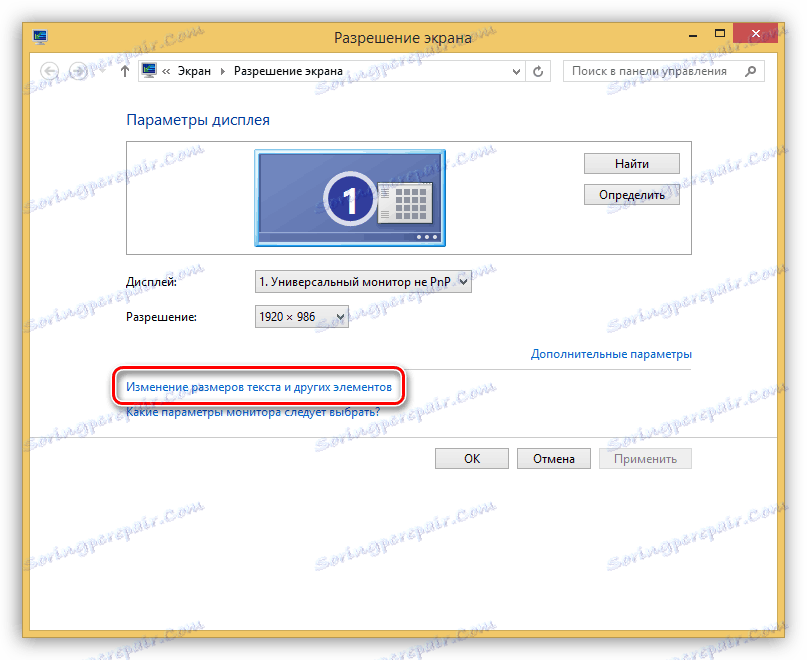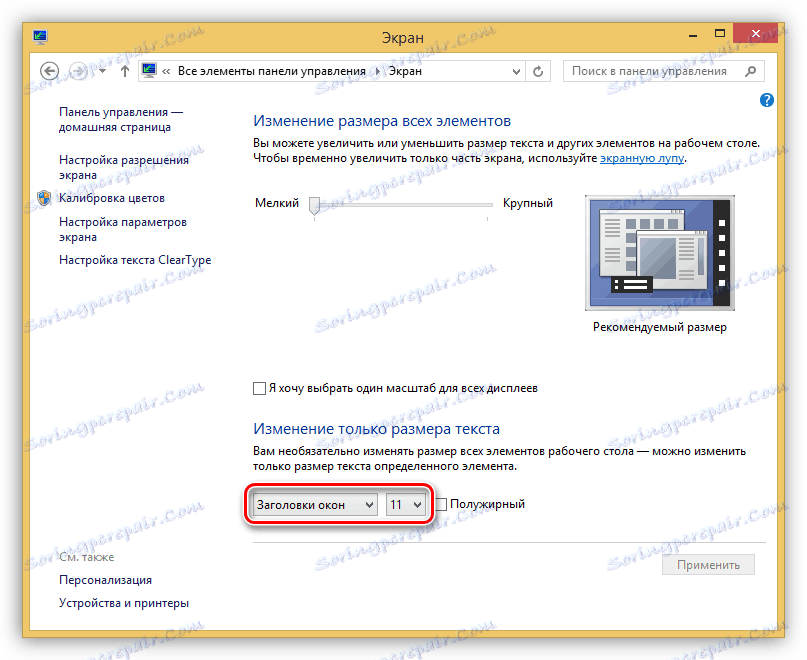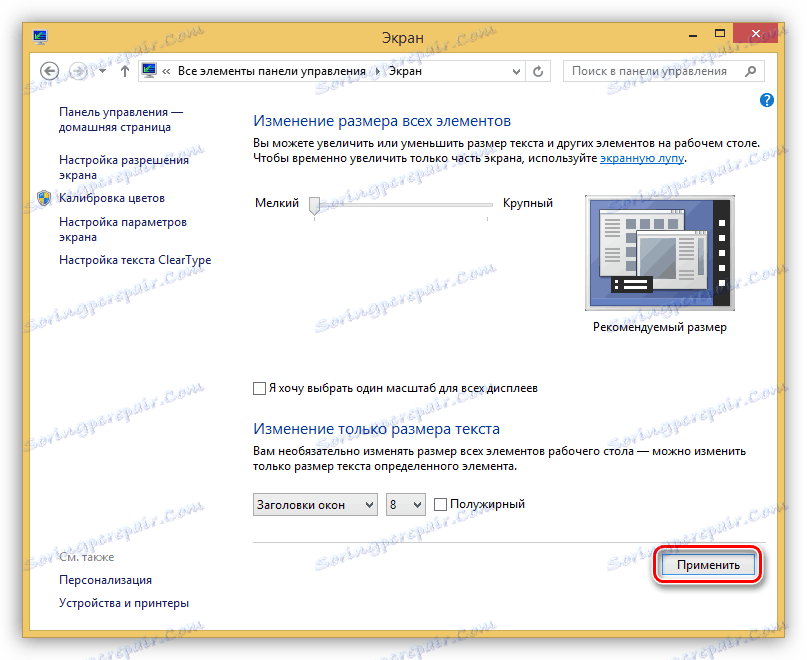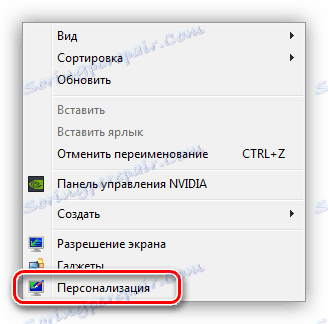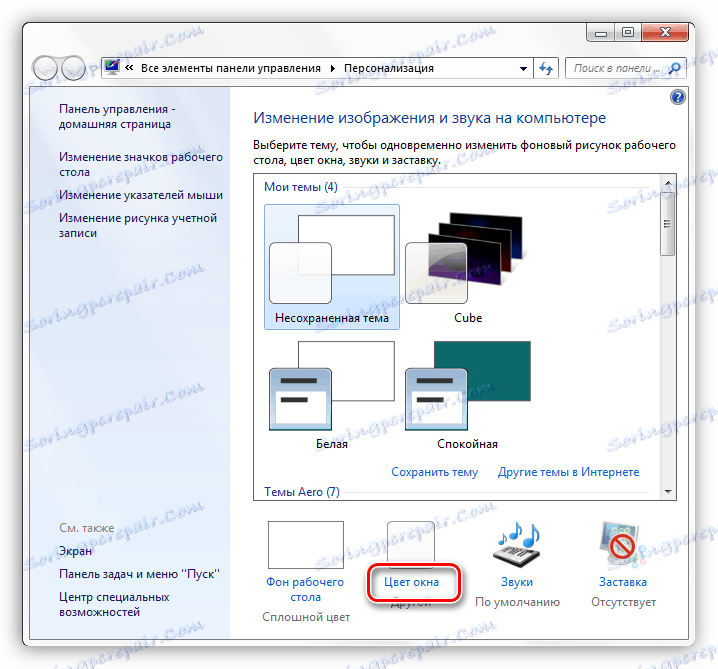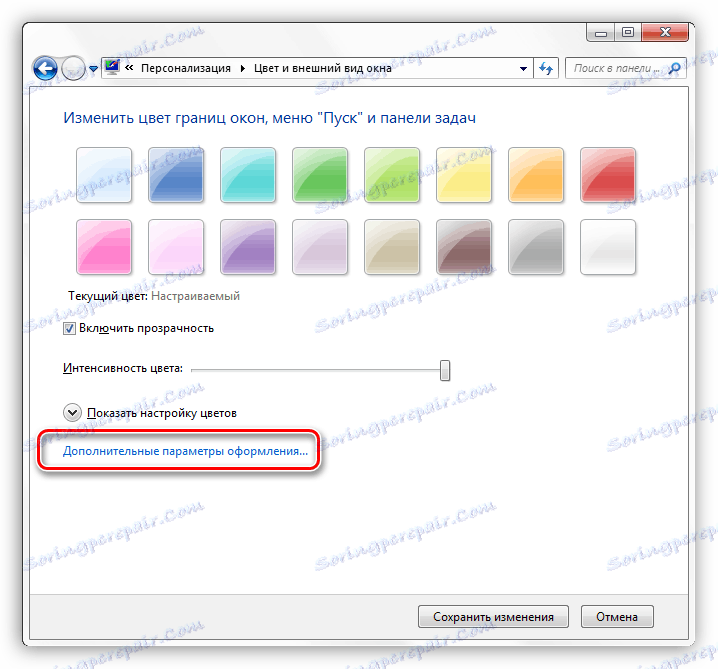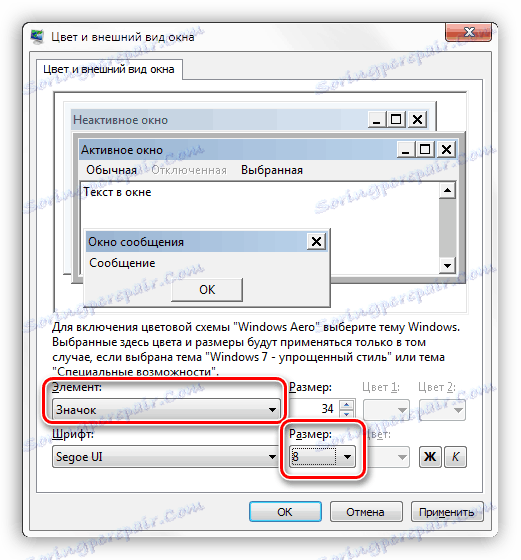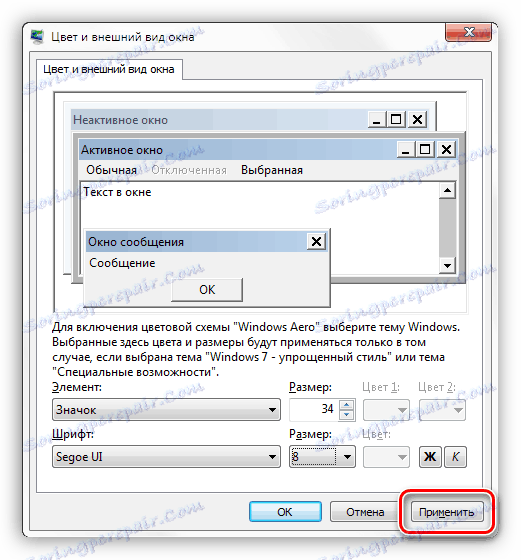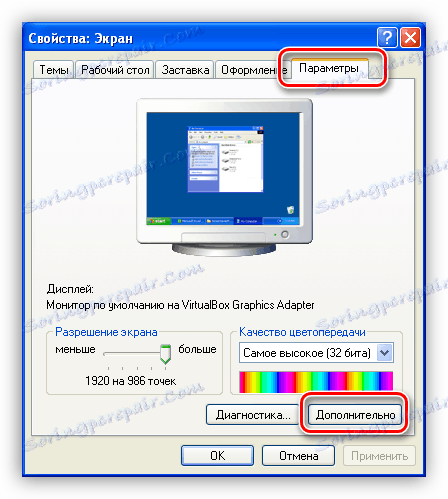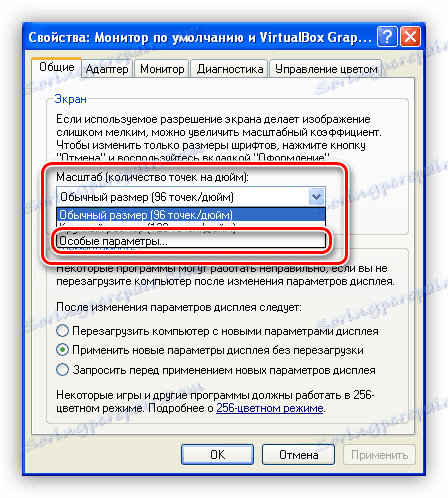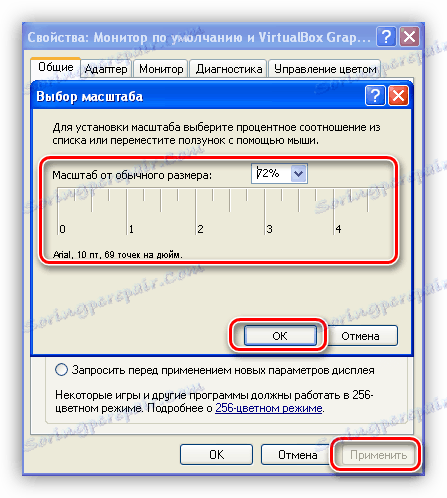Snižování velikosti systémových písem ve Windows
Mnoho uživatelů není spokojeno s velikostí písma na ploše, v oknech "Průzkumník" a další prvky operačního systému. Příliš malé písmena mohou být těžko čitelné a příliš velké písmena mohou v bloku, které jim byly přiděleny, zabírat spoustu místa, což vede buď k přenosu, nebo k vymizení některých znaků viditelnosti. V tomto článku budeme hovořit o tom, jak snížit velikost písma v systému Windows.
Zvětšete písmo
Funkce pro nastavení velikosti systémových písem systému Windows a jejich umístění se změnily z generace na generaci. Je pravda, že to není možné na všech systémech. Kromě vestavěných nástrojů jsou pro tento program vytvořeny speciální nástroje, které značně zjednodušují práci a někdy nahrazují zrušené funkce. Dále analyzujeme možnosti v různých verzích operačního systému.
Metoda 1: Speciální software
Navzdory skutečnosti, že systém nám poskytuje nějaké možnosti pro úpravu velikosti písma, vývojáři softwaru nespí a "zavádějí" pohodlnější a snadno použitelné nástroje. Stávají se zvláště relevantní na pozadí nejnovějších aktualizací "desítek", kde byla funkce, kterou potřebujeme, výrazně omezena.
Zvažte proces na příkladu malého programu s názvem Advanced System Font Changer. Nevyžaduje instalaci a má pouze potřebné funkce.
Stáhnout pokročilý systémový měnič písem
- Při prvním spuštění programu nabídnete uložení výchozích nastavení do souboru registru. Souhlasíme s klepnutím na tlačítko Ano .
![První spuštění programu Advanced Changer Changer v systému Windows 10]()
- Po spuštění programu uvidíme na levé straně rozhraní několik přepínačů (přepínačů). Určují velikost písma, který prvek bude přizpůsoben. Zde je dešifrování názvů tlačítek:
- "Bar titulků " - název okna "Průzkumník" nebo program, který používá systémové rozhraní.
- "Menu" - hlavní nabídka - "Soubor" , "Zobrazit" , "Upravit" a podobně.
- "Message Box" - velikost písma v dialogových oknech.
- "Palette Title" - názvy jednotlivých bloků, pokud jsou v okně přítomny.
- "Ikona" - jména souborů a zkratky na ploše.
- "Tooltip" - vyskakovací okno, když umístíte ukazatel myši na prvky popisku nástroje.
![Výběr prvků systému pro nastavení písem v programu Advanced Changer Changer]()
- Po výběru vlastní položky se otevře další okno nastavení, kde můžete vybrat velikost od 6 do 36 pixelů. Po nastavení klikněte na tlačítko OK .
![Nastavení velikosti a dalších parametrů systémového písma v programu Advanced Changer Changer]()
- Nyní klikněte na tlačítko "Použít" , poté program upozorní na zavření všech oken a bude odhlášen. Změny budou viditelné až po přihlášení.
![Použití nastavení systémového písma v programu Advanced Changer Changer]()
- Chcete-li obnovit výchozí nastavení, jednoduše klikněte na tlačítko "Výchozí" a poté na "Použít" .
![Resetování systémových písem v programu Advanced Changer Changer]()
Vyberte si bezpečné místo a klikněte na tlačítko Uložit . To je nezbytné pro návrat nastavení do výchozího stavu po neúspěšných pokusech.
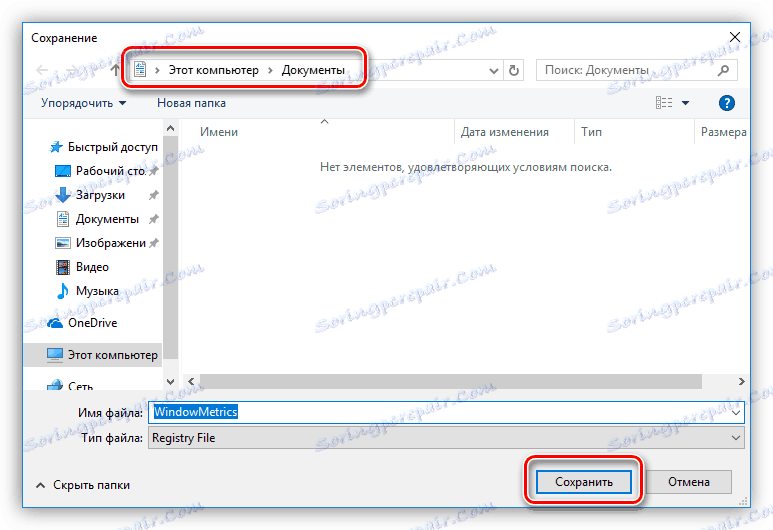
Metoda 2: Systémové nástroje
V různých verzích systému Windows se nastavení výrazně liší. Zvažme podrobněji každou možnost.
Windows 10
Jak bylo uvedeno výše, funkce "desítek" pro nastavení systémových písem byly odstraněny během další aktualizace. Existuje pouze jedna cesta - použijte program, o kterém jsme hovořili výše.
Windows 8
V "osmi" řešení s těmito nastaveními je trochu lepší. V tomto OS můžete snížit velikost písma pro některé prvky rozhraní.
- Klepněte pravým tlačítkem na libovolné místo na pracovní ploše a otevřete sekci "Rozlišení obrazovky" .
![V systému Windows 8 přejděte na možnosti nastavení obrazovky]()
- Změníme velikost textu a dalších prvků kliknutím na příslušný odkaz.
![Přejít na nastavení velikosti písma a dalších prvků v systému Windows 8]()
- Zde můžete nastavit velikost písma v rozsahu od 6 do 24 pixelů. To se provádí zvlášť pro každou položku uvedenou v rozevíracím seznamu.
![Přizpůsobte velikost písma v systému Windows 8]()
- Po klepnutí na tlačítko "Použít" systém chvíli zavře pracovní plochu a aktualizuje prvky.
![Aplikace písma a dalších nastavení systému v systému Windows 8]()
Windows 7
V "sedmi" s funkcí změny parametrů písma je vše v pořádku. K dispozici je blok nastavení textu pro téměř všechny prvky.
- Klepněte na PCM na ploše a přejděte do nastavení "Personalizace" .
![Přejděte na nastavení velikosti písma v části Personalizace Windows 7]()
- Ve spodní části najdeme odkaz "Barva okna" a projdeme jej.
![Přejděte k nastavení možností Průzkumníka Windows v systému Windows 7]()
- Otevřete další nastavení nastavení bloku.
![Přechod k nastavení dalších možností návrhu v systému Windows 7]()
- Tento blok upravuje velikost téměř všech prvků rozhraní systému. Můžete vybrat požadovanou položku v poněkud dlouhém rozevíracím seznamu.
![Výběr a zmenšení velikosti písma v systému Windows 7]()
- Po dokončení všech manipulací musíte kliknout na tlačítko "Použít" a počkat na aktualizaci.
![Použití nastavení velikosti písma v systému Windows 7]()
Windows XP
XP, spolu s "deseti", se nelíbí bohatstvím nastavení.
- Otevřete vlastnosti plochy (PCM - "Vlastnosti" ).
![Přejděte na vlastnosti plochy ve Windows XP]()
- Přejděte na záložku "Možnosti" a klikněte na tlačítko "Pokročilé" .
![Přejděte k nastavení pokročilých možností pro stolní počítače v systému Windows XP]()
- Dále v rozevíracím seznamu "Scale" vyberte položku "Speciální parametry" .
![Přechod na snížení velikosti písma systému v systému Windows XP]()
- Přemístěním pravítka podržením levého tlačítka myši můžete snížit písmo. Minimální velikost je 20% originálu. Změny jsou uloženy pomocí tlačítka OK a poté pomocí tlačítka "Použít" .
![Jemné doladění měřítka písem a dalších prvků v systému Windows XP]()
Závěr
Jak můžete vidět, zmenšení velikosti systémových písem je velmi snadné. Chcete-li to provést, můžete použít systémové nástroje a pokud potřebná funkce není, pak je program velmi jednoduchý k použití.