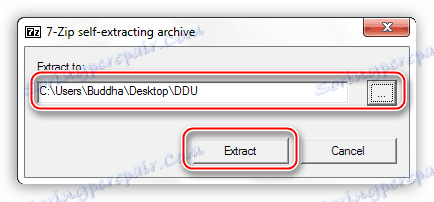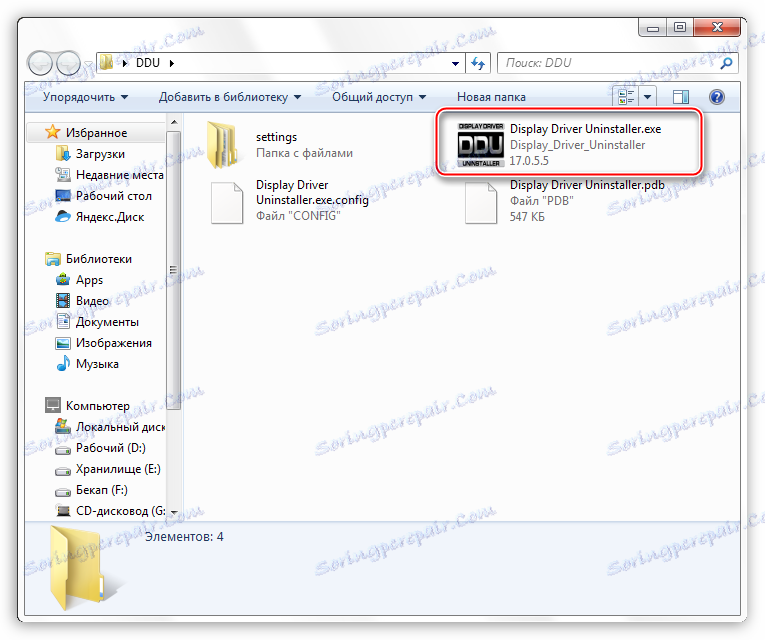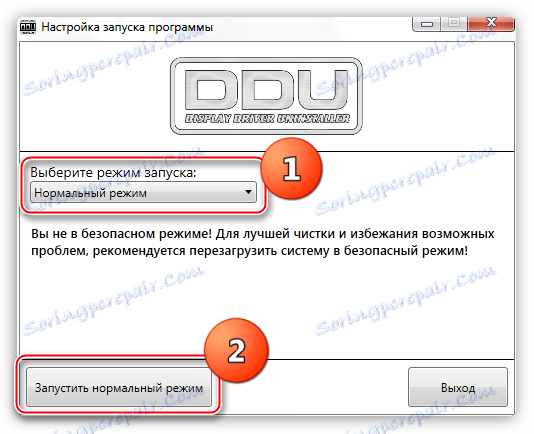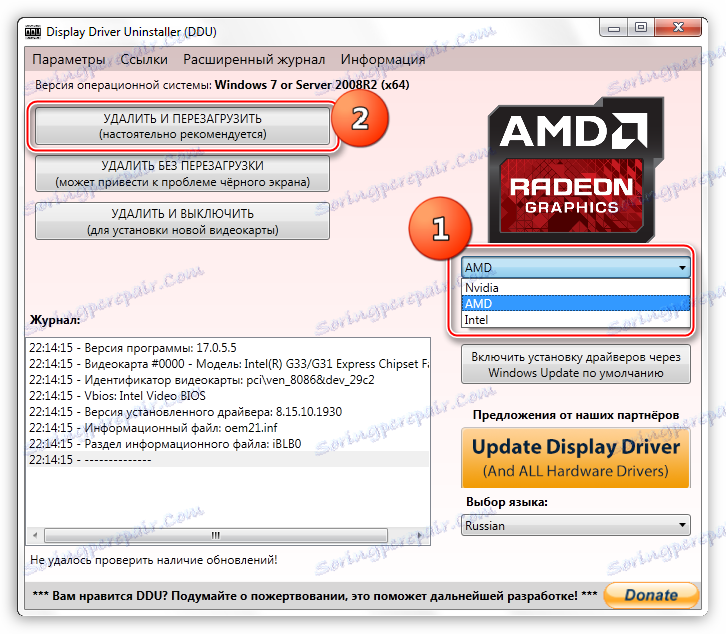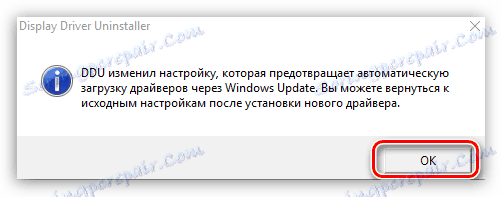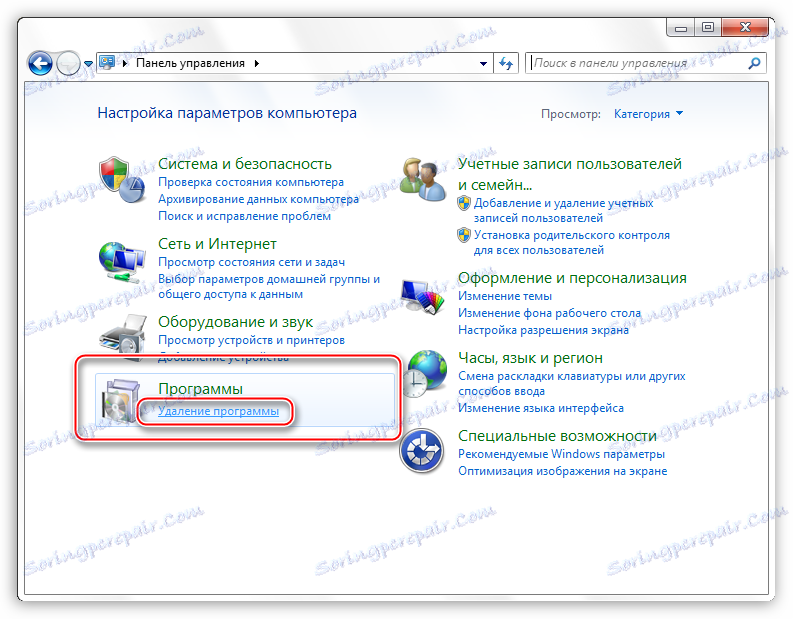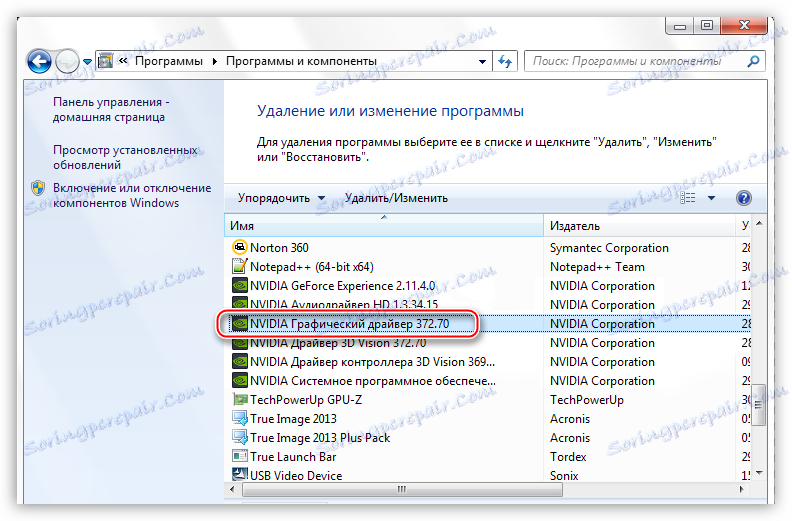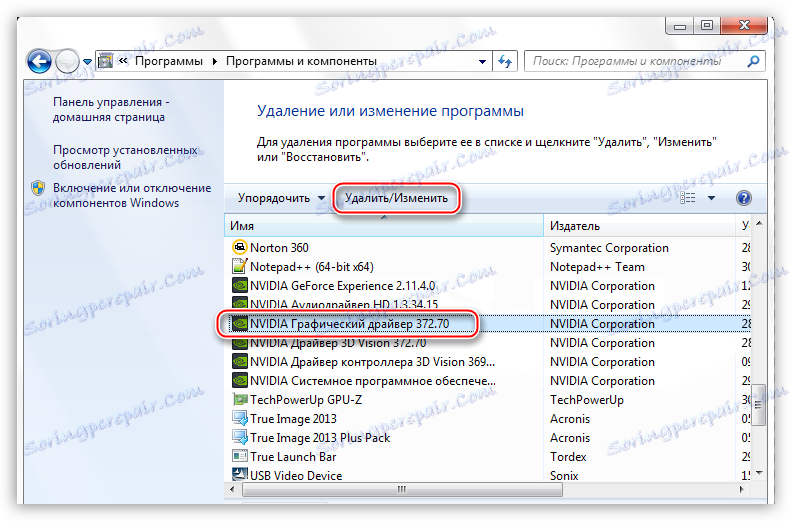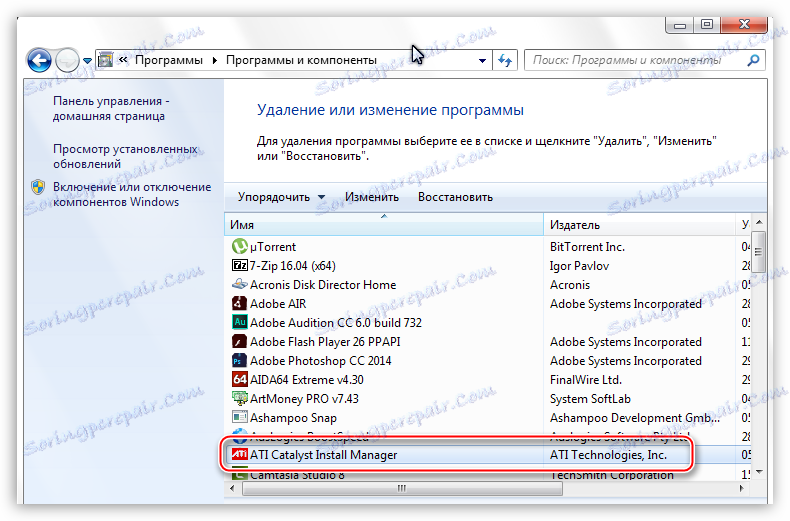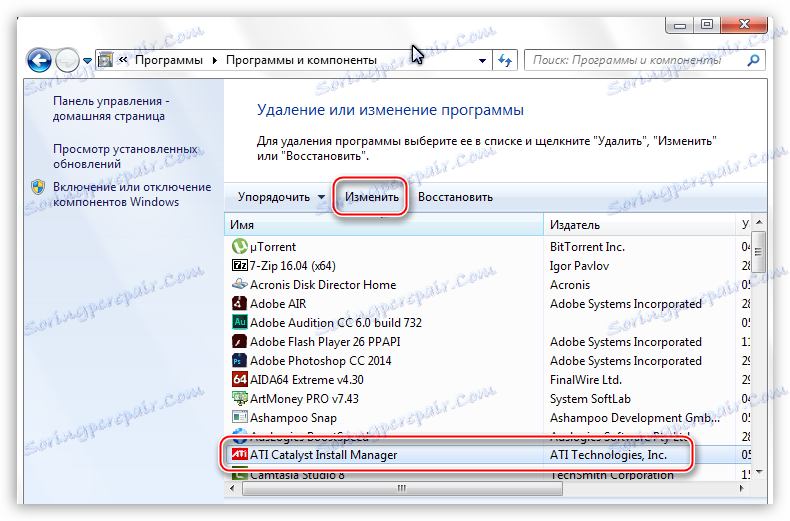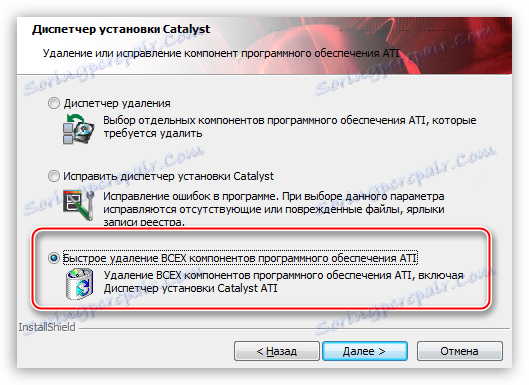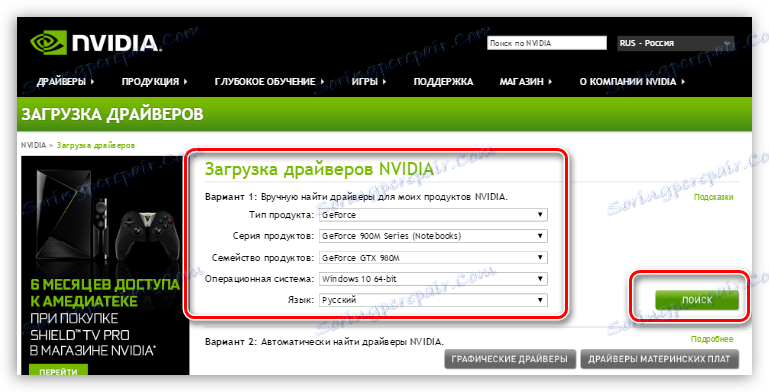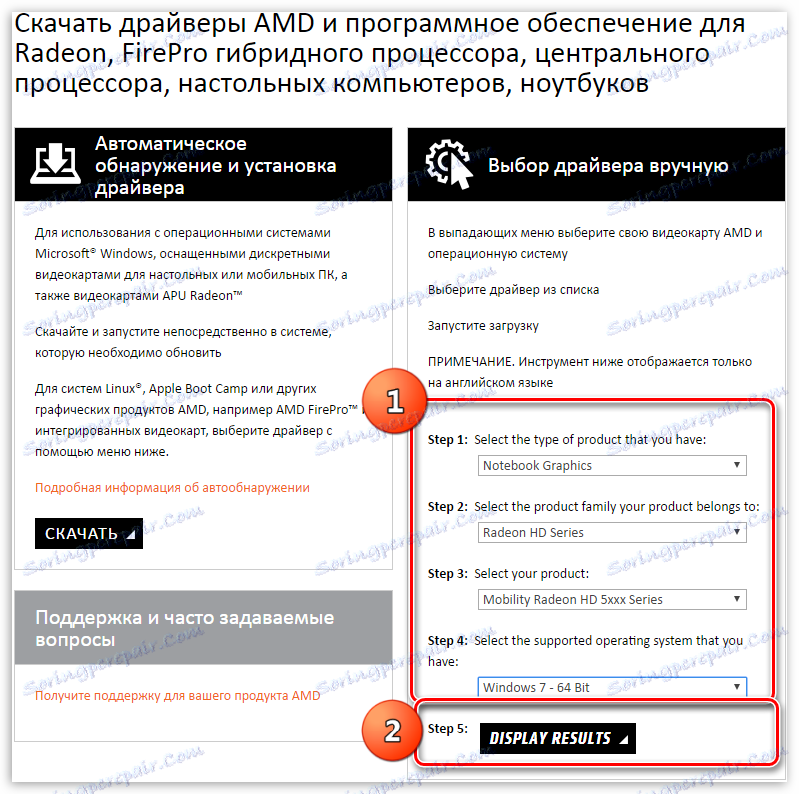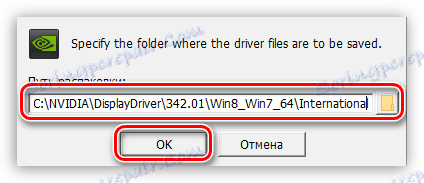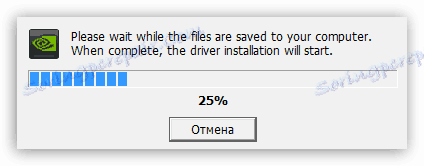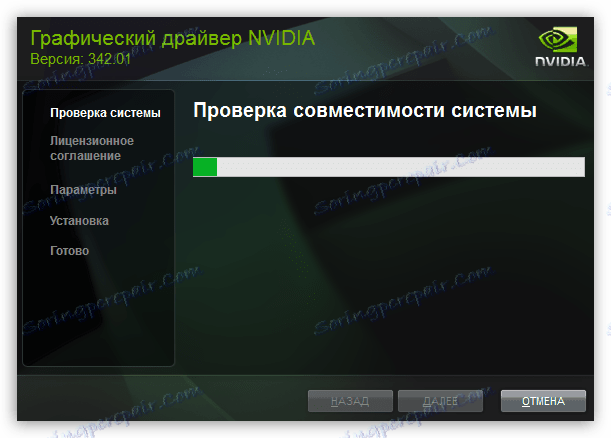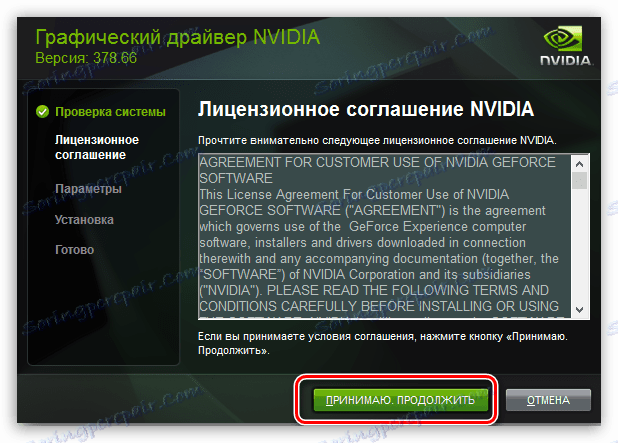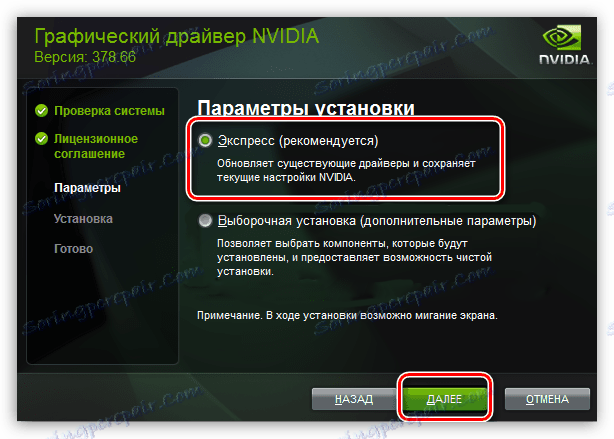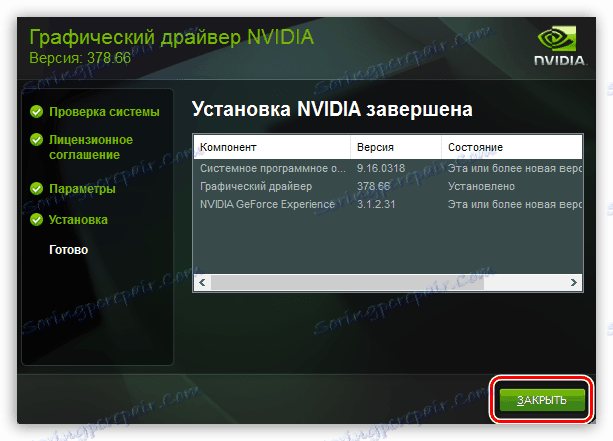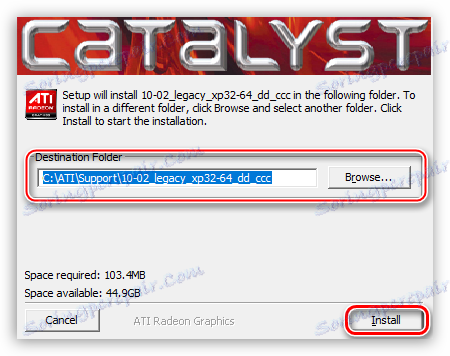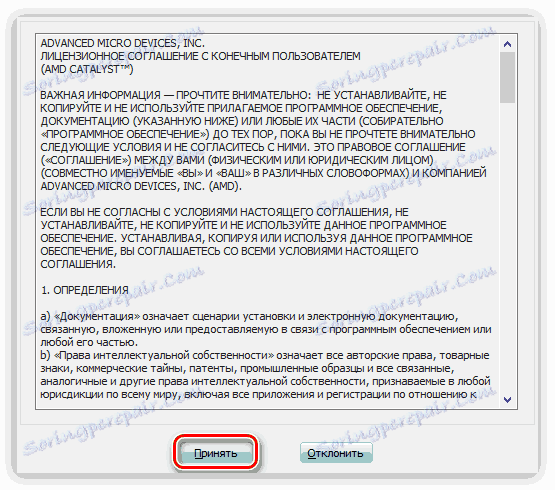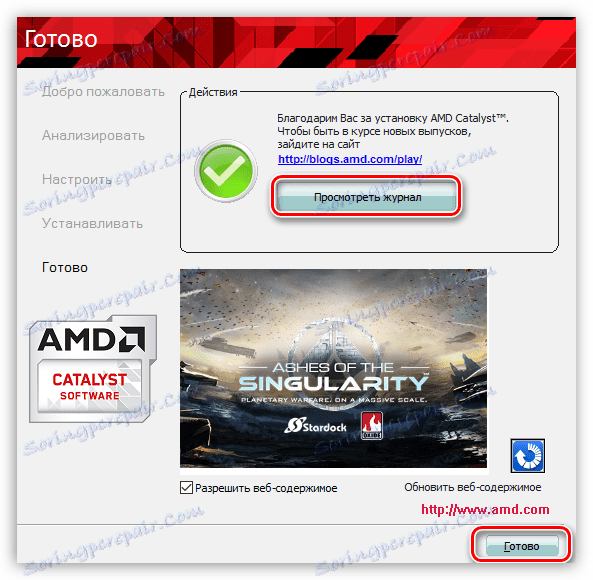Přeinstalujte ovladač grafické karty
Není často nutné uchýlit se k přeinstalování ovladačů grafických karet, obvykle v případě výměny grafického adaptéru nebo nestabilního provozu již nainstalovaného softwaru. V rámci tohoto článku řekneme, jak správně přeinstalovat ovladače grafických karet a zajistit jejich normální fungování.
Přeinstalace ovladačů
Před instalací nového softwaru do počítače se musíte zbavit starého. To je předpoklad, protože poškozené soubory (v případě nestabilní práce) se mohou stát překážkou běžné instalace. Pokud změníte mapu, musíte se ujistit, že starý ovladač neobsahuje žádné "ocasy".
Odinstalujte ovladač
Nepotřebný ovladač můžete odstranit dvěma způsoby: prostřednictvím appletu Ovládací panel "Programy a funkce" nebo pomocí speciálního softwaru Display Driver Uninstaller. První možnost je nejjednodušší: nepotřebujete vyhledávat, stahovat a spouštět program třetí strany. Ve většině případů stačí standardní odstranění. Pokud máte během instalace ovladač nebo máte chyby, měli byste použít DDU.
- Odinstalování nástroje pro odinstalaci ovladače zobrazení.
- Chcete-li začít, musíte si stáhnout software z oficiální stránky.
- Poté musíte rozbalit výsledný soubor do samostatné, předem vytvořené složky. Chcete-li to provést, stačí spustit, určit umístění pro ukládání a klepněte na tlačítko "Extract" .
![Výběr místa pro rozbalení nástroje pro odinstalování ovladače zobrazení]()
- Otevřete adresář s extrahovanými soubory a poklepejte na aplikaci Display Driver Uninstaller.exe .
![Spuštění nástroje pro odinstalaci ovladače zobrazení]()
- Po spuštění softwaru se otevře okno s nastavením režimu. Zde ponecháme hodnotu "Normal" a stiskneme tlačítko "Start normal mode" .
![Výběr režimu odebrání ovladačů grafických karet v nástroji Display Driver Uninstaller]()
- Dále vyberte ovladač z rozevíracího seznamu ovladače, který chcete odinstalovat, a poté klepněte na tlačítko "Odstranit a znovu načíst" .
![Výběr výrobce ovladače, který chcete odebrat, a způsob odebrání v programu Display Driver Uninstaller]()
Chcete-li zajistit, aby byly odstraněny všechny "chvosty", můžete tyto akce provést restartováním počítače do nouzového režimu.
- Program vydá upozornění, že bude zapnuta možnost, která zakáže stahování ovladačů prostřednictvím centra Windows Update. Souhlasím (klikněte na tlačítko OK ).
![Upozornění na zákaz stahování ovladačů pomocí služby Windows Update v programu Display Driver Uninstaller]()
Nyní bude nutné počkat pouze na odstranění ovladače a automatické restartování.
O tom, jak spustit operační systém v nouzovém režimu, najdete na našich webových stránkách: Windows 10 , Windows 8 , Windows XP
- Otevřete "Ovládací panely" a klikněte na odkaz "Odinstalovat program".
![Přejděte do aplikace Programy a součásti v Ovládacích panelech systému Windows a znovu nainstalujte ovladače grafické karty]()
- Otevře se okno s appletem, který potřebujeme, který obsahuje seznam všech nainstalovaných aplikací. Zde musíme najít položku nazvanou "NVIDIA Graphics Driver 372.70" . Čísla v názvu jsou verze softwaru, můžete mít další vydání.
![Vyhledání softwaru NVIDIA v seznamu nainstalovaných programů apletu Programy a součásti při přeinstalování ovladače grafické karty]()
- Poté musíte kliknout na tlačítko "Smazat / Upravit" v horní části seznamu.
![Volba možnosti odinstalovat nebo změnit software v aplikaci Aplet a součásti při přeinstalování ovladače grafické karty]()
- Po dokončení akce se spustí instalační program NVIDIA v okně, které potřebujete stisknout "Smazat" . Po dokončení odinstalace budete muset restartovat počítač.
![Instalační program firmwaru NVIDIA k odstranění grafického ovladače]()
Demontáž ovladače AMD probíhá podle stejného scénáře.
- V seznamu nainstalovaných programů musíte najít "ATI Catalyst Install Manager" .
![Vyhledání softwaru AMD v seznamu nainstalovaných programů apletu Programy a součásti při přeinstalaci ovladače grafické karty]()
- Poté klikněte na tlačítko Upravit . Stejně jako v případě NVIDIA se instalátor otevře.
![Výběr možnosti odebrání nebo úpravy softwaru AMD v programech a součástech aplikace Apple při přeinstalaci ovladače grafické karty]()
- Zde musíte zvolit možnost "Rychlé odstranění všech součástí softwaru ATI" .
![Instalační program AMD odinstalujte grafický ovladač]()
- Poté se stačí řídit výzvou dispečera a po odinstalování restartujte počítač.
Instalace nového ovladače
Vyhledávání softwaru pro grafické karty by se mělo provádět výlučně na oficiálních stránkách výrobců grafických procesorů - NVIDIA nebo AMD.
- NVIDIA.
- Chcete-li najít ovladač "zelené" karty na webu, je zde speciální stránka.
- Zde je blok s rozbalovacími seznamy, ve kterých je třeba vybrat řadu a rodinu (model) grafického adaptéru. Verze a bitová hloubka operačního systému jsou určeny automaticky.
![Stránka pro stažení nejnovějších ovladačů grafické karty na oficiálních stránkách NVIDIA]()
Čtěte také:
Určete parametry grafické karty
Určete produktovou řadu grafických karet Nvidia
- AMD.
Vyhledání softwaru pro "červenou" se provádí podle podobného scénáře. Na oficiální stránce musíte ručně vybrat typ grafiky (mobilní nebo stolní), řadu a přímo samotný produkt.
Stránka ke stažení pro software AMD
![Stránka pro stažení nejnovějších ovladačů pro grafický adaptér na oficiální webové stránce společnosti AMD]()
Další akce jsou velmi jednoduché: je nutné spustit stažený soubor ve formátu EXE a postupovat podle pokynů Průvodce instalací.
- NVIDIA.
- V první fázi vás průvodce vyzve k výběru místa pro rozbalení instalačních souborů. Pro spolehlivost se doporučuje ponechat vše, co je. Pokračujte v instalaci klepnutím na tlačítko OK .
![Výběr místa pro rozbalení instalačních souborů ovladače pro grafickou kartu NVIDIA]()
- Instalátor rozbalí soubory na vybrané místo.
![Vybalení instalačních souborů pro grafickou kartu NVIDIA na vybrané místo]()
- Následně instalátor zkontroluje, zda systém vyhovuje.
![Ověření systému pro splnění instalace ovladače grafické karty NVIDIA]()
- Po ověření musíte přijmout licenční smlouvu NVIDIA.
![Přijetí licenční smlouvy při instalaci ovladače grafické karty NVIDIA]()
- V dalším kroku budeme požádáni o výběr typu instalace - "Express" nebo "Selective" . "Express" je pro nás vhodný, protože po odinstalování nebylo uloženo žádné nastavení a soubory. Klikněte na tlačítko "Další" .
![Chcete-li nainstalovat ovladač grafické karty NVIDIA, zvolte možnost Express installation]()
- Zbytek práce bude proveden v programu. Pokud necháte nějakou dobu, reboot se automaticky stane. Důkazem úspěšné instalace je toto okno (po restartu):
![Okno označující úspěšnou instalaci ovladače grafické karty NVIDIA]()
- V první fázi vás průvodce vyzve k výběru místa pro rozbalení instalačních souborů. Pro spolehlivost se doporučuje ponechat vše, co je. Pokračujte v instalaci klepnutím na tlačítko OK .
- AMD.
- Stejně jako "zelená", instalátor AMD nabídne, že si vybere místo pro rozbalení souborů. Ponechte vše jako výchozí a klikněte na tlačítko "Instalovat" .
![Výběr místa pro rozbalení instalačních souborů ovladače pro grafickou kartu AMD]()
- Po dokončení dekomprese vás program vyzve, abyste zvolili jazyk instalace.
![Výběr jazyka instalace při instalaci ovladače grafické karty AMD]()
- V následujícím okně jsme vyzváni k výběru rychlé nebo selektivní instalace. Vyberte si rychle. Katalog je ponechán ve výchozím nastavení.
![Výběr rychlé instalace při instalaci ovladače grafické karty AMD]()
- Přijměte licenční smlouvu AMD.
![Přijetí licenční smlouvy při instalaci ovladače grafické karty AMD]()
- Dále je instalován ovladač, po kterém je nutné v konečném okně kliknout na "Dokončit" a restartovat počítač. Můžete zobrazit instalační protokol.
![Okno indikující úspěšnou instalaci ovladače grafické karty AMD]()
- Stejně jako "zelená", instalátor AMD nabídne, že si vybere místo pro rozbalení souborů. Ponechte vše jako výchozí a klikněte na tlačítko "Instalovat" .
Přeinstalování ovladačů se na první pohled může zdát poměrně komplikované, ale na základě všech výše uvedených skutečností můžeme usoudit, že tomu tak není. Pokud budete postupovat podle pokynů uvedených v článku, bude vše co nejlépe a bez chyb.