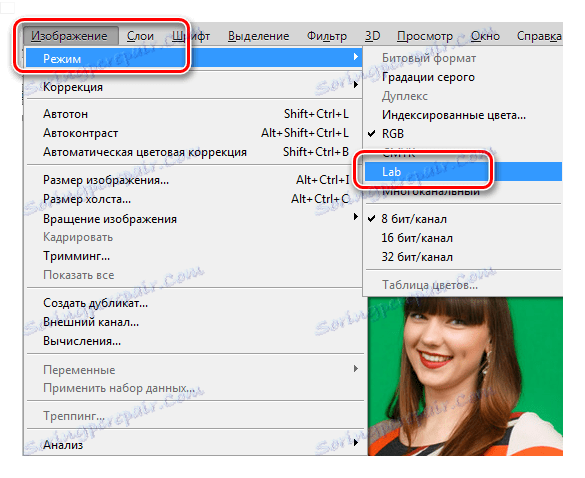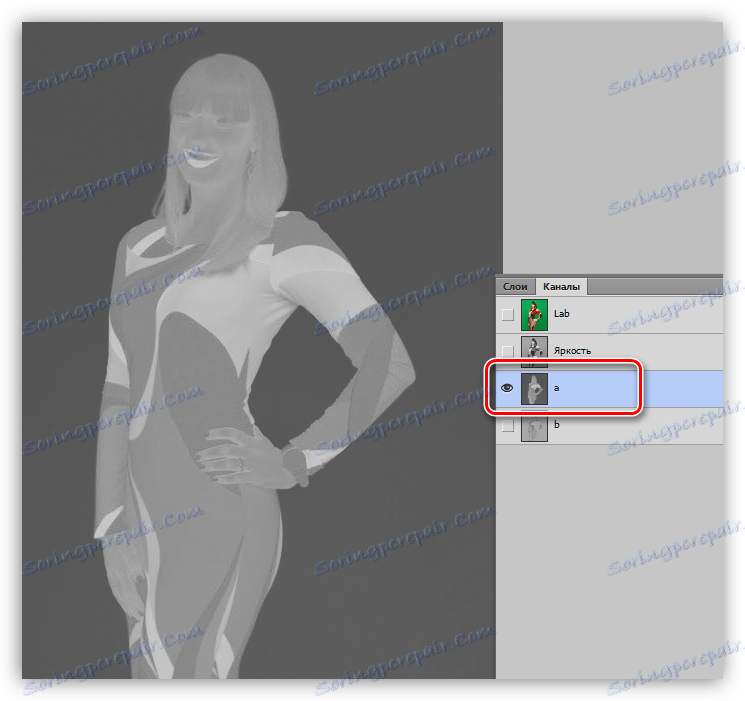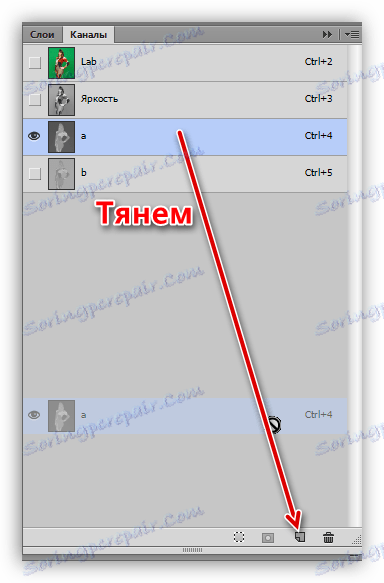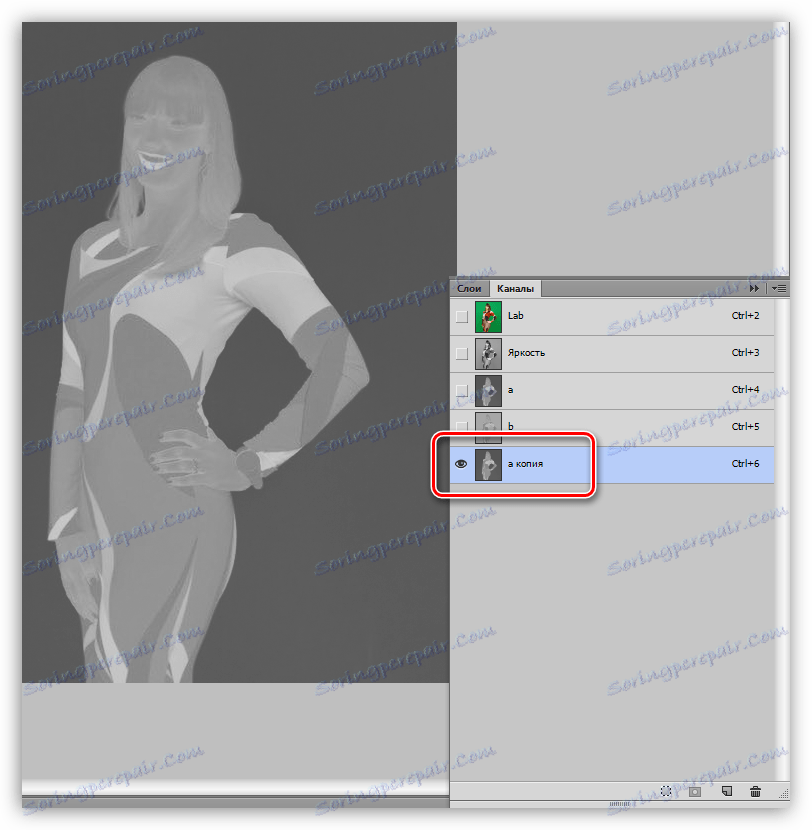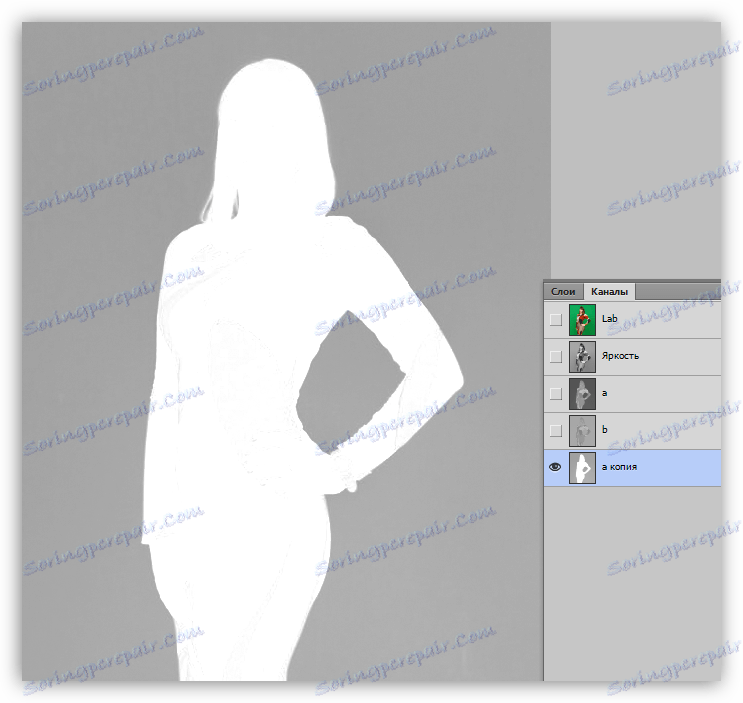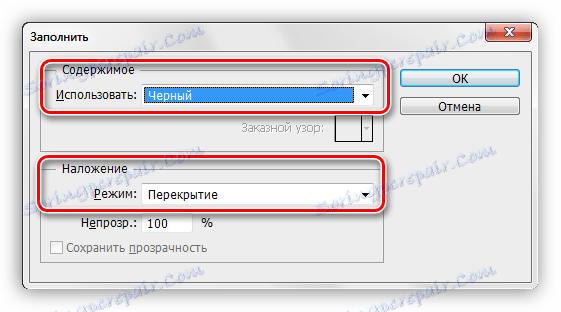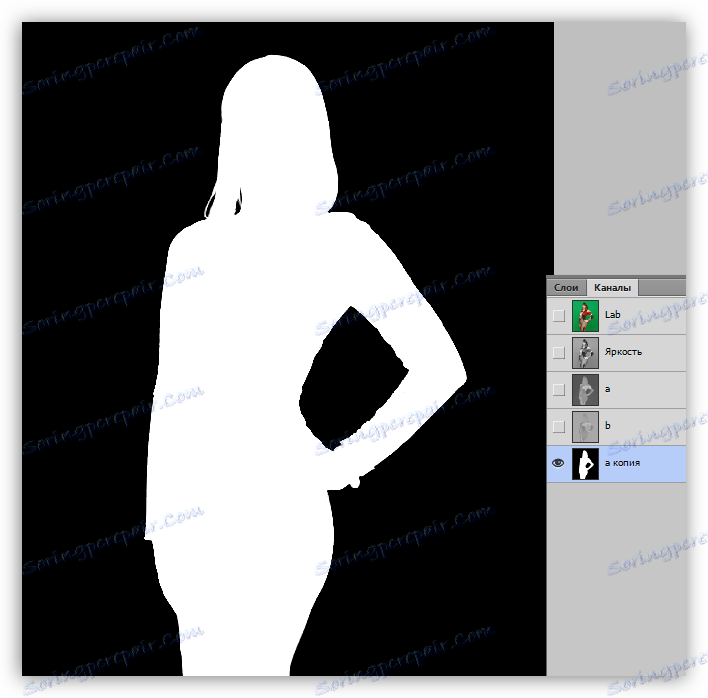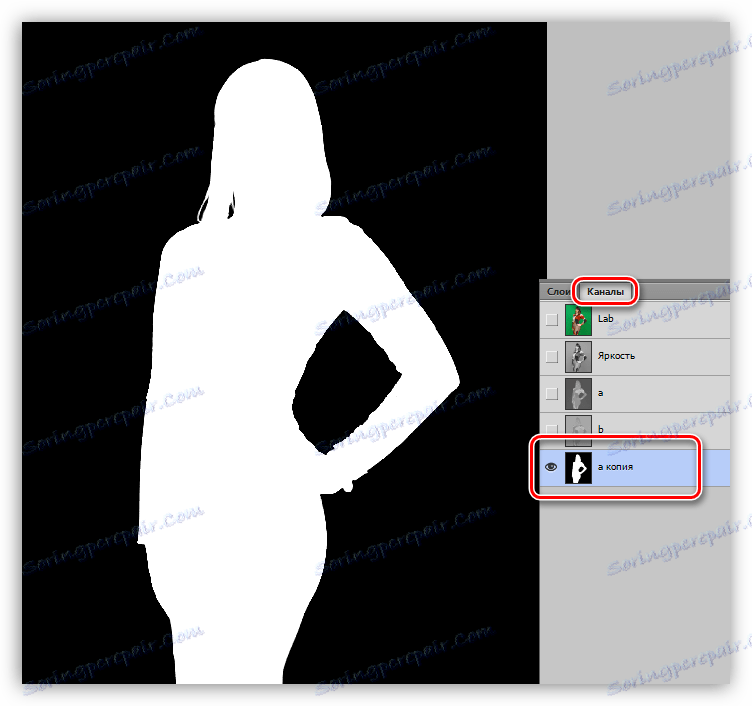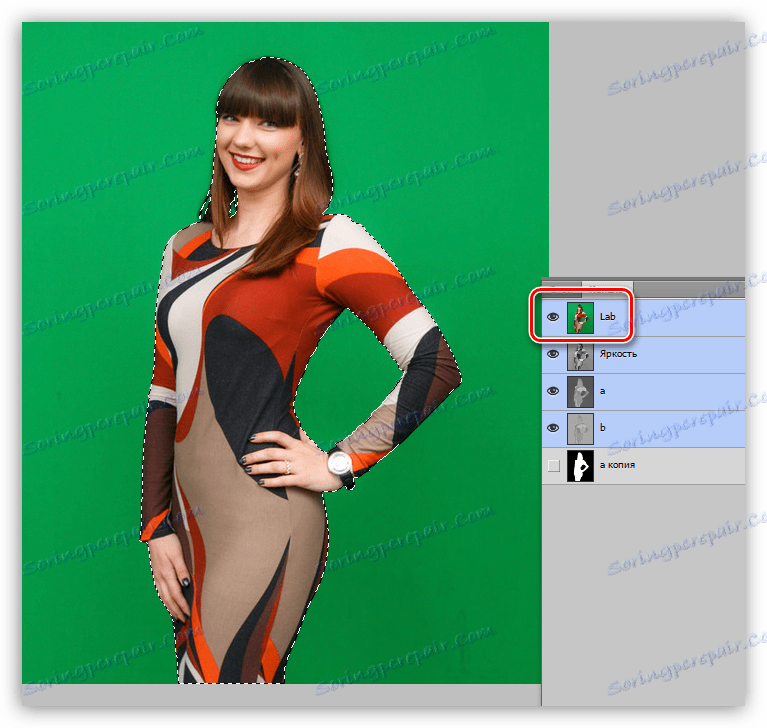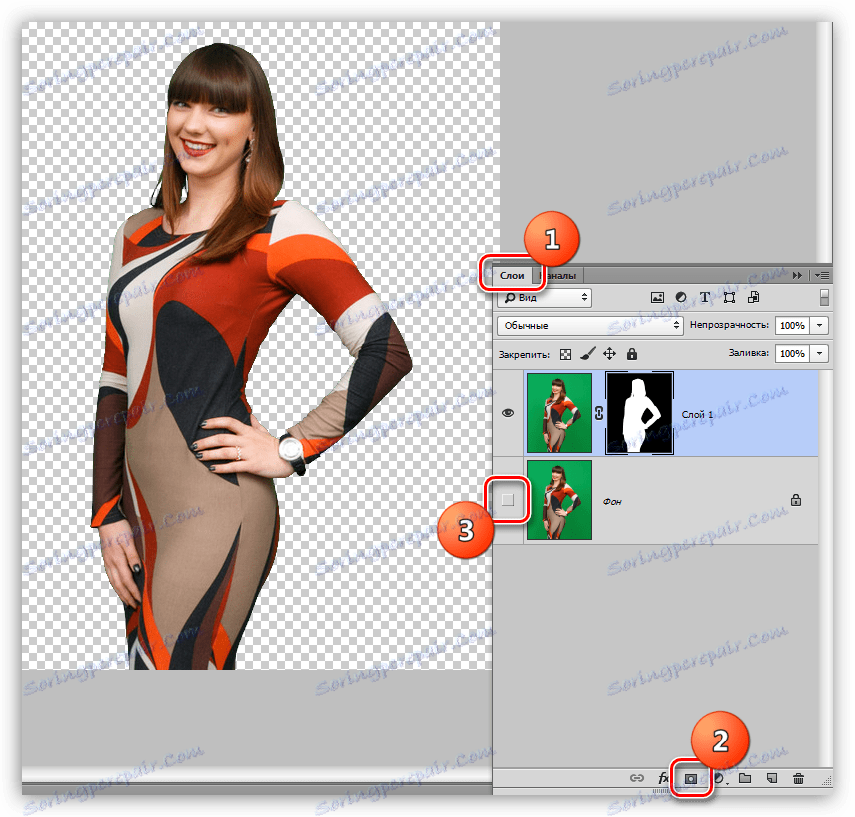Odstraňte zelené pozadí ve Photoshopu
Zelené pozadí nebo "chromakey" se používají při fotografování pro následnou náhradu jiným. Chromakey může být jiná barva, například modrá, ale z mnoha důvodů je preferována zelená.
Samozřejmě, střílení na zeleném pozadí se provádí po předchozím koncipovaném scénáři nebo kompozici.
V této lekci se pokusíme odstranit zelené pozadí z fotografie ve Photoshopu.
Smazání zeleného pozadí
Existuje mnoho způsobů, jak odstranit pozadí z obrázku. Většina z nich je univerzální.
Lekce: Odstraňte černé pozadí ve Photoshopu
Existuje metoda, která je ideálně vhodná pro odstranění chromakey. Je vhodné si uvědomit, že s takovým průzkumem se mohou také ukázat neúspěšné záběry, s nimiž bude těžké pracovat a někdy i nemožné. Na lekci byl nalezen tento obrázek dívky na zeleném pozadí:

Pokračujeme k odstranění hromakee.
- Nejprve je třeba přeložit fotografii do barevného prostoru Lab . Chcete-li to provést, přejděte do nabídky "Režim obrazu" a vyberte požadovanou položku.
![Barevný prostor LAB ve Photoshopu]()
- Dále přejděte na kartu "Kanály" a klikněte na kanál "a" .
![Kanál a ve Photoshopu]()
- Nyní musíme vytvořit kopii tohoto kanálu. Je s ní, že budeme pracovat. Vezměte kanál levým tlačítkem myši a přetáhněte ikonu ve spodní části palety (viz screenshot).
![Vytvořte kopii kanálu a ve Photoshopu]()
Paleta kanálů po vytvoření kopie by měla vypadat takto:
![Kopie kanálu a ve Photoshopu]()
- Dalším krokem je poskytnout kanálu maximální kontrast, to znamená, že pozadí musí být zcela černé a dívka je bílá. Toho lze dosáhnout střídáním kanálu bílou a černou.
Stiskněte kombinace kláves SHIFT + F5 a otevře se okno nastavení výplně. Zde musíme v rozbalovací nabídce vybrat bílou barvu a změnit režim prolnutí na "Překrývání" .![Naplňte kanál albem ve Photoshopu]()
Po klepnutí na tlačítko OK získáme následující obrázek:
![Výsledek vyplnění kanálu bílou ve Photoshopu]()
Potom opakujte stejné kroky, ale černé barvy.
![Naplňte kanál černým do Photoshopu]()
Výsledek vyplnění:
![Výsledkem vyplnění kanálu v černé barvě ve Photoshopu]()
Protože výsledek není dosažen, opakujte plnění, tentokrát začíná černou barvou. Buďte opatrní: nejprve vyplňte kanál černým a pak bílým. Ve většině případů to stačí. Pokud po těchto akcích není číslo zcela bílé a pozadí je černé, opakujte postup.
![Výsledek vyplnění kanálu a ve Photoshopu]()
- Kanál jsme připravili, pak musíme vytvořit kopii původního obrázku v paletě vrstev kombinací kláves CTRL + J.
![Vytvořte kopii vrstvy ve Photoshopu]()
- Opět přejděte na kartu s kanály a aktivujte kopii kanálu a .
![Aktivujte kanál ve Photoshopu]()
- Stiskněte klávesu CTRL a klikněte na miniaturu kanálu, čímž vytvoříte výběr. Tato volba určuje obrys plodiny.
![Stažení kanálu do výběru ve Photoshopu]()
- Klepněte na kanál s názvem "Lab" , včetně barvy.
![Aktivujte kanál Lab ve Photoshopu]()
- Přejděte na paletu vrstev, na kopii pozadí a klikněte na ikonu masky. Zelené pozadí okamžitě zmizí. Chcete-li to ověřit, odstraníme viditelnost ze spodní vrstvy.
![Smazání masky pozadí ve Photoshopu]()
Odstranění halo
Zbavili jsme se zeleného pozadí, ale ne docela. Pokud přiblížíte, můžete vidět tenký zelený okraj, takzvaný halo.
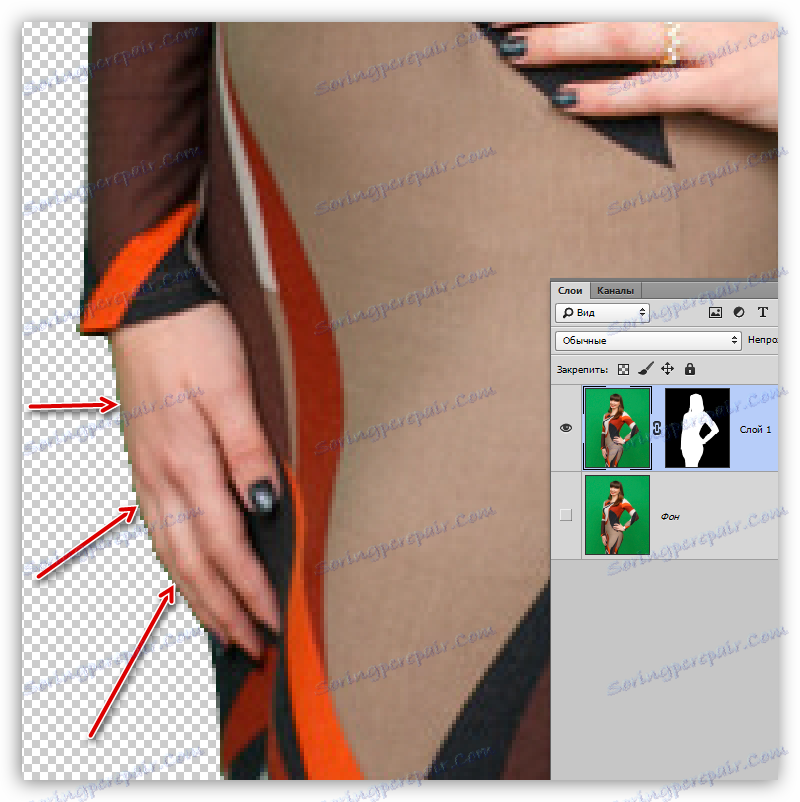
Halo je sotva viditelné, ale když vložíte model na nové pozadí, může zničit kompozici a musíte se ho zbavit.
1. Aktivujte masku vrstvy, stiskněte CTRL a klikněte na ni a načtěte vybranou oblast.
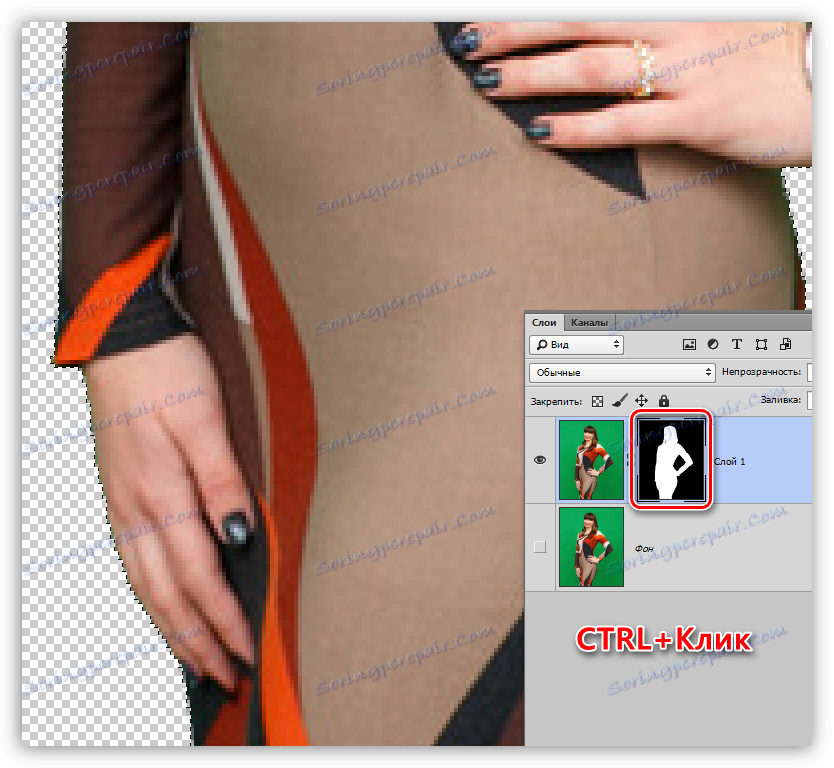
2. Vyberte některou z nástrojů ve skupině "Výběr" .

3. Chcete-li upravit náš výběr, použijte funkci " Upravit hranu" . Příslušné tlačítko je umístěno na horním panelu nástrojů.
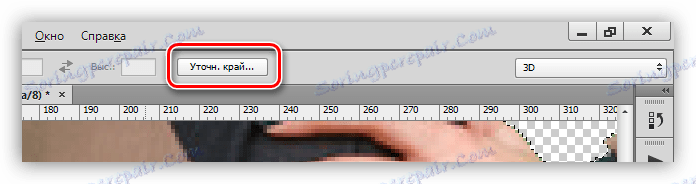
4. V okně s funkcemi posuneme okraj výběru a lehce zjemníme "kroky" pixelů. Všimněte si, že pro pohodlí je nastaven režim zobrazení "On White" .
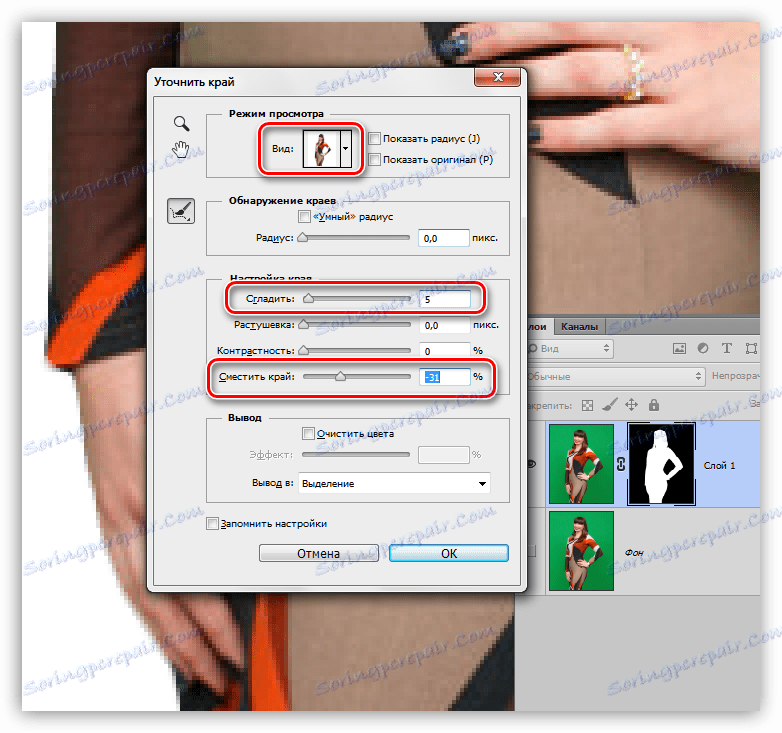
5. Vyjměte výstup "Nová vrstva s maskou hladiny" a klepněte na tlačítko OK .
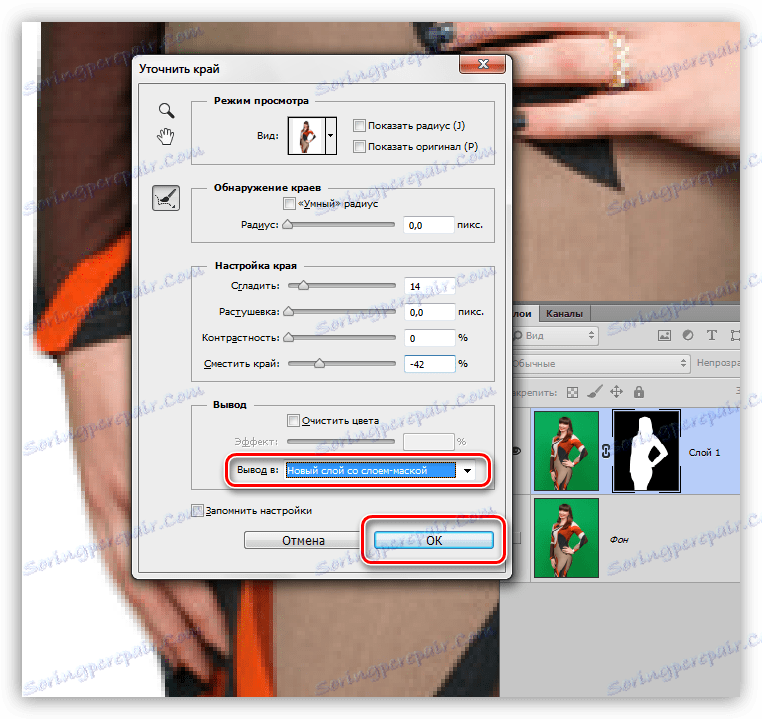
6. Pokud po dokončení těchto kroků některé oblasti stále zůstávají zelené, mohou být ručně odstraněny pomocí černé kartáče, která pracuje na masce.
Dalším způsobem, jak se zbavit halo, je podrobně popsán v lekci, jejíž odkaz je uveden na začátku článku.
Tak jsme se úspěšně zbavili zeleného pozadí na fotografii. Tato metoda, i když je poměrně komplikovaná, ale jasně ukazuje princip práce s kanály při mazání jednotlivých částí obrazu.