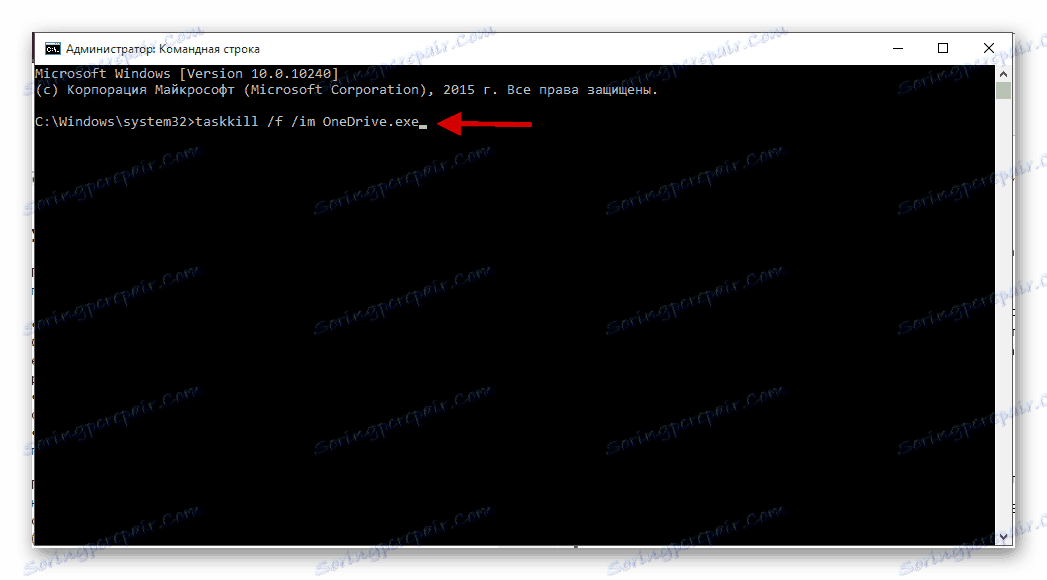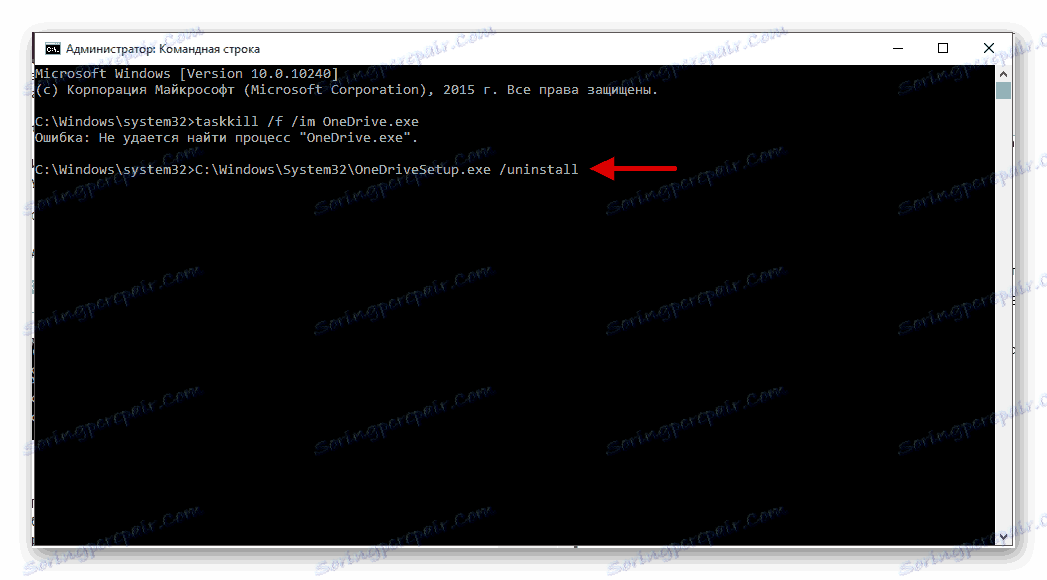Odinstalování softwaru OneDrive v systému Windows 10
Pokud nepoužíváte systém OneDrive v systému Windows 10, můžete jej odebrat nebo zakázat. Vzhledem k tomu, že je tento repozitář systémovým softwarem, doporučuje se, abyste jej jednoduše deaktivovali, abyste nenaplnili vážné problémy.
Čtěte také: Smazání vestavěných aplikací v systému Windows 10
Obsah
Zakázat službu OneDrive v systému Windows 10
Tato metoda je pro systém nejbezpečnější. Kromě toho, pokud změníte názor, program můžete vždy obnovit.
Metoda 1: Konfigurace programu OneDrive
Používáte-li tuto službu, začne systém OneDrive nejpravděpodobněji.
- Chcete-li zakázat tuto funkci, najděte v zásobníku ikonu programu.
- Klepněte na něj pravým tlačítkem myši a vyberte možnost "Možnosti" .
- Nyní přejděte do příslušné sekce, zrušte zaškrtnutí políčka "Automatické spuštění" .
- Odstraňte také odkaz na cloud.

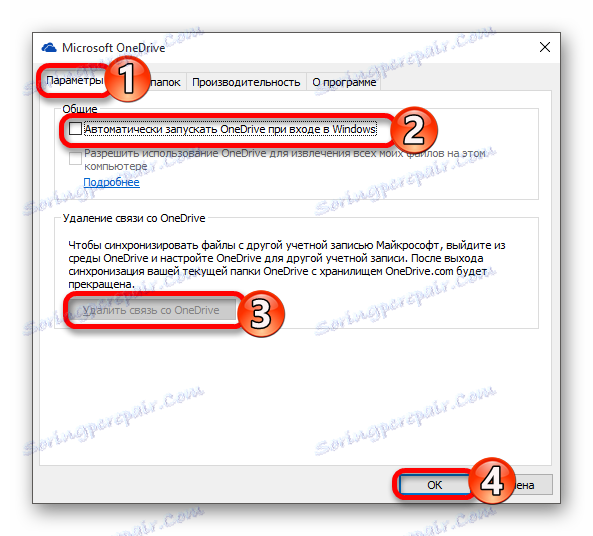
Aplikace již nebude stahována a synchronizována. V příručce bude pouze ikona, kterou lze v případě potřeby odstranit následovně:
- Spusťte kombinaci programu Win + R a zadejte do pole "regedit" .
- Přejděte na stránku
HKEY_CLASSES_ROOTCLSID{018D5C66-4533-4307-9B53-224DE2ED1FE6} - Najděte parametr "System.IsPinnedToNameSpaceTree" a změňte hodnotu na hodnotu "0" .
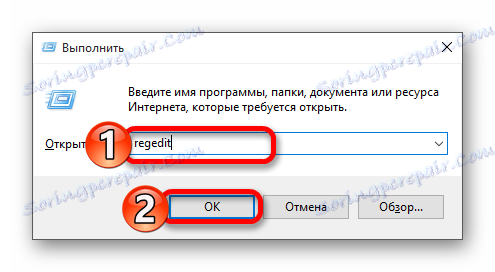
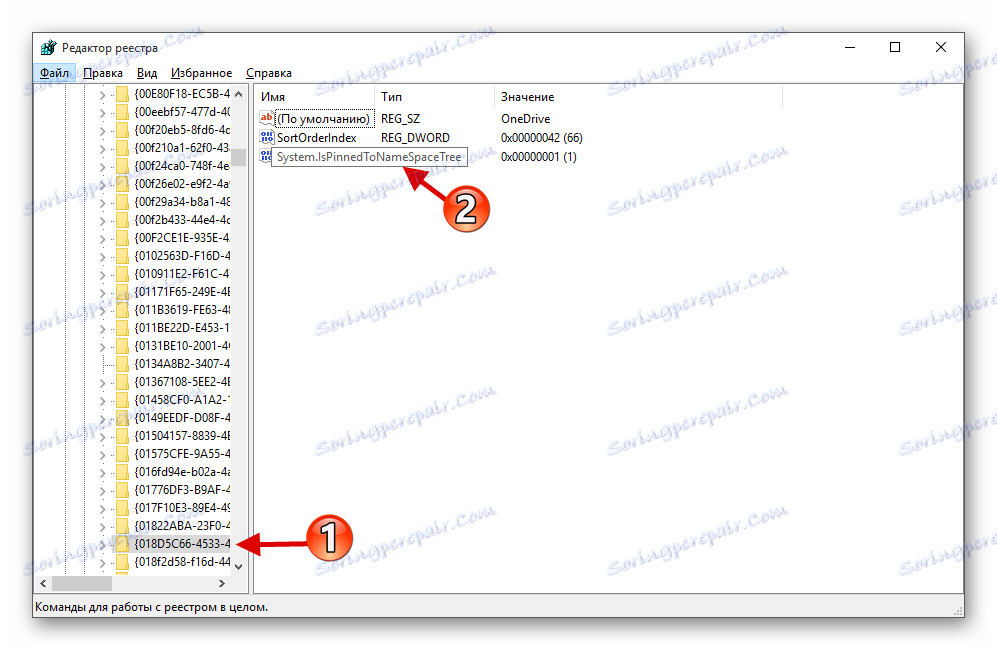

Buďte opatrní s Editorem registru.
Metoda 2: Použití Editoru registru
Tato metoda vyžaduje péči a přesnost, protože když něco ladíte, může to mít špatné důsledky.
- Podržte Win + R a napište "regedit" .
- Projíždíme cestou:
HKEY_LOCAL_MACHINESOFTWAREPoliciesMicrosoftWindowsOneDrivePokud složka "OneDrive" neexistuje, musí být vytvořena. Chcete-li to provést, zavolejte kontextové menu v adresáři "Windows" a vyberte "New" - "Partition" . Pokud nepotřebujete vytvořit nový oddíl, přejděte ke kroku 5.
- Nyní klikněte pravým tlačítkem na prázdný prostor a vytvořte "parametr DWORD (32 bitů)" .
- Název tohoto parametru "DisableFileSyncNGSC" .
- Dvakrát klikněte levým tlačítkem myši a nastavte hodnotu na hodnotu "1" .
- Restartujte zařízení.
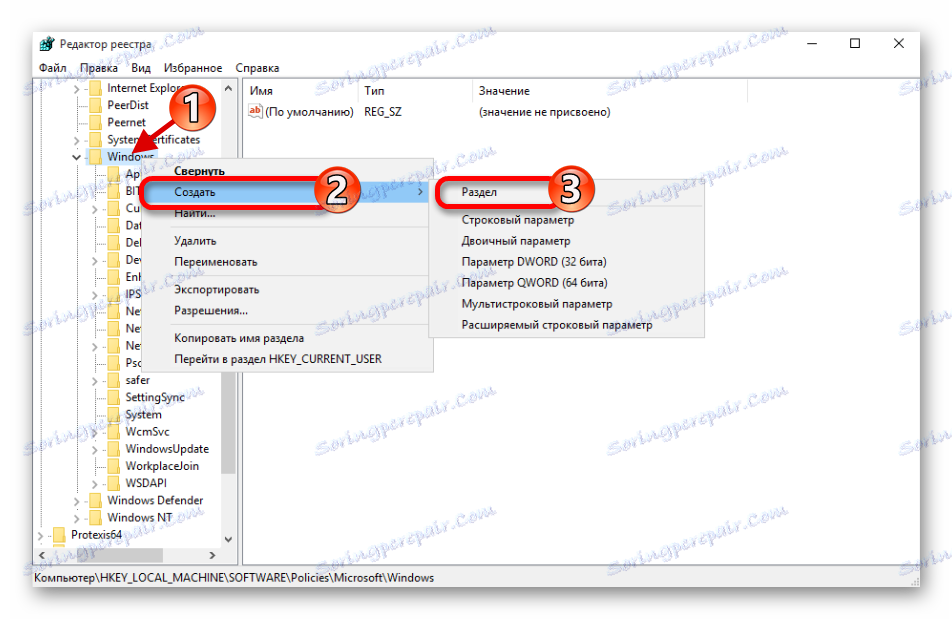
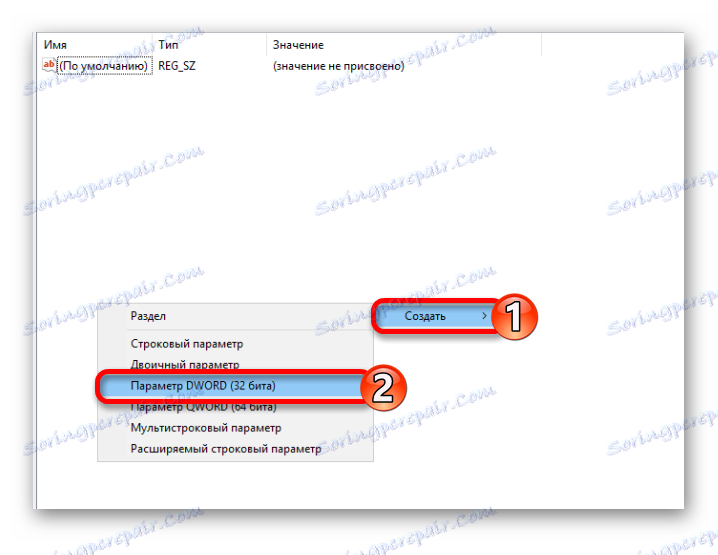
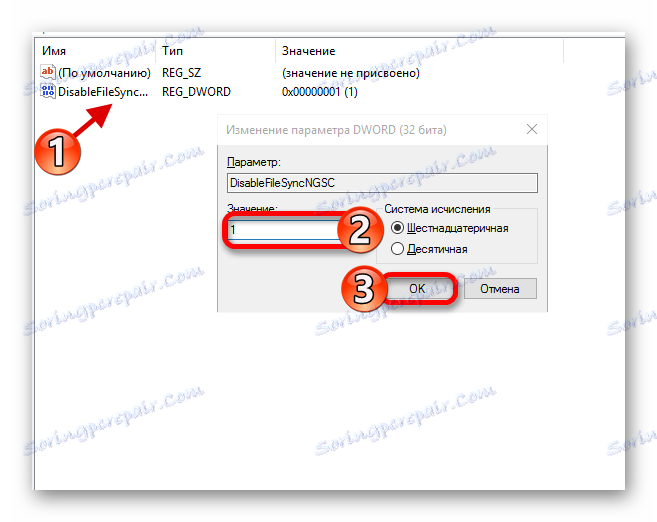
Metoda 3: Použití editoru místní skupiny zásad
Tato metoda je vhodná pro edice Windows 10 Professional, Enterprise, Education.
- Spusťte Win + R a napište gpedit.msc .
- Postupujte podle cesty:
Конфигурация компьютераАдминистративные шаблоныКомпоненты WindowsOneDrive
(Computer ConfigurationAdministrative TemplatesWindows ComponentsOneDrive) - Nyní otevřete okno "Zabraňte používání aplikace OneDrive pro ukládání souborů" ( "Zabraňte používání aplikace OneDrive pro ukládání souborů" ).
- Vyberte možnost Povoleno a potom klepněte na tlačítko Použít a OK .
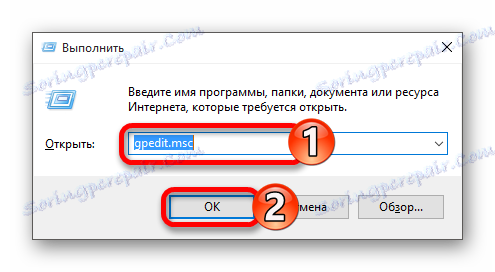
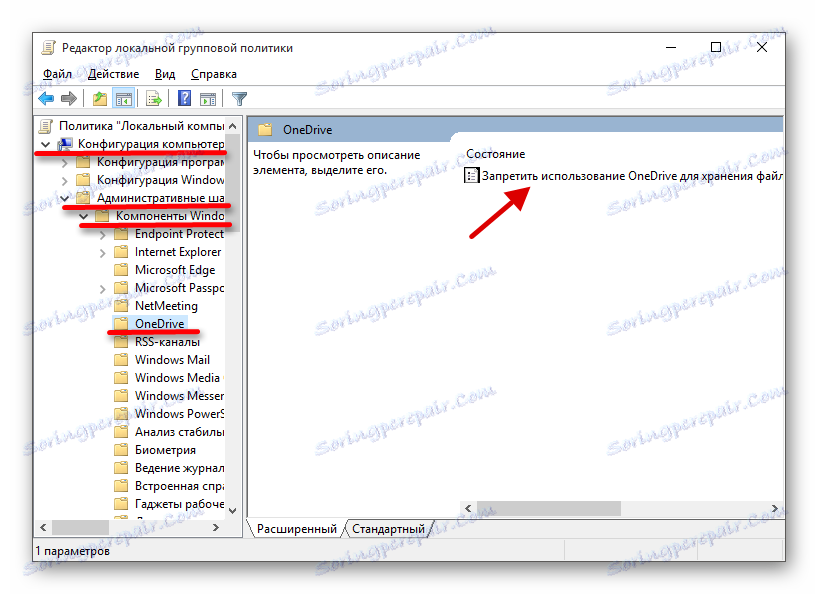
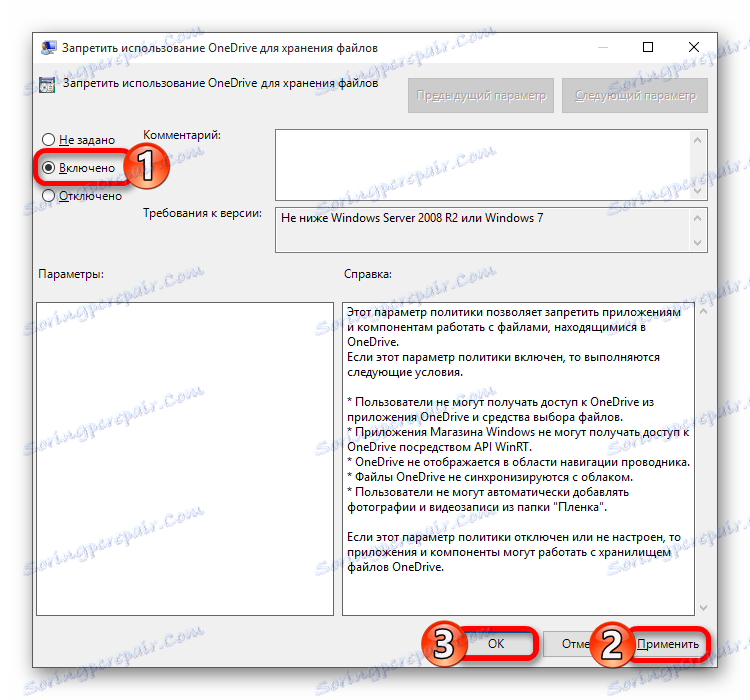
Chcete-li služba cloud vrátit, stačí nastavit stará nastavení.
Odinstalujte aplikaci OneDrive v systému Windows 10
Následuje popis metod odstraňování OneDrive z počítače. Tento program můžete obnovit pouze přeinstalováním systému Windows v režimu obnovení. Navíc pokud aktualizujete sestavení systému Windows 10, může být aplikace obnovena. Vzhledem k tomu, že OneDrive je součástí operačního systému, pak po odstranění mohou být různé problémy a dokonce i modrá obrazovka. Proto se doporučuje jednoduše zakázat aplikaci OneDrive.
Metoda 1: Použití příkazového řádku
Tato metoda vás rychle a tiše zbaví aplikace OneDrive.
Přečtěte si více:
Otevření příkazového řádku v systému Windows 10
Určete počet procesorů
- Na hlavním panelu najděte ikonu lupy a do vyhledávacího pole napište "cmd"
- Na první výsledek zavolejte kontextovou nabídku a spusťte s oprávněními správce.
Nebo zavolejte na ikonu Start a přejděte na příkaz "Příkazový řádek (Administrator)" .
- Nyní zkopírujte příkaz
taskkill /f /im OneDrive.exe![První příkaz odebrat příkaz onedrive z příkazového řádku systému Windows 10]()
a stiskněte klávesu Enter .
- Zadejte pro 32bitový systém
C:WindowsSystem32OneDriveSetup.exe /uninstall![Odebrání úložiště cloud pro 32bitové systémy pomocí příkazového řádku v systému Windows 10]()
A pro 64bitové
C:WindowsSysWOW64OneDriveSetup.exe /uninstall
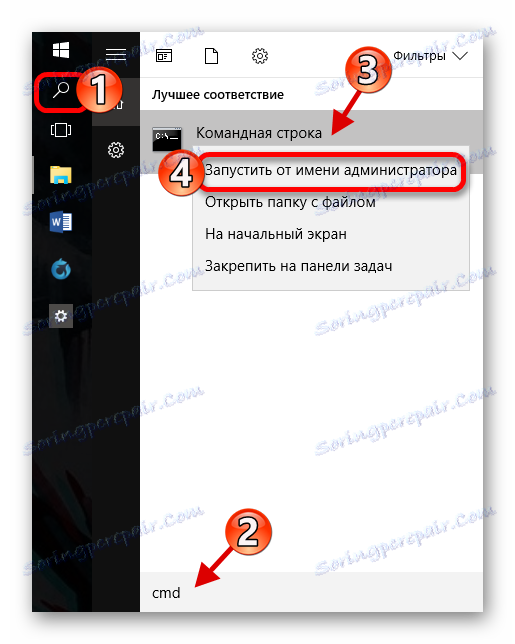
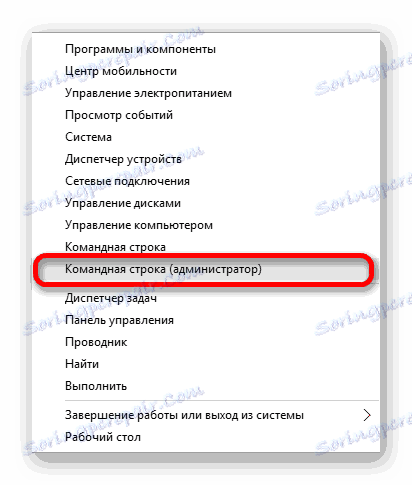
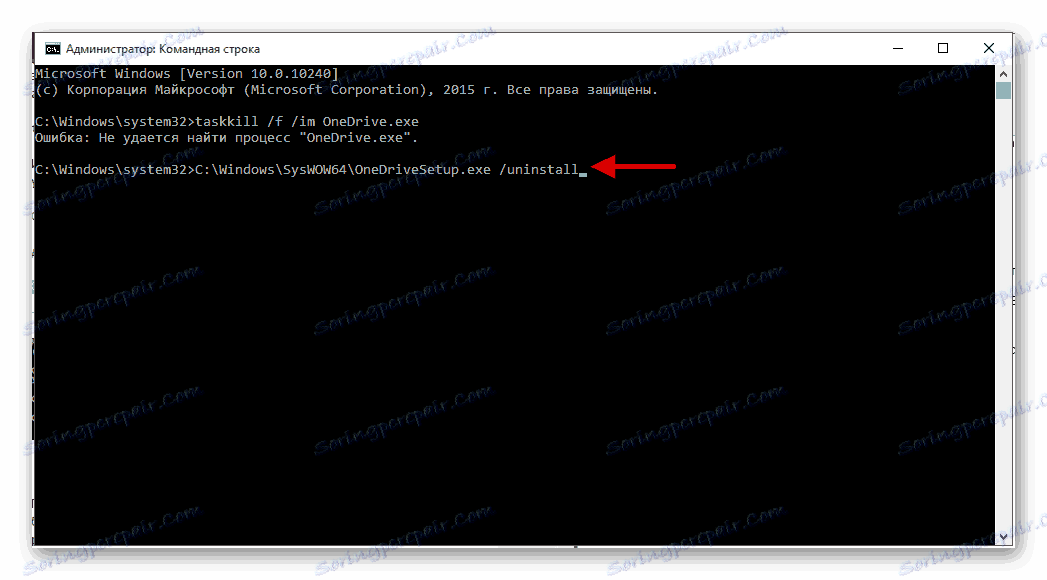
Metoda 2: Použití funkce Powershell
S programem Powershell můžete také software odinstalovat.
- Najít Powershell a spustit jako správce.
- Zadejte následující příkaz:
Get-AppxPackage-name* OneDrive | Remove-AppxPackage - Spusťte jej stisknutím klávesy Enter .
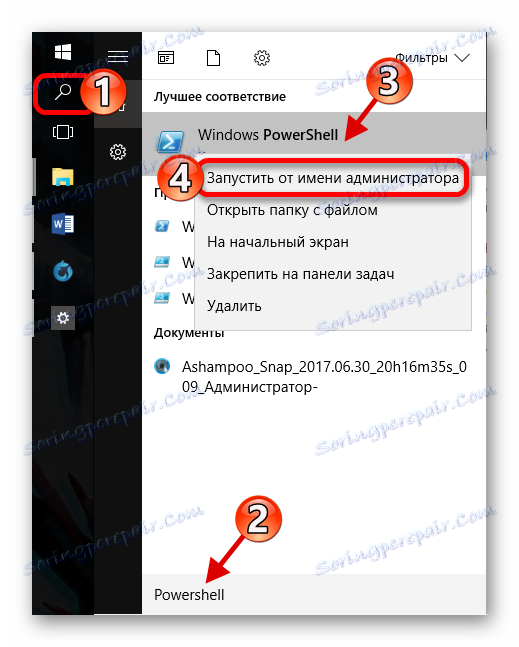
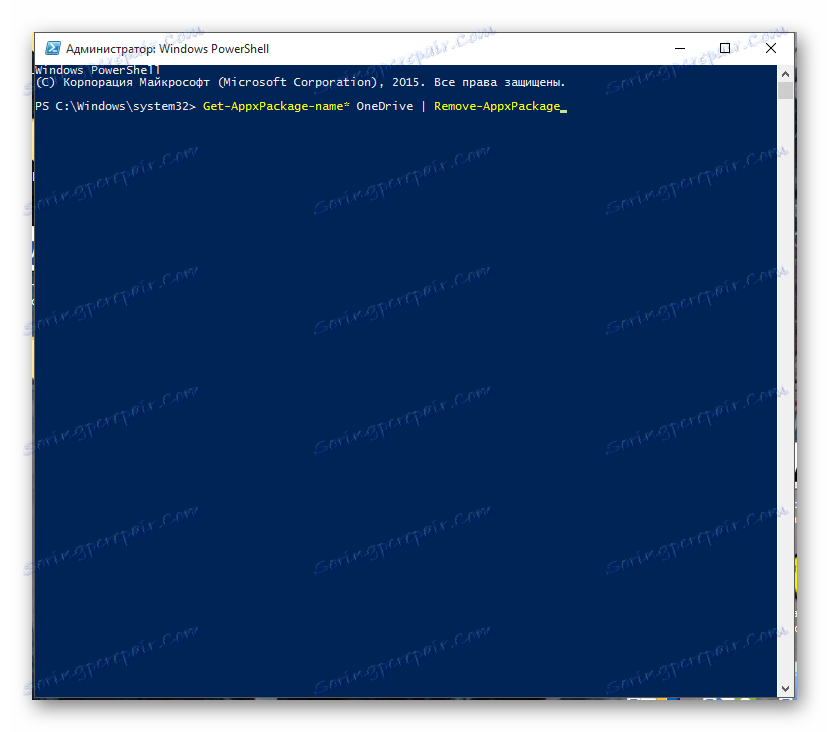
Nyní víte, jak zakázat a odstranit systémový systém OneDrive v systému Windows 10.