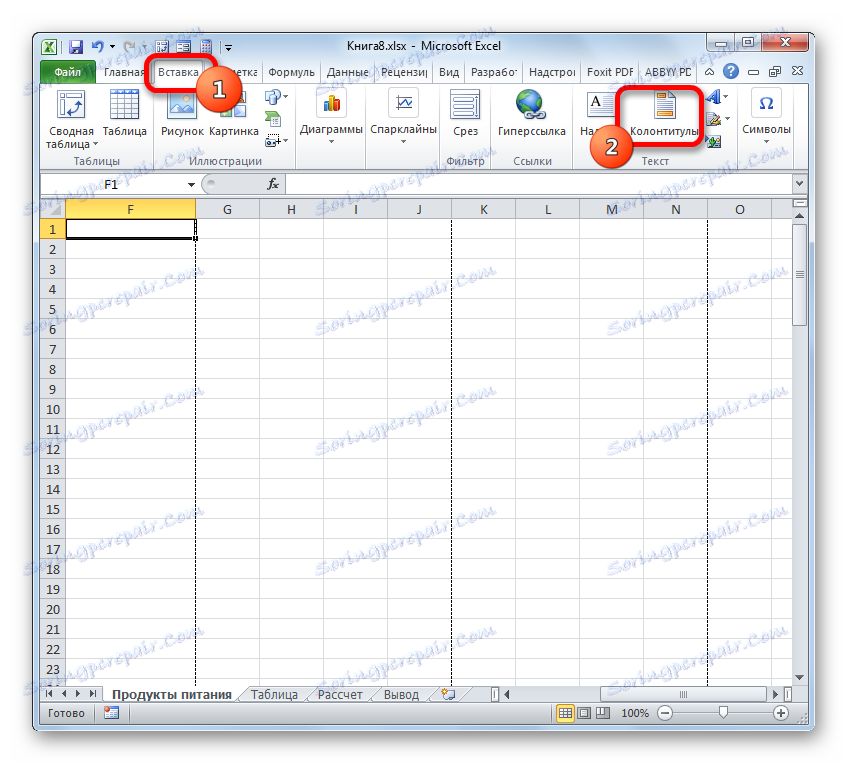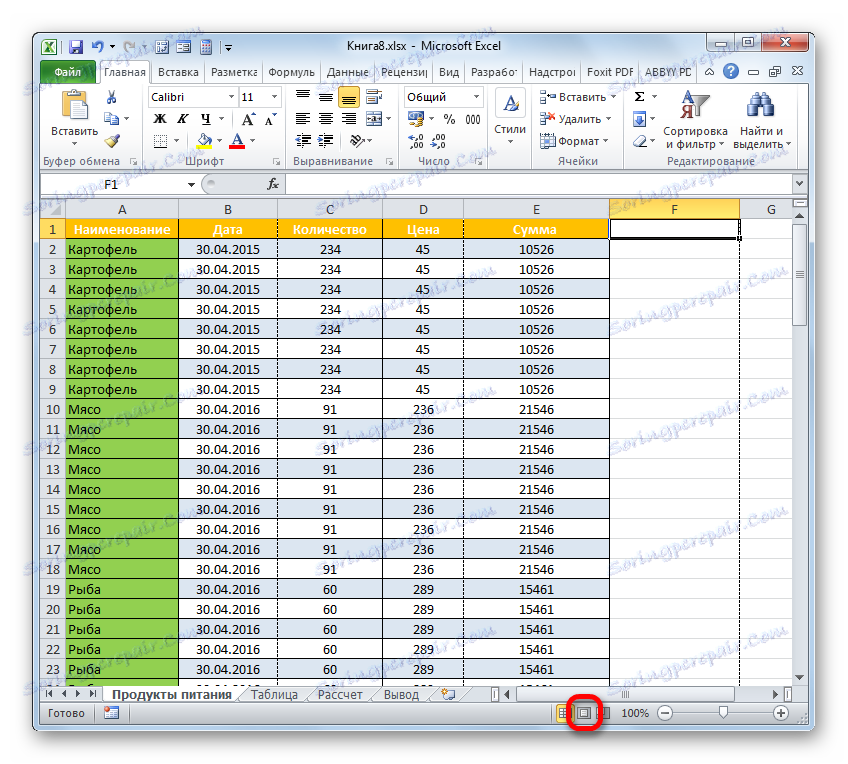Odebereme číslování stránek v aplikaci Microsoft Excel
Číslování stránek je velmi praktickým nástrojem, s nímž je mnohem snazší uspořádat dokument při tisku. Očíslované listy jsou mnohem snadněji rozložitelné. A v případě, že se náhle promíchají v budoucnu, můžete vždy rychle přidávat podle jejich čísel. Někdy je však nutné po dokončení instalace v dokumentu odstranit toto číslování. Podívejme se, jak to lze udělat.
Čtěte také: Jak odstranit čísla stránek v aplikaci Word
Obsah
Možnosti pro odstranění číslování
Algoritmus postupu pro odstranění číslování v aplikaci Excel závisí především na tom, jak a pro jaký byl nainstalován. Existují dvě hlavní skupiny číslování. První je viditelná při tisku dokumentu a druhá je viditelná pouze při práci s tabulkou na monitoru. V souladu s tím jsou čísla také odstraněna úplně jinými způsoby. Pojďme se na ně podrobně zabývat.
Metoda 1: Odstranit čísla pozadí stránky
Okamžitě zastavíme postup odstranění číslování pozadí stránek, který je viditelný pouze na obrazovce monitoru. Jedná se o číslování podle typu "Strana 1", "Strana 2" atd., Které se v režimu zobrazení stránek zobrazuje přímo na listu. Nejjednodušší způsob, jak vyjít z této situace, je jednoduše přejít na jiný režim prohlížení. Můžete to udělat dvěma způsoby.
- Nejjednodušší způsob přepnutí do jiného režimu je kliknutí na ikonu na stavovém řádku. Tato metoda je vždy k dispozici a doslova jedním klepnutím, ať jste na kterékoli kartě. Chcete-li to provést, stačí kliknout levým tlačítkem myši na jednu ze dvou ikon přepínání režimů, s výjimkou ikony "Page" . Tyto přepínače se nacházejí ve stavovém řádku nalevo od jezdce zoomu.
- Poté se nápis s číslováním již nebude zobrazovat na listu.
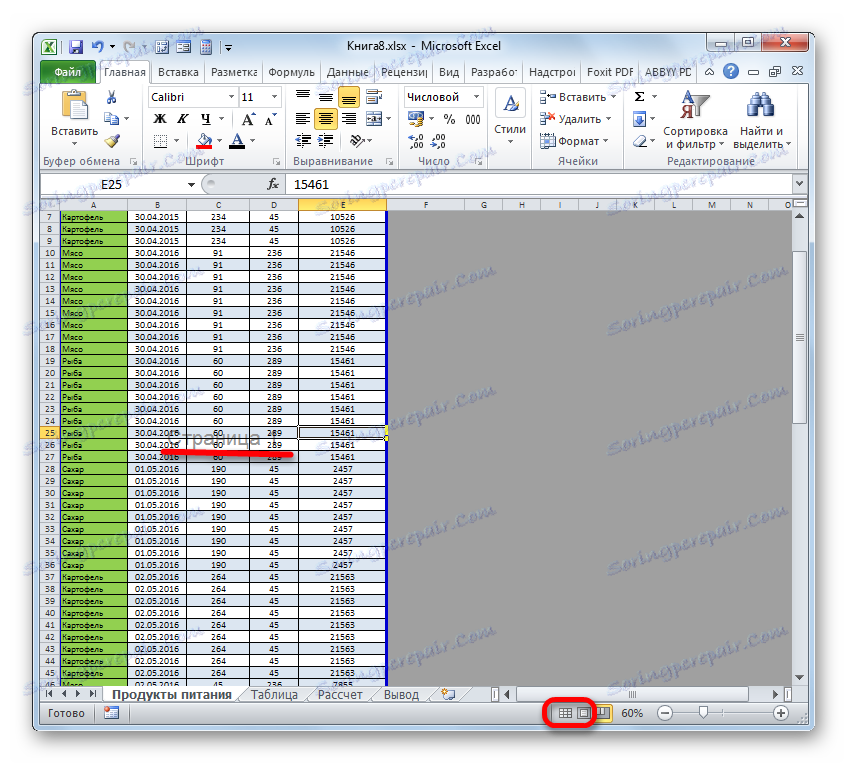
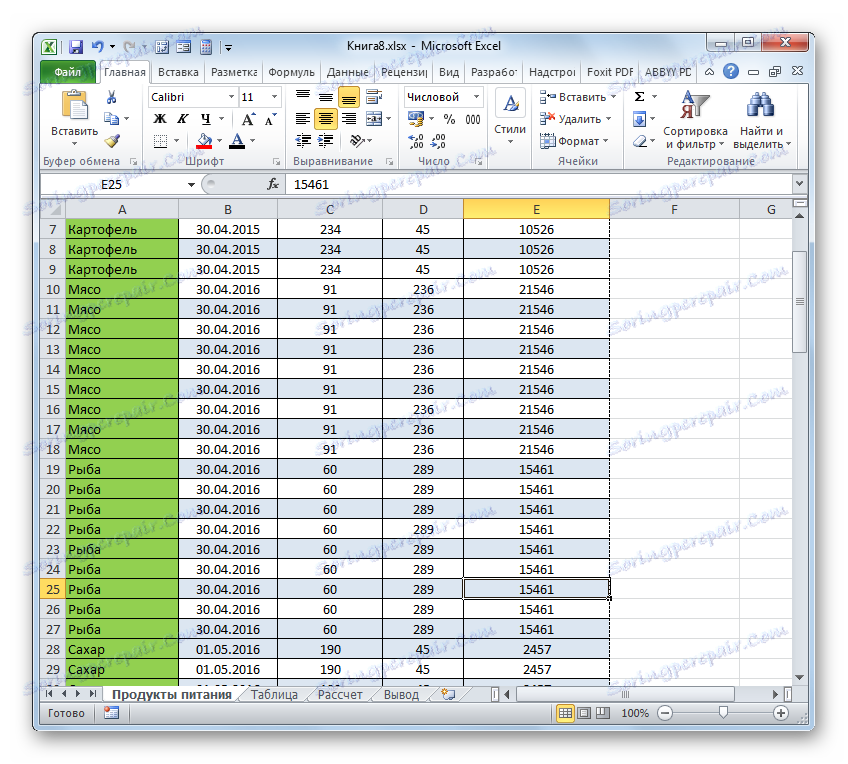
K dispozici je také možnost přepnutí režimu pomocí nástrojů na pásku.
- Přejdeme na kartu Zobrazení.
- Na pásu karet v bloku nastavení "Režim zobrazení knihy" klikněte na tlačítko "Normální" nebo "Rozvržení stránky" .
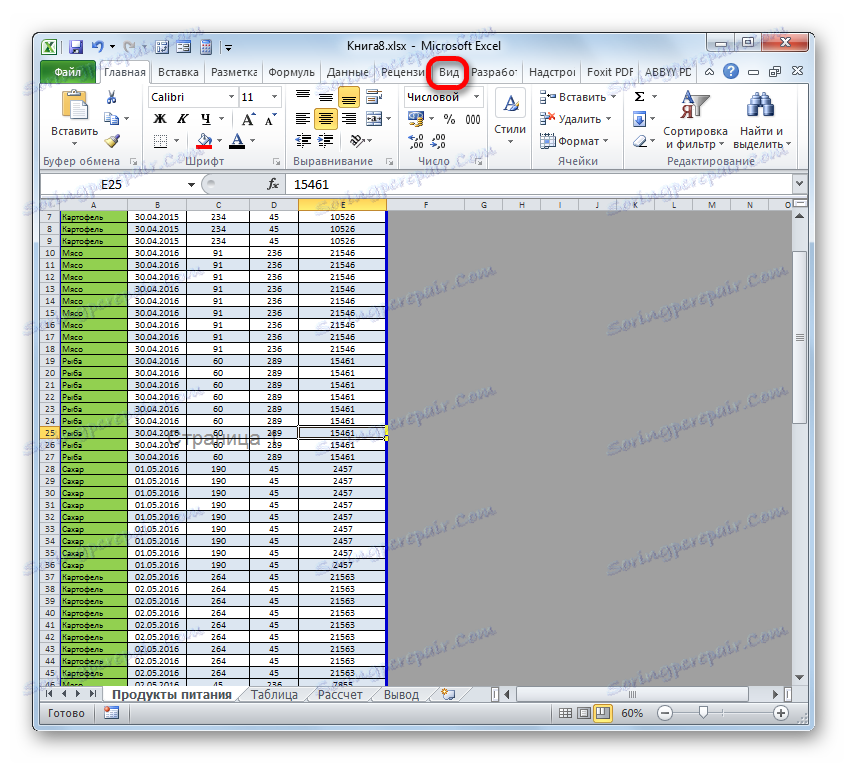
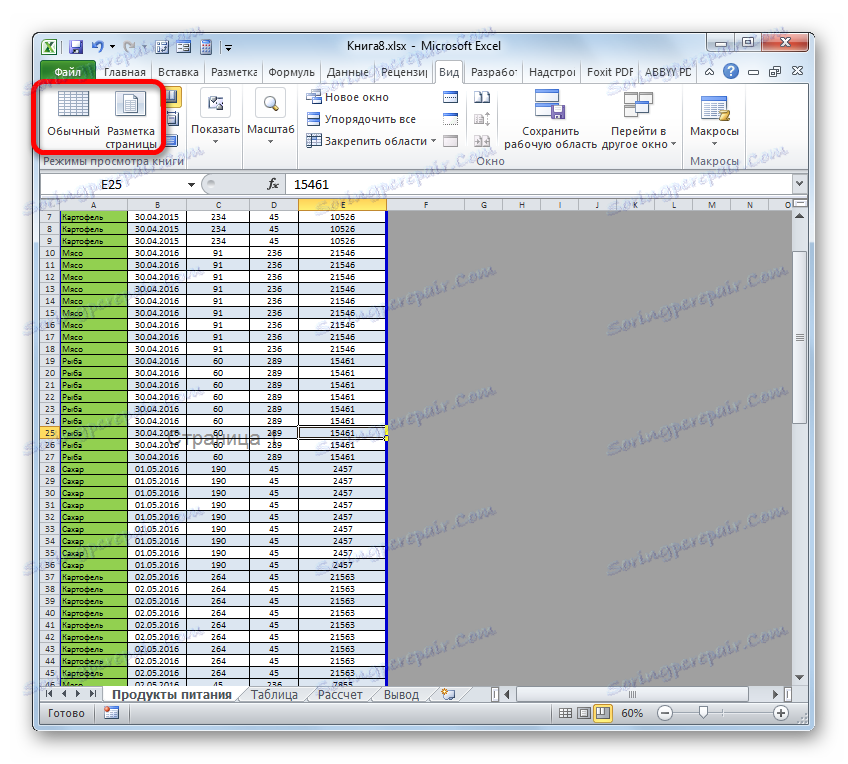
Poté bude režim stránky zakázán a číslování pozadí zmizí.
Lekce: Jak odstranit nápis Page 1 v aplikaci Excel
Metoda 2: Vyčistěte záhlaví a zápatí
Existuje také obrácená situace, když pracujete s tabulkou v aplikaci Excel, číslování není vidět, ale objeví se při tisku dokumentu. Také to může být vidět v okně náhledu dokumentu. Chcete-li se tam dostat, musíte se přesunout na kartu "Soubor" a v levém vertikálním menu vybrat "Tisk" . V pravé části okna, které se otevře, bude umístěna oblast náhledu dokumentu. Zde vidíte, zda je stránka vytištěna, nebo ne. Čísla mohou být umístěna v horní části listu, v dolní nebo v obou polohách současně.
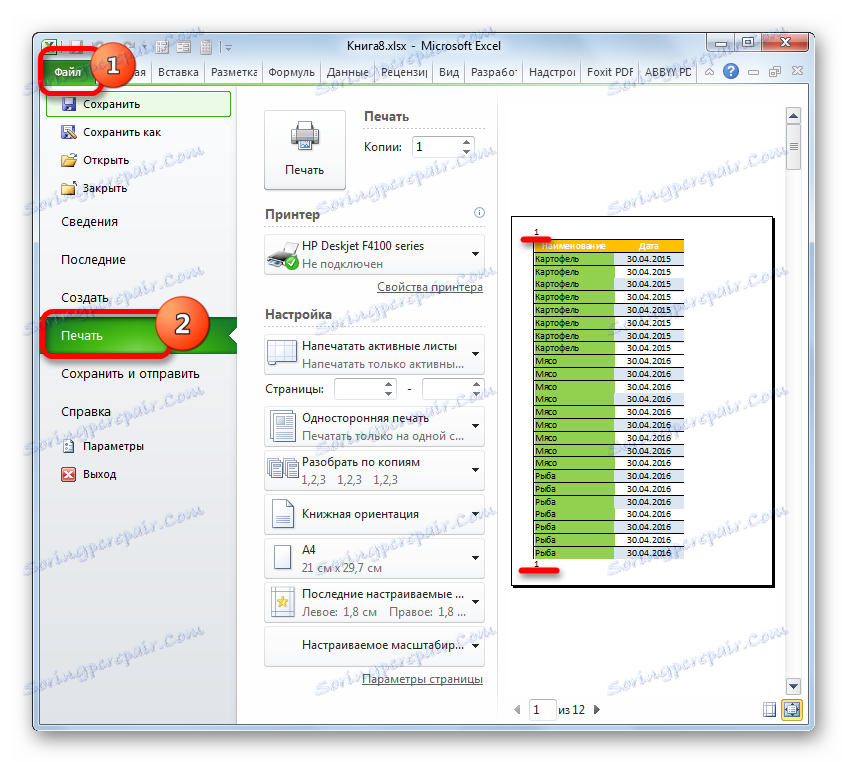
Tento typ číslování se provádí pomocí záhlaví a zápatí. Jedná se o takové skryté pole, data, která jsou viditelná na tisku. Používají se pouze pro číslování, vkládání různých poznámek atd. Chcete-li stránku číslovat, nemusíte na každý prvek stránky zadávat číslo. Stačí psát na jednu stránku, zatímco v záhlaví nebo zápatí je výrazem na kterékoli ze tří horních nebo tří dolních polí:
&[Страница]
Poté budou všechny stránky procházet. Chcete-li odstranit toto číslování, stačí vymazat pole záhlaví z obsahu a dokument uložit.
- Za prvé, abyste vykonali náš úkol, musíte jít do režimu záhlaví a zápatí. To lze provést několika způsoby. Přejdeme na kartu "Vložit" a klikneme na tlačítko "Záhlaví a zápatí" , které je umístěno na pásu v textovém poli "Text" .
![Přepněte do režimu záhlaví a zápatí na kartě Vložit v aplikaci Microsoft Excel]()
Navíc můžete vidět záhlaví a zápatí, přejděte do režimu rozložení stránky přes ikonu, která je již známa v stavovém řádku. Chcete-li to provést, klikněte na centrální ikonu přepínače režimu zobrazení, který se nazývá "Rozvržení stránky" .
![Přepnutí režimu rozložení stránky pomocí ikony na stavovém řádku aplikace Microsoft Excel]()
Další možností je přepnutí na kartu Zobrazení. Zde byste měli kliknout na tlačítko "Rozložení stránky" na pásu karet v kategorii nástrojů zobrazení knihy .
- Jakmile je vybrána volba, zobrazí se obsah záhlaví a zápatí. V našem případě se číslo stránky nachází v levém horním a dolním levém poli zápatí.
- Stačí nastavit kurzor v příslušném poli a kliknout na tlačítko Smazat na klávesnici.
- Jak vidíte, po tomto čísle zmizela nejen v levém horním rohu stránky, na které byla hlavička odstraněna, ale také na všech ostatních prvcích dokumentu na stejném místě. Stejným způsobem odstraníme obsah zápatí. Nastavte kurzor tam a klikněte na tlačítko Odstranit .
- Nyní, když byly odstraněny všechny údaje v záhlaví a zápatí, můžeme přejít do normálního režimu. K tomu na kartě "Zobrazit" klikneme na tlačítko "Normální" nebo ve stavovém řádku klikneme na tlačítko se stejným názvem.
- Nezapomeňte přepisovat dokument. Chcete-li to provést, stačí kliknout na ikonu, která vypadá jako disketa a nachází se v levém horním rohu okna.
- Chcete-li se ujistit, že čísla skutečně zmizely a nezobrazují se v tisku, přesučíme se na kartu "Soubor" .
- V otevřeném okně přejděte do části "Tisk" vertikálním menu vlevo. Jak vidíte, v oblasti náhledu, které už víme, v dokumentu není žádné číslování stránek. To znamená, že pokud začneme tisknout knihu, získáme listy bez číslování na výstupu, což jsme museli udělat.

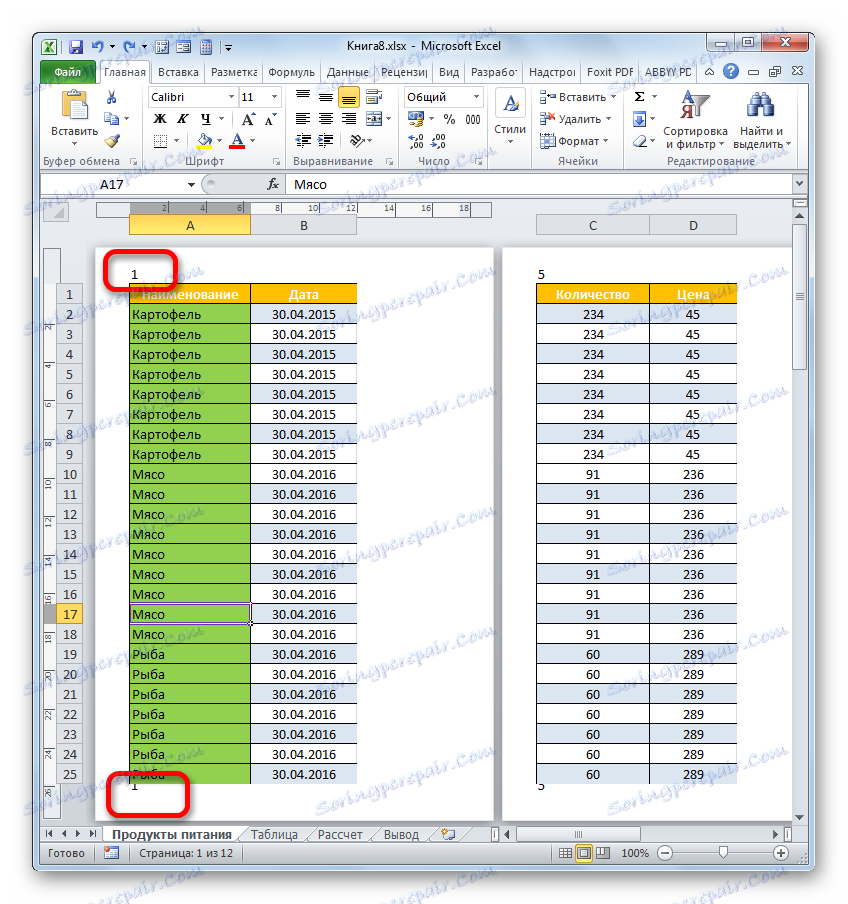
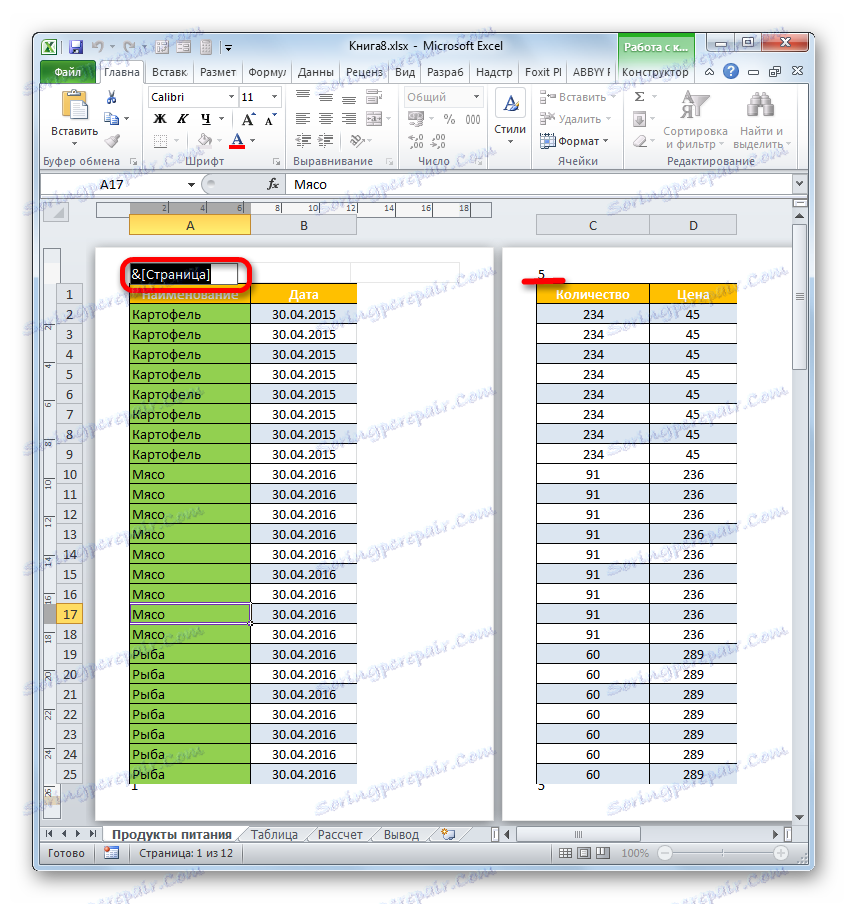
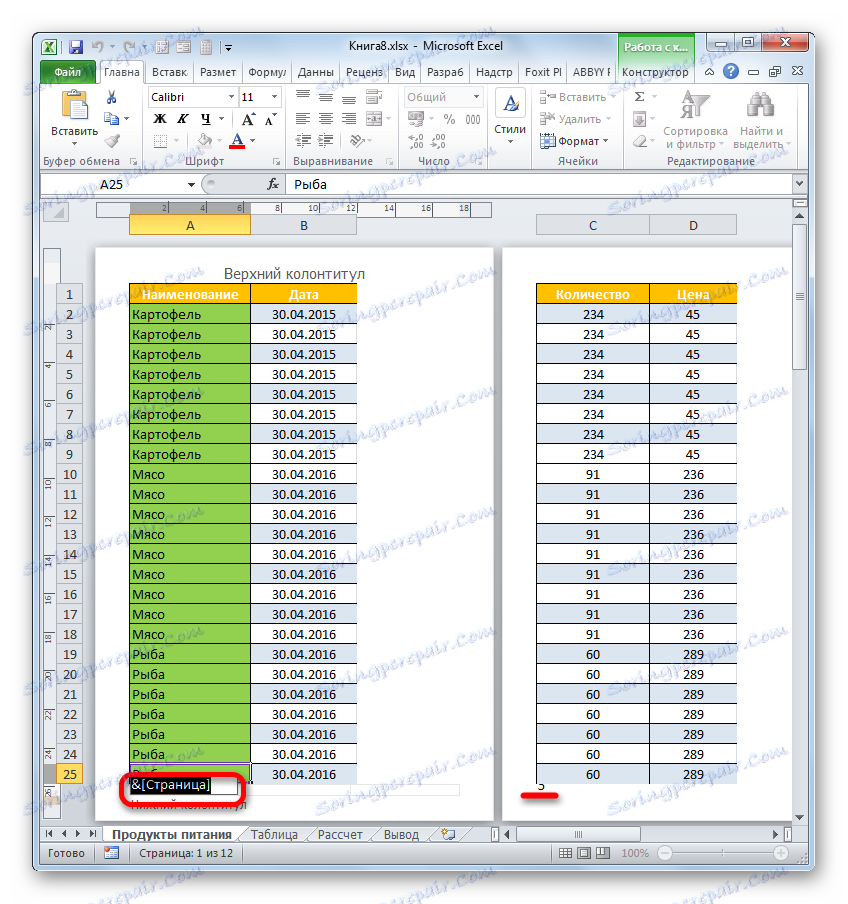
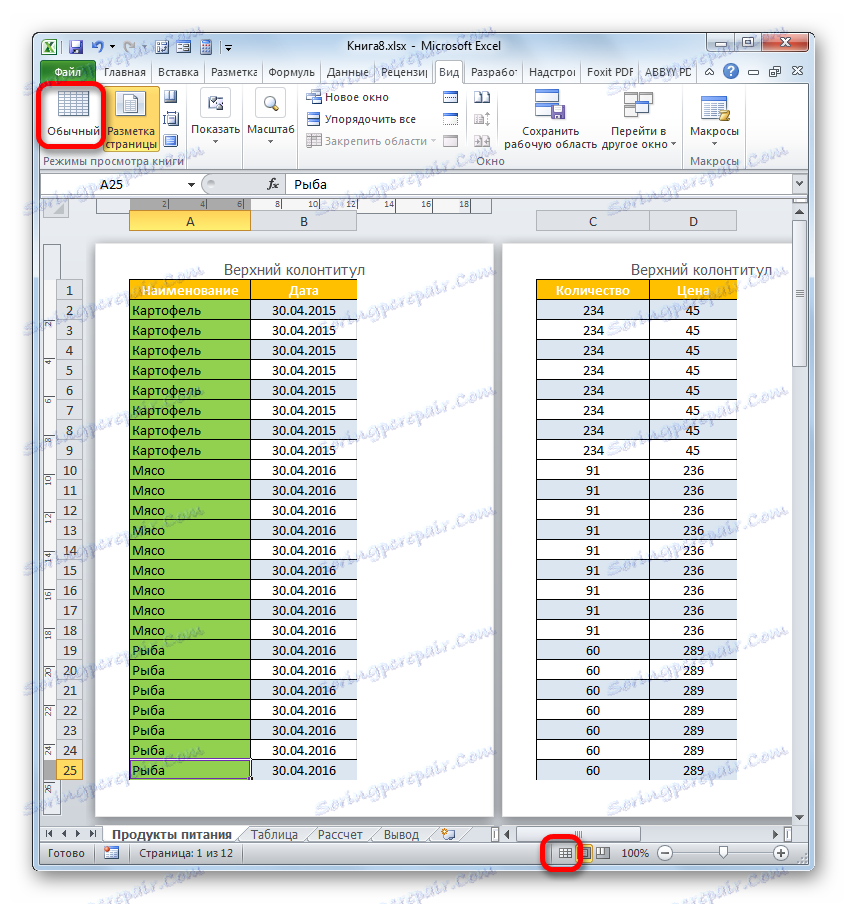
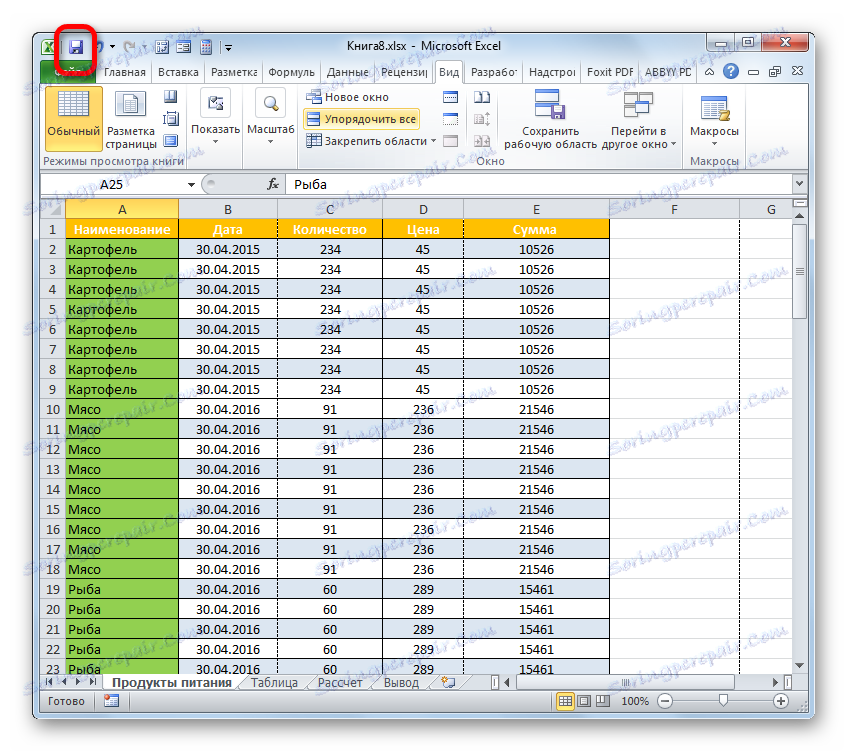
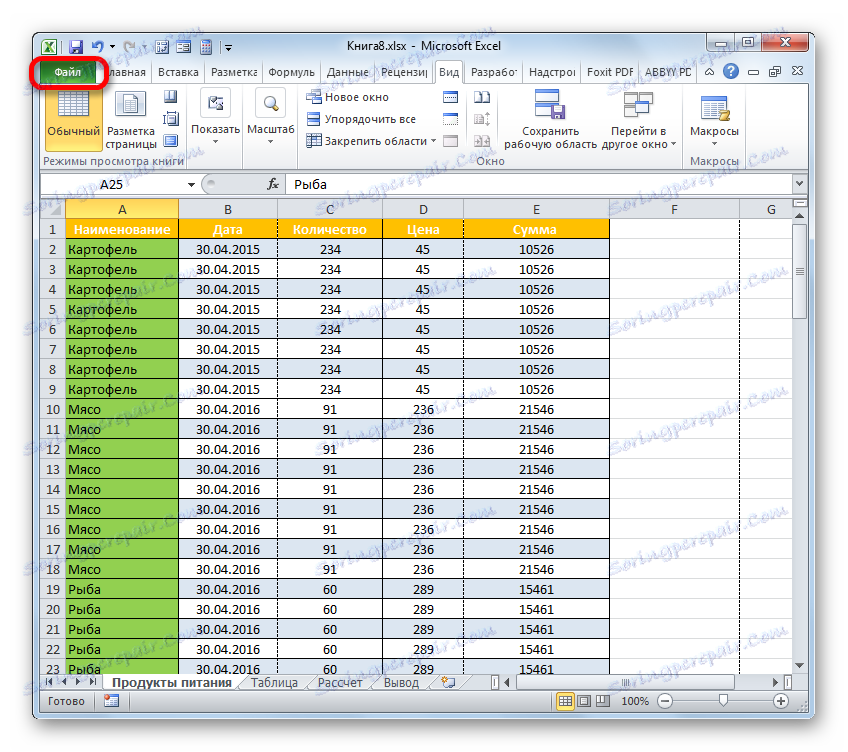
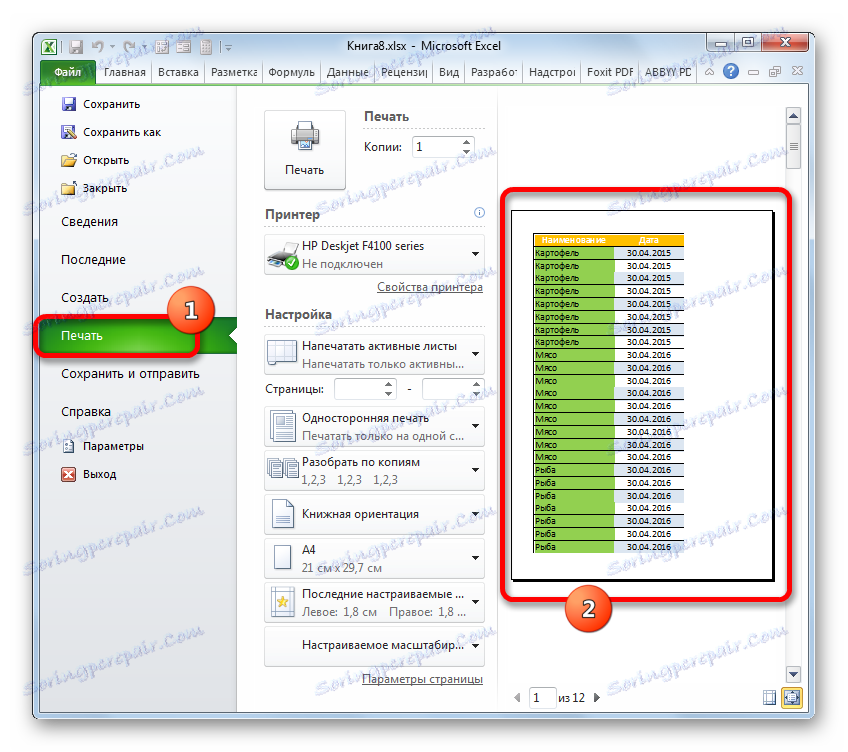
Kromě toho můžete obecně zakázat záhlaví a zápatí.
- Přejděte na kartu "Soubor" . Přejdeme do pododdílu "Tisk" . Ve střední části okna jsou nastavení tisku. V dolní části tohoto bloku klikněte na položku "Nastavení stránky" .
- Otevře se okno nastavení stránky. V poli "Záhlaví" a "Zápatí" z rozevíracího seznamu vyberte možnost "(ne)" . Poté klikněte na tlačítko "OK" ve spodní části okna.
- Jak je vidět v oblasti náhledu, číslování listů zmizí.
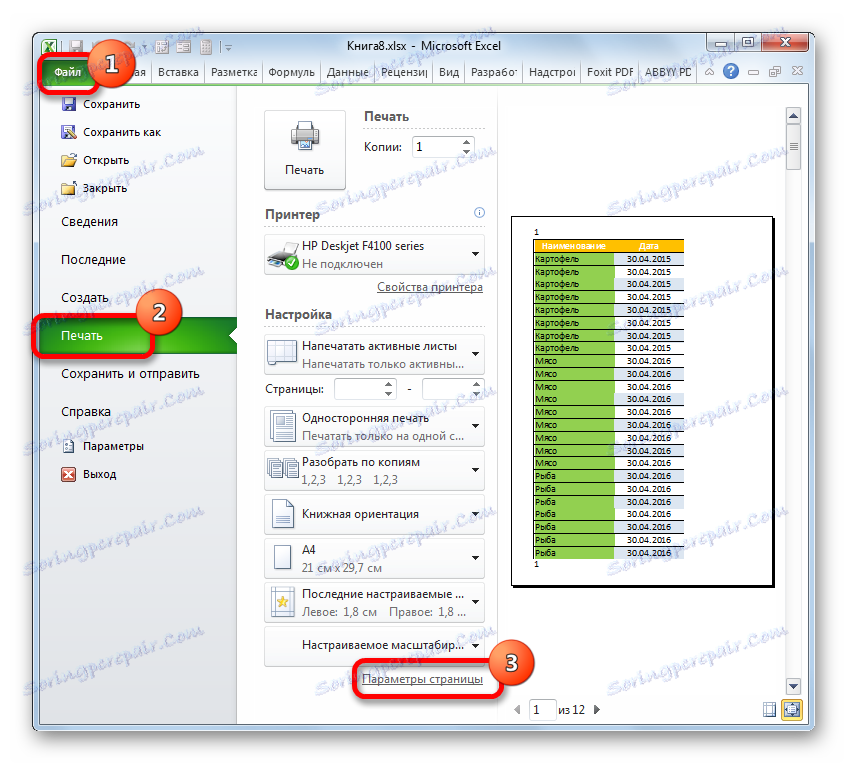
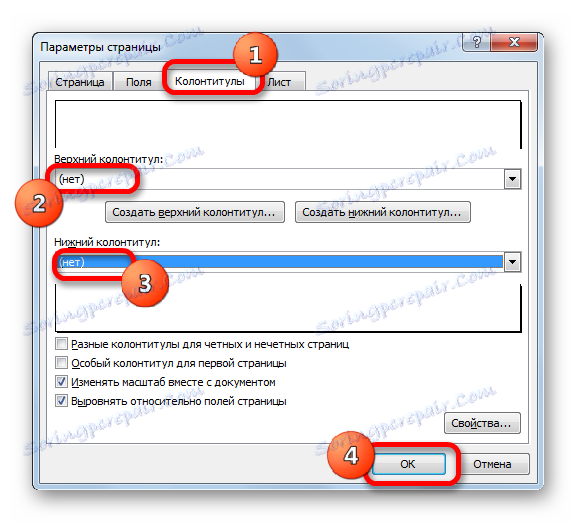
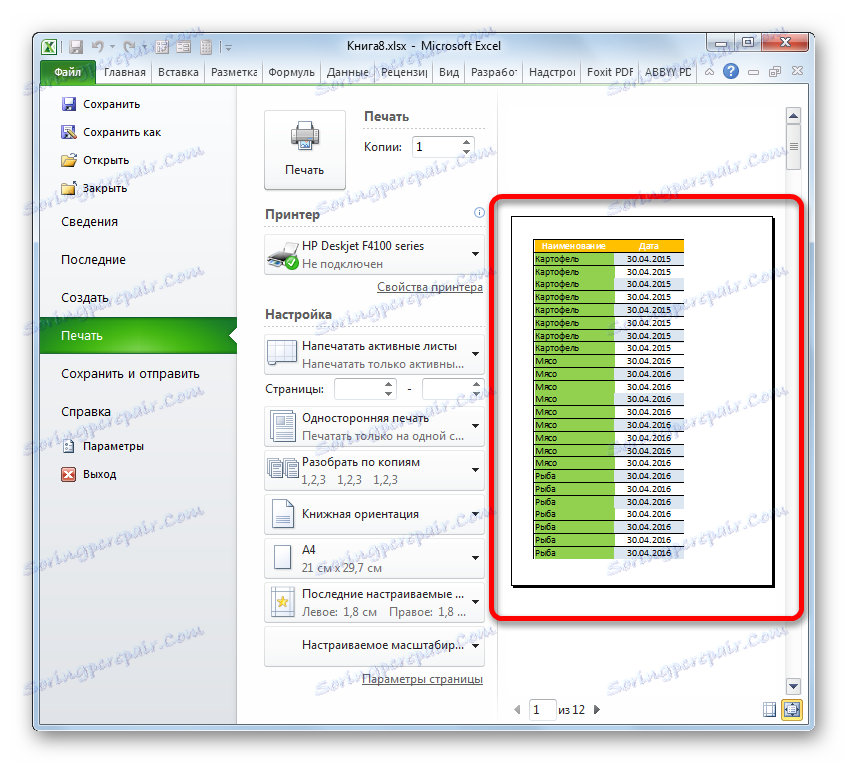
Lekce: Jak odebrat záhlaví a zápatí v aplikaci Excel
Jak vidíte, volba metody vypnutí číslování stránek závisí především na tom, jak přesně je toto číslo přiděleno. Pokud se zobrazí pouze na obrazovce monitoru, stačí změnit režim zobrazení. Pokud jsou čísla vytištěna, v tomto případě chcete odstranit obsah záhlaví a zápatí.