Odebrání hesla z počítače v systému Windows 7
Nastavení hesla v počítači je navrženo tak, aby poskytovalo spolehlivější zabezpečení informací o něm. Ale někdy po instalaci ochrany kódu, potřeba zmizí. K tomu může dojít například z důvodu, kdy se uživateli podařilo fyzicky zpřístupnit počítač neoprávněným osobám. Samozřejmě, že uživatel může rozhodnout, že při spouštění počítače není vždy velmi vhodné zadávat klíčový výraz, zejména proto, že potřeba takové ochrany prakticky zmizela. Nebo jsou situace, kdy se správce úmyslně rozhodne poskytnout přístup k počítači široké škále uživatelů. V těchto případech se stává otázka, jak odebrat heslo. Zvažme algoritmus akcí pro rozhodnutí kladené otázky na Windows 7.
Čtěte také: Nastavení hesla v počítači se systémem Windows 7
Obsah
Metody odstraňování hesla
Obnovení hesla a jeho instalace jsou prováděny dvěma způsoby, v závislosti na tom, který účet chcete otevřít pro volný přístup: aktuální profil nebo profil jiného uživatele. Navíc existuje další metoda, která zcela neodstraní kódový výraz, ale nemusí být zadán na vstupu. Podívejme se podrobně na každou z těchto možností.
Metoda 1: Odstraňte heslo z aktuálního profilu
Nejprve zvážit možnost odstranění hesla z aktuálního účtu, tedy profilu, pod kterým jménem jste aktuálně přihlášeni do systému. K provedení tohoto úkolu nemusí uživatel mít oprávnění správce.
- Klikněte na tlačítko "Start" . Proveďte přechod na "Ovládací panely" .
- Přejděte do části Uživatelské účty a zabezpečení .
- Klepněte na položku Změnit heslo systému Windows .
- Potom v novém okně přejděte na část "Smazání hesla".
- Okno pro odstranění hesla je aktivováno. Ve svém jediném poli zadejte kódový výraz, pod kterým spustíte systém. Poté klikněte na "Odstranit heslo" .
- Ochrana před svým účtem byla odstraněna, jak je naznačeno odpovídajícím stavem, nebo spíše jeho nepřítomností, v blízkosti ikony profilu.
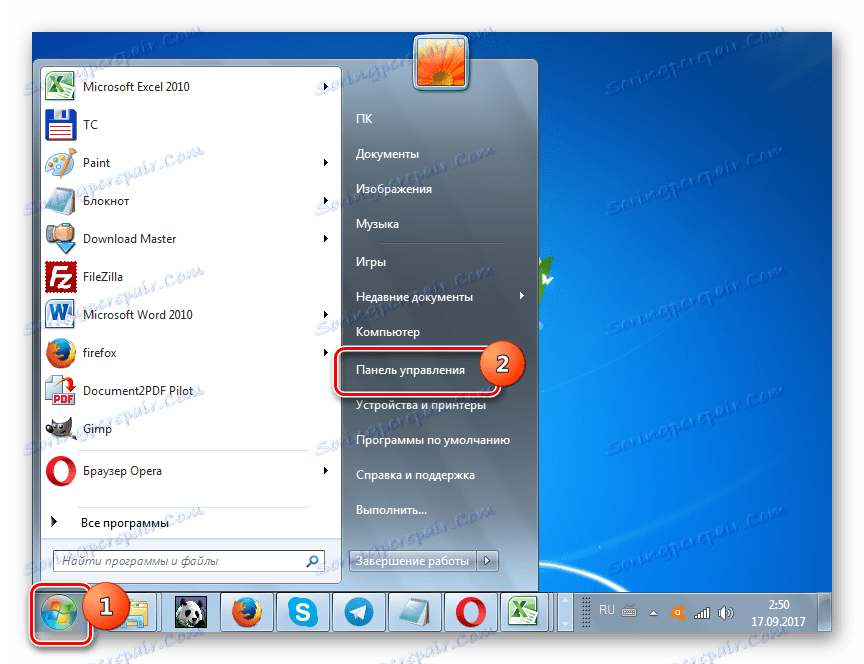
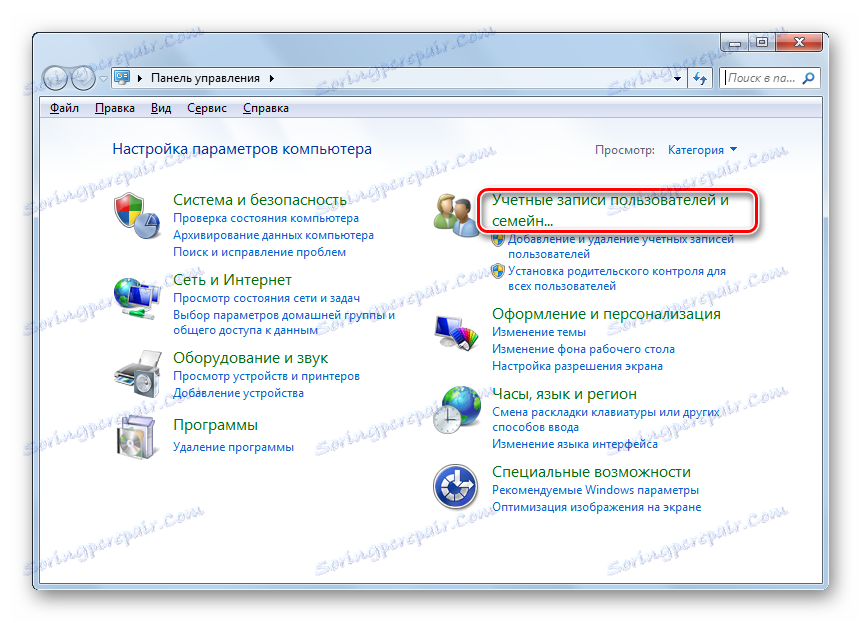
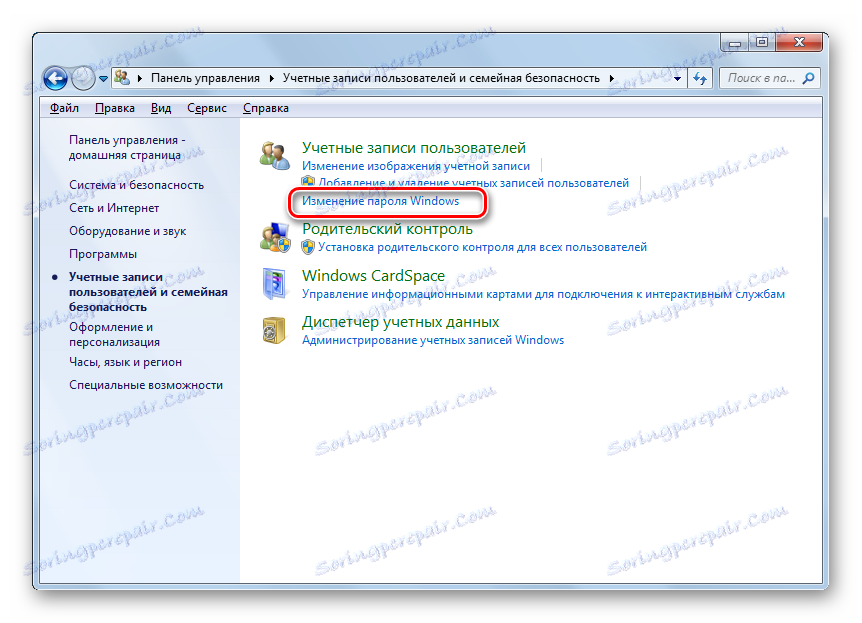
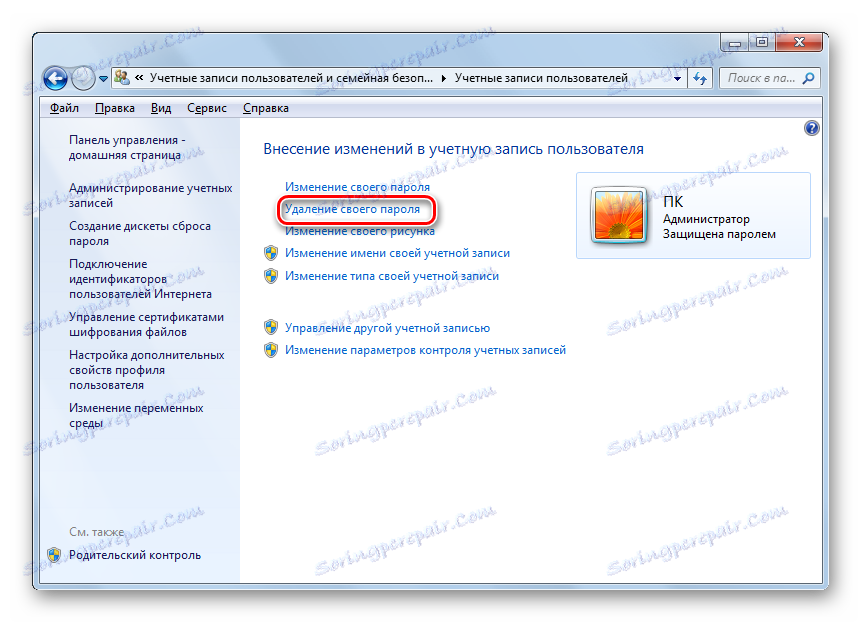
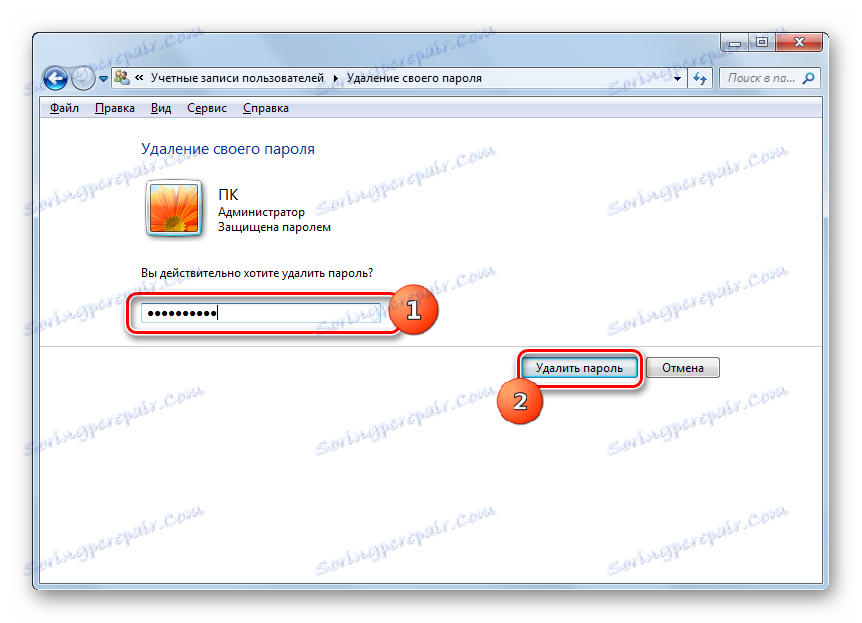
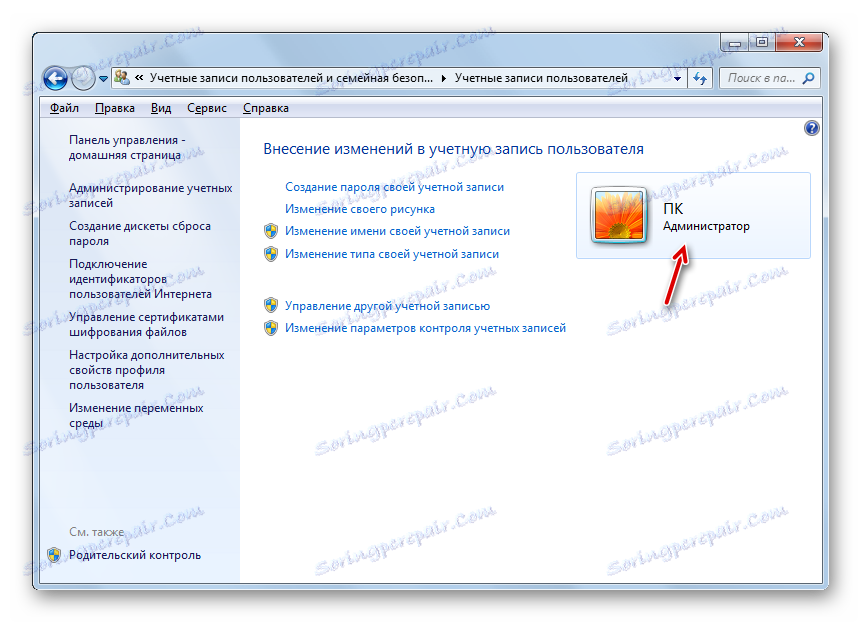
Metoda 2: Odeberte heslo z jiného profilu
Nyní se přesuneme k odebrání hesla od jiného uživatele, tedy nikoliv z profilu, pod nímž právě provádíte manipulace v systému. Chcete-li provést tuto operaci, musíte mít oprávnění správce.
- Přejděte na část "Ovládací panely" nazvanou "Uživatelské účty a zabezpečení" . Jak provést tento úkol byl diskutován v první metodě. Klikněte na název Uživatelské účty .
- V okně, které se otevře, klikněte na položku Spravovat jiný účet .
- Otevře okno se seznamem všech profilů registrovaných v tomto počítači s jejich logy. Klepněte na název, ze kterého chcete odebrat ochranu kódu.
- V seznamu akcí, který se otevře v novém okně, klikněte na položku "Odstranit heslo" .
- Otevře se okno pro odstranění hesla. Samotný klíčový výraz zde není nutný, stejně jako v první metodě. Důvodem je, že jakákoli akce na jiném účtu může provádět pouze správce. Současně nezáleží na tom, zda zná klíč, který jiný uživatel požádal o svůj profil, nebo ne, protože má právo provádět jakékoli akce v počítači. Proto chcete-li odstranit potřebu zadat klíčový výraz při spuštění systému pro zvoleného uživatele, administrátor jednoduše stiskněte tlačítko "Odstranit heslo" .
- Po provedení této manipulace bude kódové slovo resetováno, což naznačuje nedostatek stavu jeho přítomnosti pod ikonou odpovídajícího uživatele.
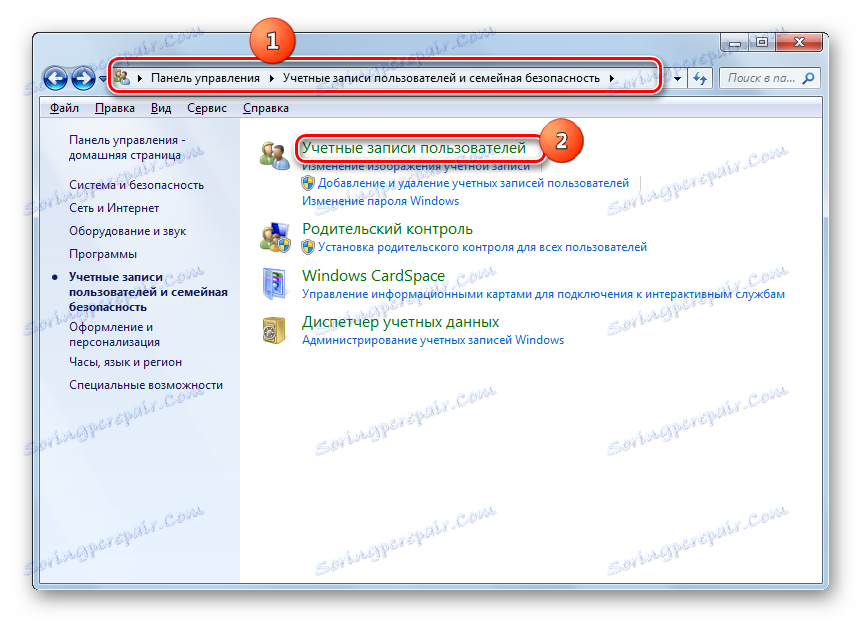
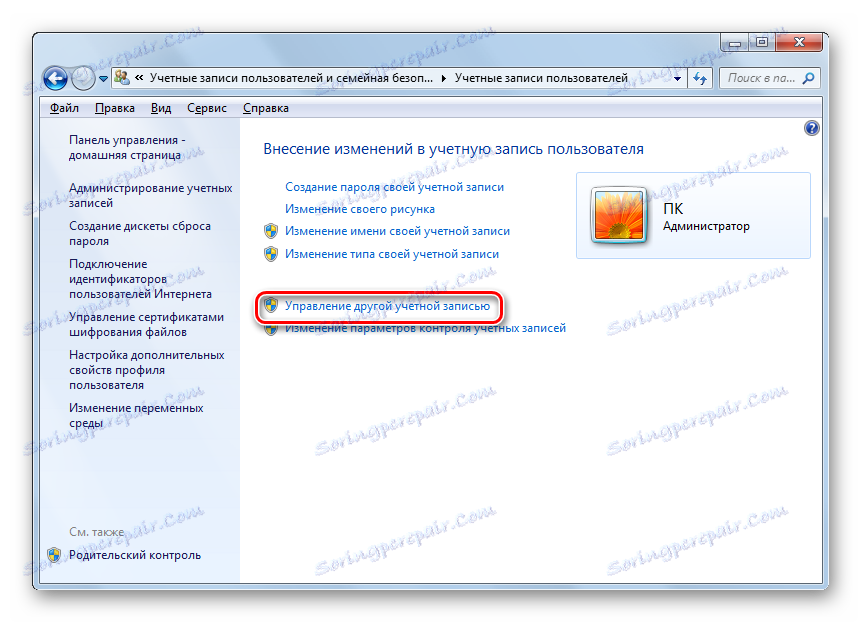
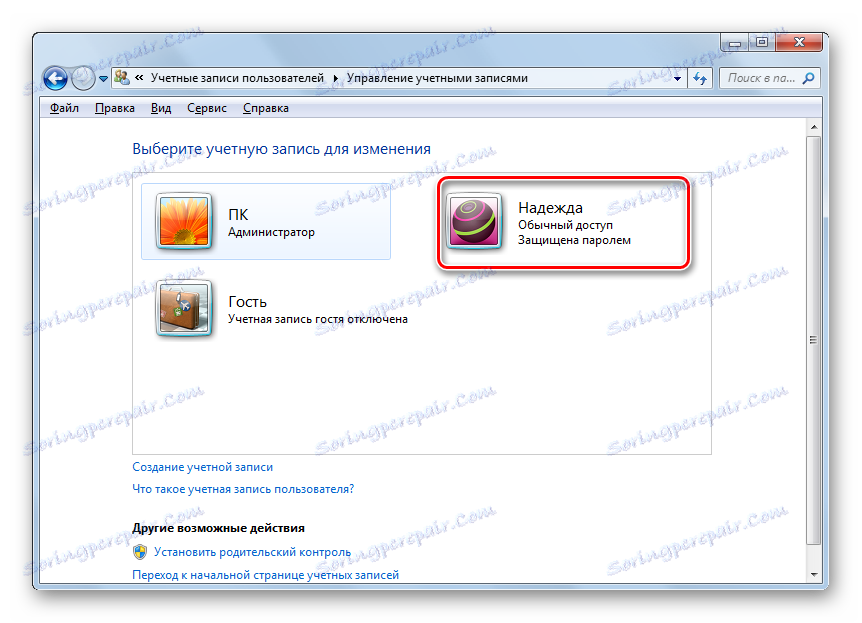
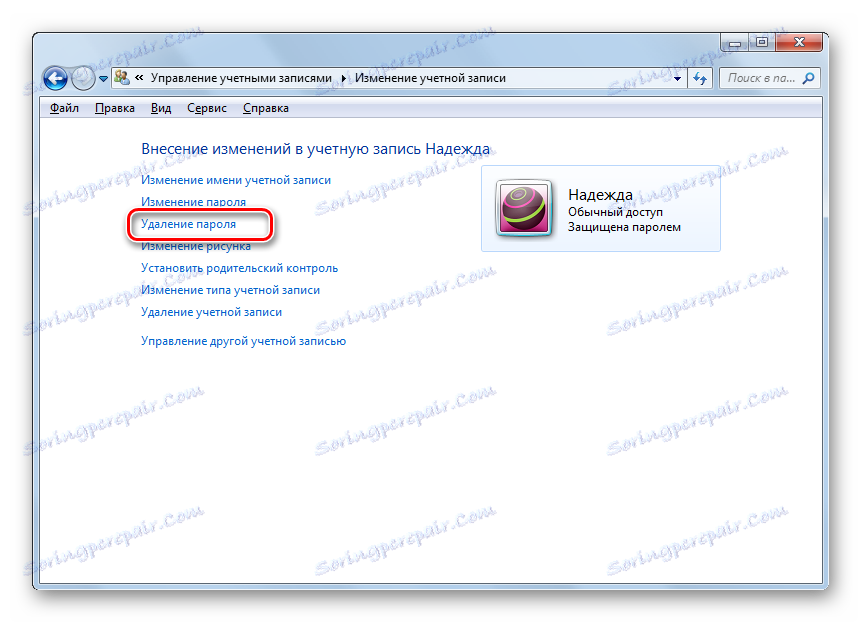
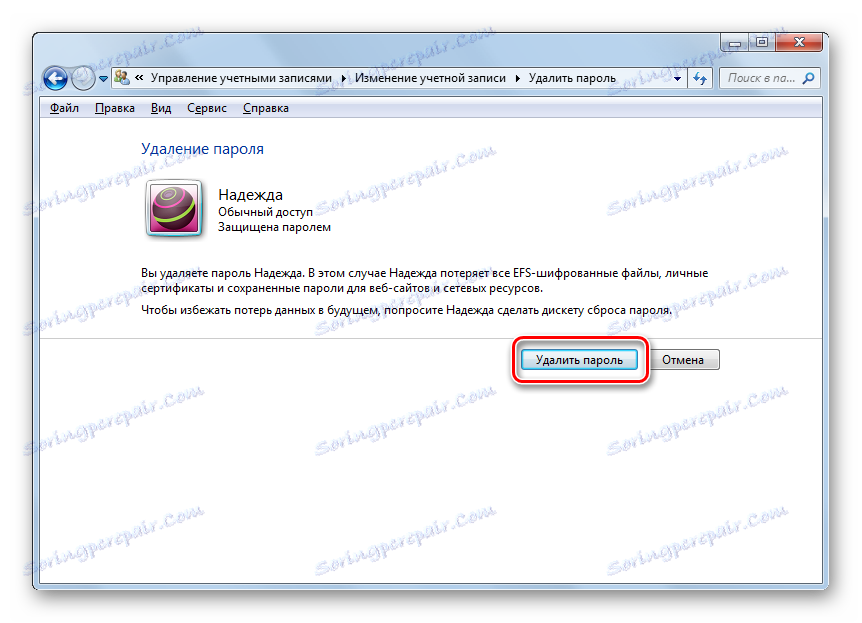

Metoda 3: Zakázat potřebu zadat klíčový výraz při přihlášení
Kromě výše uvedených dvou způsobů je možnost zakázat zadávání kódového slova při vstupu do systému bez jeho úplného odstranění. Chcete-li tuto možnost implementovat, musíte mít práva správce.
- Zavolejte nástroj Spustit pomocí nástroje Win + R. Zadejte:
control userpasswords2Klikněte na tlačítko OK .
- Otevře se okno "Uživatelské účty" . Vyberte název profilu, ze kterého chcete odebrat potřebu zadat kódové slovo při spuštění počítače. Je povolena pouze jedna volba. Je třeba poznamenat, že pokud je v systému několik účtů, přihlašovací údaje se automaticky provedou v profilu vybraném v aktuálním okně bez možnosti volby účtu v uvítacím okně. Poté odeberte zaškrtnutí vedle položky "Vyžadovat jméno uživatele a heslo" . Klepněte na tlačítko OK .
- Zobrazí se okno pro nastavení automatického přihlášení. V horním poli "Uživatel" se zobrazí název profilu vybraný v předchozí fázi. Nemusíte provádět změny uvedené položky. Ale v polích "Heslo" a "Potvrzení" byste z tohoto účtu měli dvakrát zadat kódový výraz. V tomto případě je třeba, i když jste správcem, znát klíč k účtu, když provádíte tyto manipulace s heslem jiného uživatele. Pokud to stále nevíte, můžete odstranit, jak je uvedeno v módu 2 , a poté, když již přiřadíte nový kódový výraz, proveďte postup, který je nyní popsán. Po dvojitém zadání klíče klikněte na tlačítko "OK" .
- Nyní, když spustíte počítač, budete automaticky přihlášeni k vybranému účtu, aniž byste museli zadávat kódový výraz. Samotný klíč však nebude smazán.
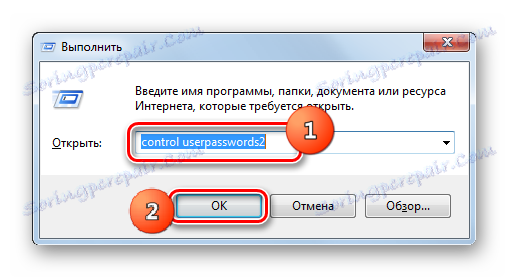
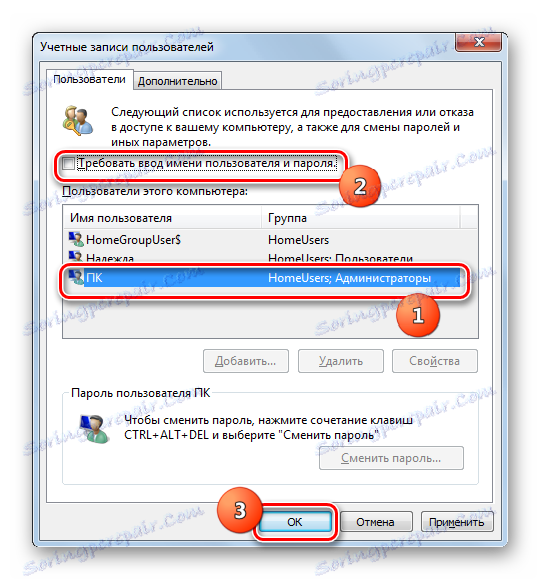

V systému Windows 7 existují dva způsoby odebrání hesla: pro vlastní účet a pro účet jiného uživatele. V prvním případě není nutné mít správní pravomoci av druhém případě je to nezbytné. V tomto případě je algoritmus akcí pro tyto dvě metody velmi podobný. Kromě toho existuje další metoda, která zcela neodstraní klíč, ale umožňuje automatické přihlášení do systému, aniž byste ho museli zadávat. Chcete-li použít druhou metodu, musíte mít také práva správce v počítači.