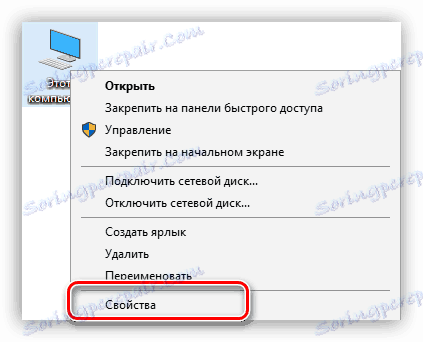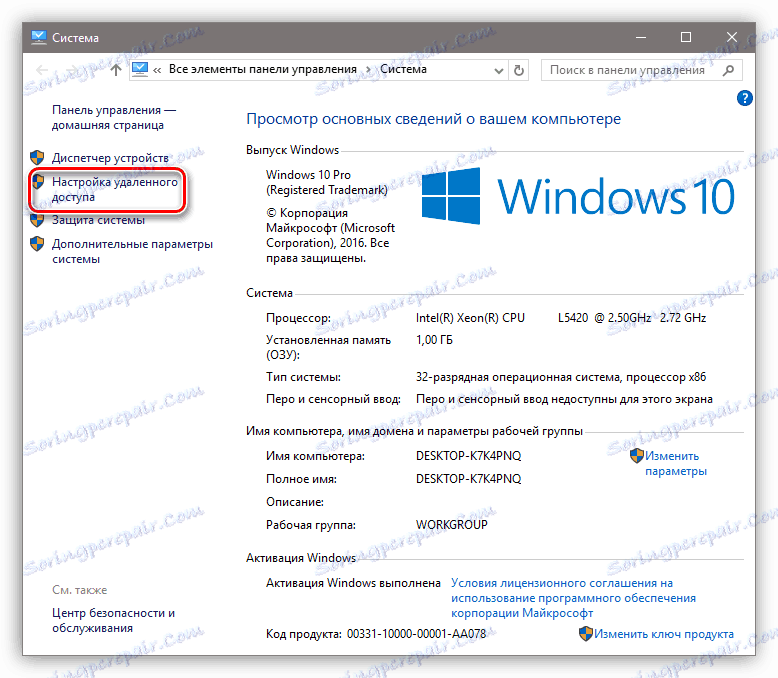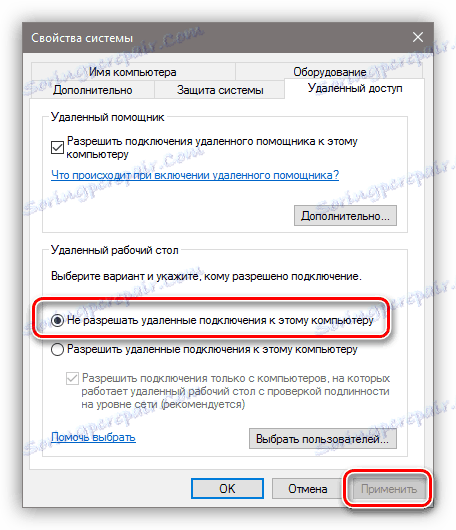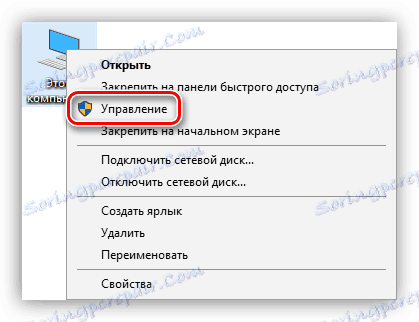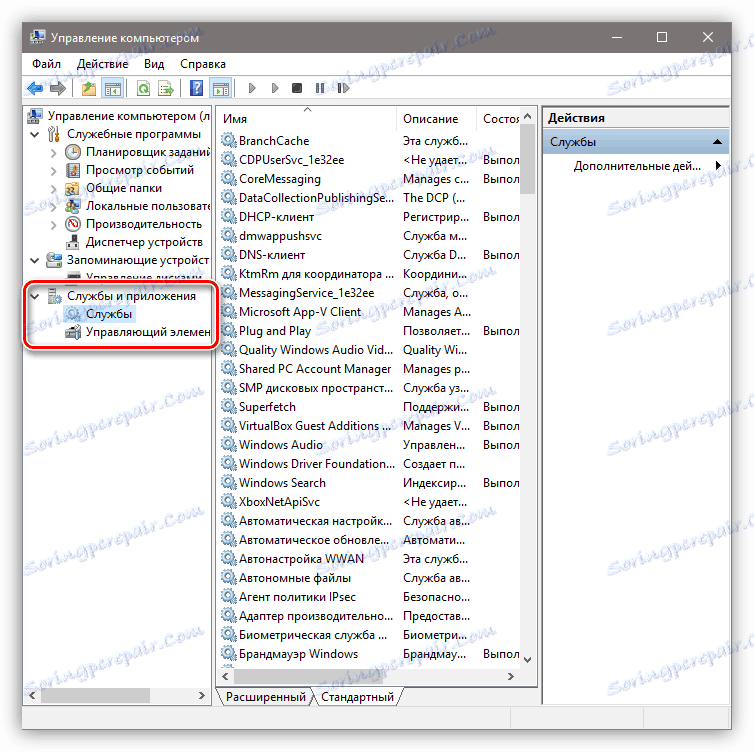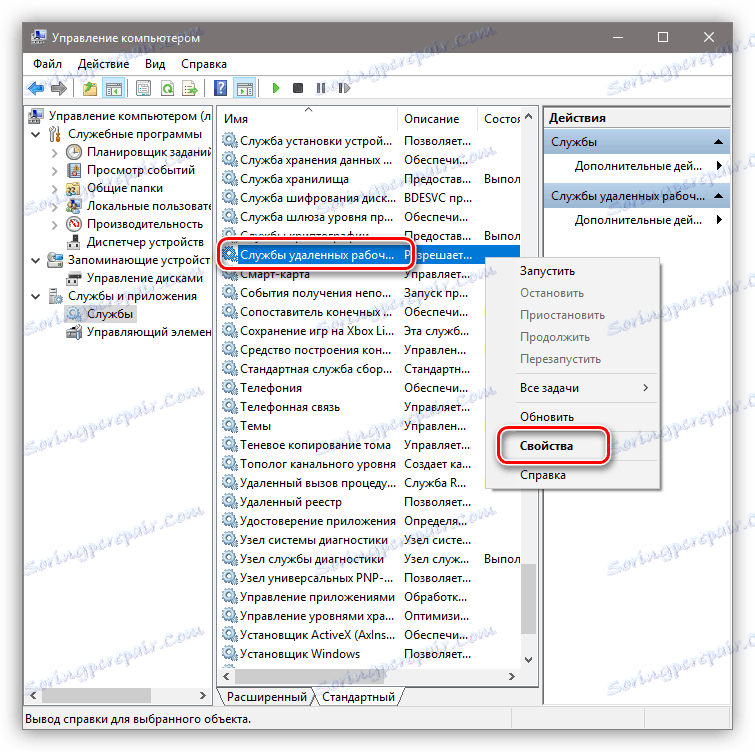Zakázat řízení vzdáleného počítače
Počítačová bezpečnost je založena na třech principech - bezpečné ukládání osobních údajů a důležitých dokumentů, disciplína v surfování na internetu a nejvíce omezený přístup k PC zvenčí. Některá nastavení systému porušují třetí princip tím, že umožňují správu počítačů ostatními uživateli sítě. V tomto článku zjistíme, jak zakázat vzdálený přístup k počítači.
Obsah
Zakazujeme vzdálený přístup
Jak již bylo uvedeno výše, změníme systémová nastavení pouze tak, že uživatelům třetích stran umožníme zobrazit obsah disků, změnit nastavení a provádět další akce v našem počítači. Mějte na paměti, že pokud používáte vzdálené pracovní plochy nebo je počítač součástí místní sítě se sdíleným přístupem k zařízením a softwaru, následující akce mohou narušit celý systém. Totéž platí pro situace, kdy je třeba se připojit ke vzdáleným počítačům nebo serverům.
Zakázání vzdáleného přístupu se provádí v několika krocích nebo krocích.
- Obecný zákaz dálkového ovládání.
- Vypněte asistenta.
- Zakažte příslušné systémové služby.
Krok 1: Obecný zákaz
Tato akce zakazuje možnost připojení k pracovní ploše pomocí vestavěné funkce systému Windows.
- Klepněte pravým tlačítkem myši na ikonu "Tento počítač" (nebo jednoduše "Počítač" v systému Windows 7) a přejděte na vlastnosti systému.
![Přejděte na vlastnosti operačního systému v systému Windows 10]()
- Poté přejděte na nastavení vzdáleného přístupu.
![Přepnutí na nastavení vzdáleného přístupu v systému Windows 10]()
- V okně, které se otevře, vložte přepínač do pozice, která zakáže připojení a klikněte na tlačítko "Použít" .
![Zakázat přístup ke vzdálené ploše v systému Windows 10]()
Přístup je zakázán, nyní uživatelé třetích stran nebudou moci provádět akce v počítači, ale nebudou moci zobrazovat události pomocí asistenta.
Krok 2: Zakázání asistenta
Vzdálený asistent umožňuje pasivní prohlížení plochy nebo spíše všech činností, které provádíte - otevírání souborů a složek, spouštění programů a nastavení parametrů. Ve stejném okně, kde jsme se odpojili, vyjměte dokovací stanici vedle položky umožňující připojení vzdáleného asistenta a klikněte na tlačítko Použít .
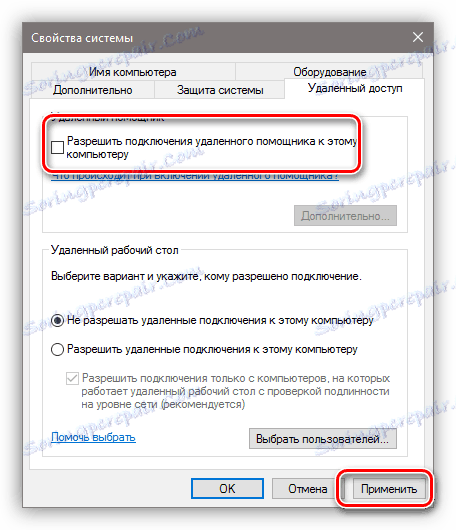
Krok 3: Zakázat služby
V předchozích fázích jsme zakázali provádět operace a obecně si prohlížet naši pracovní plochu, ale nepokoušejte se uvolnit. Útočníci, kteří mají přístup k počítači, mohou tyto nastavení změnit. Můžete zvýšit úroveň zabezpečení zakázáním některých systémových služeb.
- Přístup k příslušnému modulu snap-in se provádí klepnutím na ikonu "Tento počítač" na PCM a pokračováním k položce "Spravovat" .
![Přejděte na správu nastavení operačního systému Windows 10]()
- Poté otevřete větev uvedené na obrazovce a klikněte na "Služby" .
![Přepněte na správu systémových služeb v systému Windows 10]()
- První věc, kterou uděláme, je vypnutí služby Vzdálená plocha . Chcete-li to provést, klepněte na název PCM a přejděte na vlastnosti.
![Navigace na vlastnosti služby vzdálené plochy v systému Windows 10]()
- Pokud je služba spuštěna, zastavte ji a také vyberte typ spouštění "Zakázáno" a klikněte na tlačítko "Použít" .
![Zastavit a zakázat službu Vzdálená plocha v systému Windows 10]()
- Nyní je třeba provést stejné akce pro následující služby (některé služby nemusí být ve vaší snap - to znamená, že příslušné součásti systému Windows nejsou jednoduše nainstalovány):
- "Služba Telnet" , která umožňuje správu počítače pomocí příkazů konzoly. Jméno může být jiné, klíčové slovo "Telnet" .
- "Služba Vzdálená správa Windows (WS-Management)" - poskytuje téměř stejné příležitosti jako předchozí.
- "NetBIOS" je protokol pro detekci zařízení v místní síti. Mohou existovat i jiná jména, jako v případě první služby.
- "Vzdálený registr" , který umožňuje změnit nastavení systémového registru uživatelům sítě.
- "Služba vzdálené pomoci" , o níž jsme hovořili dříve.
Všechny výše uvedené akce lze provádět pouze pomocí účtu správce nebo zadáním příslušného hesla. Proto zabránit změnám parametrů systému zvenčí je nutné pracovat pouze pod "účtem", který má obvyklé práva (nikoliv "admin").
Přečtěte si více:
Vytvořte nového uživatele Windows 7 , Windows 10
Správa práv v systému Windows 10
Závěr
Nyní víte, jak zakázat vzdálené řízení počítače v síti. Kroky v tomto článku pomohou zlepšit zabezpečení systému a vyhnout se mnoha problémům souvisejícím s útoky a vniknutími do sítě. Je pravda, že odpočinek na vavřínech to nestojí za to, protože nikdo nezrušil soubory infikované virem, které se dostanou do počítače přes internet. Buďte bdělí a potíže vás obejdou.