Moderní prohlížeče a antiviry se vždy snaží uživatele předem varovat, že se do počítače může dostat virus. K tomu dochází nejčastěji při stahování potenciálně nebezpečných souborů nebo při návštěvě podezřelých stránek. Existují však situace, kdy virus pronikne do systému. Z tohoto článku se dozvíte, jak identifikovat a odstranit malware.
Metody odstranění virů v systému Windows 10
Pokryjeme tři hlavní metody. Všechny z nich znamenají použití speciálních programů k čištění systému před viry. Musíte si vybrat ten nejvhodnější a postupovat podle doporučených doporučení.
Metoda 1: Použití přenosných nástrojů
Viry někdy pronikají do systému tak hluboko, že dokonce infikují antivirový program nainstalovaný v něm. V takových případech je nepravděpodobné, že budete moci nainstalovat nový - virus vám to jednoduše nedovolí. Nejlepším řešením by bylo použít některý ze speciálních nástrojů, které nevyžadují instalaci. Dříve jsme o nich psali v samostatném článku.
Více informací: Skenování počítače na přítomnost virů bez antiviru
Jako ilustrativní příklad použijeme obslužný program AVZ... Chcete-li pomocí něj vyhledávat a odstraňovat viry, postupujte takto:
- Jít do oficiální stránka programy, stáhněte archiv do počítače a poté z něj extrahujte všechny soubory do samostatné složky. Poté spusťte nástroj z něj.
- V levém horním podokně okna vyberte jednotku nebo složku, kterou chcete skenovat. Pokud nevíte, kde přesně se virus může nacházet, uveďte pouze seznam všech připojených jednotek. V kapitole "Metoda léčby" přepnout všechna pole na „Zeptejte se uživatele“jinak budou všechny nalezené infikované soubory okamžitě smazány. Pokud tedy používáte neoficiální verzi OS nebo jiných programů, mohou při jejich dalším spuštění vzniknout problémy. Poté stiskněte tlačítko "Start" zahájíte skenování vybraných oblastí.
- Když kontrola skončí, uvidíte v dolní části okna v oblasti zvané "Protokol", odpovídající oznámení. Také zobrazí informace o tom, kolik souborů bylo naskenováno a kolik hrozeb bylo nalezeno. Seznam hrozeb zobrazíte kliknutím na tlačítko s obrázkem brýlí na pravé straně "Protokol".
- Otevře se nové okno se seznamem hrozeb. Chcete-li je odstranit, zaškrtněte vedle jejich jména a klikněte na „Smazat označené soubory“ ve spodní části okna. Vezměte prosím na vědomí, že program skenuje velmi dobře vybrané složky, takže může najít upravené systémové soubory. Pokud si nejste jisti jejich účelem, zkuste nejprve odeslat soubory do karantény kliknutím na tlačítko se stejným názvem. Poté stiskněte "OK".
- Chcete-li zobrazit obsah karantény v hlavním okně programu, použijte položku nabídky "Soubor"a poté vyberte řádek „Zobrazit karanténu“.
- Otevře se nové okno. Zde se zobrazí všechny soubory, které jste přidali do karantény. Chcete-li je obnovit nebo úplně odstranit, zaškrtněte políčko vedle názvu a klikněte na tlačítko, které odpovídá vašemu výběru. Poté můžete okno zavřít.
- Po dokončení všech operací důrazně doporučujeme restartovat systém.
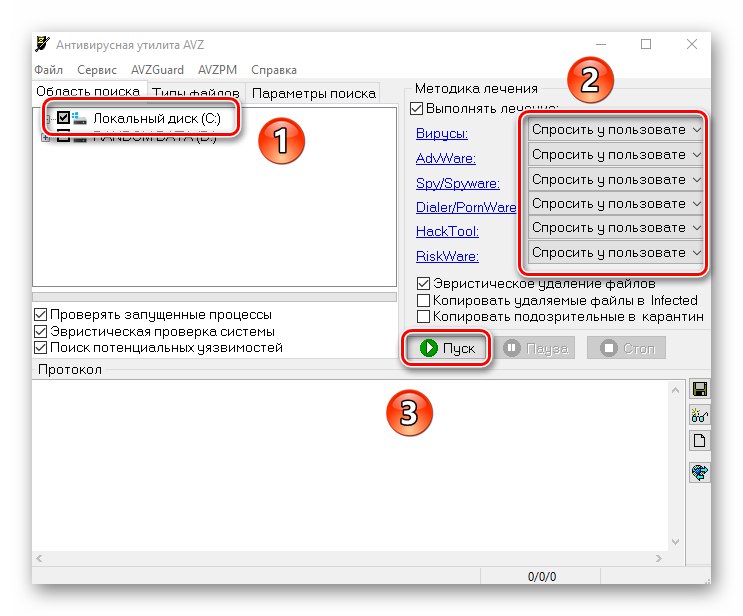
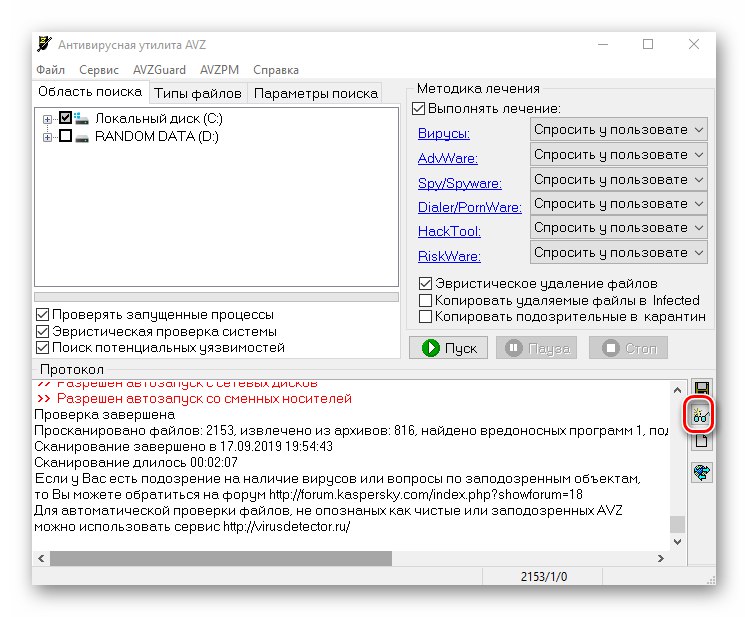
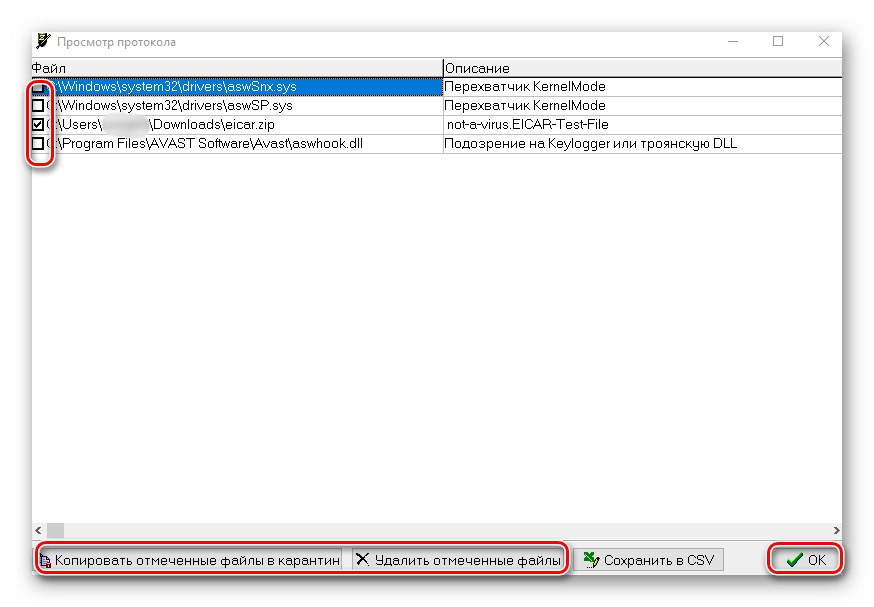
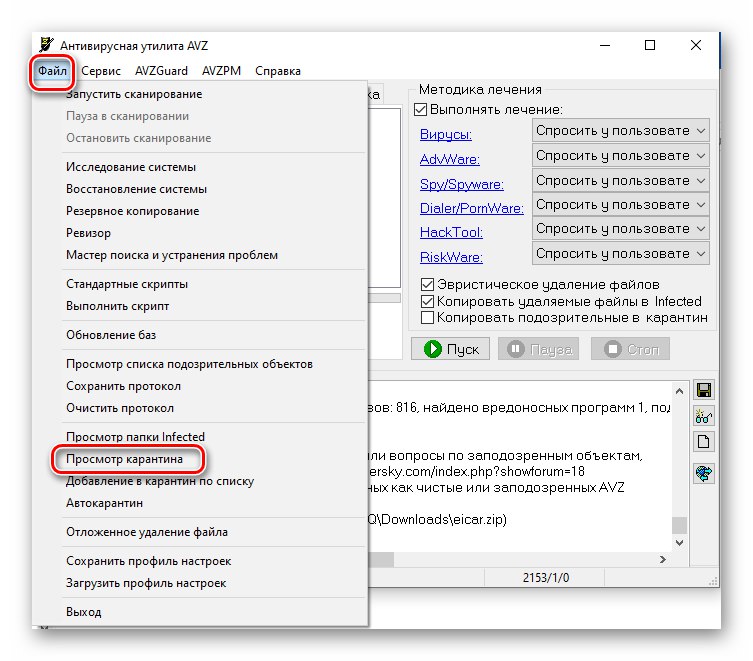
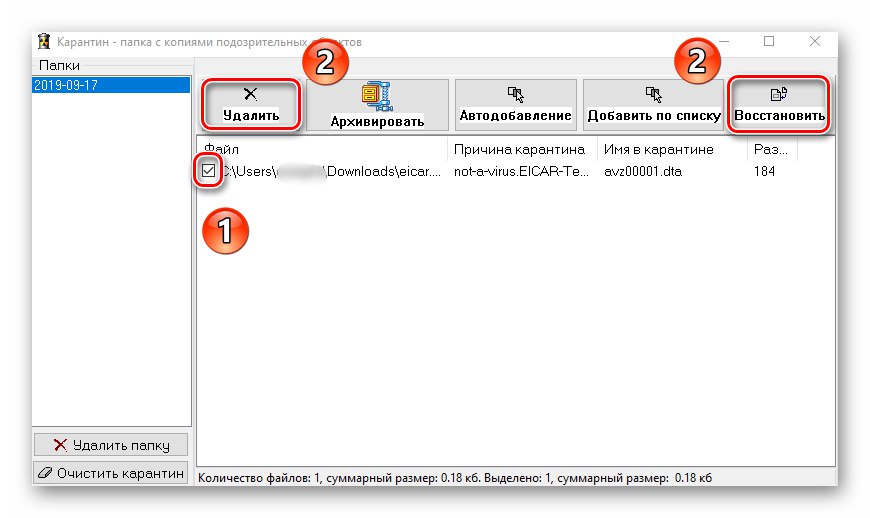
Metoda 2: Použití plnohodnotného antiviru
Mnoho uživatelů dává přednost použití multifunkčních antivirů třetích stran. Pomocí nich také můžete vyhledat a odstranit škodlivý software. Samostatná část je věnována recenzi nejpopulárnějších a vysoce kvalitních produktů na našem webu.
Více informací: Antivirus pro Windows
V tomto článku používáme bezplatnou verzi antiviru Avast... Můžete jej použít nebo jiné řešení, protože princip fungování těchto programů je velmi podobný. Chcete-li najít a odstranit virus, musíte provést následující:
- Vyberte objekt, který má být zkontrolován na přítomnost virů, a klikněte na něj pravým tlačítkem. V případě potřeby můžete vybrat všechny pevné disky najednou. V místní nabídce použijte položku "Zkontrolovat viry ve vybraných oblastech".
- Otevře se okno antiviru a automaticky se spustí skenování dříve vybraných složek a souborů. Musíte počkat, až bude tento proces dokončen, poté se ve stejném okně jako seznam zobrazí všechny potenciálně nebezpečné soubory, které antivirový program nalezl během kontroly. Naproti každému z nich je tlačítko "Auto"kliknutím můžete změnit akci použitou na soubor. Stisknutím tlačítka spusťte čištění. "Rozhodni se".
- Ve výsledku se zobrazí upozornění na konec čištění a počet vyřešených problémů. Nyní můžete zavřít antivirové okno kliknutím na tlačítko "Hotovo".
- Chcete-li použít všechny změny, restartujte systém. Toto je volitelné, ale doporučené.
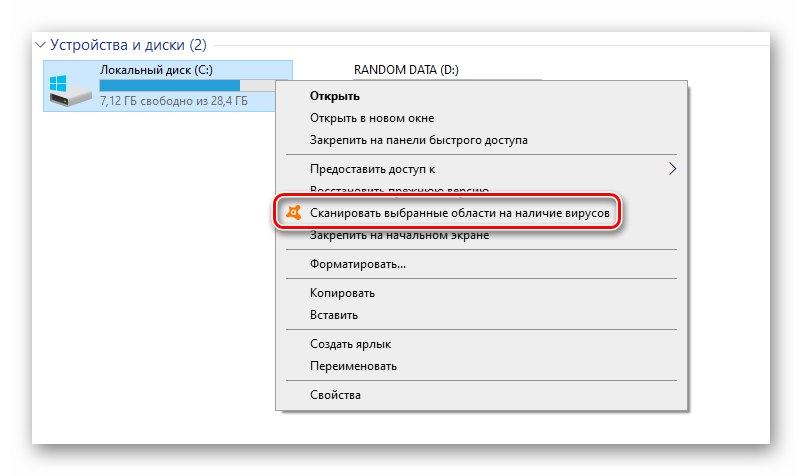
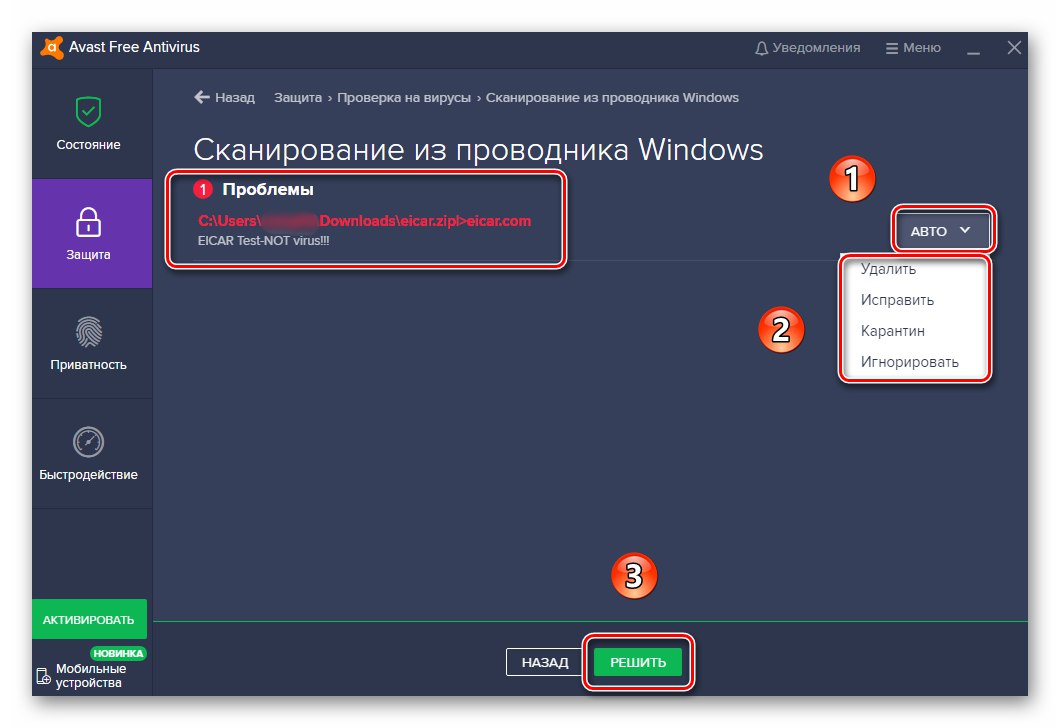
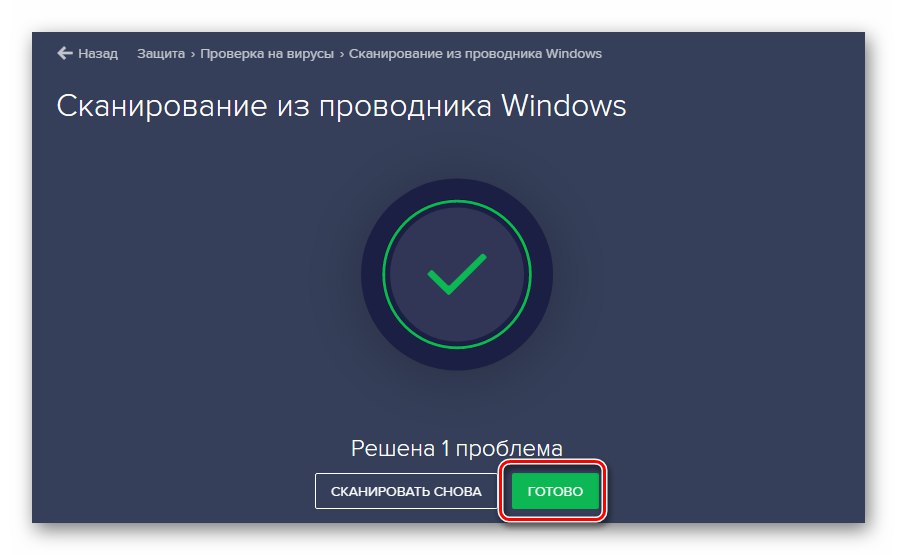
Metoda 3: Integrovaný antivirus systému Windows
Tato metoda je vhodná pro ty uživatele, kteří neradi používají nástroje a antivirové programy třetích stran, přičemž je třeba mít na paměti, že v některých sestavách operačního systému Windows Defender mohou chybět. Kontrola s integrovaným obráncem vypadá takto:
- Ve složce nebo jednotce, kde se nachází podezřelý virus, klikněte pravým tlačítkem. Otevře se místní nabídka, ve které musíte vybrat řádek „Skenovat pomocí programu Windows Defender“.
- Otevře se nové okno zobrazující postup skenování. Čas analýzy bude záviset na velikosti skenovaného objektu.
- Po skenování se ve stejném okně zobrazí seznam nalezených hrozeb. Chcete-li vybrat akci pro konkrétní soubor, klikněte na jeho název.
- Níže se zobrazí seznam akcí: "Vymazat", "Karanténa" a „Povolit na zařízení“... Zaškrtněte políčko vedle požadovaného pole a klikněte na „Spouštění akcí“.
- Dále začne proces dezinfekce, odstranění nebo přidání souboru k vyloučením. Průběh akcí se zobrazí ve stejném okně.
- Po dokončení se zobrazí přehled provedené práce. Budou také odkazy na "Deník ochrany" a seznam povolených virů, pokud existují.

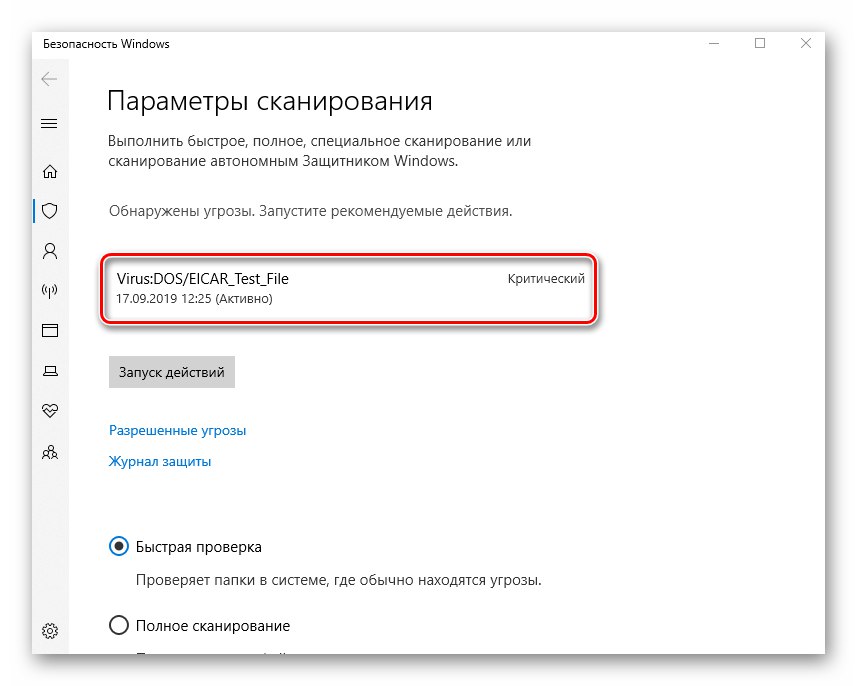
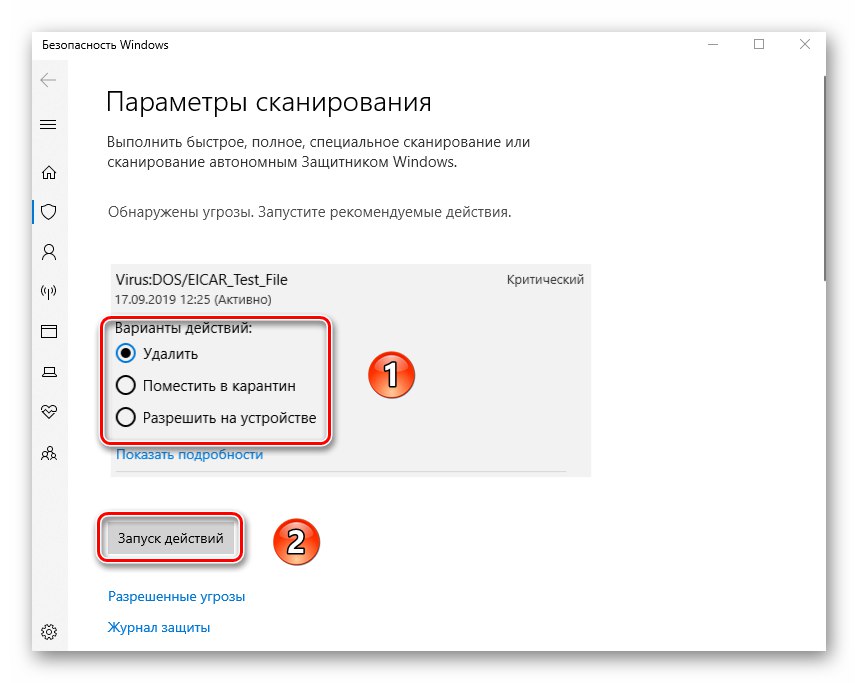
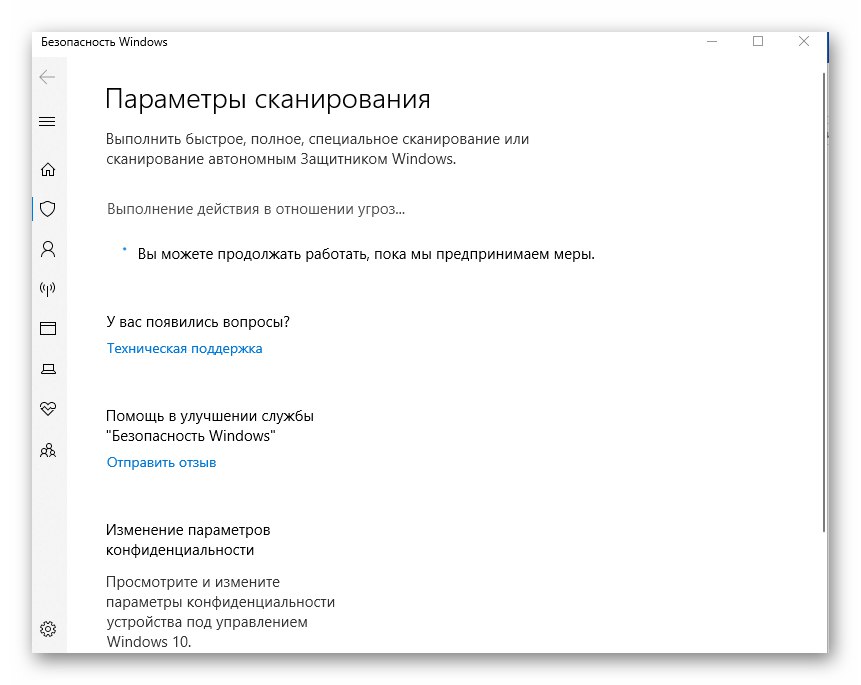
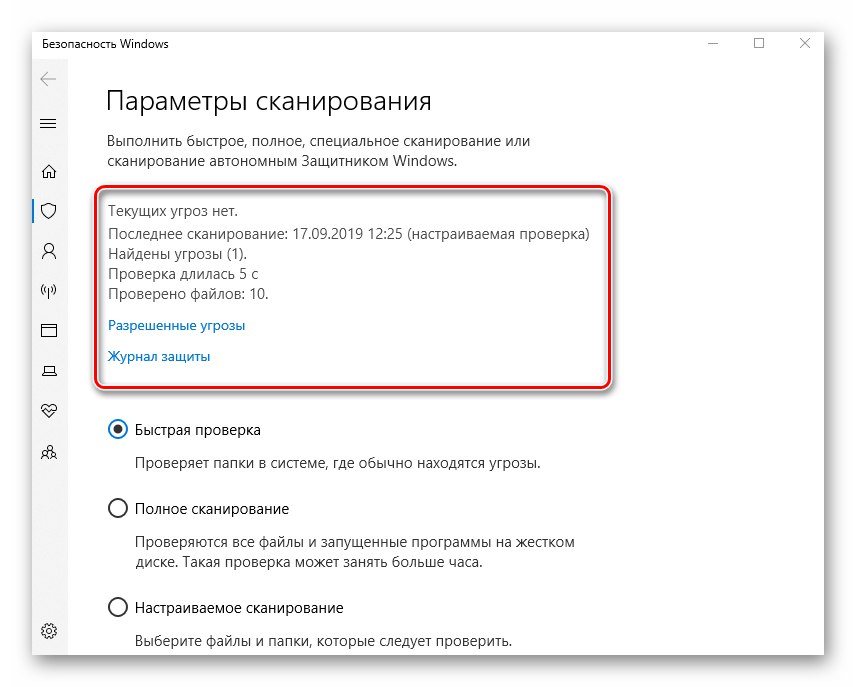
Použitím jedné nebo více metod v tomto článku ochráníte počítač před viry. Mělo by se však pamatovat na to, že neexistují žádné metody, které by poskytovaly 100% záruku. Například při „potírání“ reklamních virů musíte někdy ručně zkontrolovat chyby zabezpečení.
Více informací: Boj proti reklamním virům