6 způsobů, jak nahradit bod čárkou v aplikaci Microsoft Excel
Mnoho uživatelů programu Excel čelí problému nahrazení bodů čárkami v tabulce. To je nejčastěji způsobeno skutečností, že v anglicky mluvících zemích je obvyklé oddělit desetinné zlomky od čísla celým bodem a my máme čárku. Nejhorší ze všech je, že číslice s tečkou nejsou v ruštině jazykové verze aplikace Excel považovány za číselný formát. Proto je tento směr nahrazení tak důležitý. Zjistíme, jak změnit body na čárky v programu Microsoft Excel různými způsoby.
Obsah
Metody pro změnu bodu na čárku
Existuje několik ověřených způsobů, jak změnit bod na čárku v aplikaci Excel. Některé z nich jsou zcela vyřešeny pomocí funkcí této aplikace a jiné vyžadují použití programů třetích stran.
Metoda 1: Najít a vyměnit nástroj
Nejjednodušší způsob, jak nahradit body čárkami, je využít funkce poskytované nástrojem Najít a nahradit . Ale s tím musíte být opatrní. Koneckonců, pokud použijete nesprávně, všechny body na listu budou nahrazeny, dokonce i na těch místech, kde jsou skutečně zapotřebí, například v datech. Proto je nutné tuto metodu pečlivě používat.
- Na kartě "Domov" v seznamu "Upravit" na pásu karet klikněte na tlačítko "Najít a zvýraznit" . V zobrazené nabídce klikněte na "Nahradit" .
- Objeví se okno Najít a nahradit . V poli "Najít" vložte tečku (.). V poli "Nahradit" - značka čárky (,). Klikněte na tlačítko "Možnosti" .
- K dispozici jsou další možnosti hledání a nahrazení. Oproti parametru "Nahradit s ..." klikněte na tlačítko "Formátovat" .
- Otevře se okno, ve kterém můžeme okamžitě nastavit formát změněné buňky, ať už to bylo dříve. V našem případě je nejdůležitější nastavit formát číselných dat. Na kartě "Číslo" mezi množinami číselných formátů vyberte položku "Numerická" . Klikněte na tlačítko "OK" .
- Poté, co jsme se vrátili do okna "Najít a nahradit" , vyberte celý rozsah buněk na listu, kde bude třeba bod nahradit čárkou. To je velmi důležité, protože pokud nevyberete rozsah, výměna nastane v celém listu, což není vždy nutné. Poté klikněte na tlačítko "Nahradit vše" .
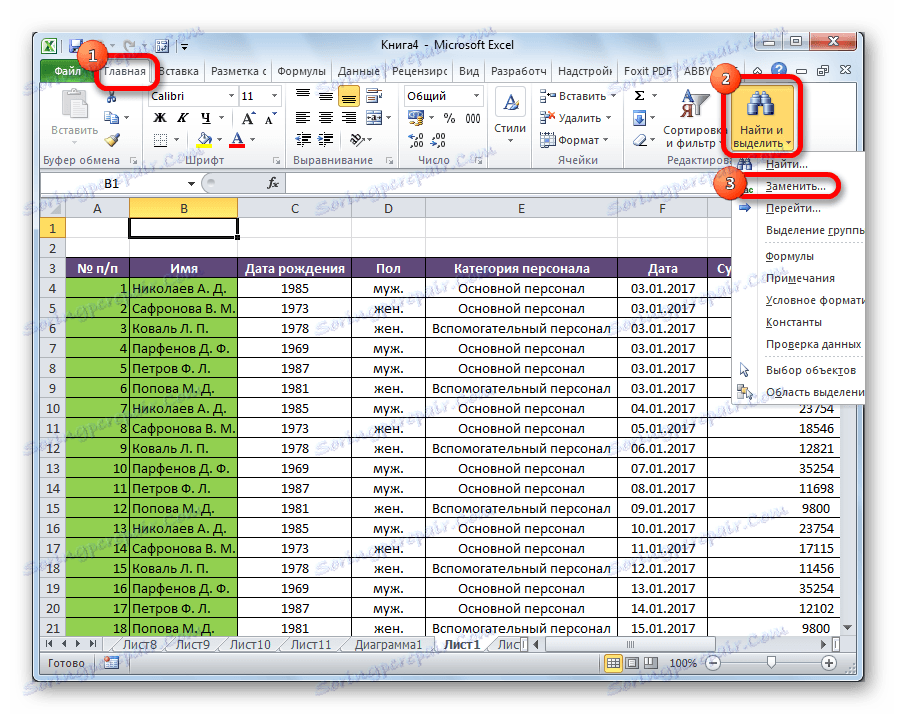
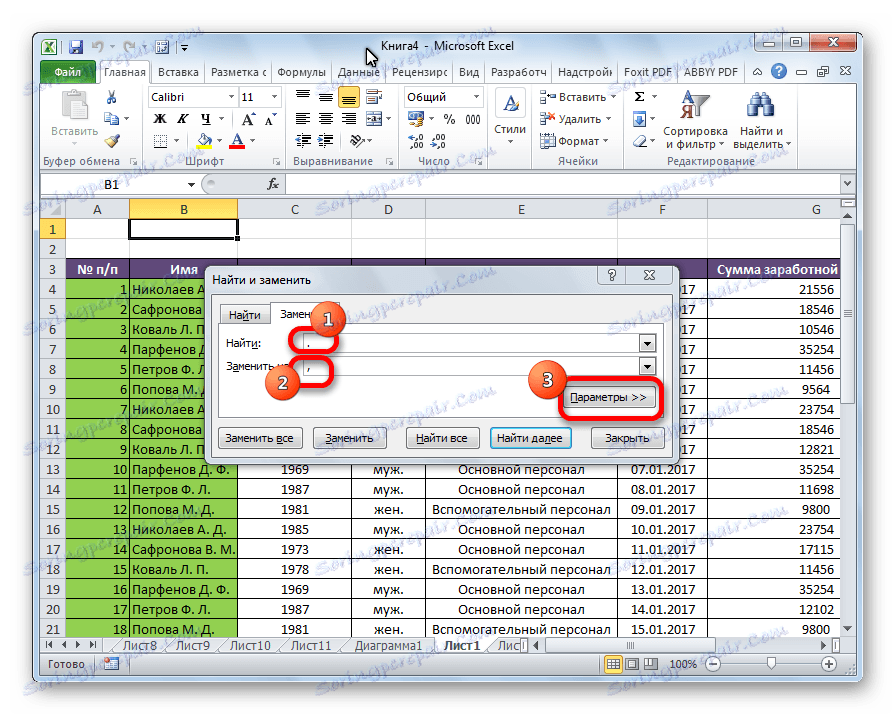

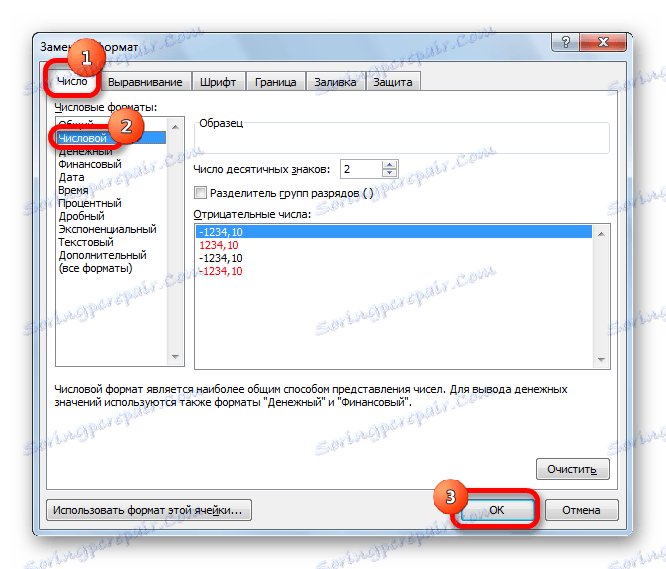
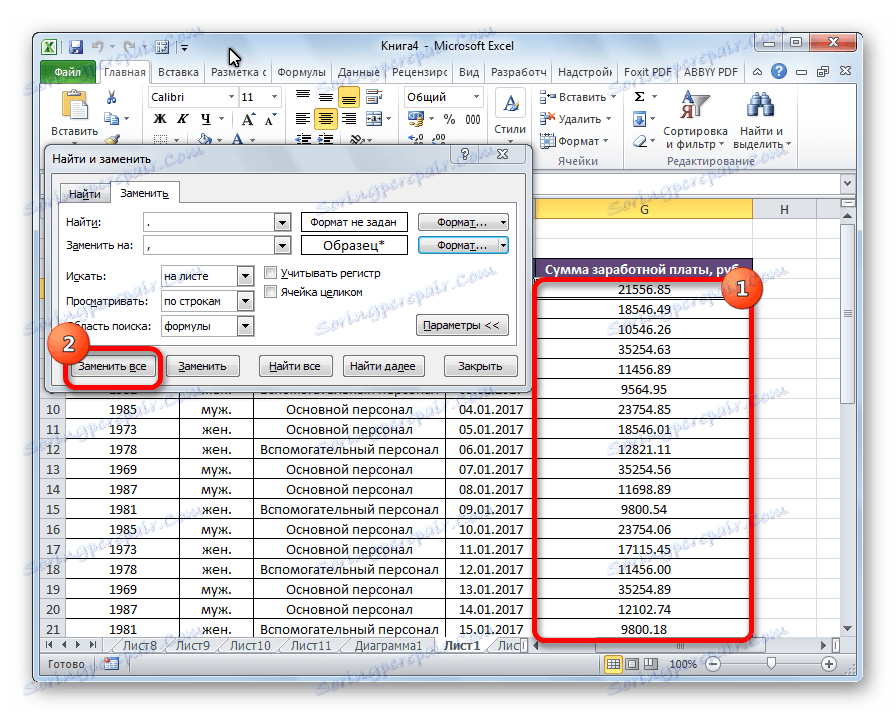
Jak můžete vidět, výměna byla úspěšná.
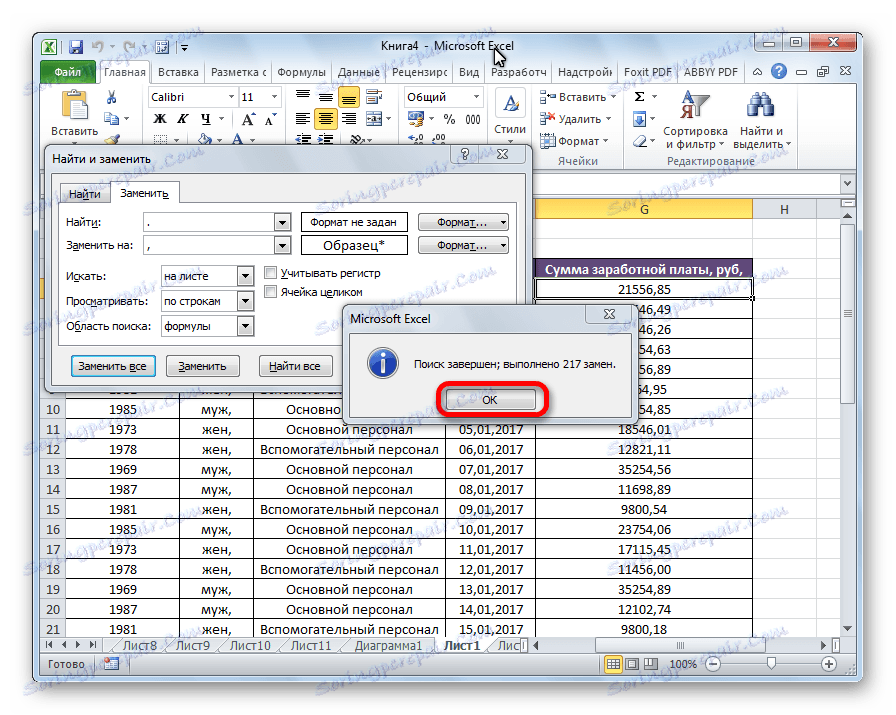
Lekce: nahrazení znaků v aplikaci Excel
Metoda 2: použijte funkci SUBMIT
Další možností, jak nahradit bod čárkou, je použít funkci SUBSTITUTE. Při použití této funkce se však náhrada nenachází v původních buňkách, ale zobrazí se v samostatném sloupci.
- Vyberte buňku, která se stane prvním sloupcem ve sloupci pro zobrazení změněných dat. Klikněte na tlačítko "Vložit funkci" , které se nachází vlevo od místa, kde se nachází funkční čára.
- Spustí se Průvodce funkcí. V seznamu zobrazeném v otevřeném okně hledáme funkci SUBSTITUTE . Vyberte jej a klikněte na tlačítko "OK" .
- Okno funkcí argumentů je aktivováno. V poli "Text" musíte zadat souřadnice první buňky sloupce, kde jsou umístěna čísla s body. To lze provést jednoduše výběrem této buňky na listu myší. Do pole "Star_text" vložte období (.). V poli "New_text" umístíme čárku (,). Nemusíte vyplňovat položku Entry_Number . Samotná funkce bude mít tento vzorec: "= SUBSTRATE (adresa buňky;". ";", ")" . Klikněte na tlačítko "OK" .
- Jak můžete vidět, v nové buňce má číslo již čárku místo období. Nyní musíme provést podobnou operaci pro všechny ostatní buňky ve sloupci. Samozřejmě, nemusíte zadávat funkci pro každé číslo, existuje mnohem rychlejší způsob, jak provést konverzi. Otočíme se na pravý dolní okraj buňky, který obsahuje převedené údaje. Zobrazí se popisovač výplně. Podržte levé tlačítko myši a přetáhněte dolů na dolní okraj oblasti obsahující údaje, které chcete převést.
- Nyní musíme buňkám přiřadit číselný formát. Vyberte celou oblast převedených dat. Na pásu karet na kartě "Domů" hledáme pole "Číslo" . V rozevíracím seznamu změňte formát na číselný.
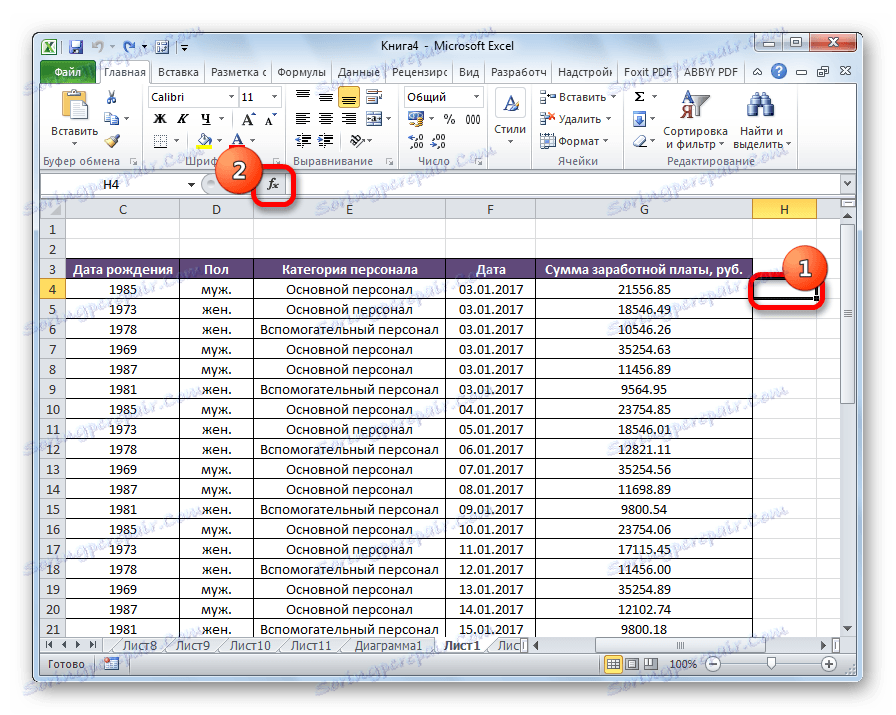
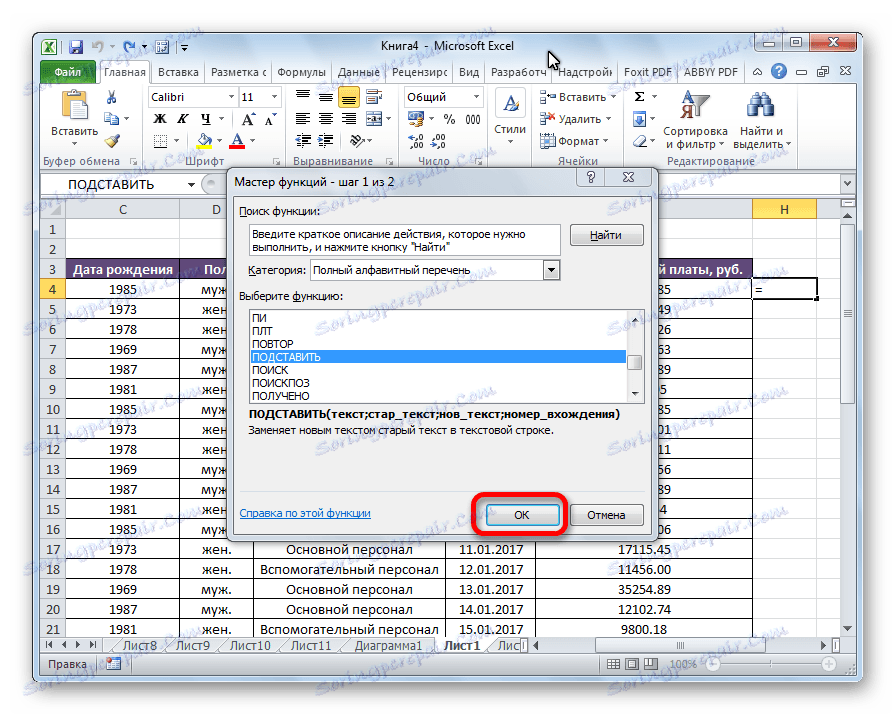
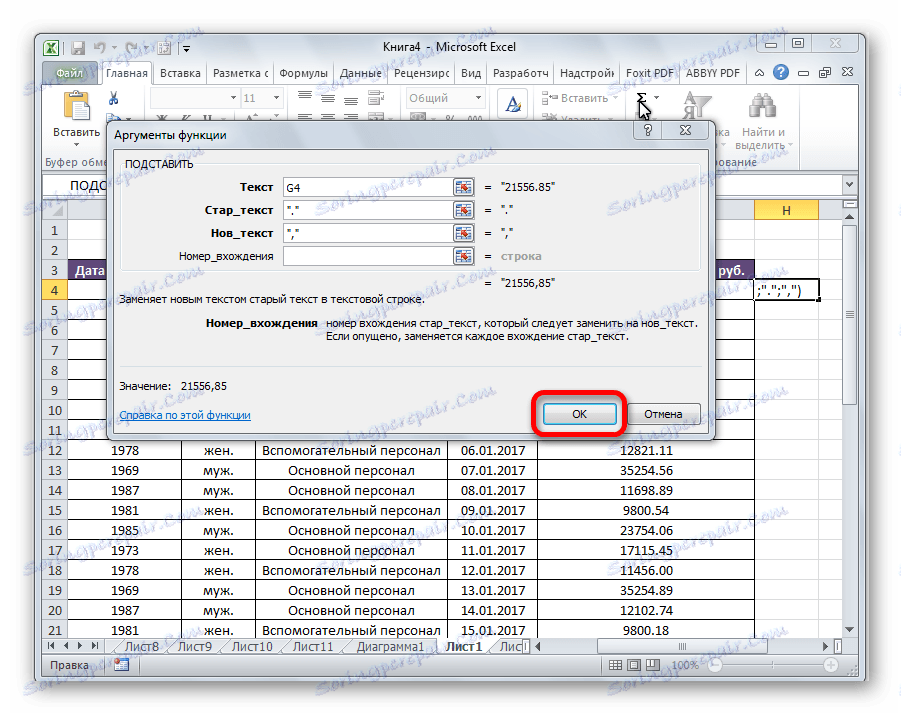
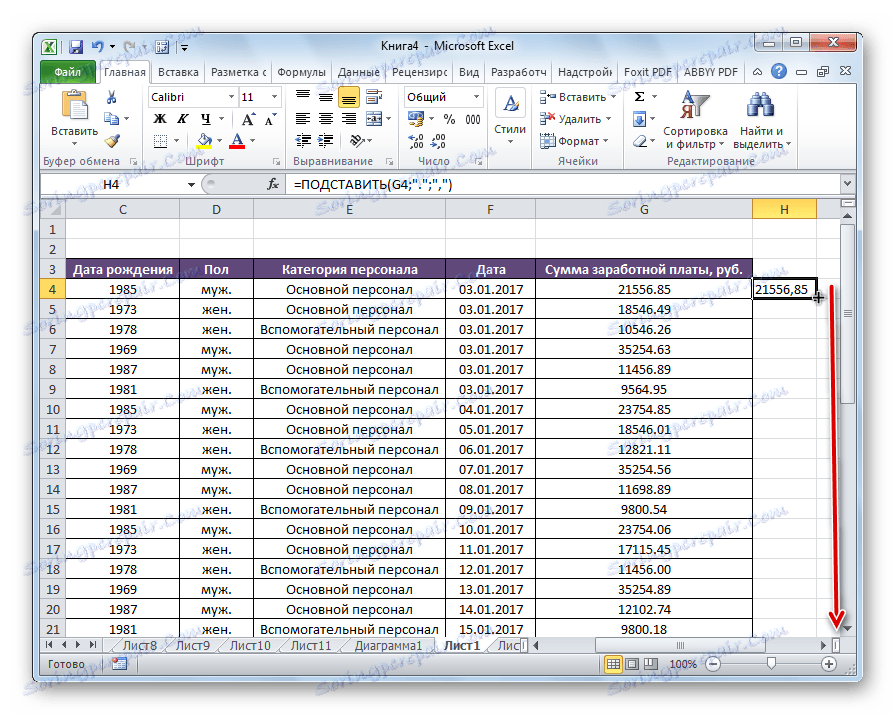
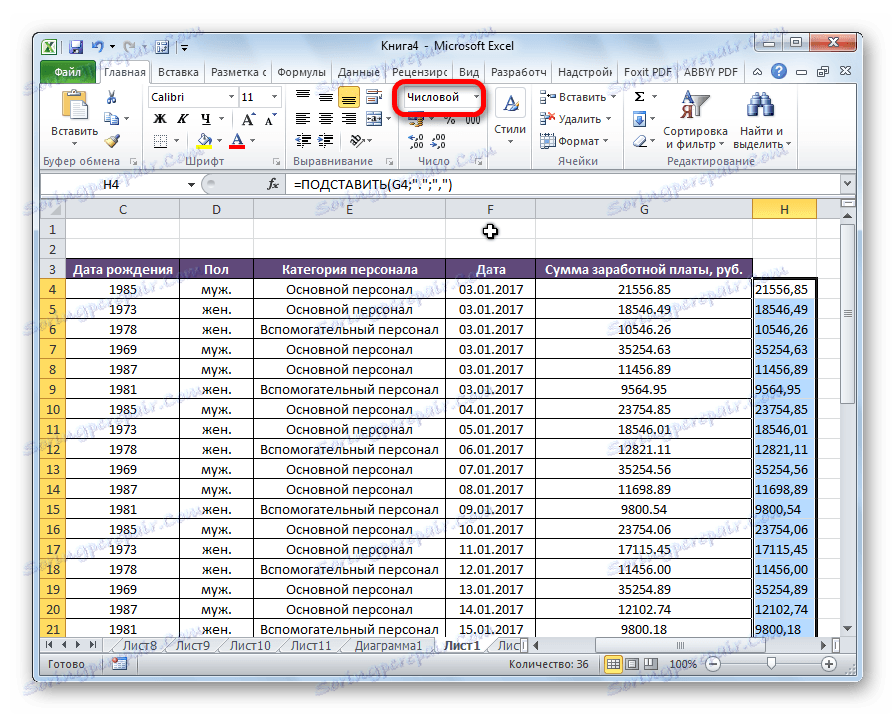
Tím se dokončí transformace dat.
Metoda 3: Použití makra
Můžete také nahradit bod pomocí čárky v aplikaci Excel makrem.
- Nejdříve potřebujete povolit makra a kartu Vývojář , pokud je nemáte.
- Přejděte na kartu Vývojář .
- Klikněte na tlačítko "Visual Basic" .
- V otevřeném okně editoru vložíme následující kód:
Sub Макрос_замены_точки_на_запятую()
Selection.Replace What:=".", Replacement:=","
End SubZavřete editor.
- Vyberte oblast buněk na listu, který chcete převést. Na kartě "Developer" klikněte na tlačítko "Makra" .
- Otevřené okno obsahuje seznam maker. Vyberte ze seznamu "Makro nahrazení čárkami pro body" . Klikněte na tlačítko "Spustit" .
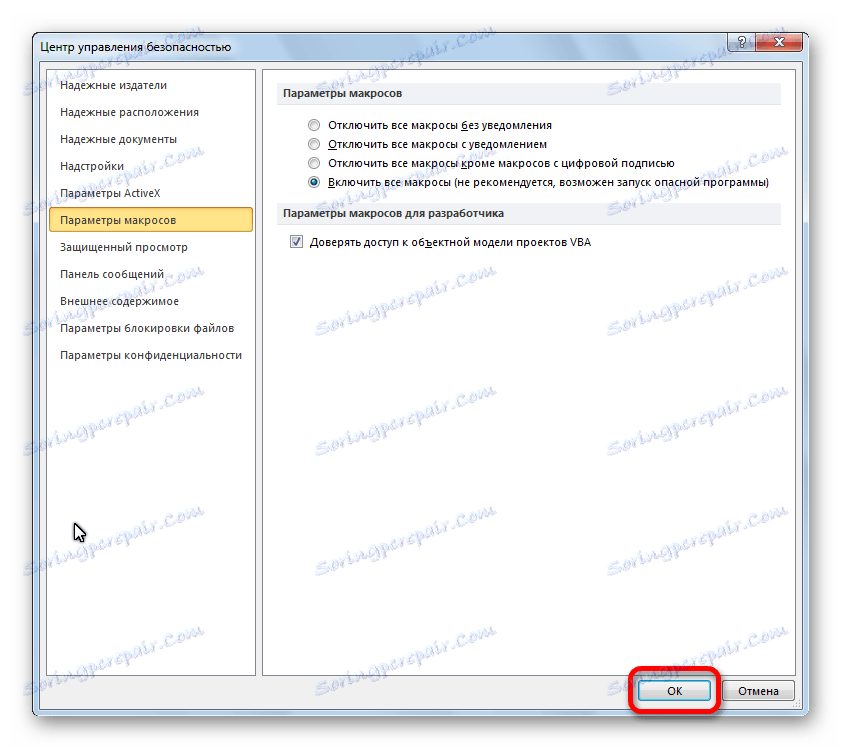
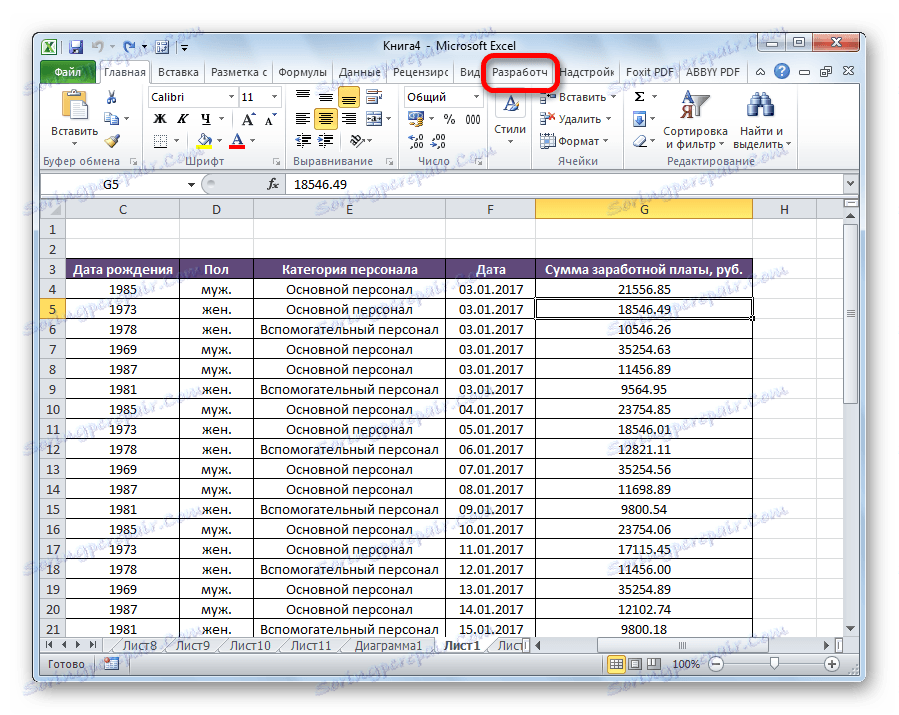
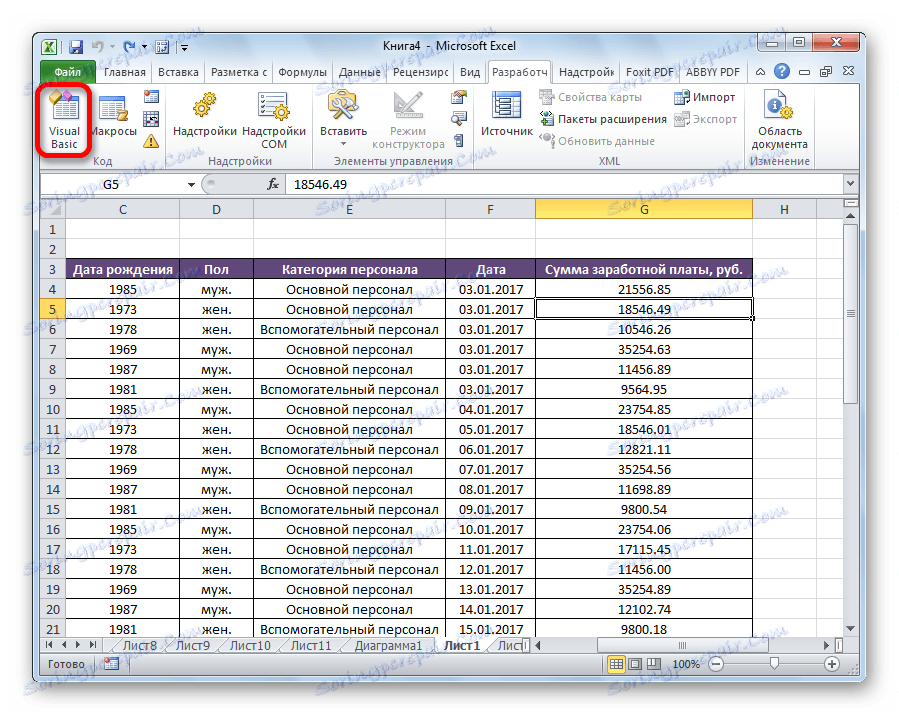
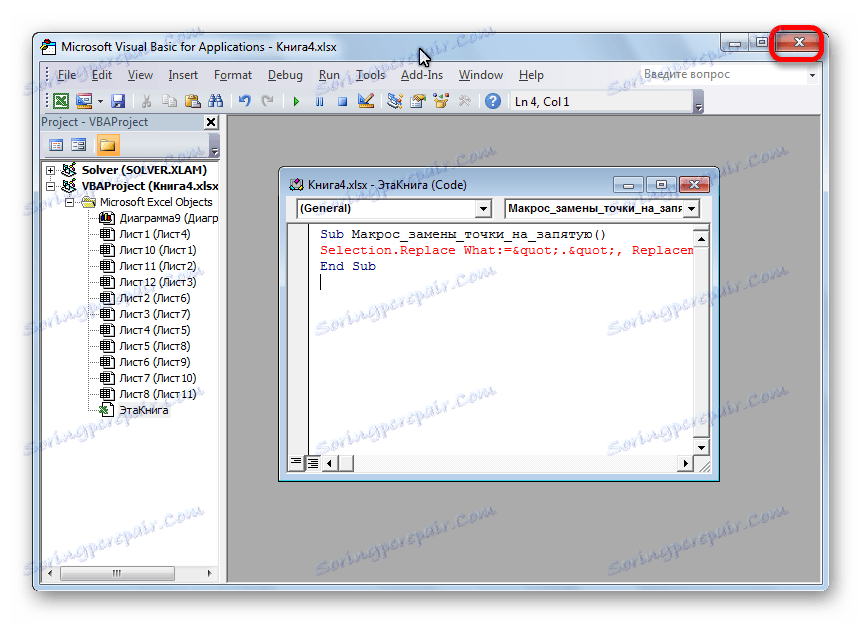
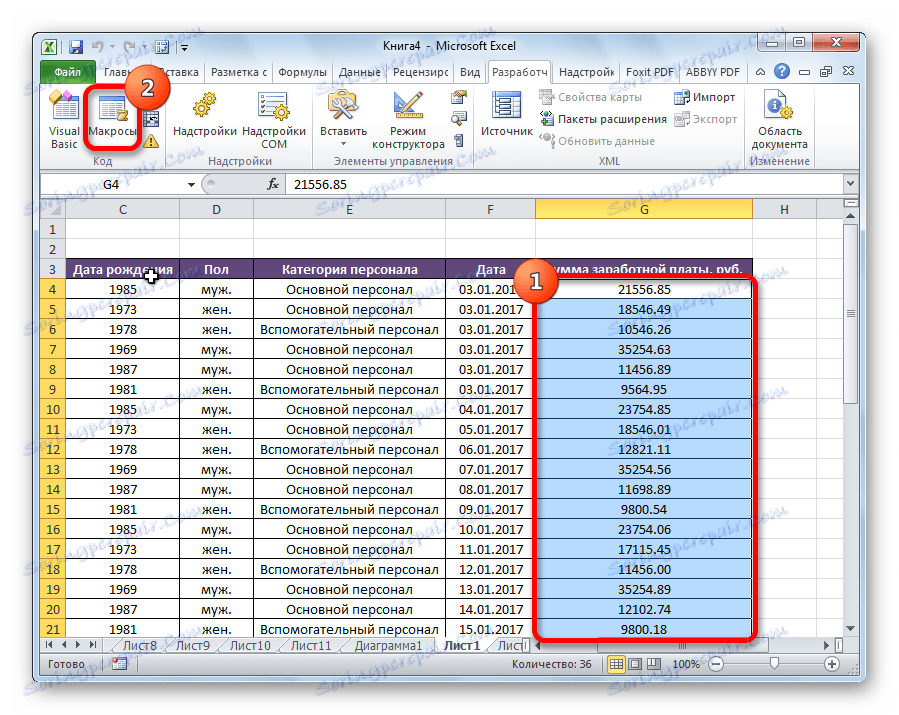
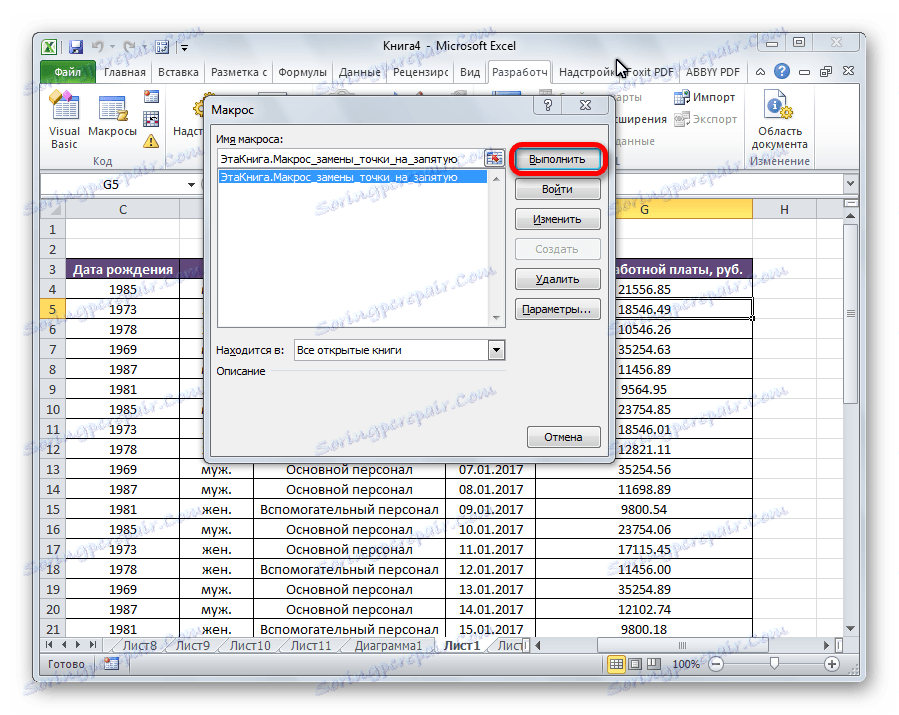
Poté jsou body převedeny na čárky ve vybraném rozsahu buněk.
Pozor prosím! Tuto metodu velmi pečlivě aplikujte. Důsledky této makro akce jsou nevratné, proto vyberte pouze buňky, které chcete použít.
Lekce: jak vytvořit makro v aplikaci Microsoft Excel
Metoda 4: Použití poznámkového bloku
Následující metoda zahrnuje kopírování dat do běžného textového editoru Windows Poznámkový blok a jejich změna v tomto programu.
- Vyberte oblast buněk v aplikaci Excel, ve které chcete bod nahradit čárkou. Klikněte pravým tlačítkem myši. V kontextovém menu vyberte položku "Kopírovat" .
- Otevřete Poznámkový blok. Klepněte pravým tlačítkem myši a v zobrazeném seznamu klikněte na položku "Vložit" .
- Klikněte na položku nabídky "Upravit" . V zobrazeném seznamu vyberte možnost "Nahradit" . Nebo můžete na klávesnici zadat klávesy Ctrl + H.
- Objeví se okno vyhledávání a nahrazení. V poli "Co" dáváme čas. V poli "Co" je čárka. Klikněte na tlačítko "Nahradit vše" .
- Vyberte změněné údaje v programu Poznámkový blok. Klepněte pravým tlačítkem myši a v seznamu vyberte "Kopírovat" . Nebo stiskněte klávesy Ctrl + C na klávesnici.
- Vrátíme se do aplikace Excel. Vyberte rozsah buněk, kde chcete hodnoty nahradit. Klikněte pravým tlačítkem na něj. V zobrazeném menu v sekci "Parametry vložení" klikneme na tlačítko "Uložit text pouze" . Nebo stiskněte Ctrl + V.
- Pro celý rozsah buněk nastavte číselný formát stejným způsobem jako předtím.
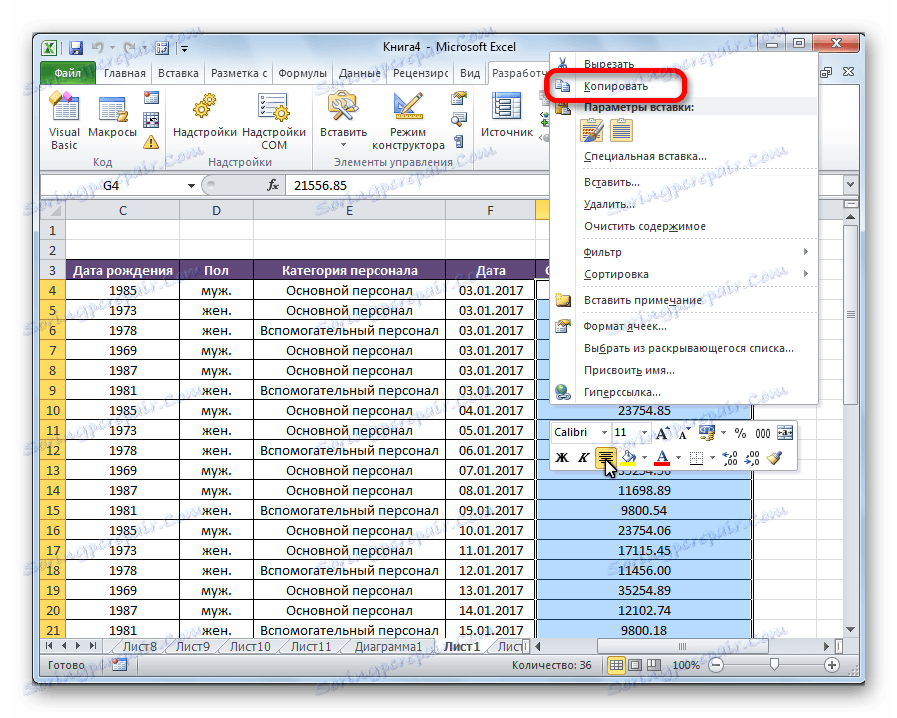
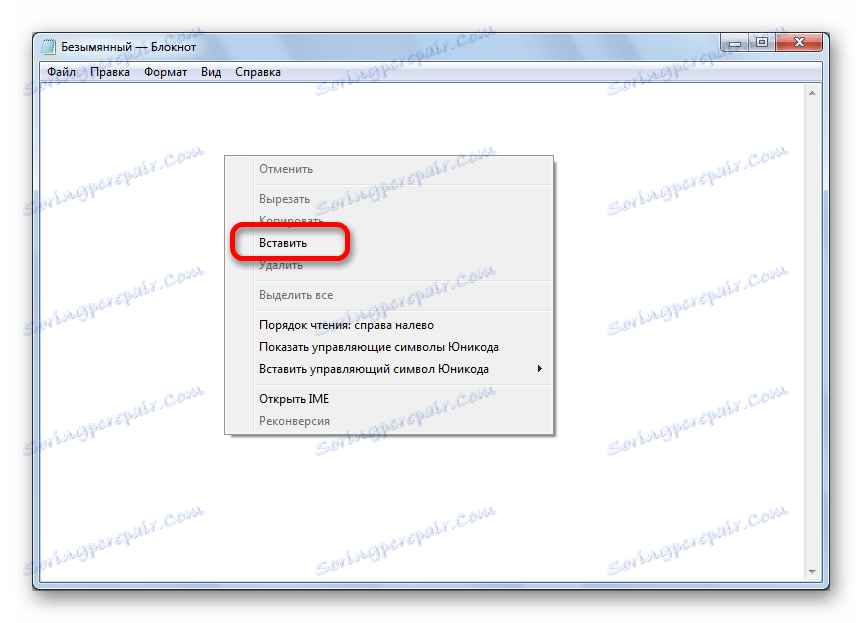
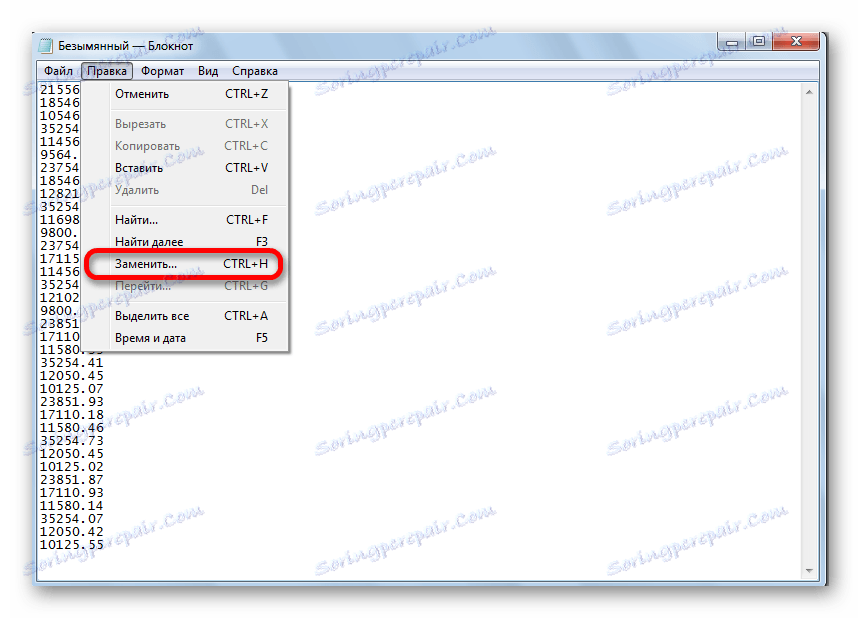
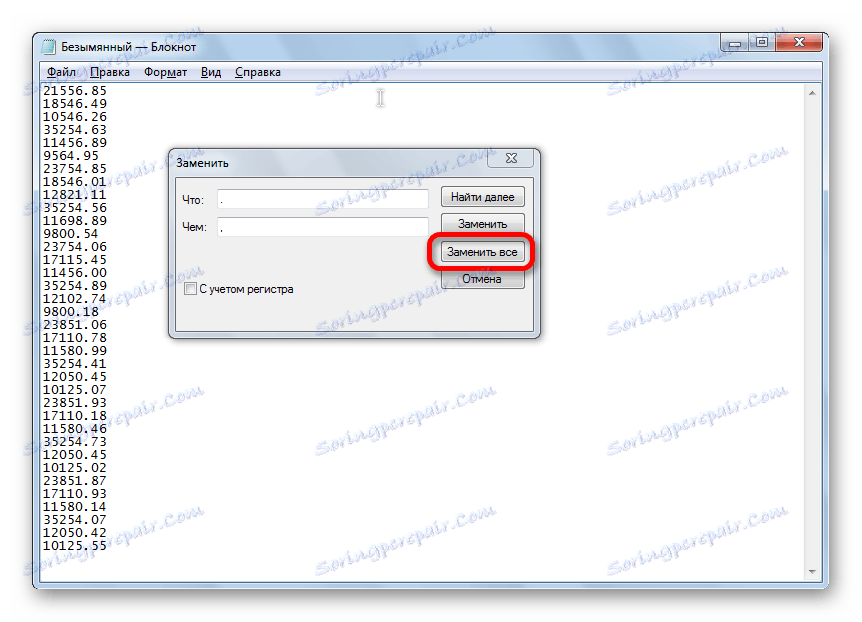
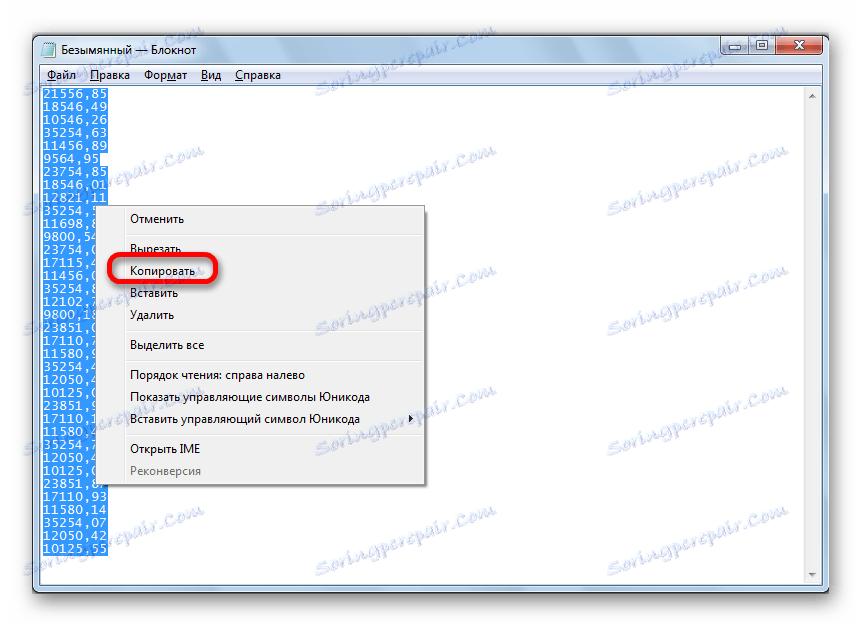
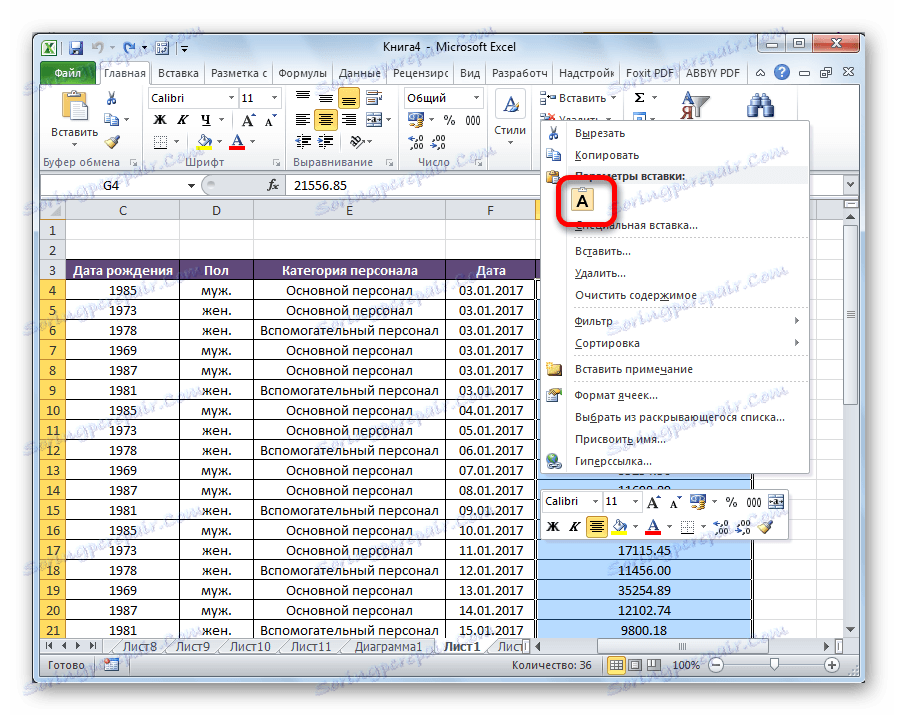
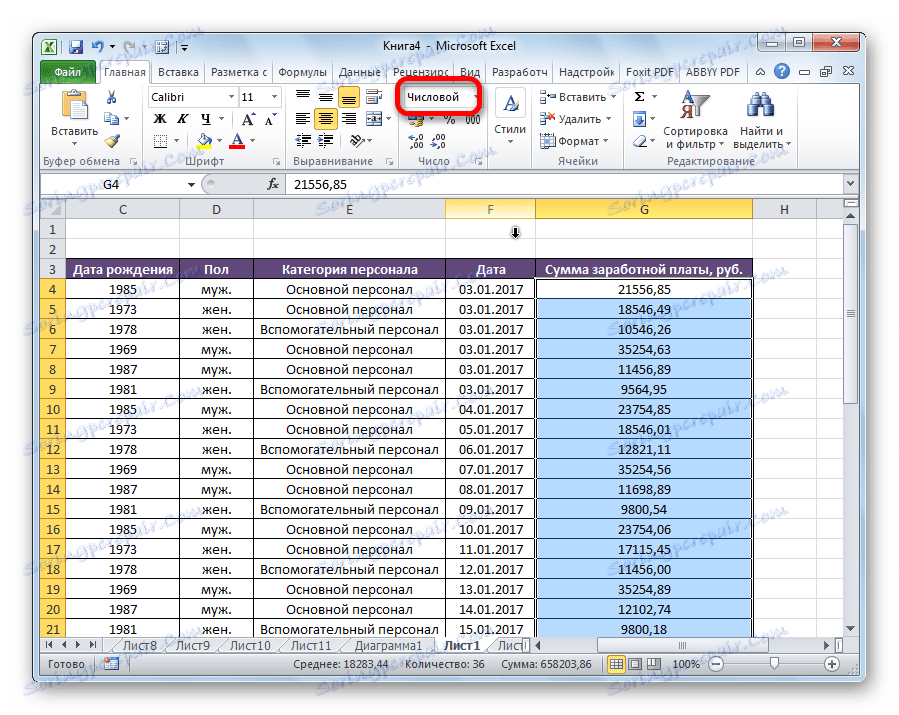
Metoda 5: Změňte nastavení aplikace Excel
Jako jeden ze způsobů převodu bodů na čárky můžete použít nastavení změny programu Excel.
- Přejděte na kartu "Soubor" .
- Vyberte sekci "Možnosti" .
- Přejděte na stránku "Více" .
- V sekci nastavení "Upravit parametry" zrušte zaškrtnutí políčka "Použití rozdělovačů systému" . V aktivovaném poli "Oddělovač celočíselné a částečné části" položíme bod. Klikněte na tlačítko "OK" .
- Ale data se samy o sobě nezmění. Zkopírujte je do programu Poznámkový blok a potom je vložit obvyklým způsobem na stejné místo.
- Po dokončení operace se doporučuje vrátit výchozí nastavení aplikace Excel.
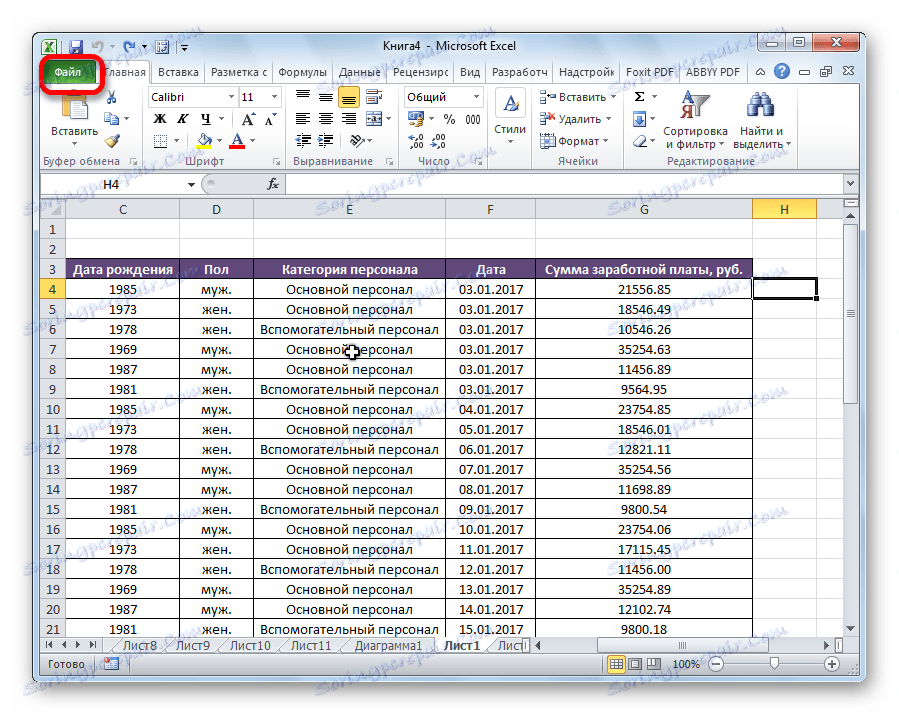
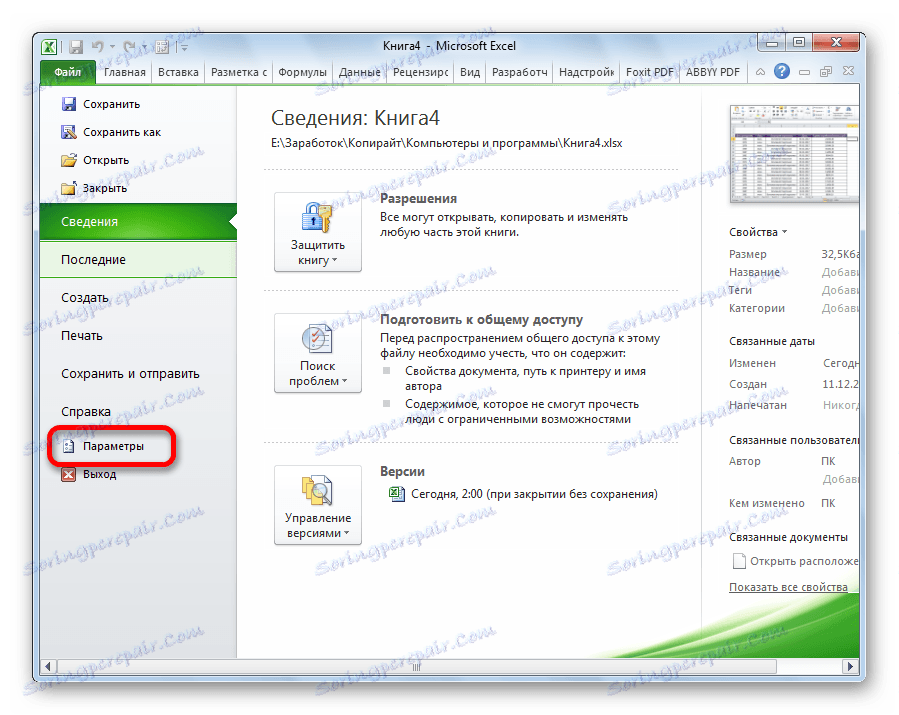
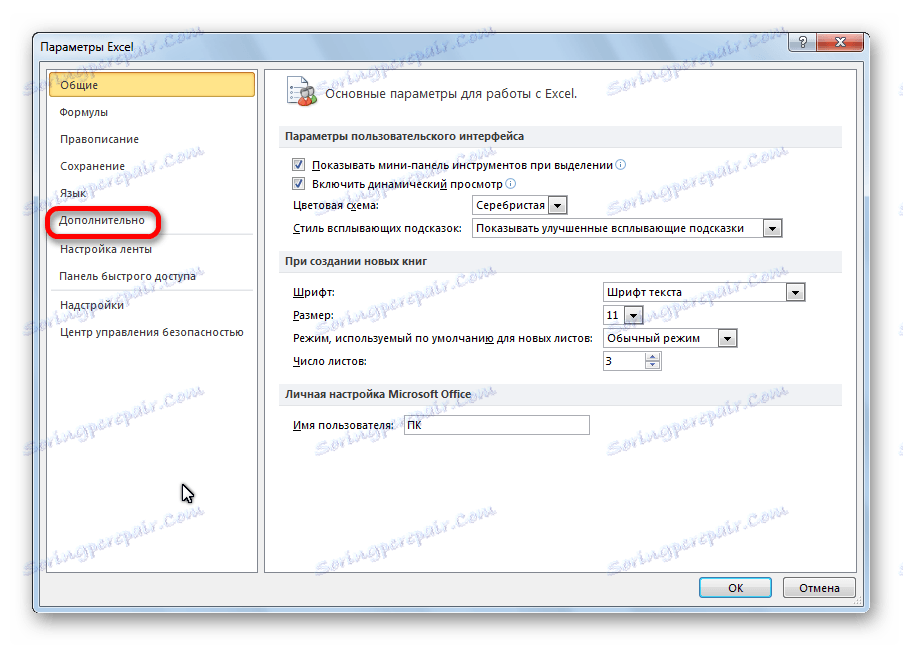
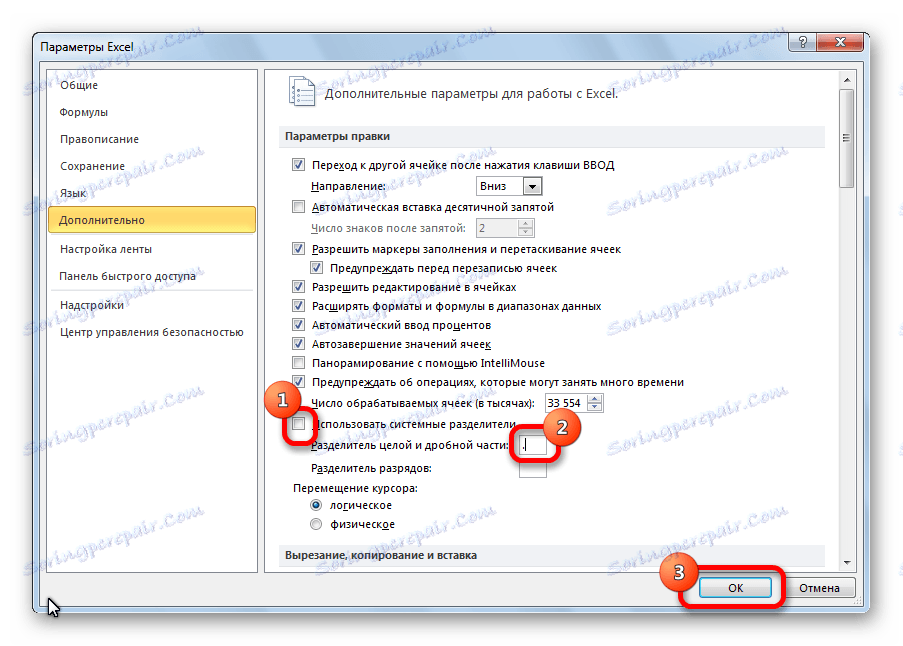
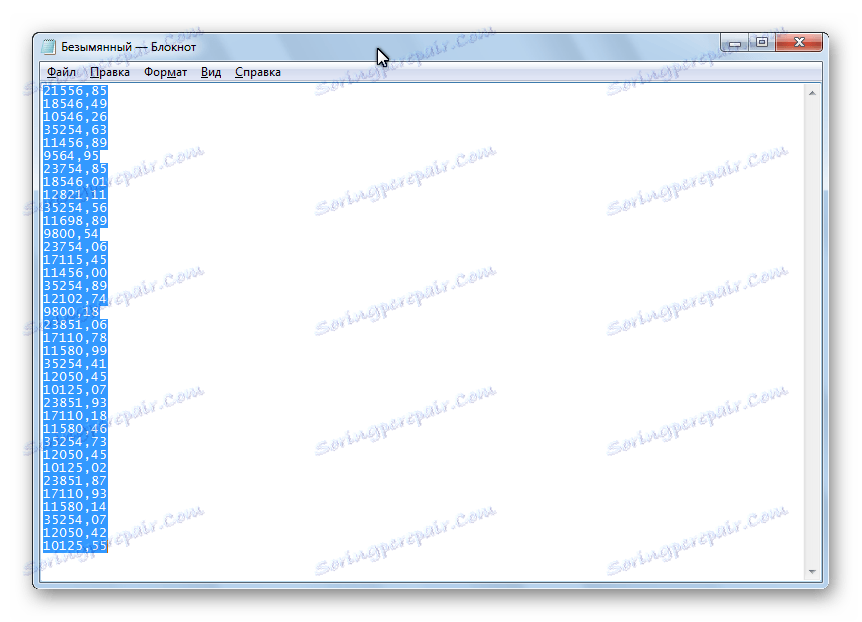
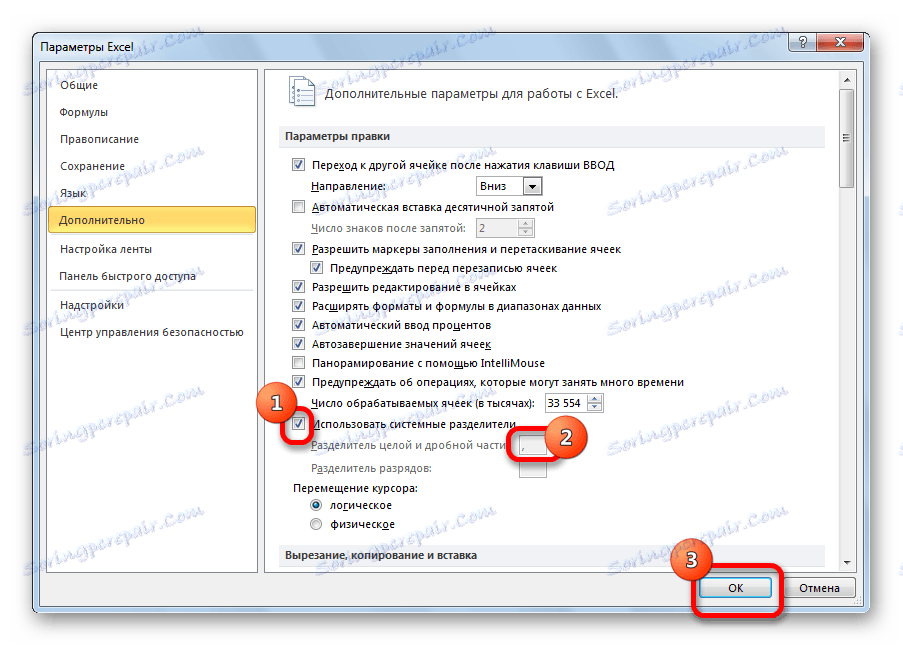
Metoda 6: Změna nastavení systému
Tato metoda je podobná předchozí. Teprve tentokrát neměníme nastavení aplikace Excel. Nastavení systému Windows.
- V nabídce "Start" vstoupíme do "Ovládacího panelu" .
- V ovládacím panelu přejděte na část "Hodiny, jazyk a oblast" .
- Podíváme se na pododdíl "Jazykové a regionální normy" .
- V okně, které se otevře, klikněte na kartě Formáty na tlačítko Pokročilé nastavení .
- Do pole "Celé a částečné oddělovače" změňte čárku na určitou dobu. Klikněte na tlačítko "OK" .
- Zkopírujeme data přes Poznámkový blok do aplikace Excel.
- Vrátit předchozí nastavení systému Windows.
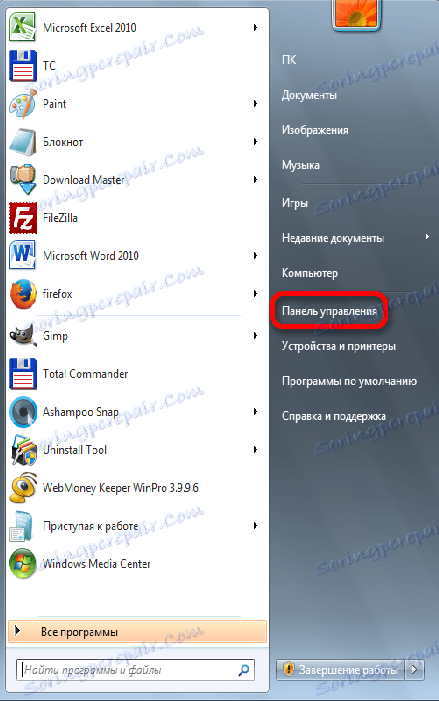
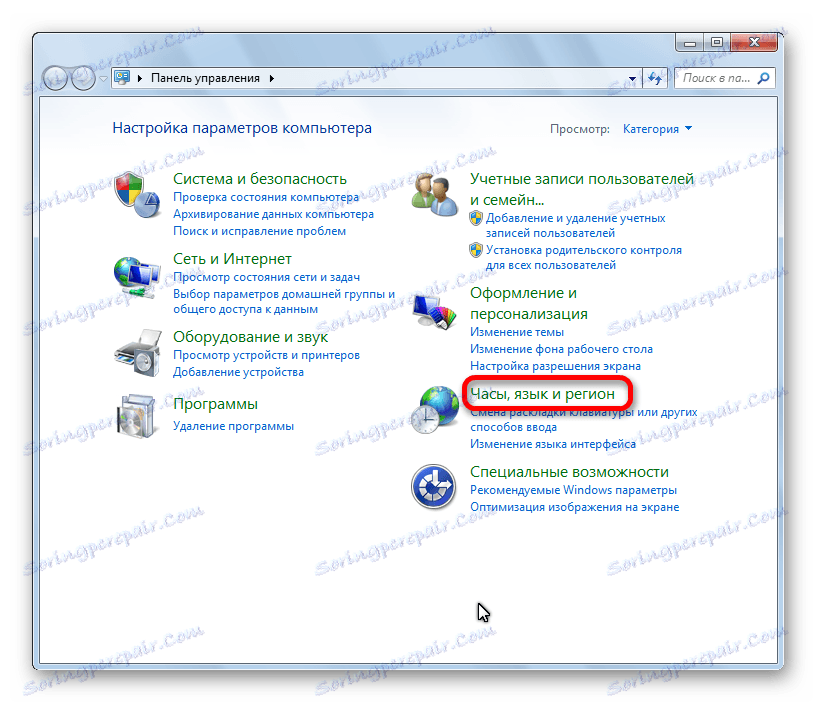
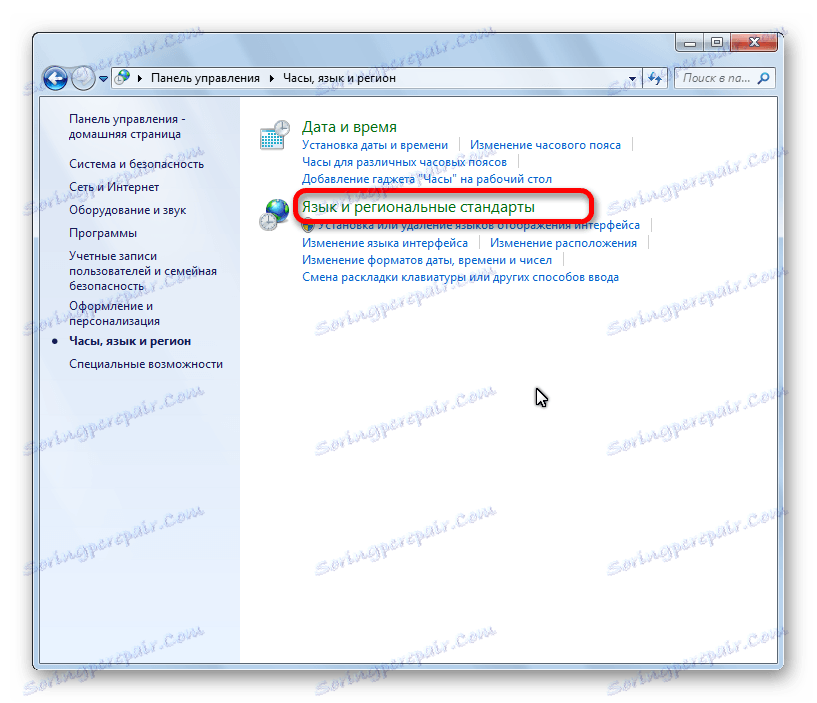
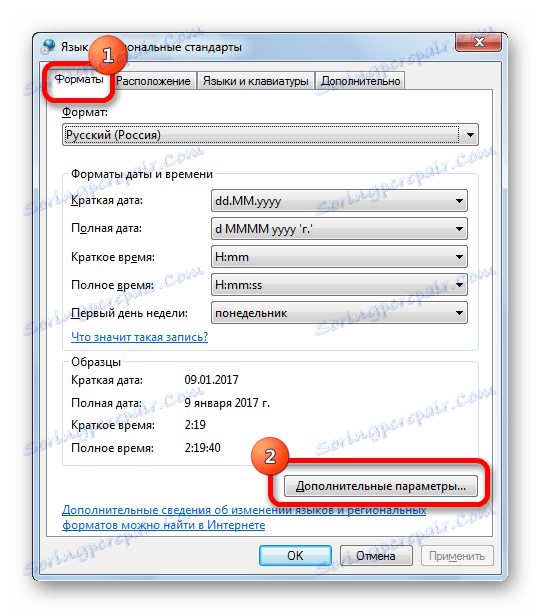
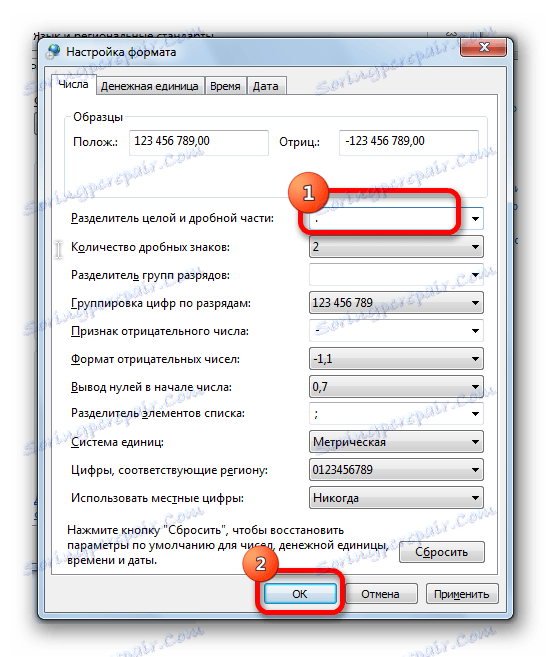
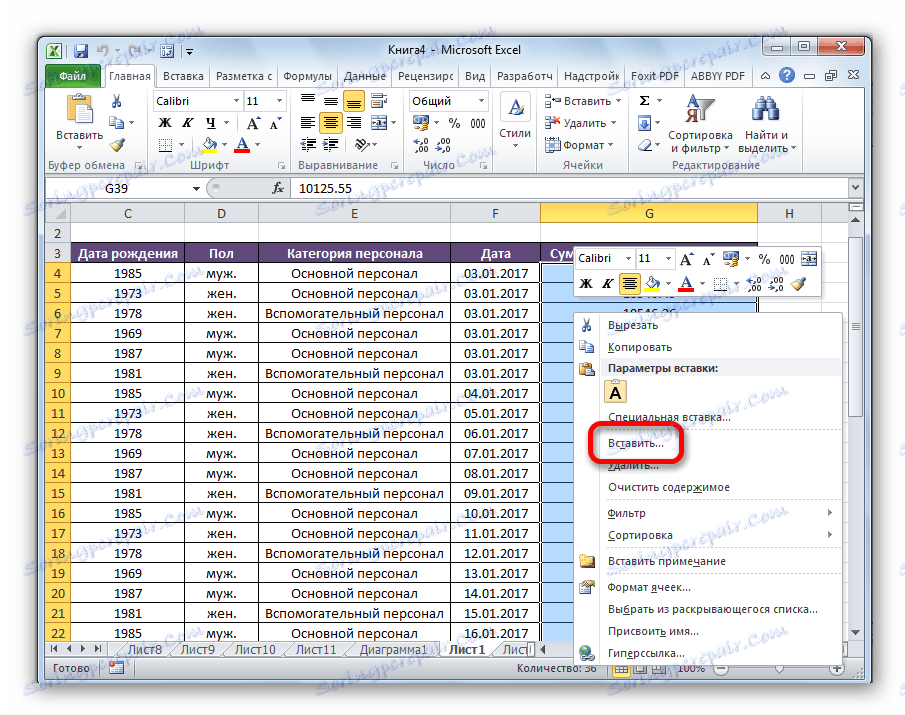
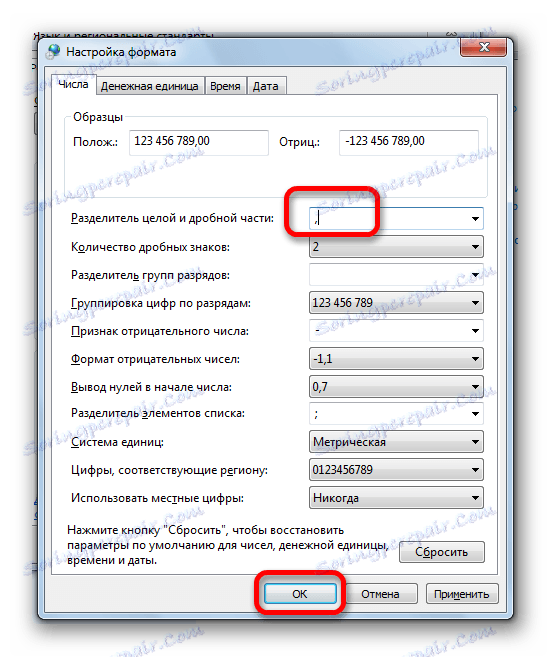
Poslední věc je velmi důležitá. Pokud jej nevykonáte, nemůžete provádět obvyklé aritmetické operace s převedenými daty. Navíc ostatní programy nainstalované v počítači mohou fungovat také nesprávně.
Jak můžete vidět, existuje několik způsobů, jak nahradit bod čárkou v aplikaci Microsoft Excel. Samozřejmě, většina uživatelů dává přednost použití nejjednoduššího a výhodnějšího nástroje "Najít a nahradit" pro tento postup. Bohužel však v některých případech nemůže data správně převést. To znamená, že další možnosti řešení problému mohou pomoci.
