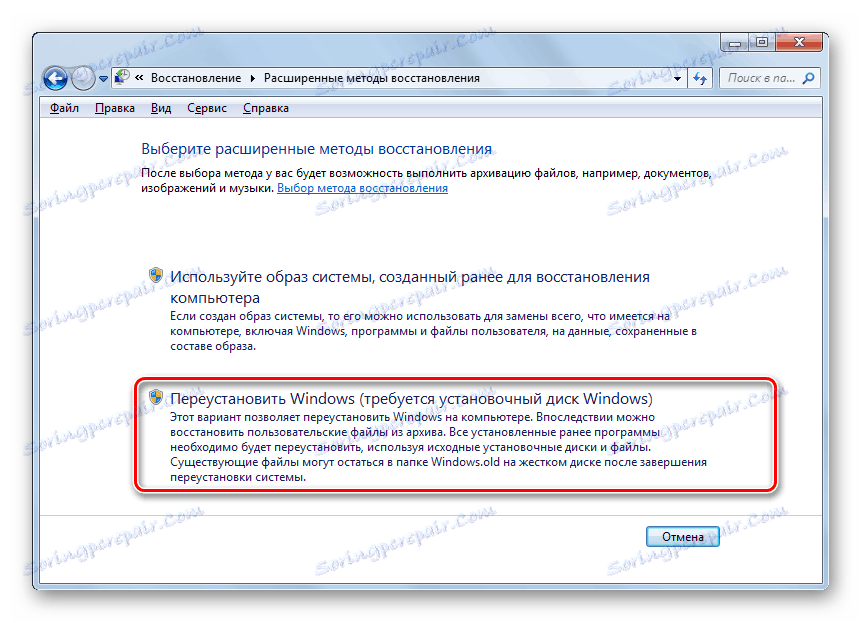Vrácení nastavení z výroby do systému Windows 7
Není pro nikoho tajemstvím, že pokud používáte Windows po dlouhou dobu, systém začne pracovat pomaleji a pak otevřeně zpožďovat. Může to být způsobeno zanášením systémových adresářů a registru s "odpadky", viry a mnoha dalšími faktory. V tomto případě má smysl resetovat parametry systému do původního stavu. Podíváme se, jak obnovit tovární nastavení na systém Windows 7.
Způsoby obnovení nastavení
Existuje několik způsobů, jak obnovit parametry systému Windows na tovární stav. Především byste měli určit, jak chcete obnovit: vrátit počáteční nastavení pouze do operačního systému nebo navíc zcela vyčistit počítač ze všech nainstalovaných programů. Ve druhém případě budou všechna data zcela vymazána z počítače.
Metoda 1: "Ovládací panely"
Parametry systému Windows můžete obnovit spuštěním požadovaného nástroje pro tento postup přes "Ovládací panely" . Než aktivujete tento proces, nezapomeňte provést zálohu systému .
- Klepněte na tlačítko Start . Přejděte na "Ovládací panely" .
- V bloku "Systém a zabezpečení" vyberte možnost "Archivace počítačových dat" .
- V zobrazeném okně vyberte nejnižší položku "Obnovit nastavení systému" .
- Potom přejděte na "Pokročilé metody obnovení" .
- Otevře se okno se dvěma možnostmi:
- "Použijte obraz systému" ;
- "Opětovná instalace systému Windows" nebo "Vrátit počítač do přednastaveného stavu" .
![Chcete-li spustit přeinstalaci operačního systému v okně Advanced Recovery Methods v Ovládacích panelech v systému Windows 7]()
Vyberte poslední položku. Jak můžete vidět, může to mít na různých počítačích jiný název, v závislosti na daných parametrech výrobce počítače. Pokud uvidíte název "Vraťte počítač do stavu určeného výrobcem" (nejčastěji se jedná o notebooky), stačí kliknout na tento štítek. Pokud uživatel uvidí položku "Znovu nainstalovat systém Windows" , před vložením je třeba do jednotky vložit instalační disk. Stojí za to poznamenat, že by to mělo být výhradně instance systému Windows, který je aktuálně nainstalován v počítači.
- Bez ohledu na název výše uvedené položky byl po klepnutí na něj počítač restartován a systém byl obnoven na tovární nastavení. Nebojte se, pokud se počítač několikrát restartuje. Po dokončení zadaného procesu budou parametry systému obnoveny na počáteční nastavení a všechny nainstalované programy budou smazány. Staré nastavení se však může v případě potřeby vrátit, protože soubory odstraněné ze systému budou přeneseny do samostatné složky.
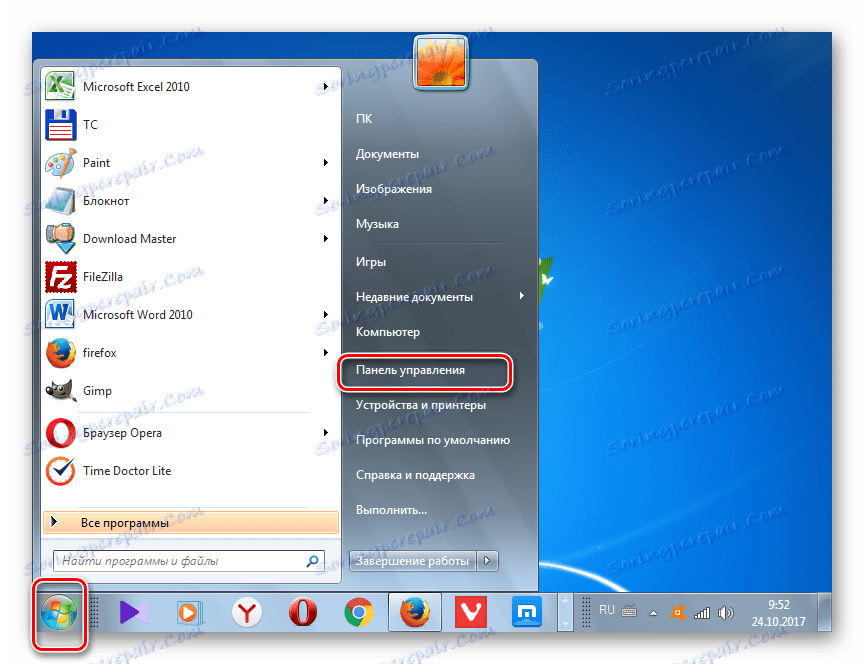
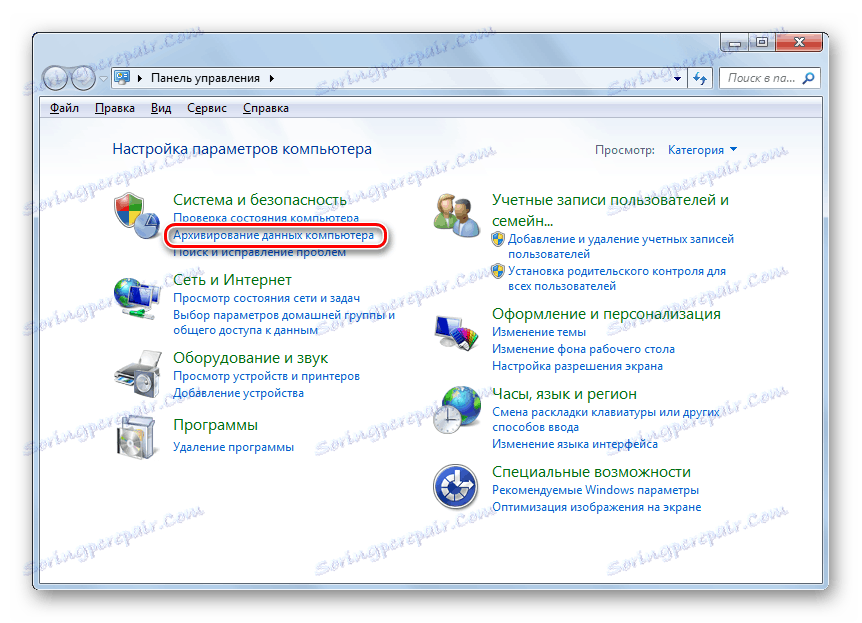
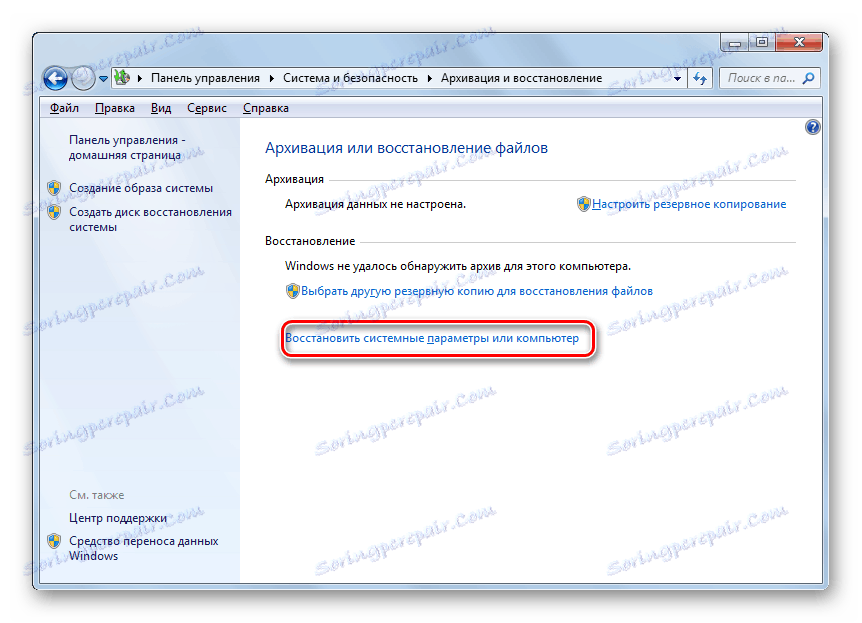
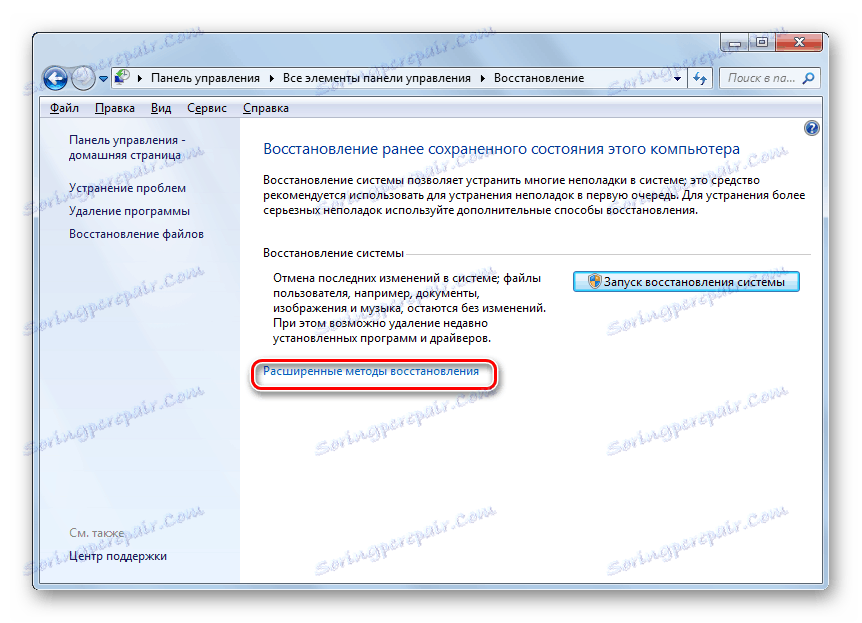
Metoda 2: Bod obnovení
Druhá metoda zahrnuje použití bodu obnovení systému. V takovém případě budou změněna pouze nastavení systému a stažené soubory a programy zůstanou neporušené. Hlavním problémem však je, že pokud chcete parametry obnovit na tovární nastavení, musíte to udělat vytvořit bod obnovení okamžitě po zakoupení notebooku nebo při instalaci operačního systému na počítači. A to není všichni uživatelé.
- Pokud je tedy před spuštěním počítače vytvořen bod obnovení, přejděte do nabídky "Start" . Zvolte "Všechny programy" .
- Pak přejděte do adresáře "Standard" .
- Přejděte do složky "Servis" .
- V zobrazeném adresáři vyhledejte položku Obnovení systému a klepněte na ni.
- Vybraný systémový nástroj spustí. Otevře okno obnovení operačního systému. Stačí kliknout na tlačítko "Další" .
- Poté se zobrazí seznam bodů obnovy. Nezapomeňte zaškrtnout políčko vedle možnosti "Zobrazit další body obnovy" . Pokud není k dispozici jedna volba a nevíte, který z nich si vyberete, ačkoli jste si jisti, že jste vytvořili bod s továrními nastaveními, v tomto případě zvolte nejbližší položku podle data. Jeho hodnota se zobrazí ve sloupci "Datum a čas" . Vyberte příslušnou položku a klikněte na tlačítko Další .
- V dalším okně stačí potvrdit, že chcete operační systém vrátit zpět do vybraného bodu obnovy. Pokud máte důvěru ve vaše akce, klikněte na "Dokončit" .
- Poté se systém restartuje. Možná se to stane několikrát. Po dokončení postupu obdržíte na počítači počítač s nastavením z výroby.
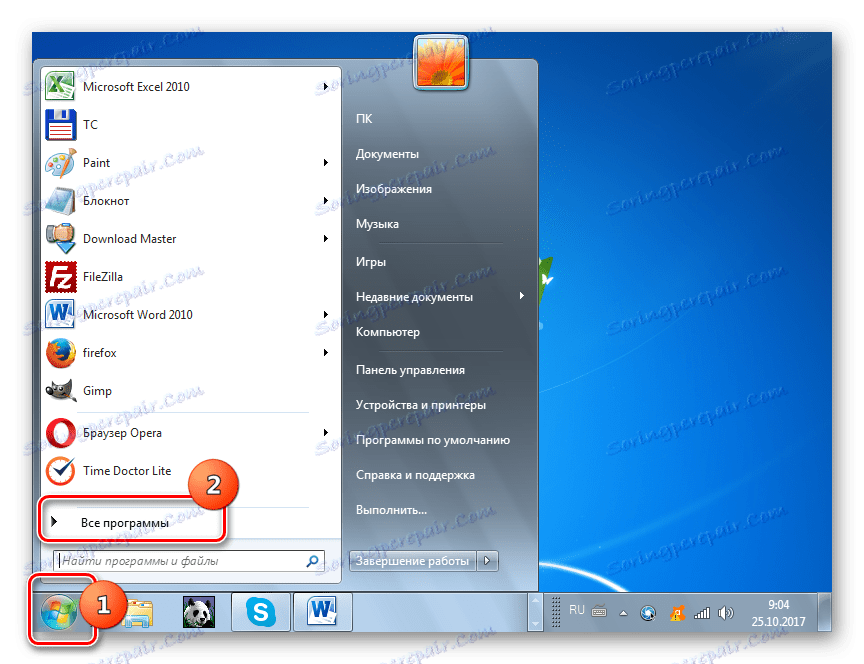
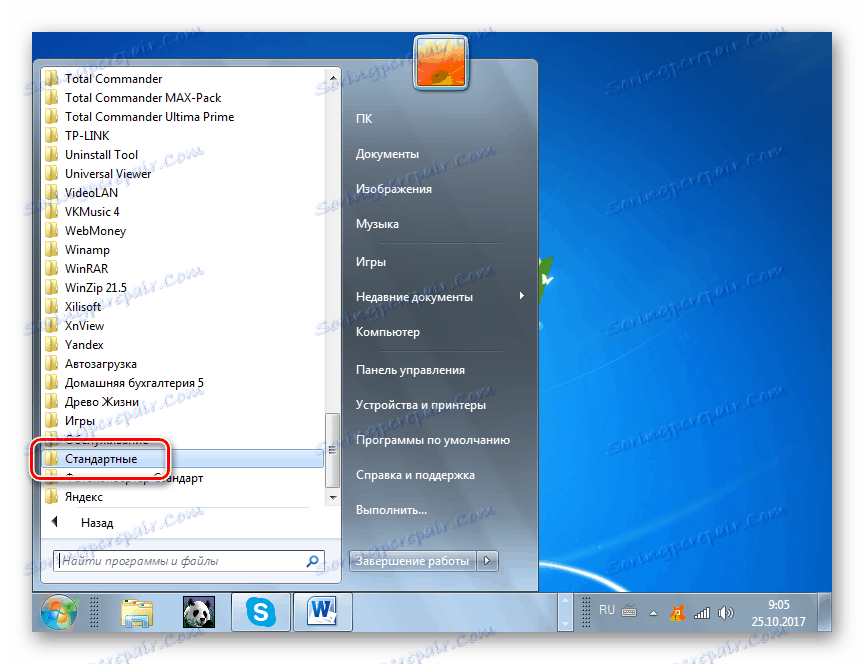

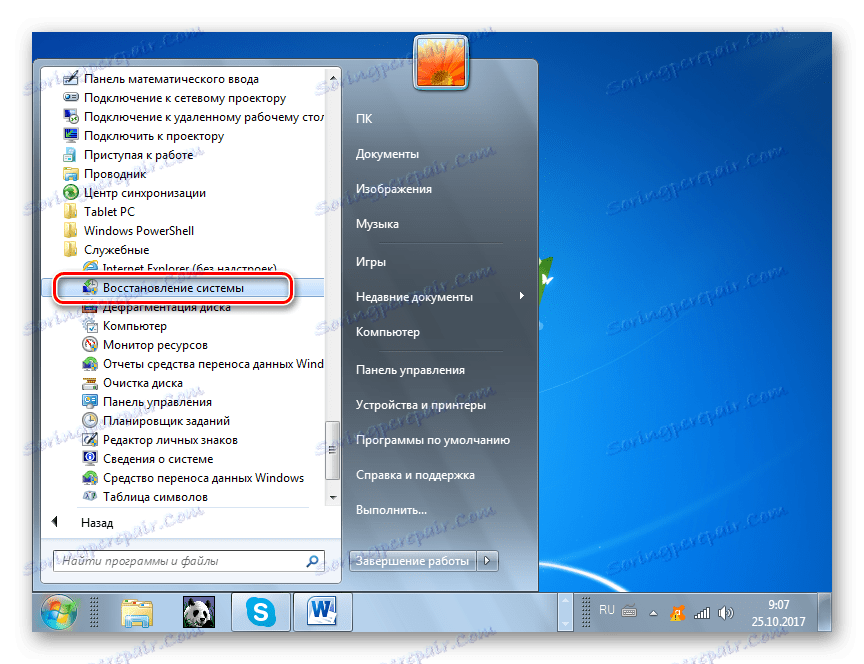
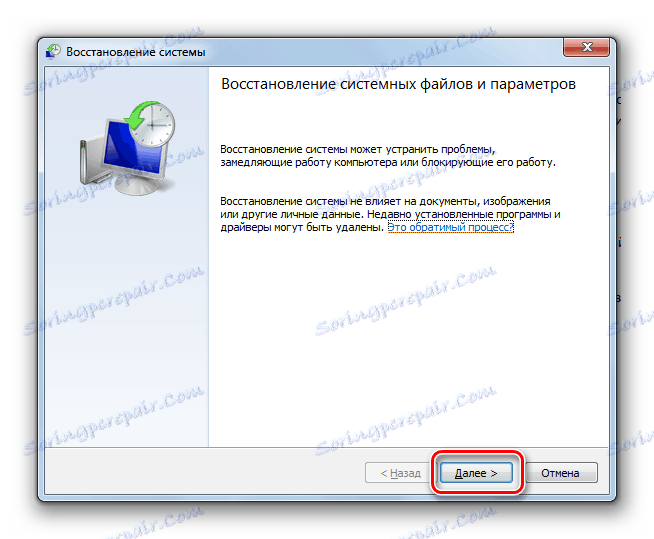

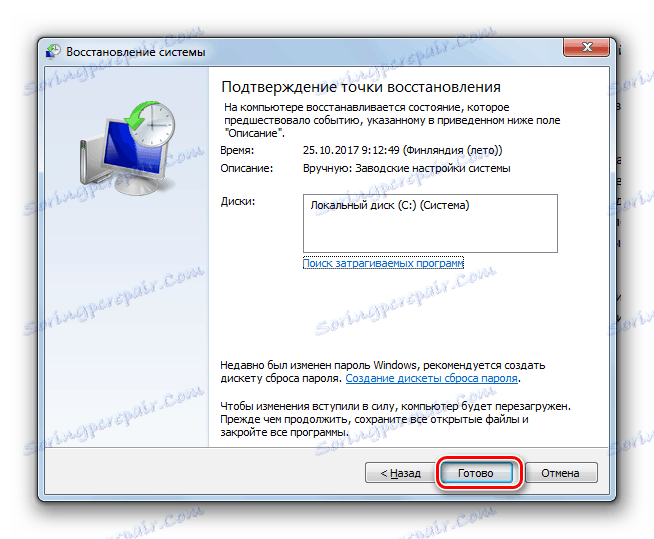
Jak vidíte, existují dvě možnosti, jak obnovit stav operačního systému na tovární nastavení: přeinstalováním operačního systému a vrácením parametrů do dříve vytvořeného bodu obnovy. V prvním případě budou všechny nainstalované programy smazány a ve druhém případě budou změněny pouze parametry systému. Která ze způsobů použití závisí na řadě důvodů. Pokud jste například po instalaci operačního systému nevytvořili bod obnovení, máte pouze možnost, která byla popsána v první metodě této příručky. Navíc, pokud chcete počítač viry vyčistit, je tato metoda také vhodná. Pokud uživatel nechce přeinstalovat všechny programy, které jsou v počítači, musíte jednat druhým způsobem.