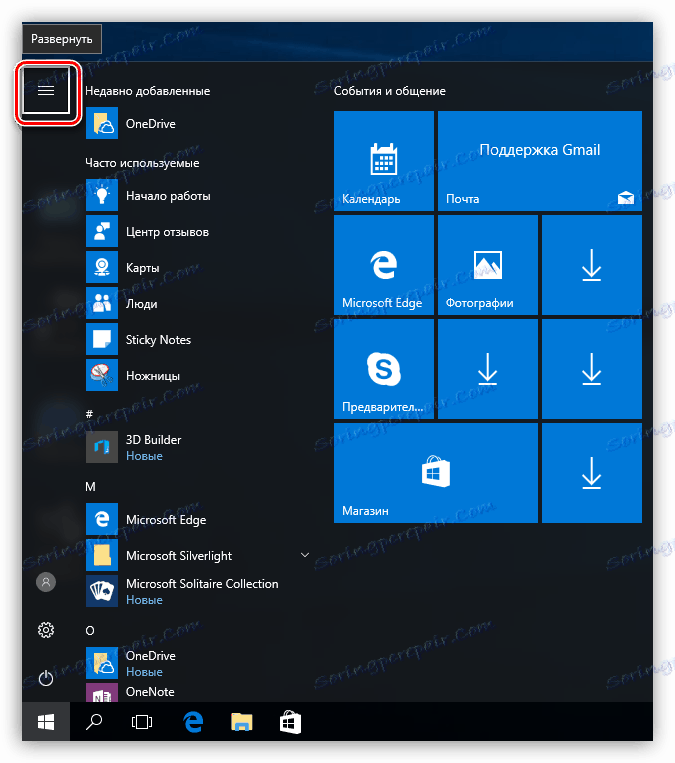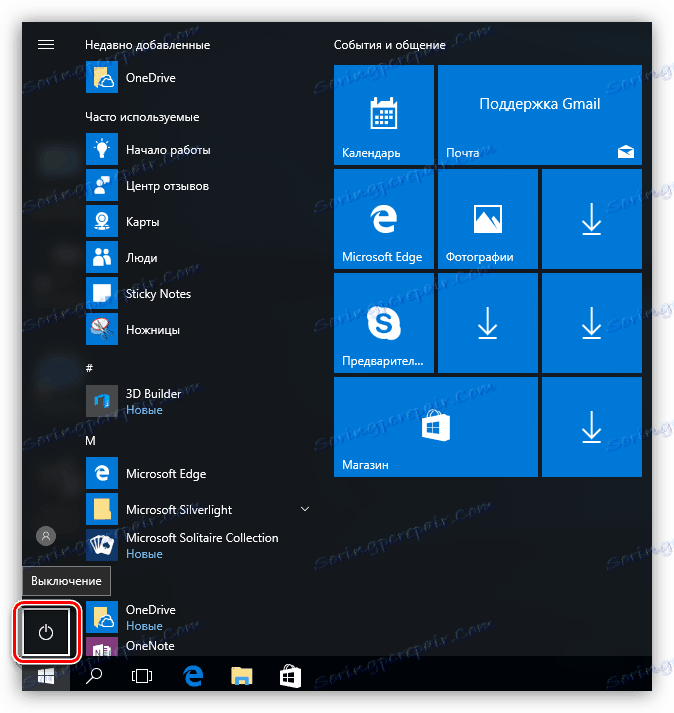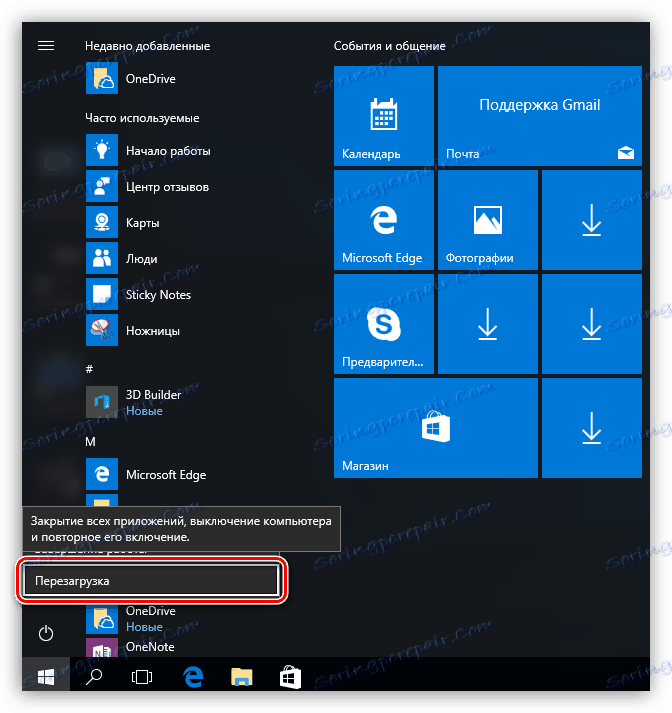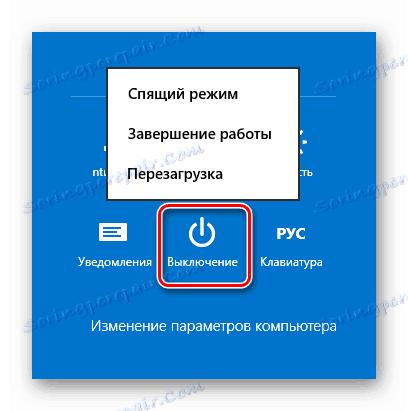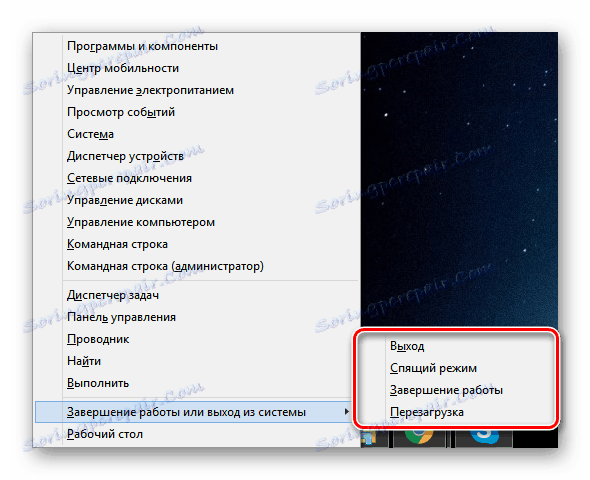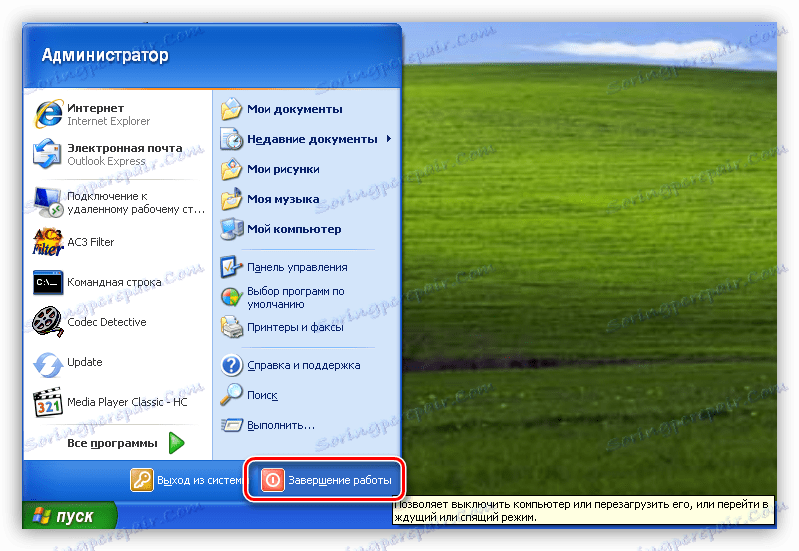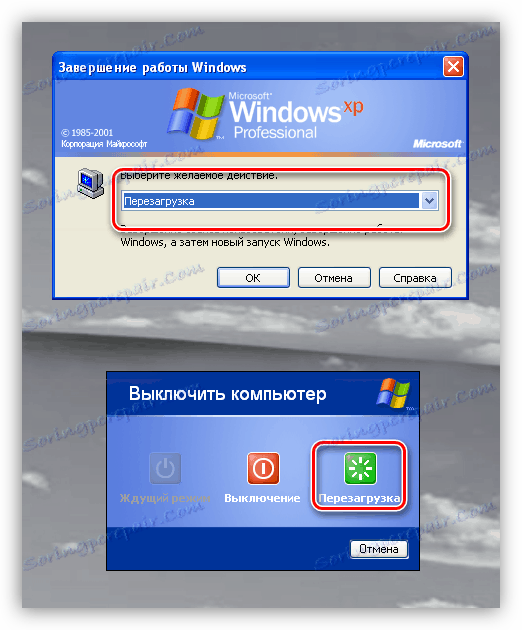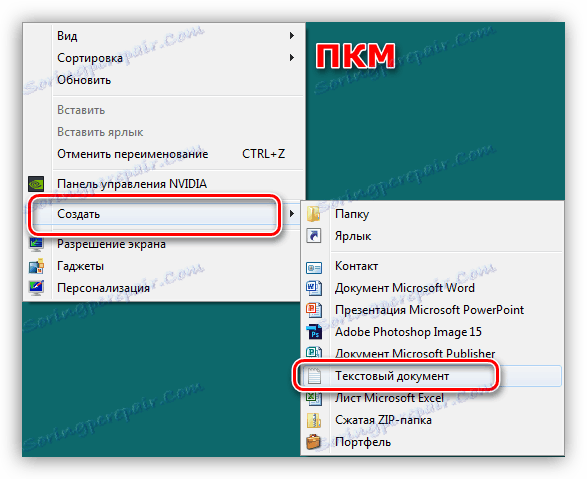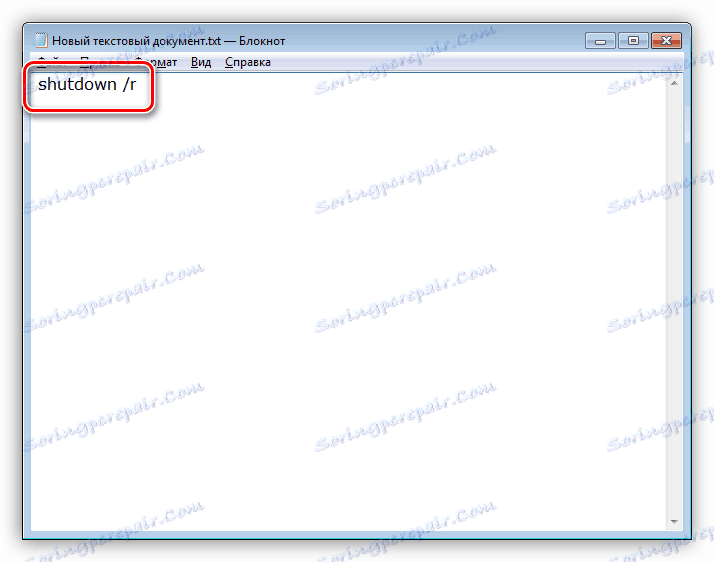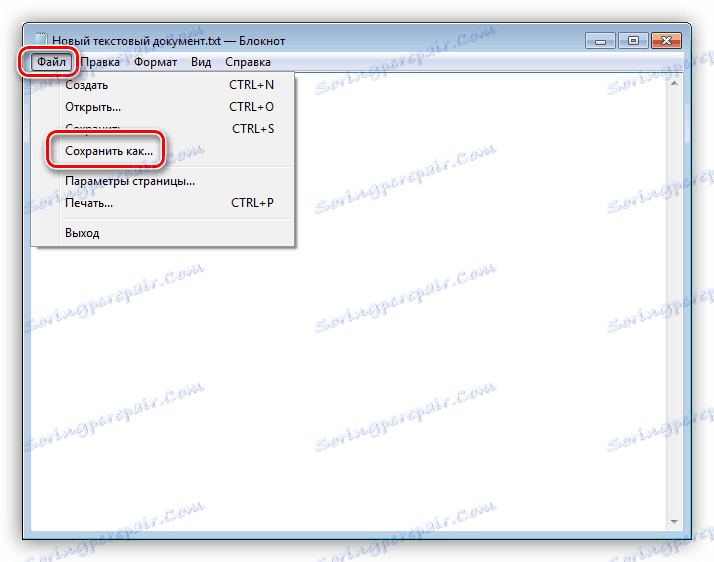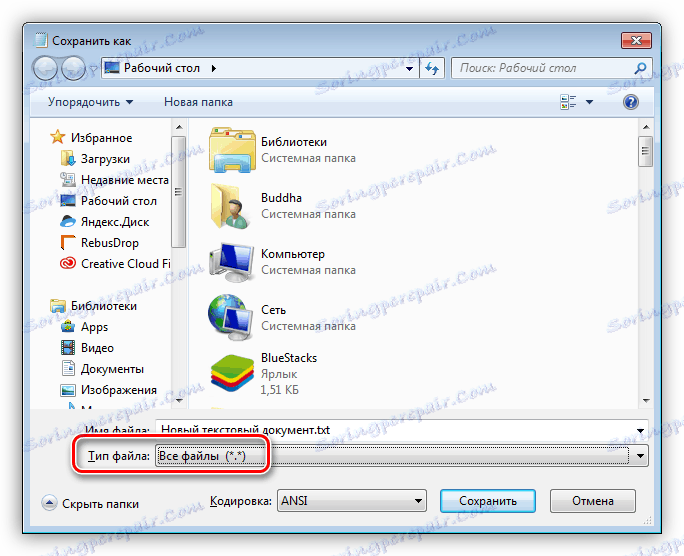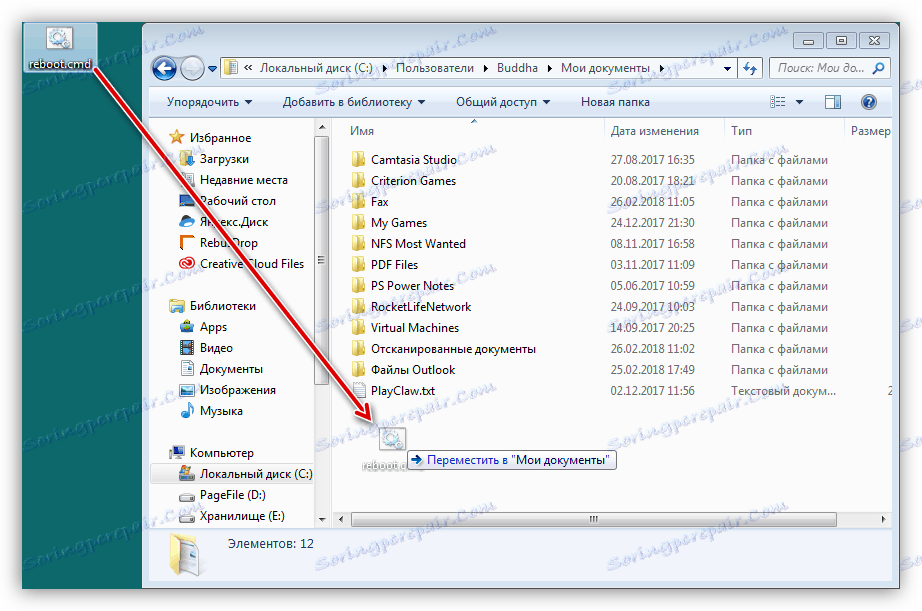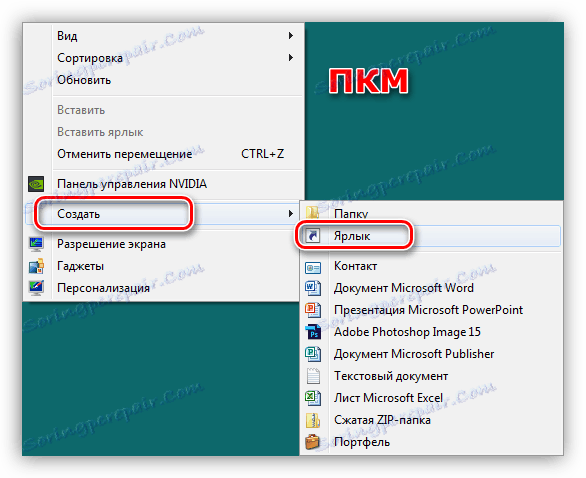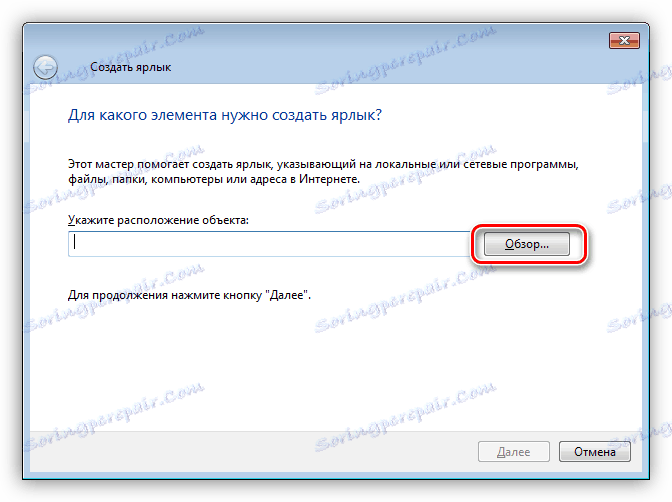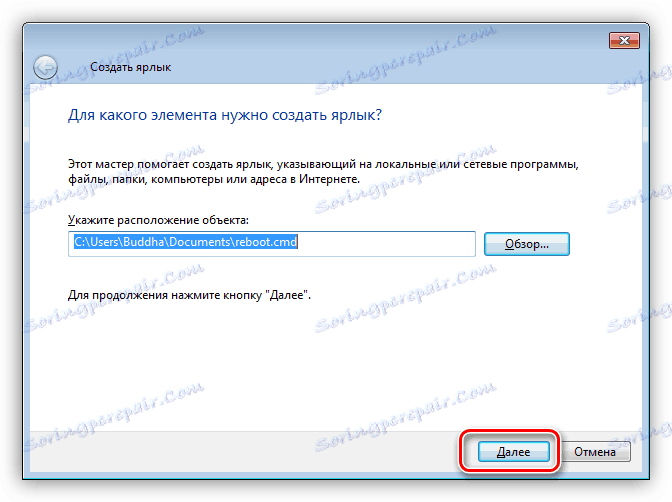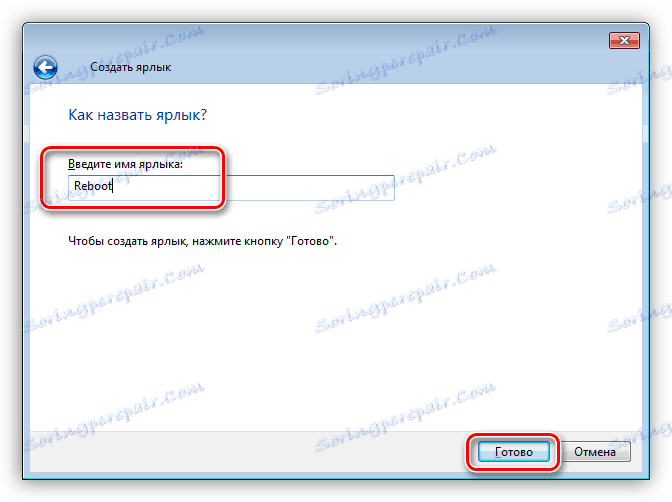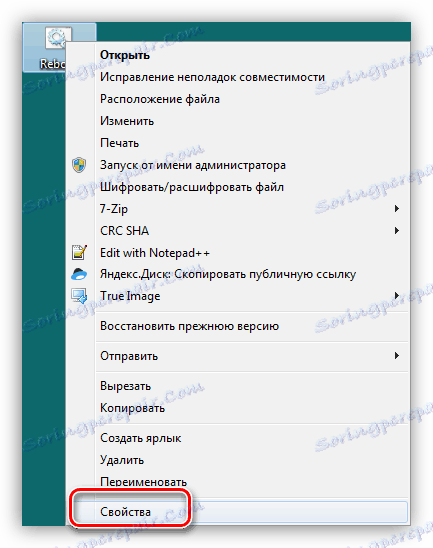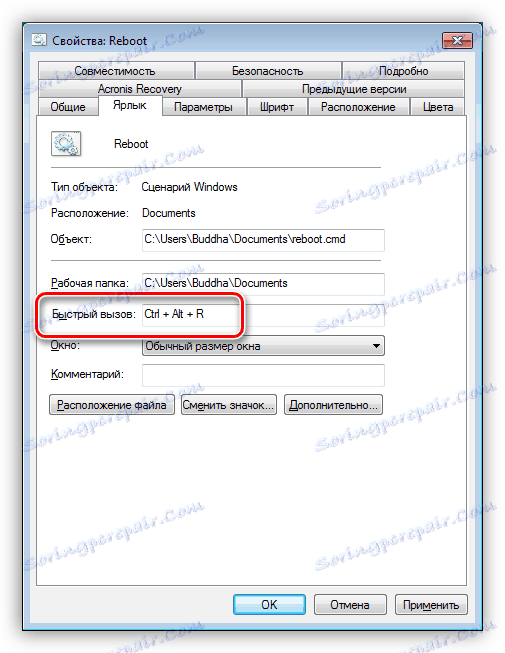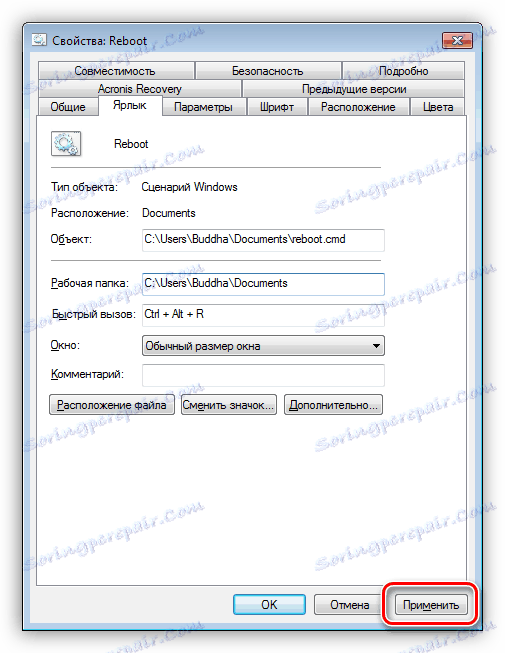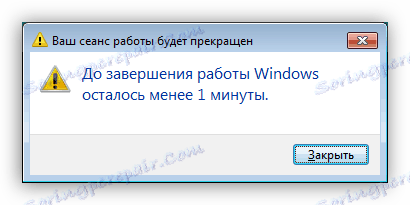Možnosti restartování notebooku pomocí klávesnice
Standardní reboot notebooku je jednoduchý a přímočarý postup, ale objevují se i abnormální situace. Někdy, z nějakého důvodu, touchpad nebo připojená myš odmítá fungovat normálně. Nikdo nezrušil systém ani visí. V tomto článku uvidíme, jak v těchto podmínkách restartovat notebook pomocí klávesnice.
Obsah
Restartujte notebook z klávesnice
Všichni uživatelé jsou si vědomi standardní klávesové zkratky pro restartování - CTRL + ALT + DELETE . Tato kombinace vyvolá obrazovku s možnostmi. V situaci, kdy manipulátory (myš nebo touchpad) nefungují, přepíná mezi bloky pomocí klávesy TAB. Chcete-li přejít na tlačítko výběru akce (restart nebo vypnutí), musí být několikrát stisknuto. Aktivace se provádí stisknutím klávesy ENTER a volbou akce - šipkami.
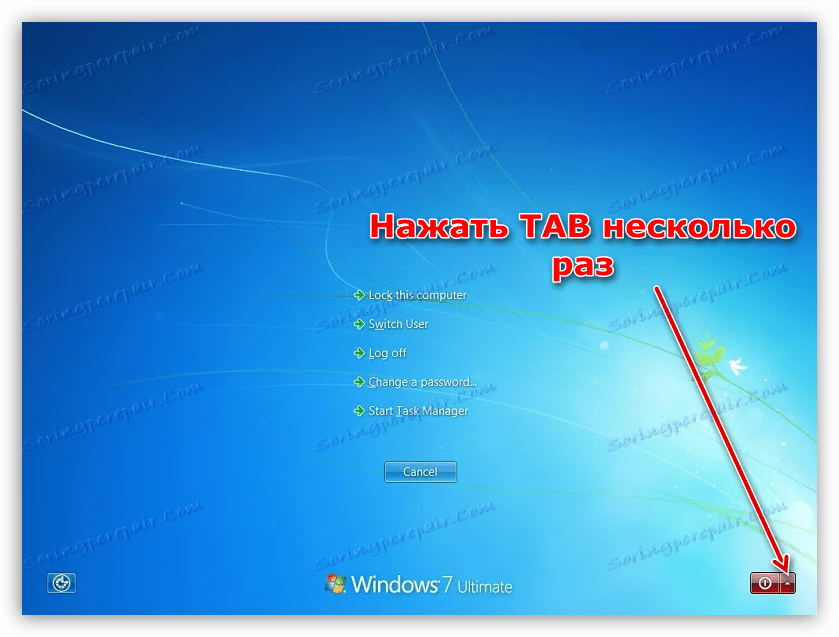
Dále analyzujte další možnosti restartování pro různé verze systému Windows.
Windows 10
Pro "desítky" není operace příliš složitá.
- Otevřete nabídku Start pomocí kombinace kláves Win nebo CTRL + ESC . Dále musíme jít do levého bloku nastavení. Chcete-li to provést, stiskněte několikrát tlačítko TAB, dokud není výběr nastaven na tlačítko "Rozbalit" .
![Přejděte do pole nastavení a restartujte systém Windows 10 pomocí klávesnice]()
- Nyní pomocí šipek vyberte ikonu vypnutí a stiskněte klávesu ENTER .
![Přejděte na tlačítko vypnout a restartujte systém Windows 10 pomocí klávesnice]()
- Vyberte požadovanou akci a znovu klikněte na tlačítko "Enter" .
![Restartujte systém Windows 10 pomocí klávesnice]()
Windows 8
V této verzi operačního systému neexistuje žádné známé tlačítko Start , ale existují další nástroje k restartování. Jedná se o panel "Charms" a systémové menu.
- Zavolejte panel pomocí kombinace programu Win + I , který otevírá malé okno s tlačítky. Výběr potřebných je proveden šipkami.
![Restartujte přenosný počítač se systémem Windows 8 pomocí panelu Vlastnosti]()
- Pro přístup do nabídky stiskněte kombinaci Win + X a vyberte požadovanou položku a aktivujte ji klávesou ENTER .
![Restartujte systém Windows 8 pomocí systémové nabídky]()
Více informací: Jak restartovat systém Windows 8
Windows 7
S "sedmi" je vše mnohem jednodušší než u Windows 8. Zavolejte nabídku Start se stejnými tlačítky jako v Win 10 a pomocí šipek vyberte požadovanou akci.
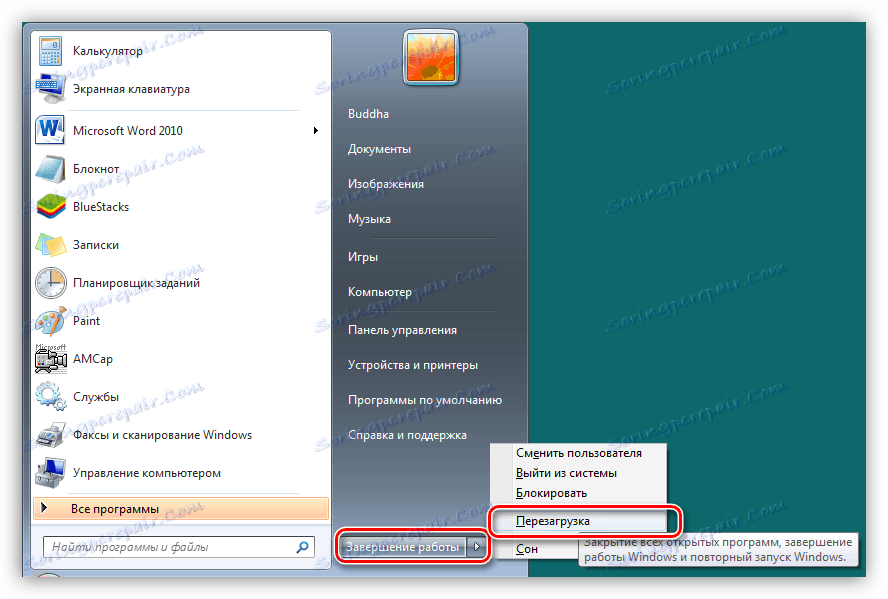
Viz též: Jak restartovat systém Windows 7 z příkazového řádku
Windows XP
Navzdory skutečnosti, že tento operační systém je beznadějně zastaralý, stále se setkávají se svými notebooky. Navíc někteří uživatelé specificky instalují XP na své notebooky a sledují určité cíle. "Piggy", stejně jako "sedm" restartů je celkem jednoduché.
- Stiskněte tlačítko Win na klávesnici nebo kombinaci kláves CTRL + ESC . Otevře se nabídka "Start" , ve které šipky vyberte "Vypnout" a stiskněte tlačítko ENTER .
![Přechod k restartování systému Windows XP pomocí klávesnice]()
- Dále použijte stejné šipky pro přepnutí na požadovanou akci a znovu stiskněte ENTER . V závislosti na režimu vybraném v nastavení systému se mohou okna lišit ve vzhledu.
![Restartujte systém Windows XP pomocí klávesnice]()
Univerzální způsob pro všechny systémy
Tato metoda používá klávesové zkratky ALT + F4 . Tato kombinace je určena k ukončení aplikací. Pokud jsou na ploše spuštěny nějaké programy nebo jsou otevřené složky, nejprve se postupně zavřou. Chcete-li restartovat počítač, několikrát stlačte zadanou kombinaci, dokud nebude počítač úplně vyčištěn, a poté se otevře okno s možnostmi akce. Pomocí šipek vyberte požadovanou položku a klikněte na tlačítko "Enter" .

Script příkazového řádku
Skript je soubor s příponou .CMD, ve které jsou napsány příkazy, které umožňují ovládat systém bez přístupu k grafickému rozhraní. V našem případě to bude restart. Tato technika je nejúčinnější v případech, kdy různé systémové nástroje nereagují na naše akce.
Vezměte prosím na vědomí, že tato metoda zahrnuje předběžnou přípravu, to znamená, že tyto akce musí být provedeny předem s ohledem na budoucí použití.
- Vytvořte textový dokument na pracovní ploše.
![Vytvoření textového dokumentu na ploše systému Windows 7]()
- Otevřete a předepište příkaz
shutdown /r![Zadání příkazu do textového souboru pro restartování přenosného počítače pomocí klávesnice]()
- Přejděte do nabídky "Soubor" a vyberte položku "Uložit jako" .
![Přechod pro uložení textového dokumentu v systému Windows 7]()
- V seznamu "Typ souboru" vyberte možnost "Všechny soubory" .
![Vyberte typ souboru, který chcete uložit ve Windows 7]()
- Dokument dáváme libovolnému jménu v latině, připojujeme příponu .CMD a uložíme.
![Uložení skriptu příkazového řádku v systému Windows 7]()
- Tento soubor lze umístit do libovolné složky na disku.
![Přesunutí skriptu příkazového řádku do složky Dokumenty v systému Windows 7]()
- Dále vytvořte zástupce na ploše.
![Vytvoření zástupce skriptu na ploše v systému Windows 7]()
- Klepněte na tlačítko "Procházet" v blízkosti pole "Umístění objektu".
![Přejděte do vyhledávacího objektu pro zástupce v systému Windows 7]()
- Najdeme náš vytvořený skript.
![Hledání objektu pro zástupce v systému Windows 7]()
- Klikněte na tlačítko "Další" .
![Přechod k pojmenování zástupce v systému Windows 7]()
- Uveďte název a klikněte na tlačítko Dokončit .
![Název zástupce v systému Windows 7]()
- Nyní klikněte na zástupce PKM a přejděte na jeho vlastnosti.
![Přejděte do vlastností zástupců příkazového řádku v systému Windows 7]()
- Kurzor umístěte do pole "Rychlý hovor" a přidržte požadovanou kombinaci kláves, například CTRL + ALT + R.
![Nastavení skriptu příkazového řádku rychlého volání v systému Windows 7]()
- Použijte změny a zavřete okno vlastností.
![Použijte nastavení zkratek zástupců v systému Windows 7]()
- V kritické situaci (systémové zavěšení nebo selhání manipulátoru) jednoduše stiskněte vybranou kombinaci, po které se objeví varování o časném restartu. Tato metoda bude fungovat i v případě, že systémové aplikace visí, například "Průzkumník" .
![Zpráva o ukončení relace ve Windows 7]()
Více informací: Jak vytvořit zástupce na ploše
Pokud je zkratka na ploše "očima", pak ji můžete zcela neviditelnou.
Více informací: Vytvořte v počítači neviditelnou složku
Závěr
Dnes jsme analyzovali možnosti restartu v situacích, kdy není možné používat myši nebo touchpad. Výše uvedené metody také pomohou restartovat laptop, pokud je zmrazený a neumožňuje provádět standardní manipulace.