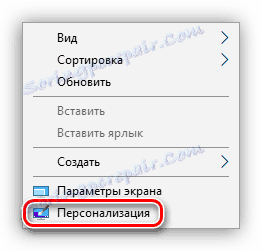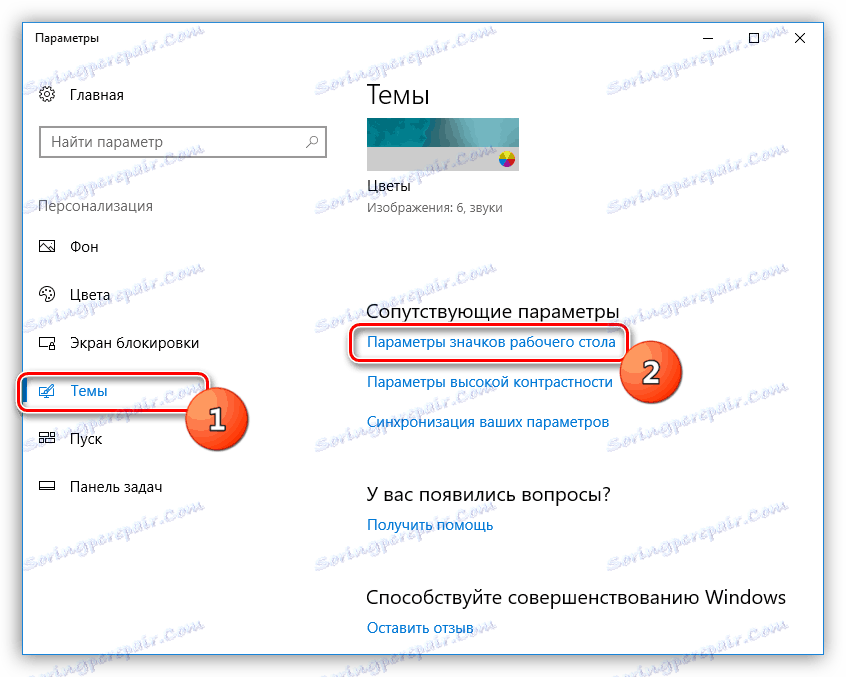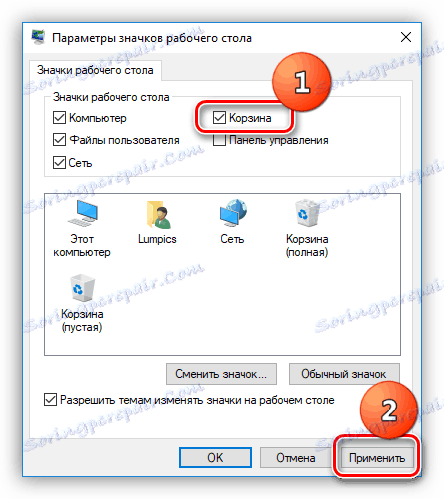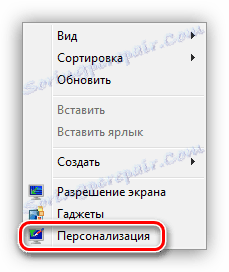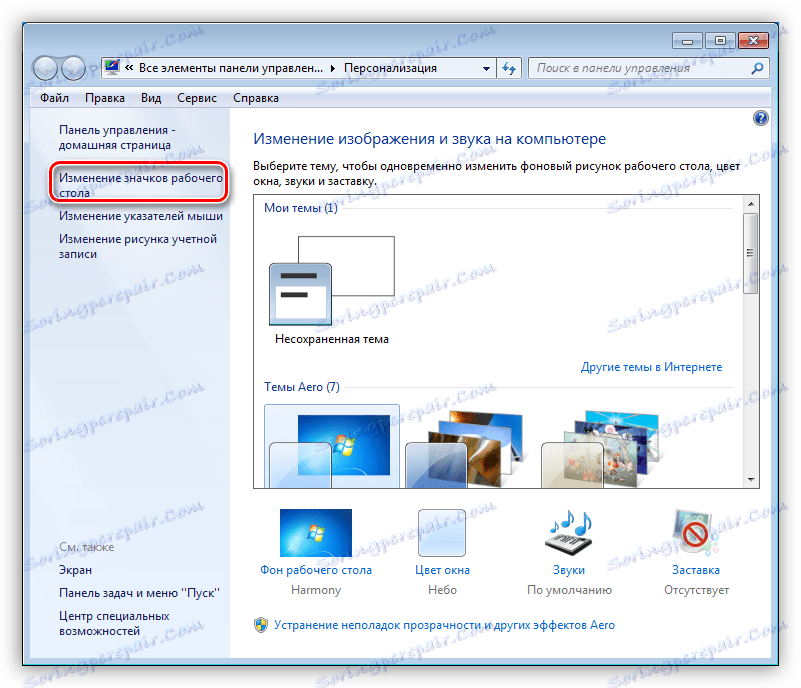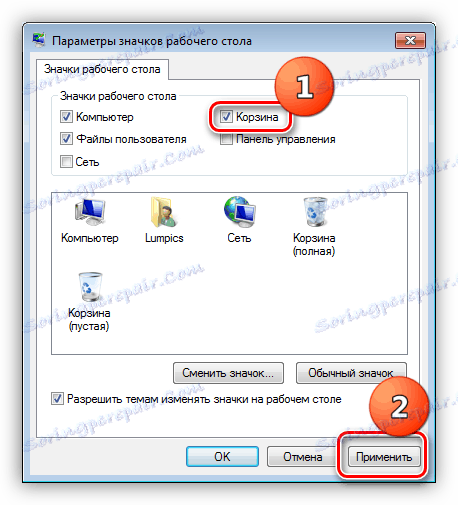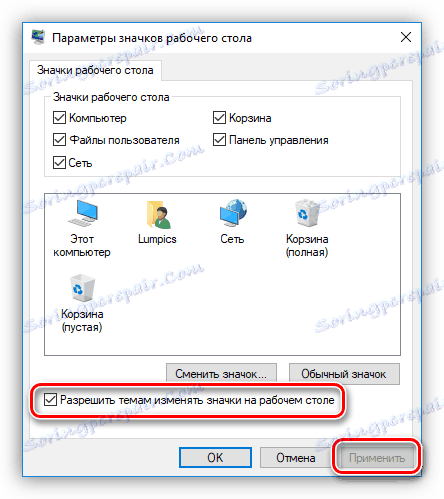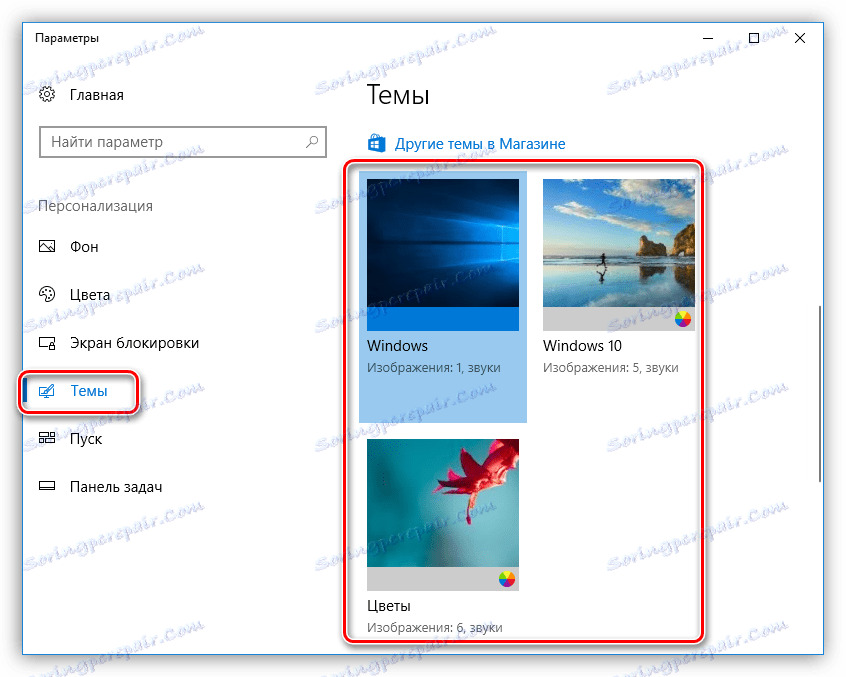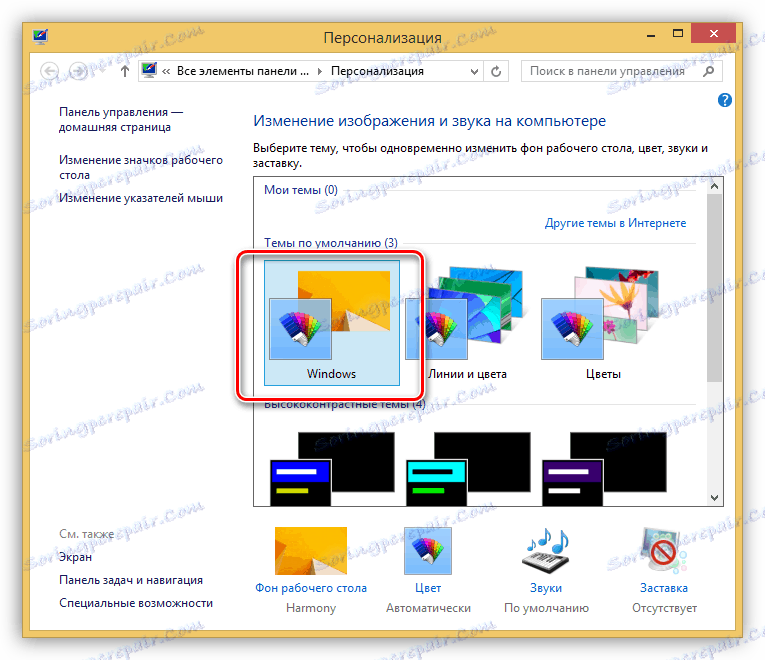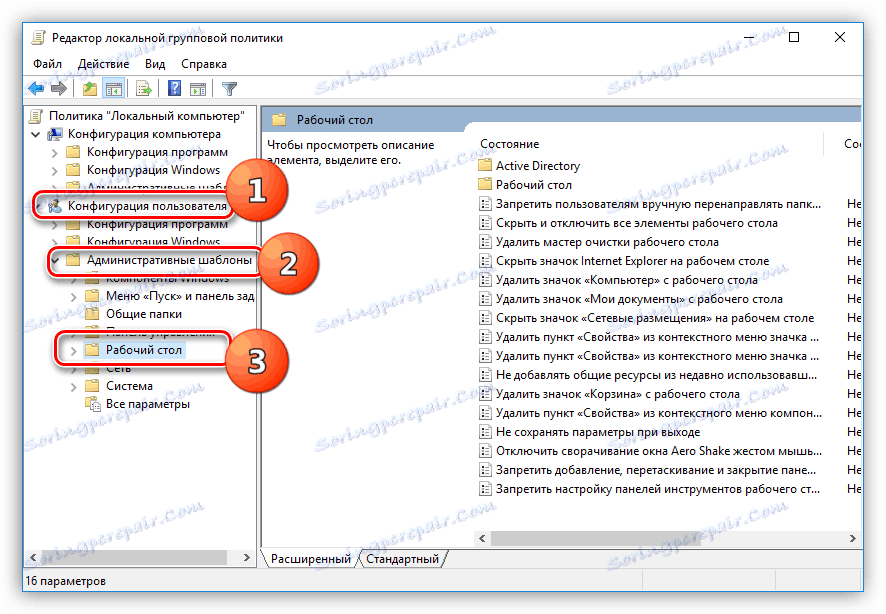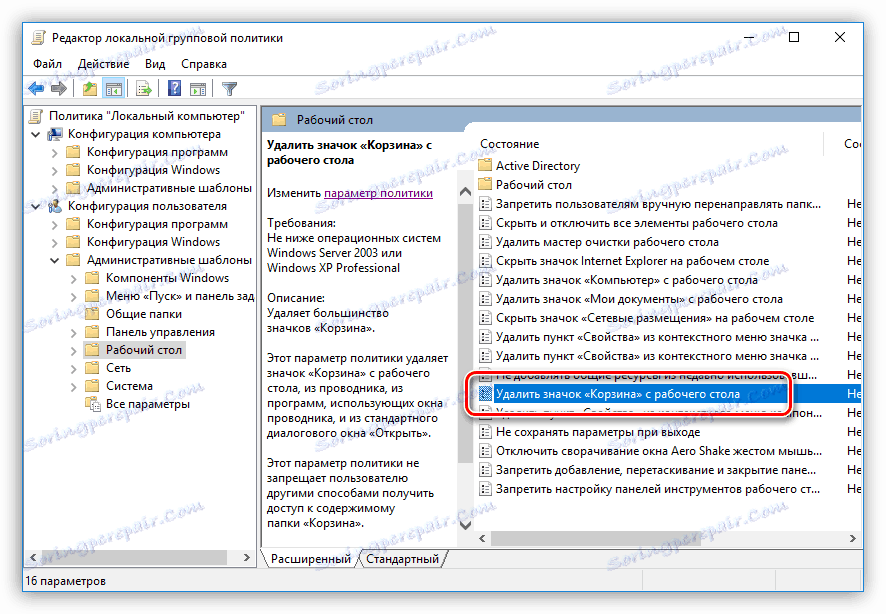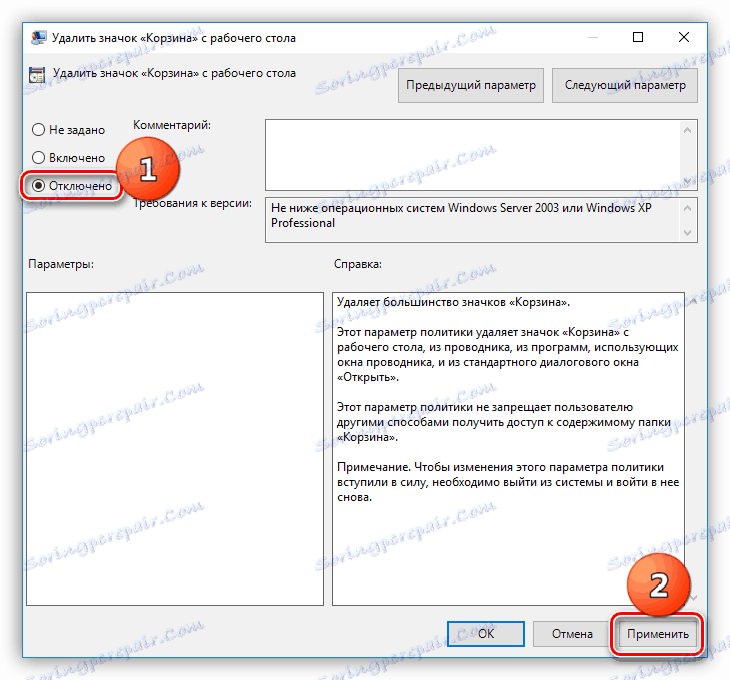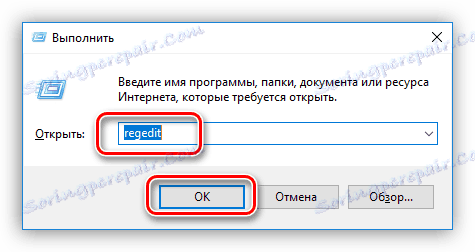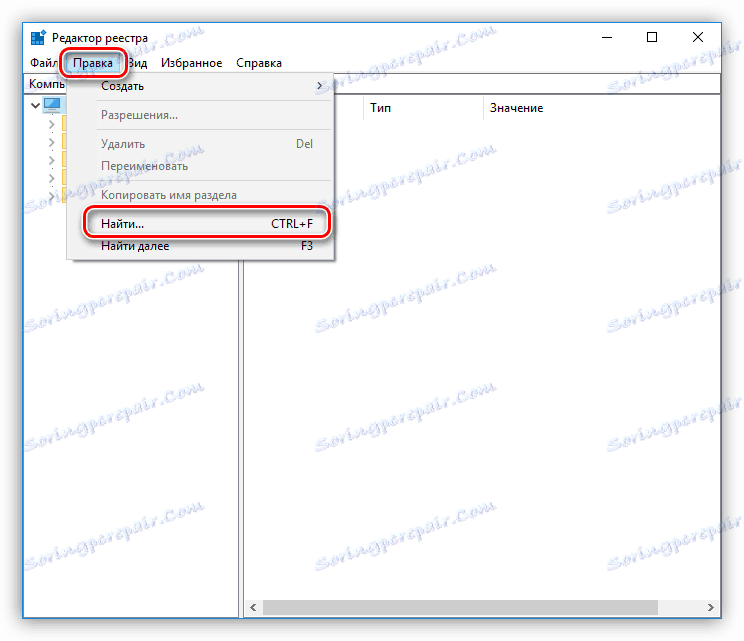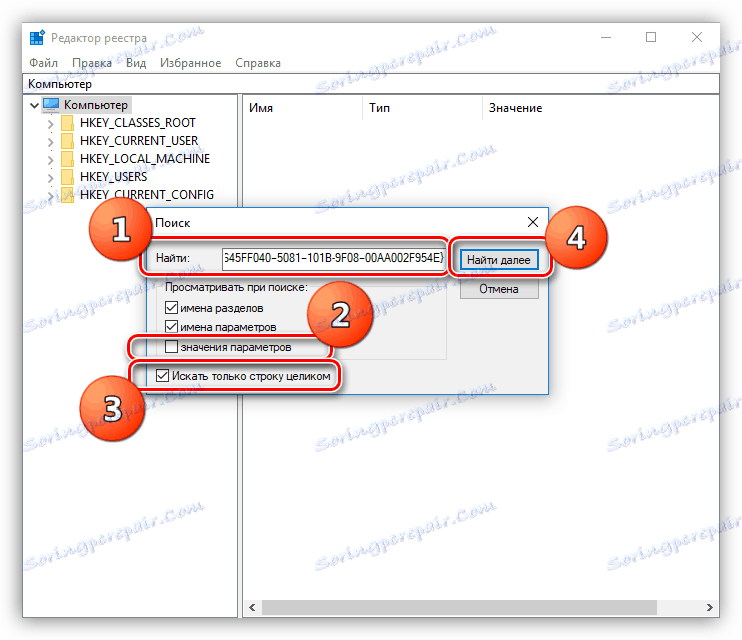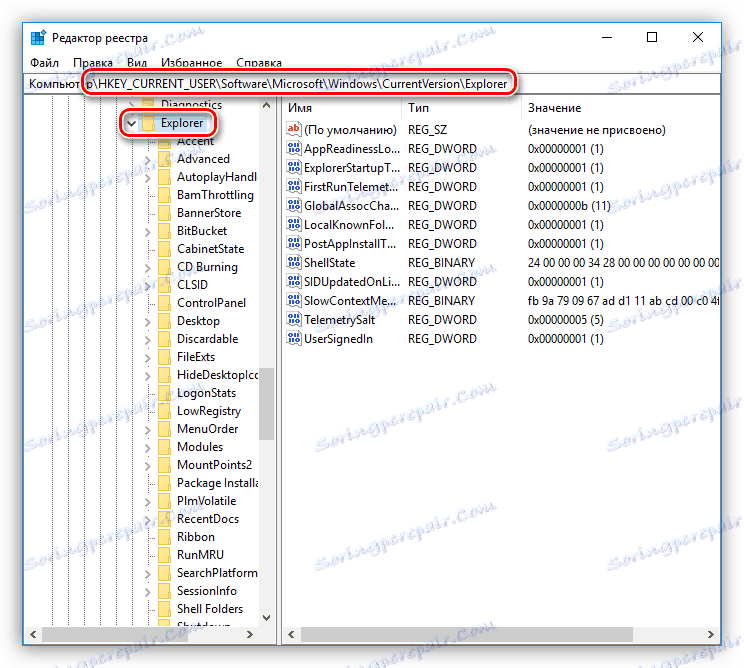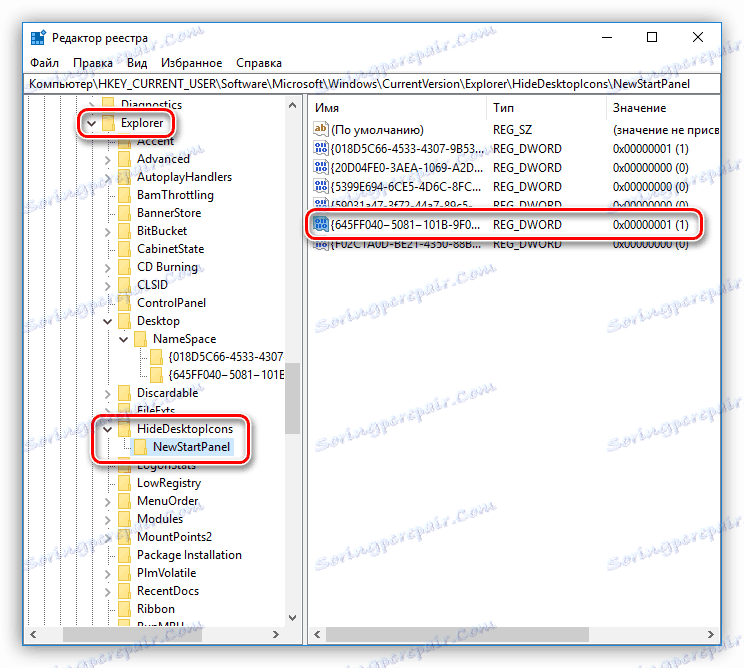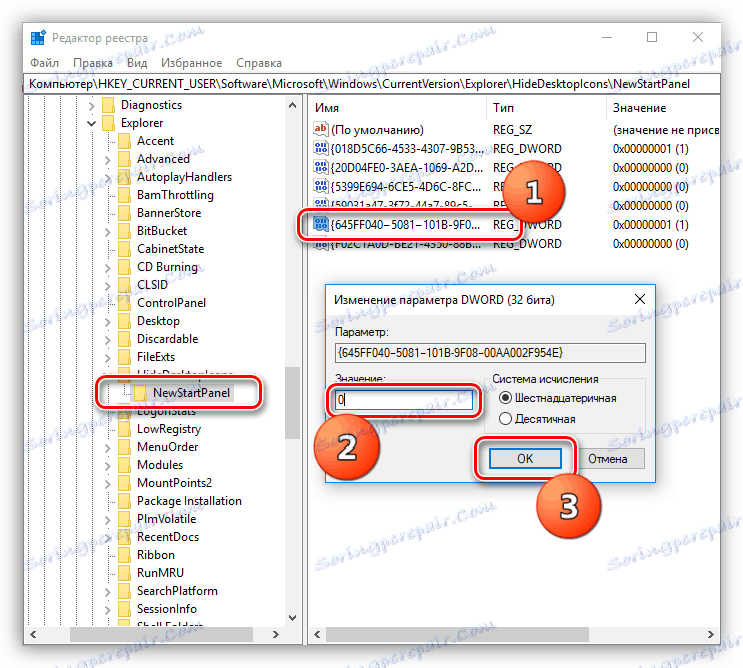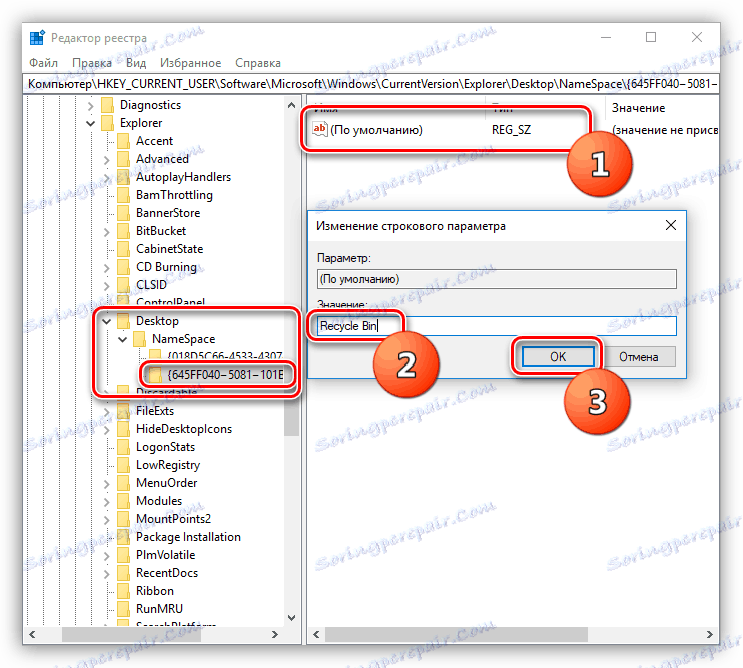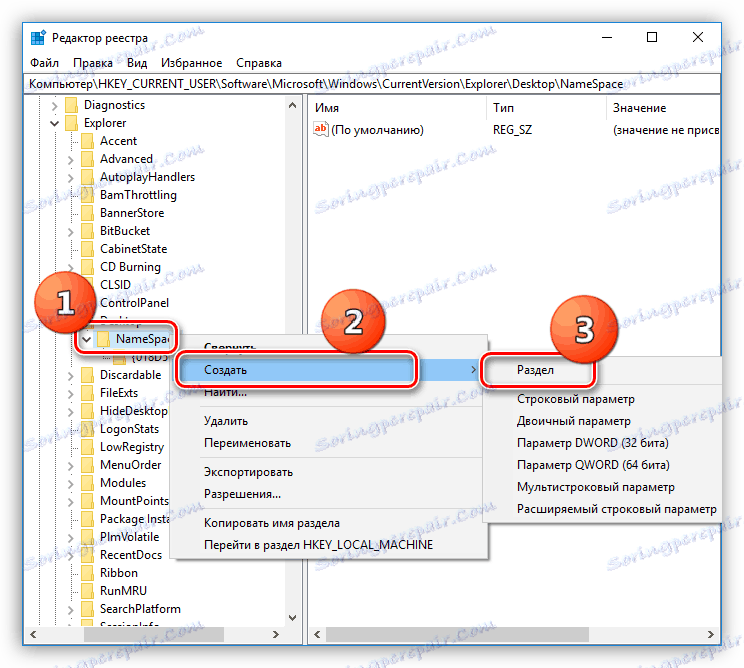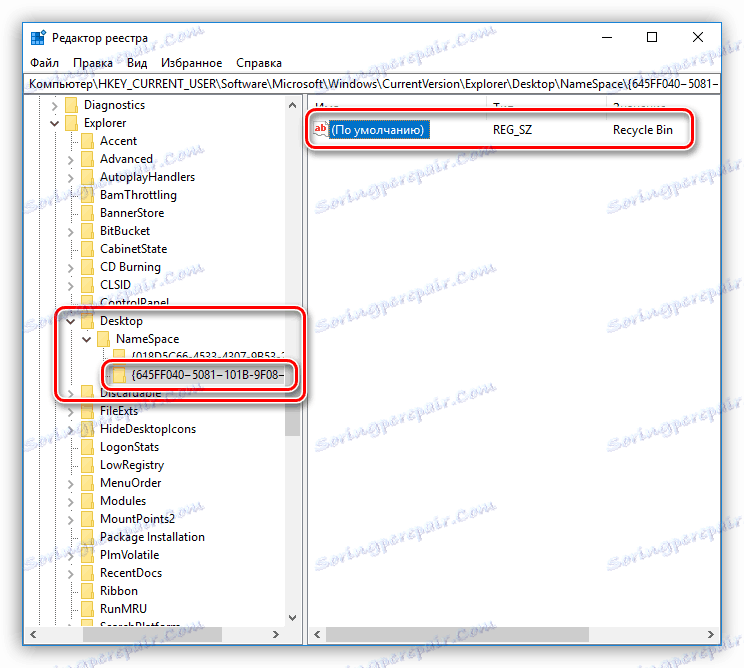Obnova ikony koše na ploše systému Windows
"Koše" je systémová složka, ve které jsou dočasně uloženy smazané soubory. Její štítek je umístěn na ploše pro snadné použití. V některých případech, například po aktualizaci systému, instalaci libovolných programů nebo jednoduše restartování, ikona Trashcan může zmizet. Dnes budeme analyzovat řešení tohoto problému.
Obsah
Obnovení "košíku"
Dříve jsme již uvedli, že zmizení zkratky z plochy může být způsobeno různými faktory. Mezi ně patří instalace aktualizací, softwaru a témat. Důvody mohou být jiné, ale podstatou je totéž - resetování nebo změna nastavení systému zodpovědných za zobrazení "Koše" . Všechny možnosti jsou "pod kapotou" systému Windows v následujících částech:
- Personalizace.
- Editor místních zásad skupiny.
- Registr systému.
Dále budeme zvažovat způsoby řešení dnešního problému pomocí výše uvedených nástrojů.
Viz též: Jak odstranit z koše "Koše"
Metoda 1: Upravte nastavení personalizace
Toto menu je zodpovědné za vzhled Windows "Explorer" , tapety, displeje a měřítka prvků rozhraní, stejně jako ikony systému. Následující akce se v různých verzích systému Windows mohou mírně lišit.
Windows 10
- Klepněte na položku PKM na ploše a vyberte položku "Personalizace" .
![V systému Windows 10 přejděte na možnosti personalizace nastavení]()
- Přejděte do sekce "Témata" a najděte odkaz s názvem "Nastavení ikon na ploše".
![Přejít na nastavení nastavení ikon na ploše v systému Windows 10]()
- V okně nastavení, které se otevře, zkontrolujeme přítomnost značky zaškrtnutí před položkou "Košík" . Pokud ne, nainstalujte a klikněte na tlačítko Použít , poté se na ploše zobrazí příslušná ikona.
![Povolení zobrazení koše na ploše v systému Windows 10]()
Windows 8 a 7
- Klikněte pravým tlačítkem myši na pracovní plochu a přejděte na položku "Personalizace" .
![Přechod na nastavení přizpůsobení v systému Windows 7]()
- Dále klikněte na odkaz "Změnit ikony na ploše".
![V systému Windows 7 přejděte na možnosti nastavení ikon na ploše]()
- Stejně jako v "první desítce" zkontrolujeme přítomnost značky v blízkosti "košíku" a pokud tam není, pak zaškrtněte políčko a klikněte na tlačítko "Použít" .
Více informací: Jak zobrazit koš na ploše systému Windows 7
![Přizpůsobte zobrazení koše na ploše v systému Windows 7]()
Windows XP
XP neumožňuje přizpůsobení zobrazení koše na pracovní ploše, takže pokud dojde k problémům, obnovení je možné pouze způsobem popsaným níže.

Témata
Pokud používáte motivy stažené z internetu, měli byste vědět, že ne všechny jsou "stejně užitečné". V podobných produktech mohou různé chyby a "závady" zmizet. Navíc mnoho témat dokáže změnit nastavení zobrazování ikon, což je důvod, proč někteří uživatelé mají zmatek - košík zmizel z plochy: jak ho obnovit.
- Chcete-li tento faktor vyloučit, zaškrtněte políčko vedle položky uvedené na obrazovce obrazovky a klikněte na tlačítko Použít .
![Umožněte tématům měnit ikony na ploše v systému Windows 10]()
- Poté zapněte jednu ze standardních motivů Windows, tedy jednu, která byla v systému po instalaci OS.
![Instalace standardního motivu do systému Windows 10]()
V přepínači "seven" a "eight" se provádí přímo v hlavním okně "Personalizace" .
Více informací: Změňte motiv v systému Windows 7
![Instalace standardního motivu do systému Windows 8]()
Metoda 2: Konfigurace místních zásad skupiny
Místní zásad skupiny je nástroj pro správu nastavení počítače a uživatelských účtů. Nástroj pro nastavení zásad (pravidel) je "Local Group Policy Editor" , který je k dispozici pouze v počítačích se systémem Windows, ne nižší než Pro. Jedná se o 10, 8 a 7 Professional a Corporate, 7 Maximum, XP Professional. Pro něj a obraťte se na obnovení košů. Všechny akce musí být provedeny jménem správce, protože pouze takový "účet" má potřebná práva.
Viz též: Zásady skupiny v systému Windows 7
- Pro spuštění editoru nazýváme řádek "Spustit" pomocí kombinace kláves Win + R , kde zadáme následující:
gpedit.msc![Spuštění editoru místní skupiny zásad v systému Windows 10]()
- Poté přejděte na část "Konfigurace uživatele" a otevřete větev se šablonami pro správu. Zde nás zajímá složka nastavení plochy.
![Přejděte k nastavení možností plochy v Editoru místní skupiny zásad v systému Windows 10]()
- V pravém bloku naleznete položku, která je zodpovědná za odstranění odznaku "Košík" , a dvakrát klikněte na něj.
![Přejděte do nastavení Koše v editoru místní skupiny zásad v systému Windows 10]()
- V otevřeném bloku nastavení vyberte políčko "Zakázat" pro přepínač a klikněte na tlačítko "Použít" .
![Konfigurace zobrazení koše v Editoru lokálních zásad skupiny v systému Windows 10]()
Dalším parametrem, na který je třeba věnovat pozornost, je odstranění souborů bez použití "koše" . Pokud je tato funkce povolena, může systém v některých případech odstranit ikonu z pracovní plochy. K tomu dochází v důsledku selhání nebo z jiných důvodů. Toto pravidlo se nachází ve stejné části - "Konfigurace uživatele" . Zde je třeba otevřít pobočku "Windows Components" a přejděte do složky "Explorer" . Požadovaná položka se nazývá "Neodstraňujte smazané soubory do koše". Chcete-li se odpojit, musíte provést stejné kroky jako v odstavcích. 3 a 4 (viz výše).
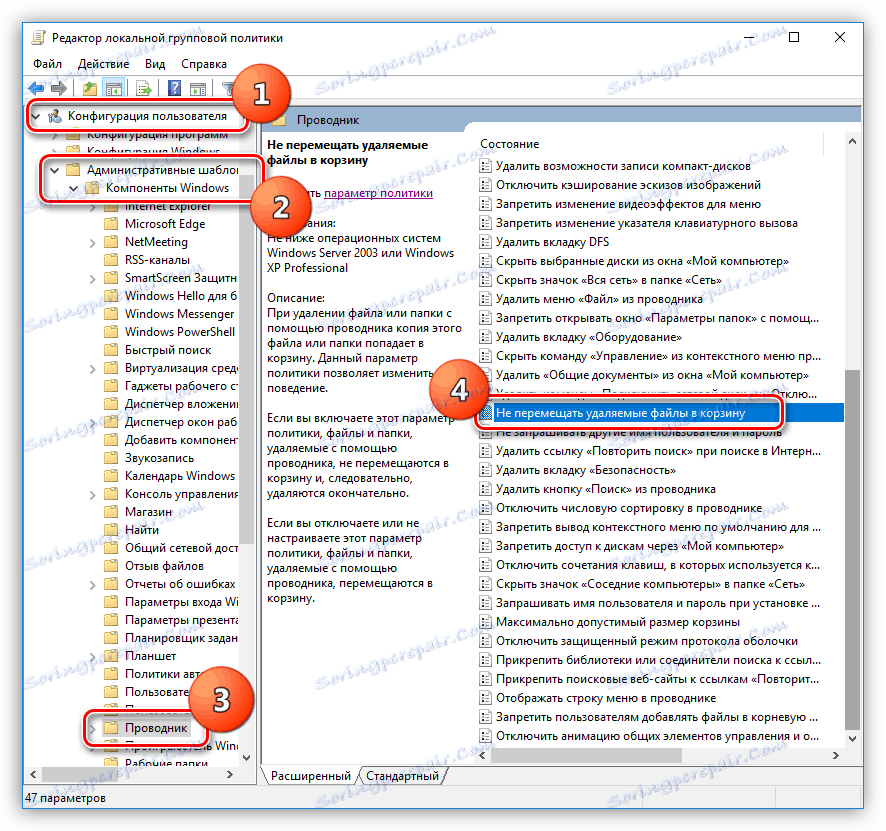
Metoda 3: Registr systému Windows
Než začnete s úpravou registru systému Windows, musíte vytvořit bod obnovení. To pomůže obnovit výkon systému v případě problému.
Přečtěte si více: Jak vytvořit bod obnovení Windows 10 , Windows 8 , Windows 7
- Spusťte editor pomocí příkazu v řádku Run ( Win + R ).
regedit![Spusťte Editor registru v systému Windows 10]()
- Zde nás zajímá část nebo klíč s takovým nepochopitelným názvem:
{645FF040−5081−101B-9F08−00AA002F954E}Chcete-li ji vyhledat, přejděte do nabídky "Upravit" a vyberte příslušnou funkci.
![Přejděte na vyhledávací tlačítka a klíče v editoru registru Windows 10]()
- Vložíme název do pole "Najít" , zrušte zaškrtnutí políčka "Hodnoty parametrů" a nastavte "Najít pouze celý řetězec" . Poté klikněte na tlačítko "Najít další" . Chcete-li pokračovat v hledání po zastavení u některé položky, musíte stisknout klávesu F3.
![Vyhledejte klíče a klíče v registru systému Windows 10]()
- Budeme upravovat pouze ty parametry, které jsou v oboru
HKEY_CURRENT_USERSoftwareMicrosoftWindowsCurrentVersionExplorer![Přepněte na požadovaný klíč registru v systému Windows 10]()
Klíč, který nás zajímá, je v sekci
HideDesktopIcons/NewStartPanelnebo
HideDesktopIcons/ClassicStartmenu![První část obsahuje potřebné klíče v registru systému Windows 10]()
- Poklepeme na nalezený parametr a změníme jeho hodnotu z "1" na "0" a pak klikněte na OK .
![Změna hodnoty klíče registru v systému Windows 10]()
- Pokud se v níže uvedené části nachází složka, klikněte na ni pomocí LMB a vyberte výchozí možnost vpravo. Jeho hodnota musí být změněna na "Košík" bez uvozovek.
Desktop/NameSpace![Změna výchozí hodnoty pro klíč registru systému Windows 10]()
Pokud se zadané pozice nenacházejí v registru, bude nutné vytvořit složku s výše uvedeným názvem a hodnotou
NameSpace
- Klepněte na položku PKM podle složky a následně vyberte položky "Vytvořit - sekce" .
![Přejděte k vytvoření oddílu v systému Windows 10]()
- Dáme mu příslušný název a změníme výchozí hodnotu parametru na "Recycle Bin" (viz výše).
![Vytvoření oddílu a změna hodnoty parametru v registru systému Windows 10]()
Po dokončení těchto kroků je nutné restartovat počítač, aby se změny projevily.
Metoda 4: Obnovení systému
Jedním z nejúčinnějších způsobů řešení různých chyb je "vrátit systém" zpět do stavu, ve kterém byl dříve, než k němu dojde. To lze provést pomocí vestavěných nástrojů nebo speciálně napsaných pro tento program. Před zahájením procedury je třeba si uvědomit, kdy a po jakých problémech vašeho jednání došlo.
Více informací: Možnosti obnovení systému Windows
Závěr
Obnovení "koše" na ploše může být pro začínajícího uživatele PC poměrně obtížné. Doufáme, že informace uvedené v dnešním článku vám pomohou vyřešit problém sami bez konzultace specialisty.