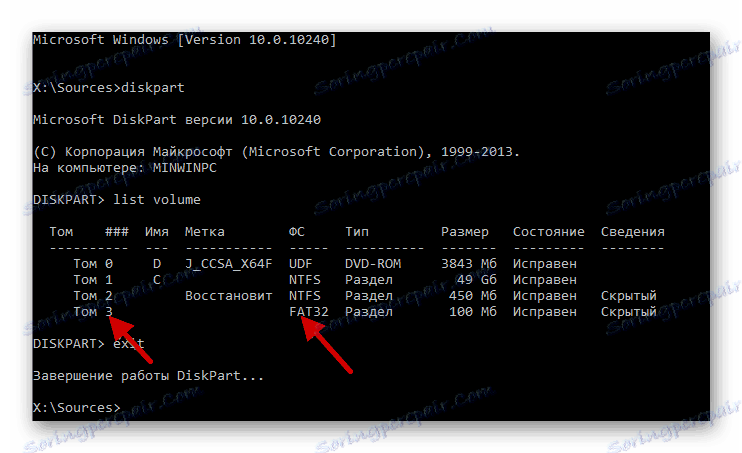Způsoby obnovení zavaděče systému Windows 10
Neočekávaně může uživatel zjistit, že operační systém nelze načíst. Namísto uvítací obrazovky se zobrazí upozornění, že ke stažení nedošlo. S největší pravděpodobností je problém s zavaděčem systému Windows 10. Existuje několik důvodů, které způsobují tento problém. Článek popisuje všechna dostupná řešení tohoto problému.
Obsah
Obnovení zavaděče systému Windows 10
Chcete-li obnovit bootloader, budete potřebovat pozornost a trochu zkušeností s příkazovou řádkou . V podstatě jsou důvody chyby při stahování v rozbitých sektorech pevného disku, škodlivého softwaru a instalace starší verze větrů na mladší. Problém může také nastat kvůli náhlé přerušení práce, zejména pokud se to stalo během instalace aktualizací.
- K této chybě může dojít také konflikt flash disků, disků a dalších periferií. Odstraňte z počítače všechna nepotřebná zařízení a zkontrolujte zavaděč.
- Navíc k výše uvedenému je třeba zkontrolovat pevný disk v systému BIOS. Není-li pevný disk uveden, musíte s ním problém vyřešit.
Chcete-li problém vyřešit, budete potřebovat zaváděcí disk nebo USB flash disk s přesně verzí a bitovou hloubkou, kterou jste nainstalovali. Pokud to nemáte, zapište obrázek OS pomocí jiného počítače.
Přečtěte si více:
Vytvoření zaváděcího disku se systémem Windows 10
Průvodce vytvořením bootovatelné jednotky USB flash v systému Windows 10
Metoda 1: Automatické opravy
V systému Windows 10 vývojáři zlepšili funkci automatické korekce systémových chyb. Tato metoda není vždy efektivní, ale stojí za to alespoň zjednodušení.
- Zavedení z jednotky, kde je uložen obraz operačního systému.
- Zvolte možnost Obnovení systému .
- Nyní otevřete "Odstraňování problémů" .
- Poté přejděte na možnost Obnovit při spuštění .
- A nakonec vyberte svůj operační systém.
- Proces obnovy začne a poté se zobrazí výsledek.
Čtěte také: Jak nastavit spuštění systému BIOS z jednotky USB flash
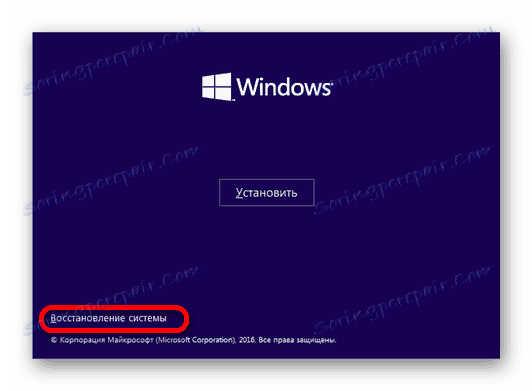
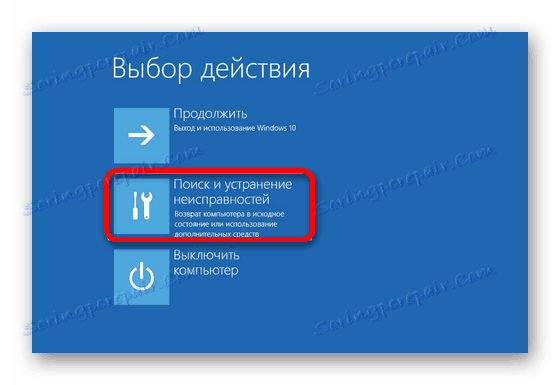
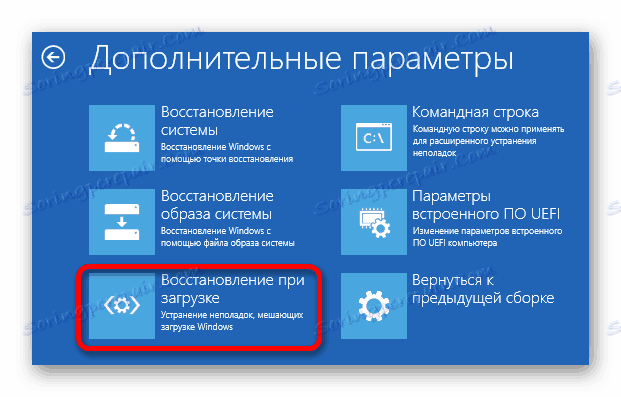
Pokud je operace úspěšná, zařízení se automaticky restartuje. Nezapomeňte disk vyjmout s obrázkem.
Metoda 2: Vytvoření spouštěcích souborů
Pokud první možnost nefunguje, můžete použít DiskPart. Pro tuto metodu budete potřebovat také zaváděcí disk s obrazem OS, jednotkou flash nebo diskem pro obnovení.
- Spouštějte z vybraného média.
- Nyní zavolejte "Příkazový řádek" .
- Pokud máte zaváděcí flash disk (disk) - podržte Shift + F10 .
- V případě obnovovacího disku přejděte na možnost Diagnostika - Pokročilé nastavení - Příkazový řádek .
- Nyní zadejte
diskparta spusťte příkaz stisknutím klávesy Enter .
- Chcete-li otevřít seznam svazků, napište a spusťte
list volumeNajděte sekci s Windows 10 a pamatujte si její dopis (v našem příkladu je to C ).
- Chcete-li ukončit, zadejte
exit - Nyní se pokuste vytvořit spouštěcí soubory zadáním následujícího příkazu:
bcdboot С:windowsNamísto "C" musíte zadat svůj dopis. Mimochodem, pokud máte několik nainstalovaných operačních systémů, je třeba je znovu obnovit zadáním příkazu s jejich abecedním štítkem. S Windows XP, se sedmou verzí (v některých případech) a Linuxem, taková manipulace nemusí projít.
- Po uplynutí této doby se objeví oznámení o úspěšném nahrání souborů. Zkuste restartovat zařízení. Předem extrahujte jednotku tak, aby systém z ní nebyl zaváděn.
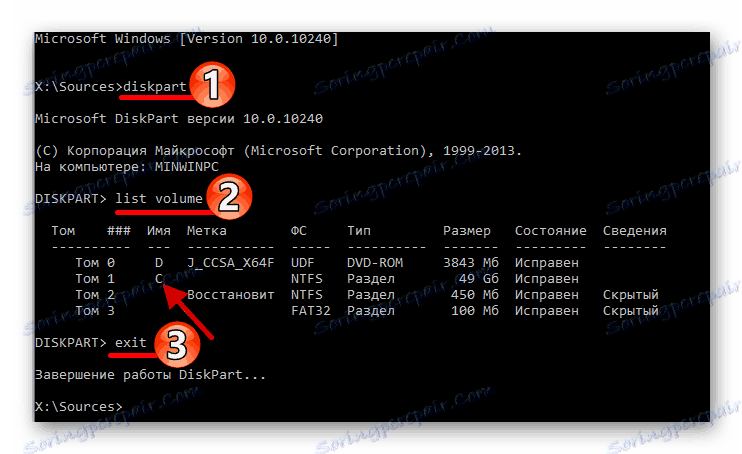
Možná nebudete schopni zavést systém z prvního pokusu. Kromě toho musí systém zkontrolovat pevný disk a to bude chvíli trvat. Pokud se po další chybě restartu zobrazí zpráva 0xc0000001, restartujte počítač znovu.
Metoda 3: Přepínání zavaděče bootování
Pokud předchozí volby vůbec nefungovaly, můžete se pokusit přepsat loader.
- Postupujte stejně jako ve druhé metodě až do čtvrtého kroku.
- Nyní v seznamu svazků musíte najít skrytý oddíl.
- U systémů s UEFI a GPT najděte oddíl formátovaný v systému FAT32 , jehož velikost může být od 99 do 300 megabajtů.
- Pro BIOS a MBR může oddíl vážit asi 500 megabajtů a mít souborový systém NTFS . Když najdete požadovaný oddíl, nezapomeňte na číslo hlasitosti.
![Hledání skrytého svazku systému pomocí příkazového řádku operačního systému Windows]()
- Nyní zadejte a spusťte
select volume Nkde N je číslo skrytého svazku.
- Dále formátujeme části příkazu
format fs=fat32nebo
format fs=ntfs - Poté přidejte písmeno
assign letter=Zkde Z je nové písmeno oddílu.
- S pomocí příkazu ukončíme Diskpart
exit - A nakonec vystoupíme
bcdboot C:Windows /s Z: /f ALLC - disk se soubory, Z - skrytý oddíl.
Formátujte svazek na stejný souborový systém, jaký byl původně.
Pokud máte nainstalovanou více než jednu verzi systému Windows, je nutné tento postup opakovat s dalšími oddíly. Znovu zadejte Diskpart a otevřete seznam hlasitosti.
- Vyberte číslo skryté hlasitosti, k níž byl nedávno přidělen dopis
select volume N - Nyní odstraňte písmeno displeje v systému
remove letter=Z - Odcházíme s pomocí příkazu
exit
Po všech manipulacích restartujte počítač.
Metoda 4: LiveCD
Pomocí programu LiveCD můžete také obnovit načítání systému Windows 10, pokud v sestavě existují programy jako EasyBCD, MultiBoot nebo FixBootFull. Tato metoda vyžaduje určité zkušenosti, protože často takové shromáždění v angličtině a mají mnoho profesionálních programů.
Na tematických webech a fórech na internetu najdete obrázky. Typicky autoři píší, jaké programy jsou zabudovány do sestavy.
S LiveCD musíte udělat stejnou věc jako s obrazem systému Windows. Když zavedete do shellu, budete muset najít a spustit program obnovy a následovat jeho pokyny.
V tomto článku byly uvedeny pracovní metody pro obnovu zavaděče systému Windows 10. Pokud neuspějete nebo si nejste jisti, že můžete udělat vše sami, pak stojí za to požádat o pomoc od odborníků.