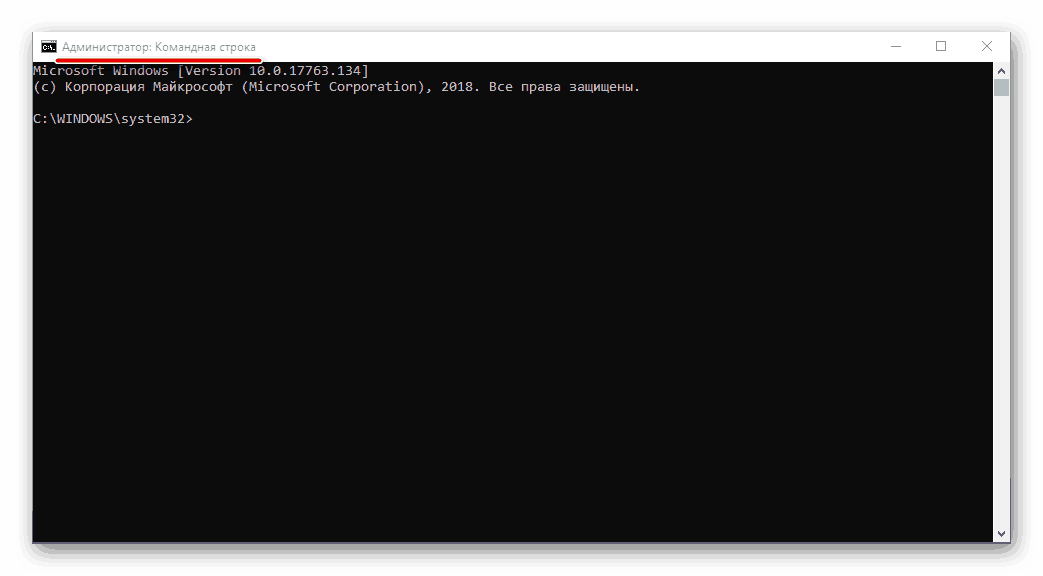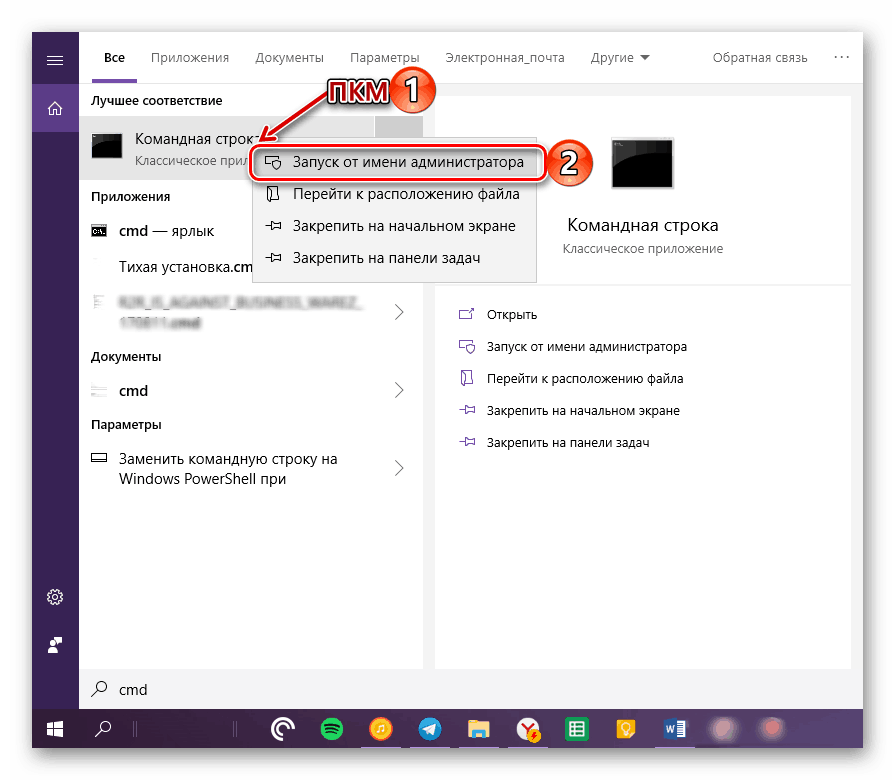Spusťte "Příkazový řádek" jako správce v systému Windows 10
"Příkazový řádek" je důležitou součástí libovolného operačního systému Windows a desátá verze není výjimkou. Pomocí tohoto modulu snap-in můžete ovládat systém OS, jeho funkce a prvky, které tvoříte, zadáváním a spouští různé příkazy, ale k implementaci mnoha z nich potřebujete administrativní práva. Řekněme vám, jak otevřít a používat "String" s těmito pravomocemi.
Viz též: Jak spustit "příkazový řádek" v systému Windows 10
Obsah
Spusťte příkazový řádek s právy pro správu
Možnosti pro obvyklé spuštění příkazového řádku v souboru Windows 10 Existuje poměrně málo a všechny jsou podrobně popsány v článku uvedeném výše. Když hovoříme o spuštění této komponenty operačního systému jménem administrátora, pak existují pouze tři z nich a každá z nich se nachází v dané situaci.
Metoda 1: Nabídka Start
Ve všech stávajících a dokonce zastaralých verzích systému Windows lze pomocí nabídky Start získat přístup ke většině standardních nástrojů a prvků systému. V první desítce byla tato část operačního systému doplněna o kontextové menu, díky němuž je náš dnešní úkol řešen jen několika kliknutími.
- Umístěte kurzor na ikonu nabídky Start a klikněte pravým tlačítkem na něj (RMB) nebo jednoduše stiskněte klávesu "WIN + X" .
- V kontextové nabídce, která se zobrazí, vyberte položku "Příkazový řádek (správce)" klepnutím na ni levým tlačítkem myši (LMB). Potvrďte své záměry v okně řízení účtu klepnutím na tlačítko Ano .
- "Příkazový řádek" bude spuštěn jménem správce, můžete bezpečně přistoupit k nezbytným manipulacím se systémem.
![Příkazový řádek je spuštěn jako správce v počítači se systémem Windows 10.]()
Viz též: Jak zakázat řízení uživatelských účtů v systému Windows 10
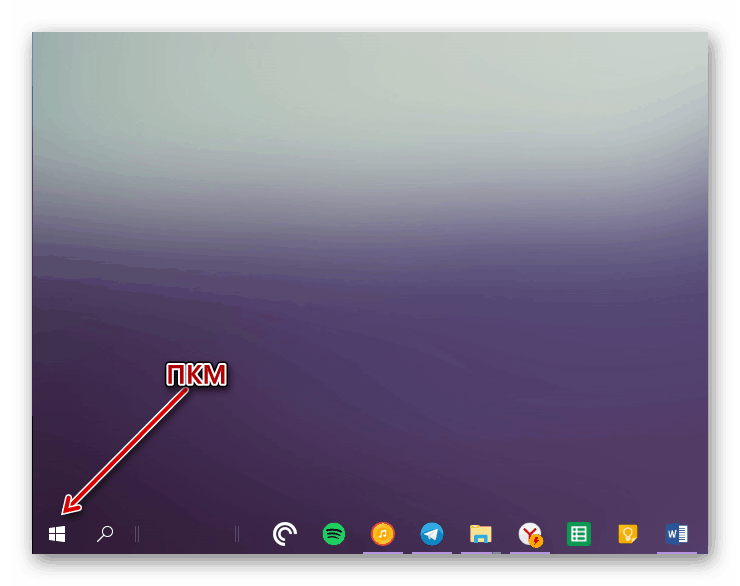
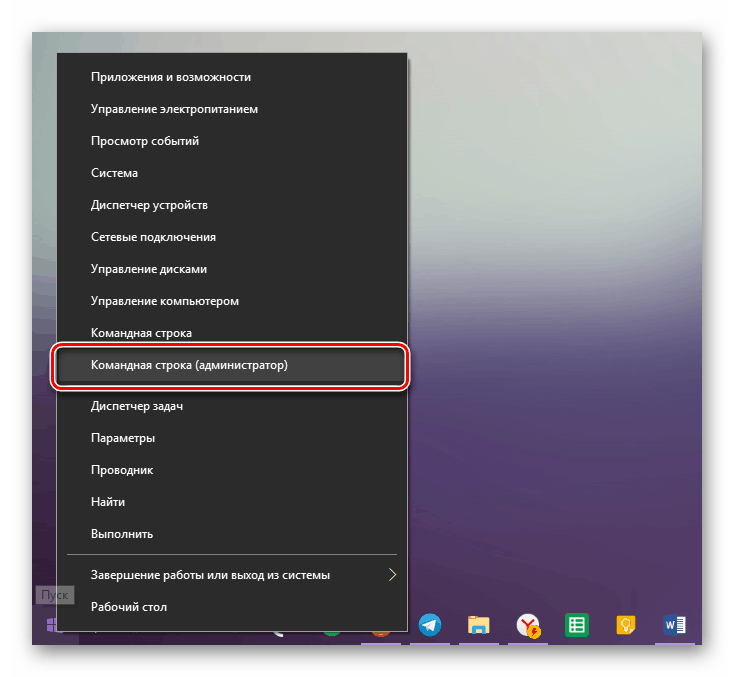
Spuštění "Příkazového řádku" s právy správce prostřednictvím kontextového menu "Start" je nejvhodnější a nejrychlejší implementace, snadno si uvědomit. Budeme zvažovat další možnosti.
Metoda 2: Hledat
Jak víte, v desáté verzi systému Windows byl vyhledávací systém zcela přepracován a kvalitativně vylepšen - nyní je opravdu snadné používat a usnadňuje vyhledávání nejen souborů, které potřebujete, ale také různých softwarových komponent. Proto pomocí vyhledávání můžete volat včetně příkazového řádku .
- Klepněte na tlačítko Hledat na hlavním panelu nebo použijte kombinaci klávesových zkratek "WIN + S", která volá stejnou část operačního systému.
- Do vyhledávacího řádku zadejte dotaz "cmd" bez uvozovek (nebo začněte psát "Příkazový řádek" ).
- Když vidíte komponentu operačního systému, který nás zajímá v seznamu výsledků, klikněte pravým tlačítkem na něj a vyberte možnost Spustit jako správce ,
![Spuštění příkazového řádku nalezené pomocí vyhledávání jako správce v systému Windows 10]()
po kterém bude spuštěn "String" s příslušnými oprávněními.
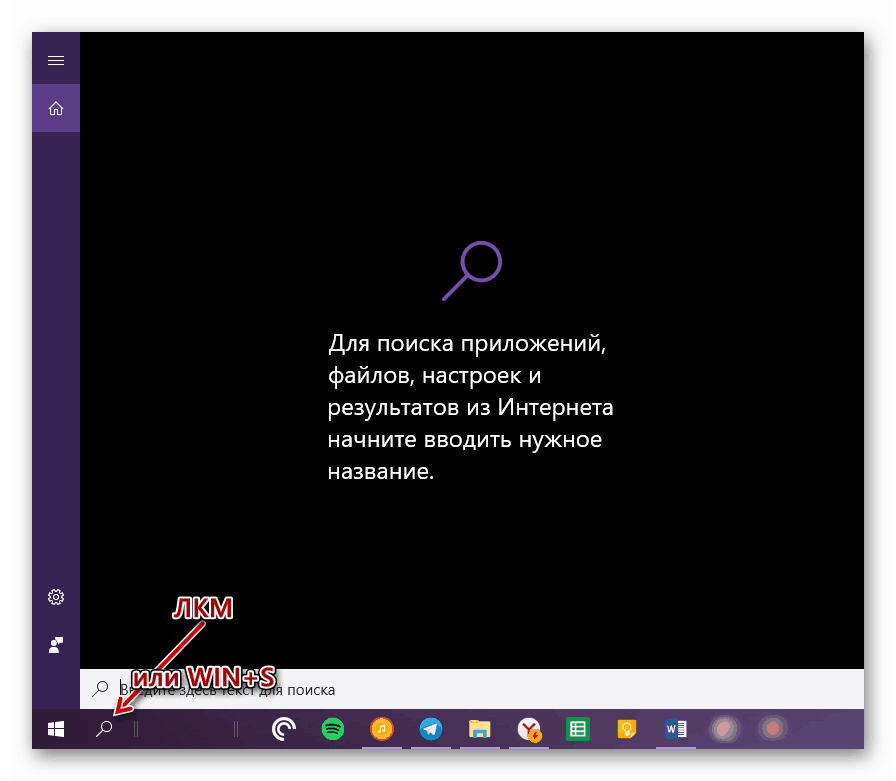
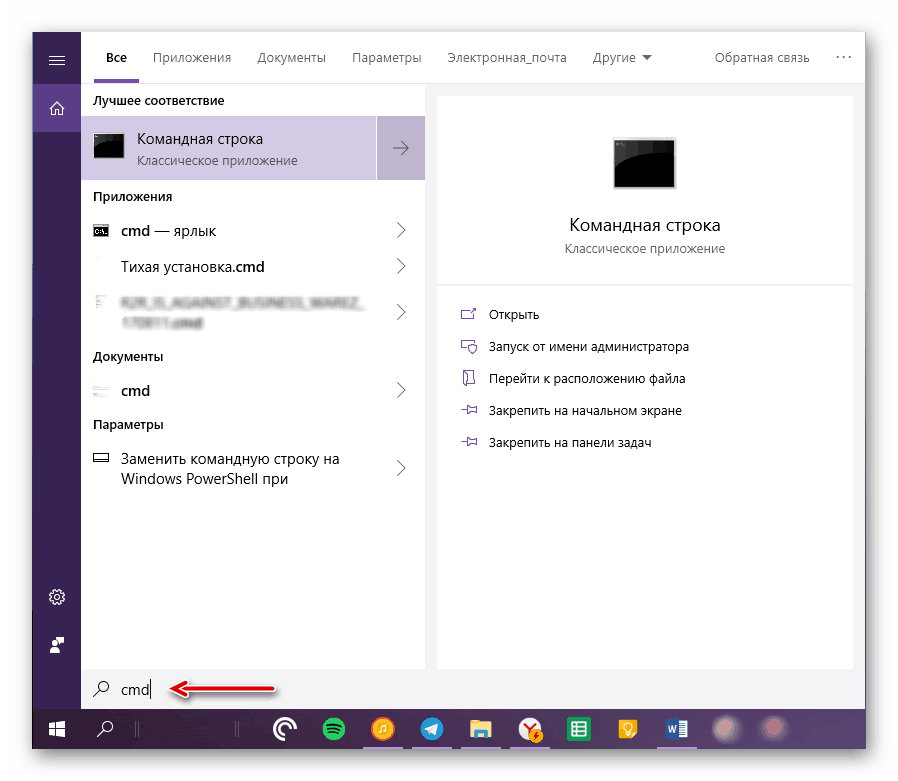

Pomocí vestavěného vyhledávání v systému Windows 10 můžete doslova pomocí několika kliknutí myší a stisknutím klávesnice otevřít libovolné další aplikace, standardní pro systém a nainstalované uživatelem.
Metoda 3: Spustitelný soubor
"Příkazový řádek" je běžný program, proto jej můžete spustit stejně jako každý jiný, a co je nejdůležitější, znáte umístění spustitelného souboru. Adresa adresáře, ve kterém je umístěn cmd, závisí na bitnosti operačního systému a vypadá takto:
C:WindowsSysWOW64 - pro Windows x64 (64 bitů)
C:WindowsSystem32 - pro systém Windows x86 (32 bitů)
- Zkopírujte cestu odpovídající bitové hloubce nainstalované v počítači Windows, otevřete systém "Explorer" a vložte tuto hodnotu do řádku na horním panelu.
- Stisknutím klávesy ENTER na klávesnici nebo pravé šipky na konci řádku přejděte na požadované místo.
- Přejděte dolů přes adresář, dokud neuvidíte soubor s názvem "cmd" .
![Vyhledat příkazový řádek ve složce spuštění v systému Windows 10]()
Poznámka: Ve výchozím nastavení jsou všechny soubory a složky v adresářích SysWOW64 a System32 uvedeny v abecedním pořadí, ale pokud tomu tak není, klepněte na kartu Název v horním panelu a zoradit obsah abecedně.
- Poté, co jste nalezli potřebný soubor, klikněte pravým tlačítkem myši a v místní nabídce vyberte možnost Spustit jako správce .
- Příkazový řádek se spustí s příslušnými přístupovými právy.
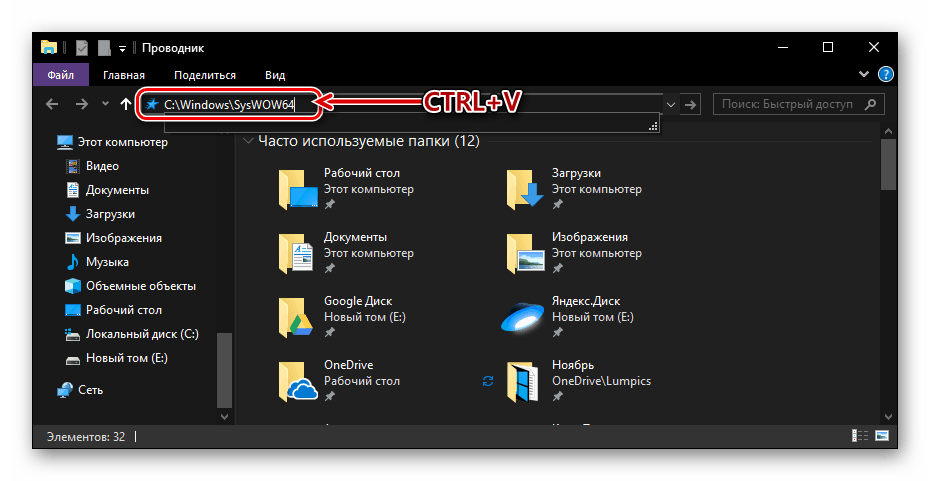
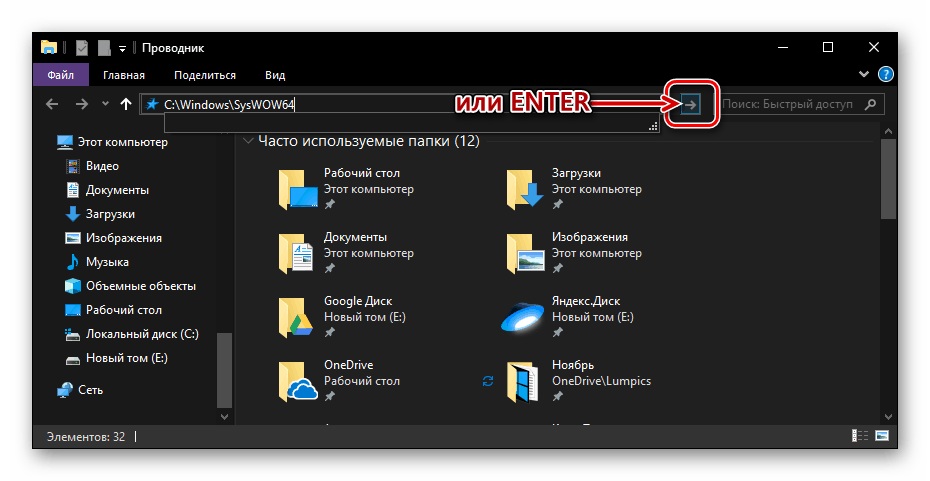
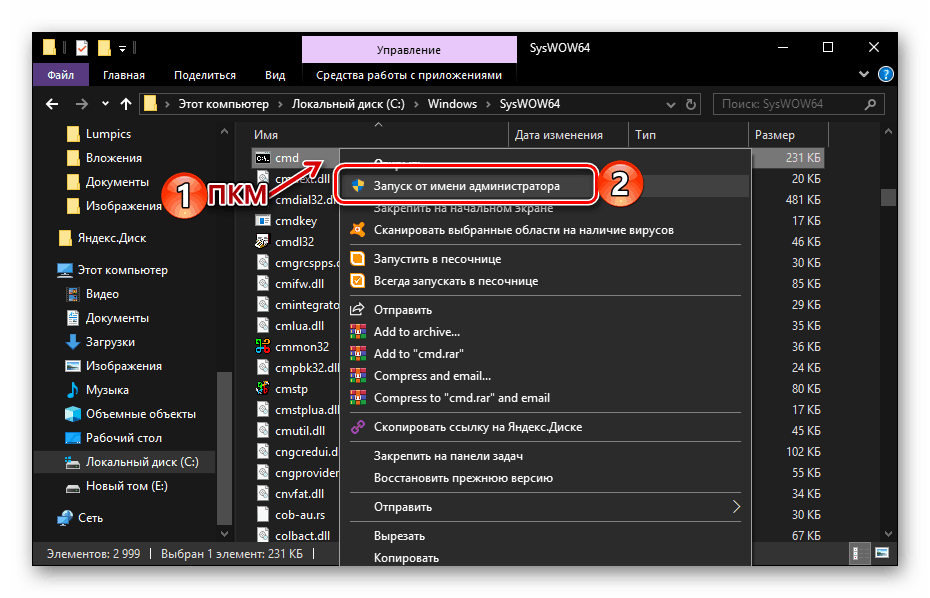
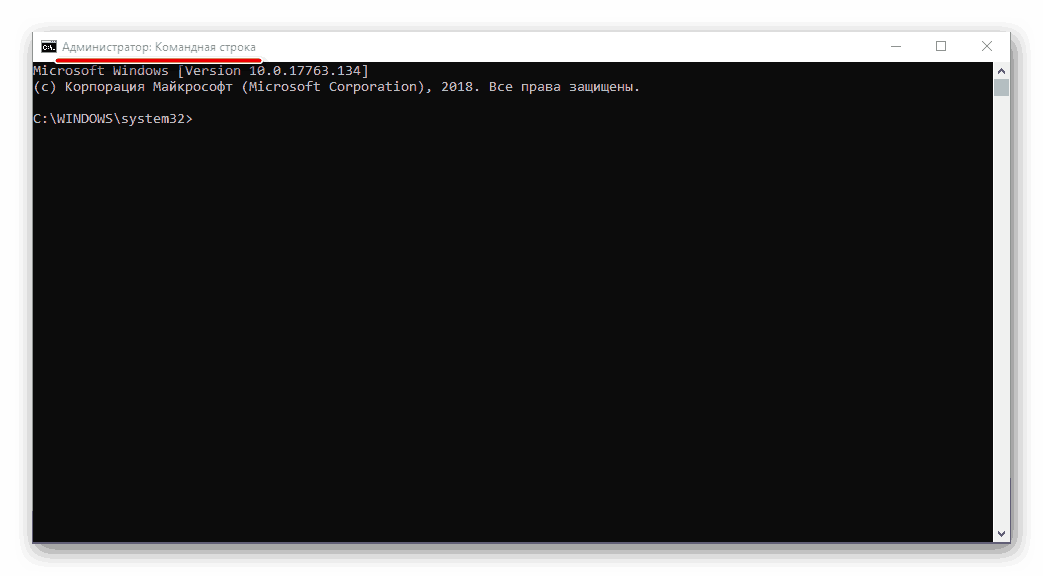
Vytvoření zástupce pro rychlý přístup
Pokud často potřebujete pracovat s "příkazovým řádkem" a dokonce s právy správce, doporučujeme pro rychlejší a pohodlnější přístup vytvořit zástupce této komponenty systému na ploše. To se děje takto:
- Opakujte kroky 1-3 popsané v předchozí metodě tohoto článku.
- Klikněte pravým tlačítkem myši na spustitelný soubor "cmd" a v místní nabídce vyberte položku nabídky "Odeslat" - "Plocha (vytvořit zkratku)" .
- Přejděte na plochu a najděte štítek "Příkazový řádek" . Klepněte na něj pravým tlačítkem myši a vyberte "Vlastnosti" .
- V záložce "Klávesová zkratka" , která se ve výchozím nastavení otevře, klikněte na tlačítko "Pokročilé" .
- V kontextovém okně zaškrtněte políčko "Spustit jako správce" a klikněte na tlačítko "OK".
- Od této chvíle, pokud použijete dříve vytvořenou klávesovou zkratku pro spuštění cmd, otevře se s administrátorskými právy. Chcete-li zavřít okno "Vlastnosti" zástupce, klikněte na tlačítko "Použít" a "OK" , ale nepokoutejte se na to ...
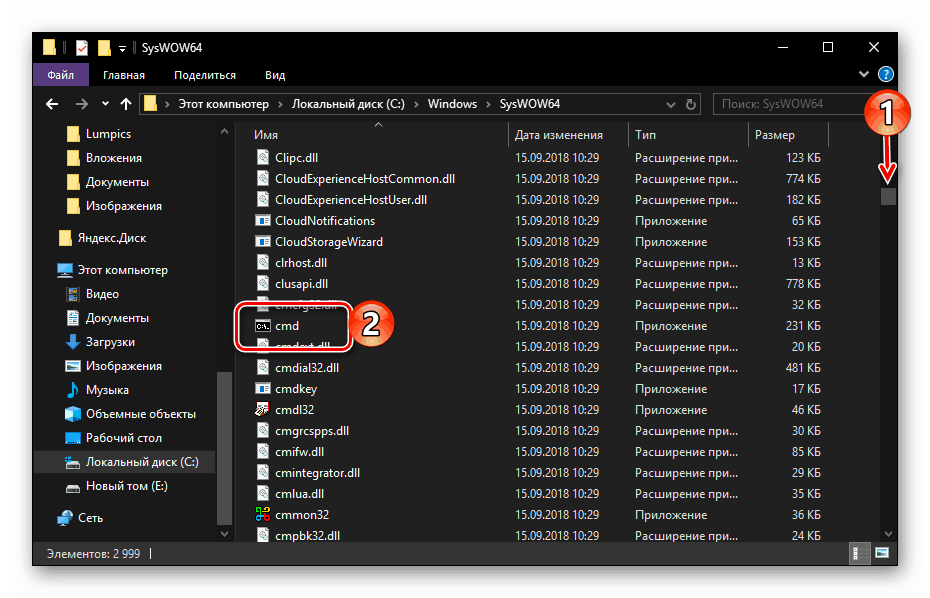
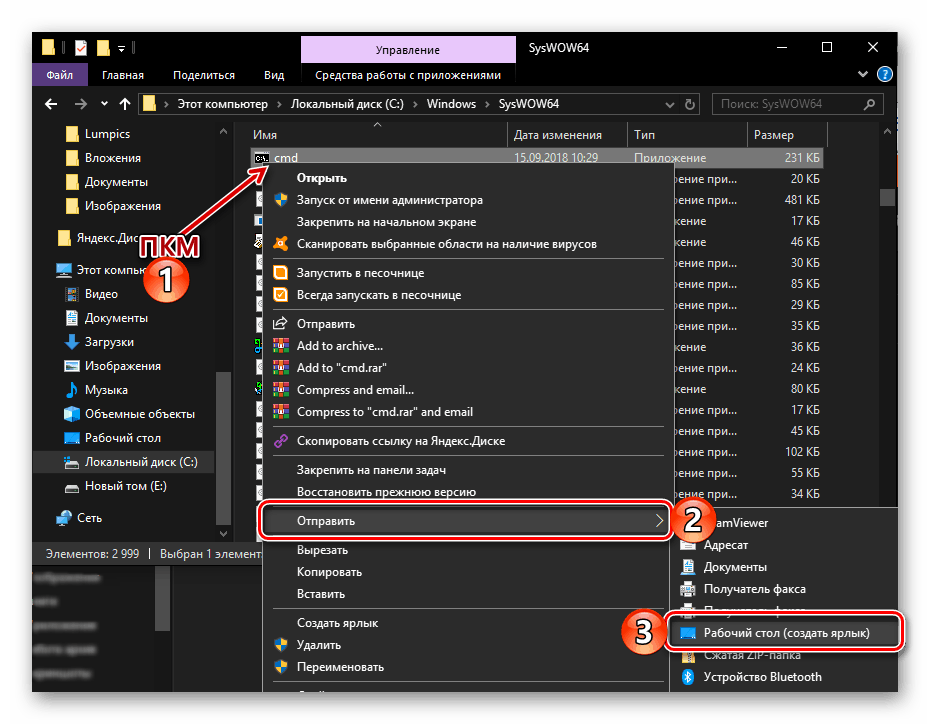
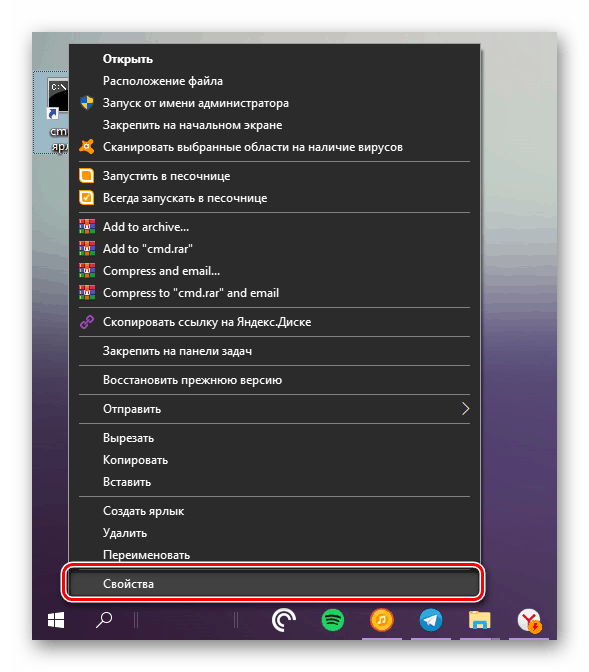
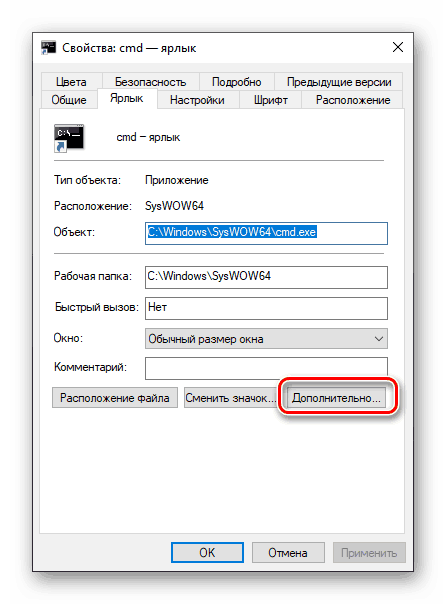
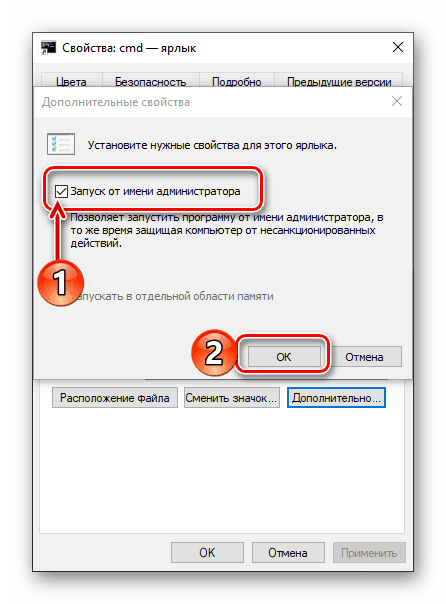

... v okně vlastností zkratky můžete také nastavit zkratku pro rychlý přístup k "Příkazový řádek" . Chcete-li to provést , klepněte na kartě "Klávesová zkratka" na pole, které se nachází naproti názvu "Rychlé volání", a klepněte na požadovanou kombinaci kláves, například klávesu "CTRL + ALT + T" . Poté klikněte na tlačítko "Použít" a "OK" pro uložení změn a zavření okna vlastností. 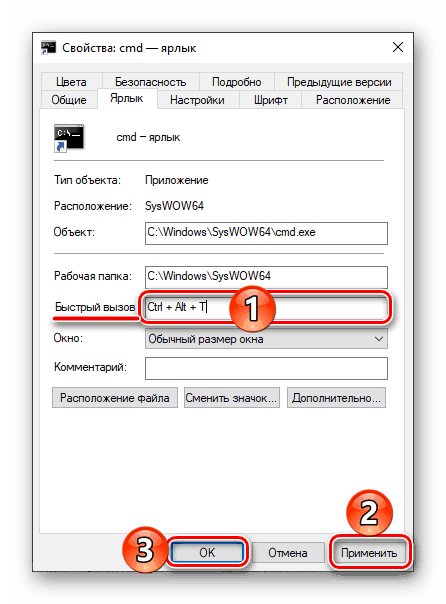
Závěr
Po přečtení tohoto článku jste se dozvěděli o všech stávajících způsobech spouštění "Příkazového řádku" v systému Windows 10 s právy administrátora ao tom, jak zrychlit tento proces znatelně, pokud často používáte tento systémový nástroj. Doufáme, že tento materiál byl užitečný a informativní, ale pokud máte nějaké dotazy k tématu, o kterém jsme uvažovali, uvítáme níže uvedené komentáře.