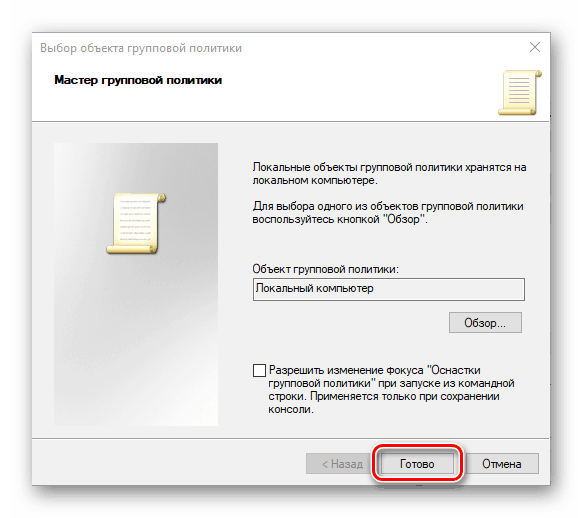Spuštění Editoru místní skupiny zásad v systému Windows 10
"Editor místních zásad skupiny" umožňuje přizpůsobit nastavení počítače a uživatelských účtů používaných v prostředí operačního systému. Windows 10, stejně jako jeho předchozí verze, obsahuje také tento modul snap-in a v našem dnešním článku budeme diskutovat o tom, jak jej spustit.
Obsah
"Editor místní politiky skupiny" v systému Windows 10
Než se dostaneme do možností spuštění Editoru místní skupiny zásad , musíme některé uživatele zklamat. Bohužel, toto zařízení je přítomno pouze v Windows 10 Pro a Enterprise, ale ve verzi Home není, jak je v něm, a některé další nástroje pro správu. Ale toto je téma pro samostatný článek, ale pokračujeme k řešení našeho současného problému.
Viz též: Rozdíly verze systému Windows 10
Metoda 1: Spustit okno
Tato součást operačního systému poskytuje schopnost poměrně rychle spustit prakticky libovolný standardní program Windows. Mezi nimi je editor, který nás zajímá.
- Zavolejte okno "Spustit" pomocí kombinace kláves "WIN + R" .
- Do vyhledávacího pole zadejte příkaz níže a spusťte jeho spuštění stisknutím tlačítka "ENTER" nebo "OK" .
gpedit.msc - Otevření "Local Group Policy Editor" se stane okamžitě.
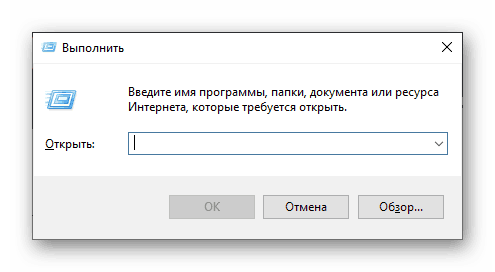
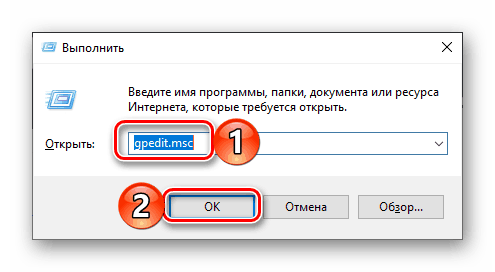

Viz též: Klávesové zkratky ve Windows 10
Metoda 2: "Příkazový řádek"
Výše uvedený příkaz může být použit v konzole - výsledek bude přesně stejný.
- Případně spusťte "Příkazový řádek" například stisknutím tlačítka "WIN + X" na klávesnici a výběrem příslušné položky v nabídce dostupných akcí.
- Zadejte příkaz níže a stiskněte "ENTER" pro jeho spuštění.
gpedit.msc - Spuštění Editoru není příliš dlouhé.
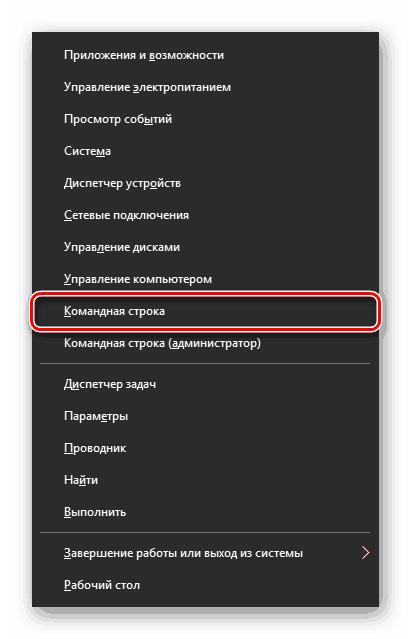
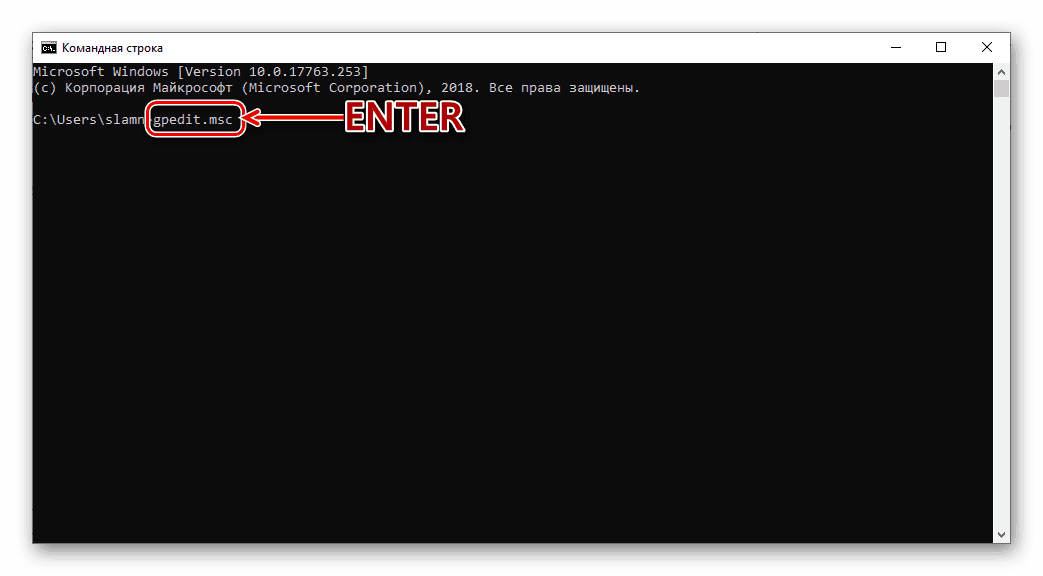

Metoda 3: Hledat
Rozsah integrované vyhledávací funkce v systému Windows 10 je ještě širší než rozsah součástí popsaných výše. Navíc jej nemusíte pamatovat žádné příkazy.
- Klepnutím na klávesnici "WIN + S" otevřete okno hledání nebo použijete jeho zástupce na hlavním panelu.
- Začněte psát název součásti, kterou hledáte - "Změna zásad skupiny" .
- Jakmile uvidíte odpovídající výsledek žádosti, spusťte ji jedním kliknutím. Navzdory skutečnosti, že v tomto případě je ikona a název komponenty, který hledáte, odlišný, spustí se editor, který vás zajímá .
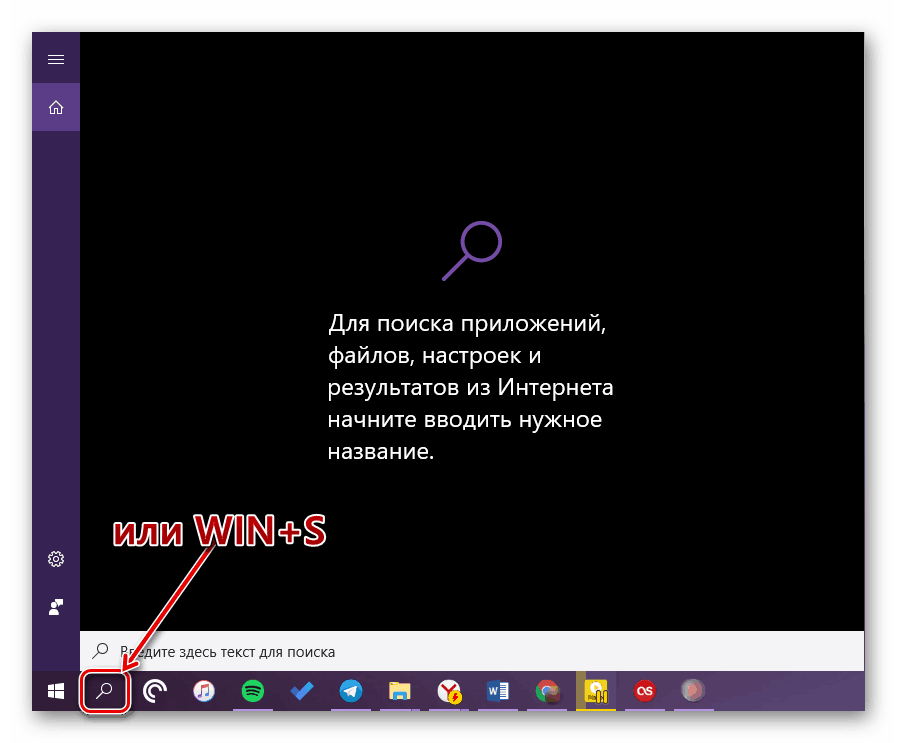
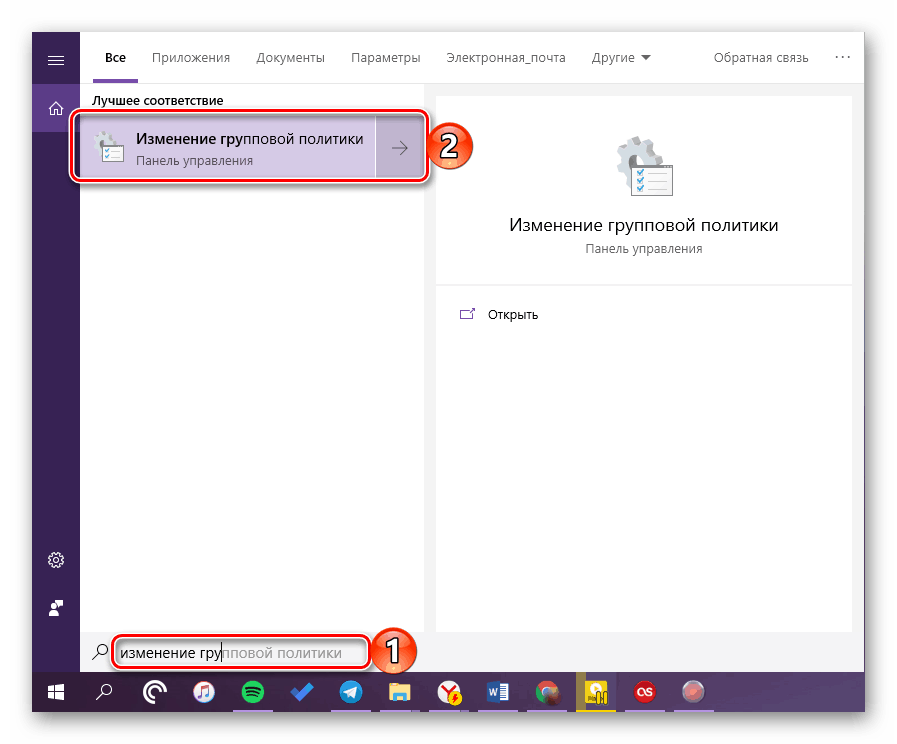

Metoda 4: "Průzkumník"
Dnes je snap-in považován za součást našeho článku a je tedy běžným programem, a proto má své místo na disku - složce, která obsahuje spustitelný soubor. Je umístěn následujícím způsobem:
C:WindowsSystem32gpedit.msc
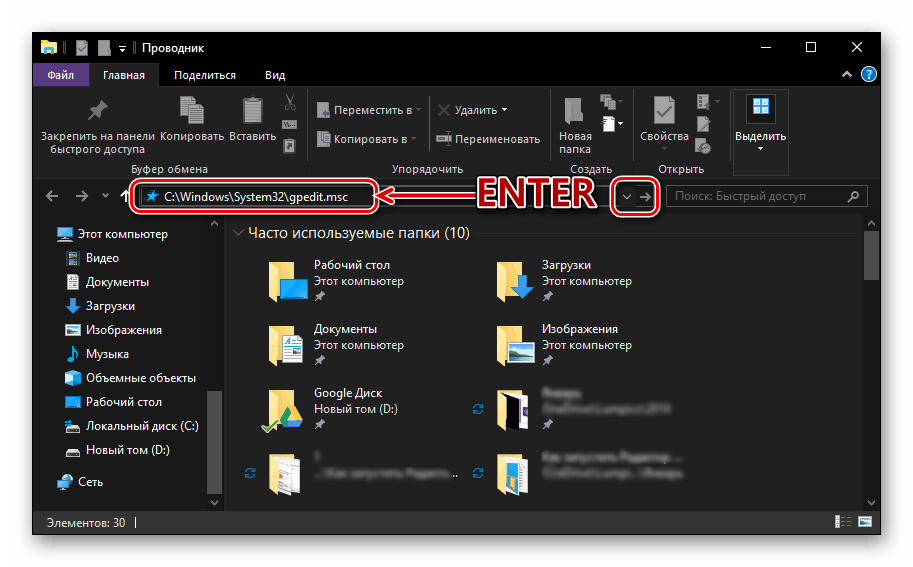
Zkopírujte výše uvedenou hodnotu, otevřete "Explorer" (například pomocí kláves "WIN + E" ) a vložte ji do adresního řádku. Stiskněte tlačítko "ENTER" nebo tlačítko pro přechod vpravo. 
Tato akce okamžitě spustí Editor místní politiky skupin . Chcete-li získat přístup k jeho souboru, vraťte se do adresáře C:WindowsSystem32 v cestě, kterou nám označili, a přejděte dolů na seznam prvků obsažených v něm, dokud neuvidíte ten, který se nazývá gpedit.msc . 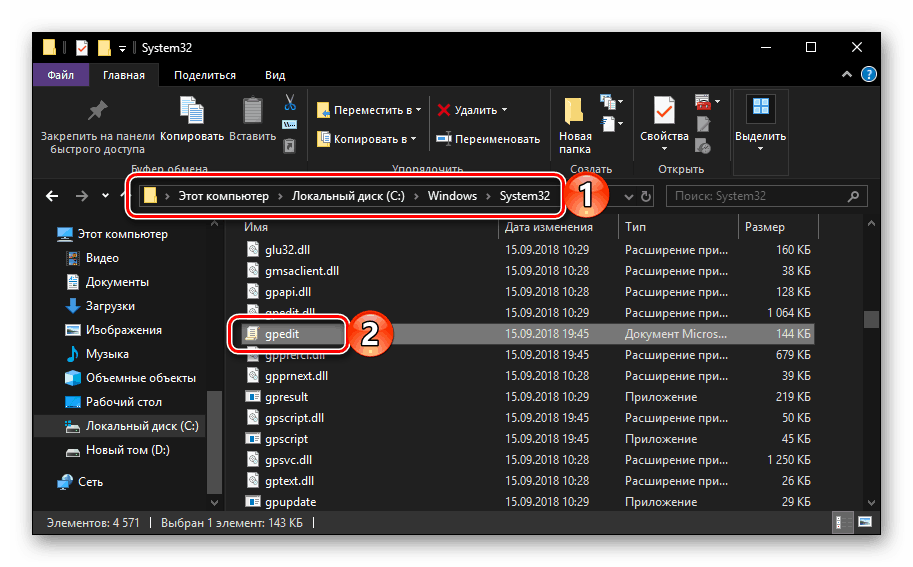
Poznámka: Není nutné v panelu s adresou "Explorer" vložit úplnou cestu k spustitelnému souboru, můžete zadat pouze jeho název ( gpedit.msc ). Po stisknutí tlačítka "ENTER" se spustí také "Editor" .
Viz též: Jak otevřít "Explorer" v systému Windows 10
Metoda 5: "Konzola pro správu"
"Editor lokálních zásad skupiny" v systému Windows 10 lze také spustit prostřednictvím konzoly "Management Console" . Výhodou této metody je, že je možné soubory uložené na libovolném místě na PC (včetně plochy), což znamená, že jsou okamžitě spuštěny.
- Zavolejte vyhledávání systému Windows a zadejte dotaz mmc (v angličtině). Klikněte na nalezený prvek levým tlačítkem myši a spusťte ho.
- V okně konzoly, které se otevře, přejděte jeden po druhém přes položky nabídky "Soubor" - "Přidat nebo odebrat modul snap-in" nebo místo toho použijte klávesy "CTRL + M" .
- V seznamu dostupných modulů snap-in zobrazených vlevo najděte "Editor objektů" a vyberte jej jedním klepnutím a klikněte na tlačítko "Přidat" .
- Potvrďte své záměry kliknutím na tlačítko "Dokončit" v dialogovém okně,
![Potvrzení přidání modulu snap-in Editor místní politiky skupiny v systému Windows 10]()
a v okně "Konzola" klikněte na tlačítko "OK" .
- Součást, kterou jste přidali, se objeví v seznamu vybraných modulů snap-in a bude připraven k použití.
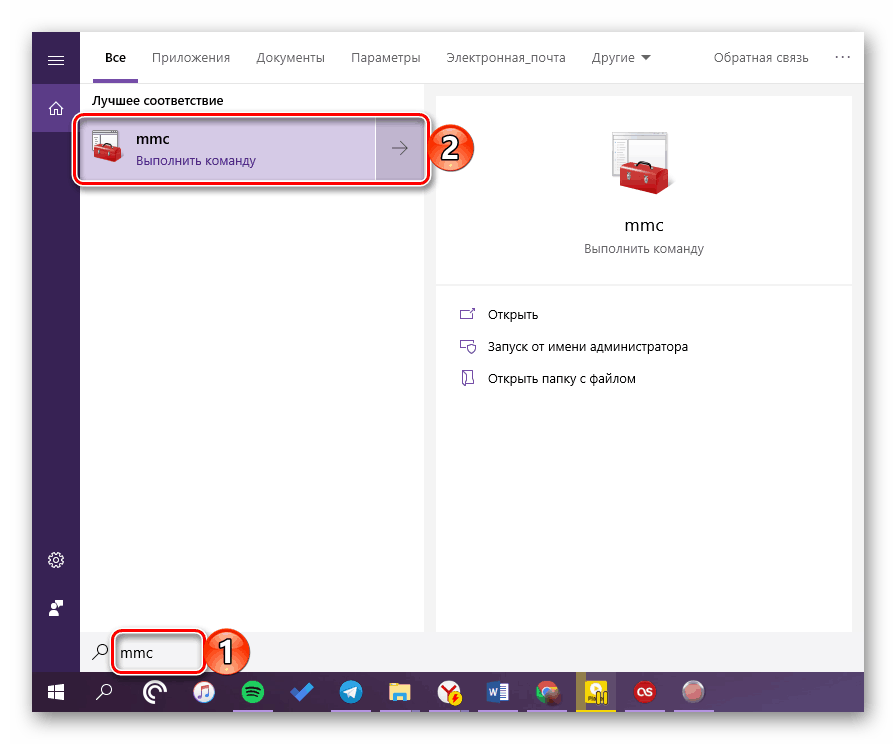
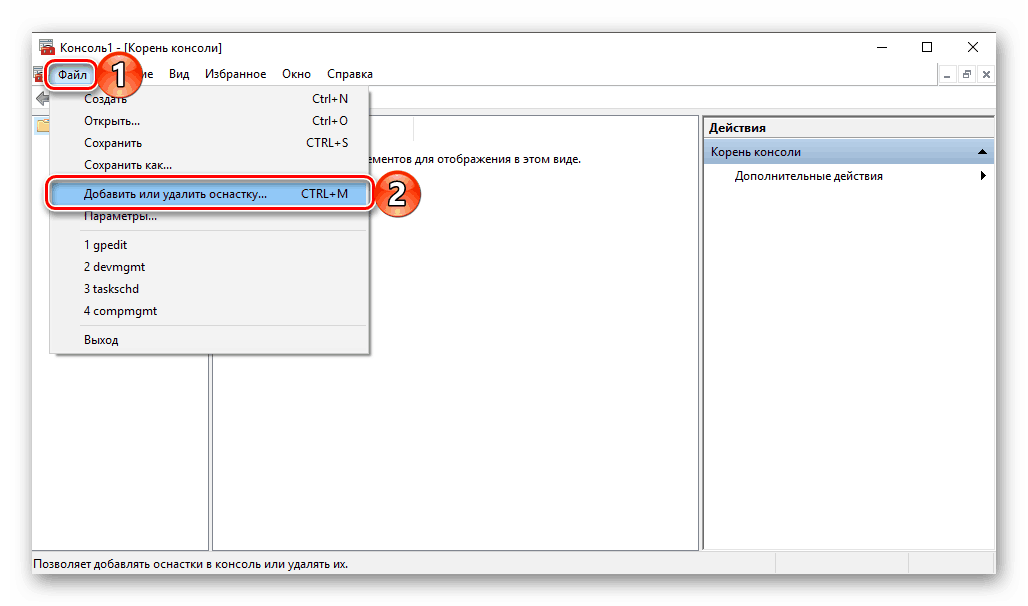
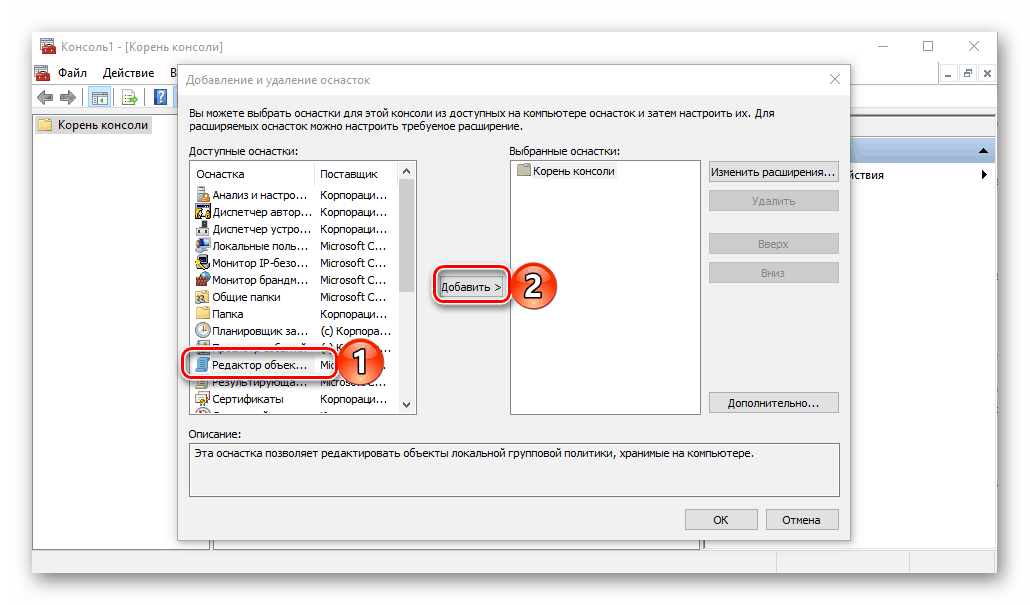
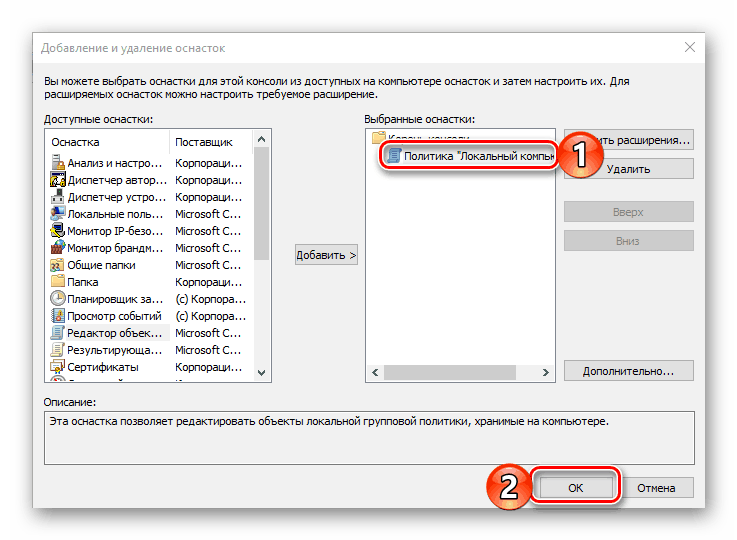
Nyní víte o všech možných možnostech spuštění programu "Local Group Policy Editor" v systému Windows 10, ale náš článek zde nekončí.
Vytvoření zástupce pro rychlé spuštění
Pokud hodláte často komunikovat se systémovým nástrojem, který byl popsán v našem dnešním článku, je užitečné vytvořit jeho zástupce na ploše. To vám umožní rychle spustit "Editor" a současně vás ušetří z nutnosti zapamatovat si příkazy, jména a cesty. Toto je provedeno následovně.
- Přejděte na plochu a klepněte pravým tlačítkem myši na prázdné místo. V kontextovém menu vyberte položky "Vytvořit" - "Označit" .
- V řádku okna, které se otevře, zadejte cestu k spustitelnému souboru "Editoru místních zásad skupiny" , který je uveden níže a klikněte na tlačítko "Další" .
C:WindowsSystem32gpedit.msc - Vytvořte název zástupce (je lepší uvést jeho původní název) a klikněte na tlačítko "Hotovo" .
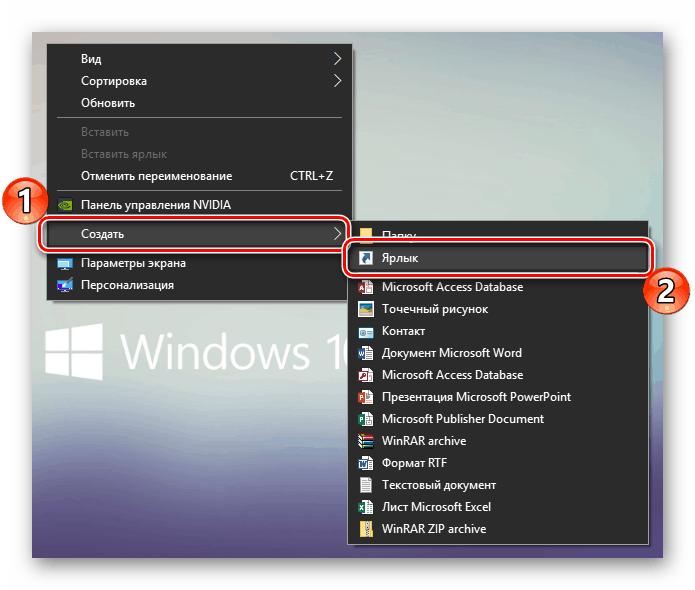
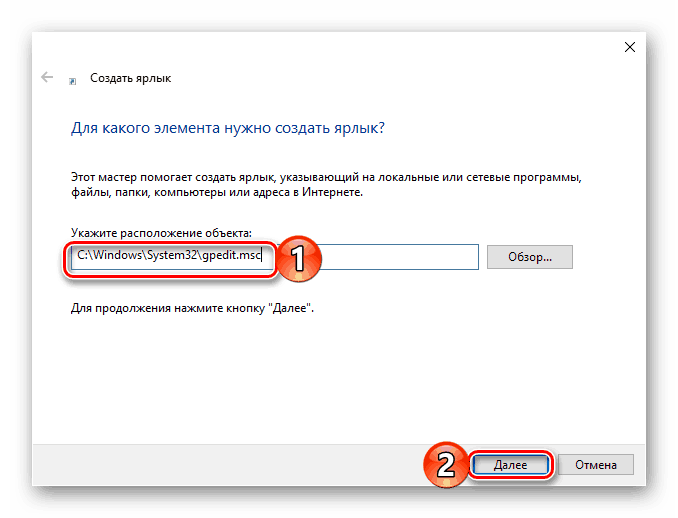
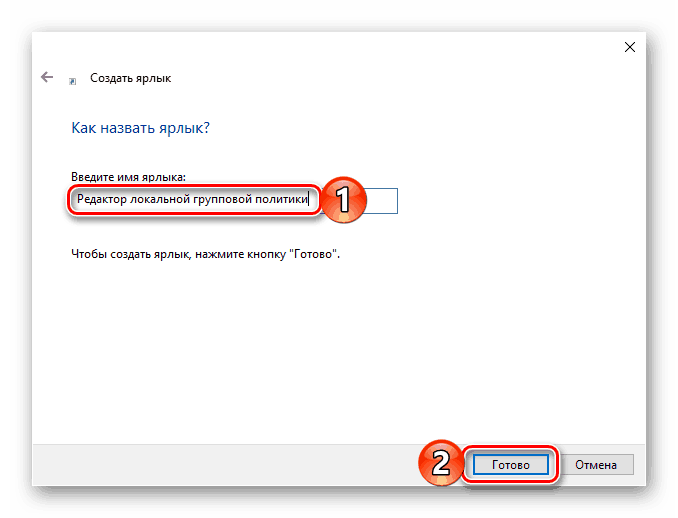
Bezprostředně po provedení těchto akcí se na ploše objeví zástupce "Editor", který jste přidali, který lze spustit dvojitým kliknutím. 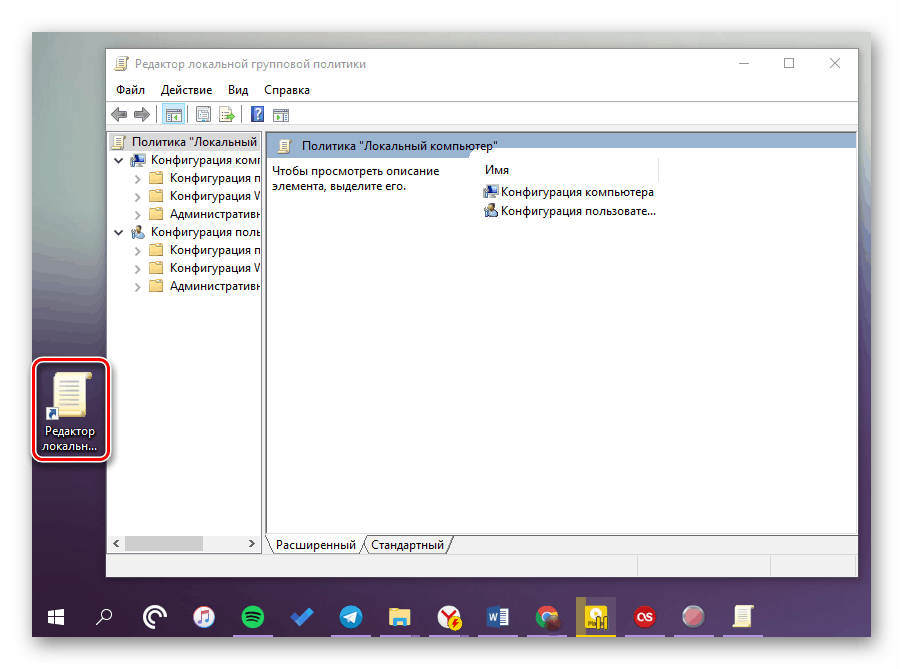
Viz též: Vytvoření zástupce "Tento počítač" na ploše Windows 10
Závěr
Jak je vidět, Editor lokálních zásad skupiny v systému Windows 10 Pro a Enterprise lze spustit jinak. Je na vás, abyste rozhodli, které z cest, které jsme považovali za přijatelné, skončíme.