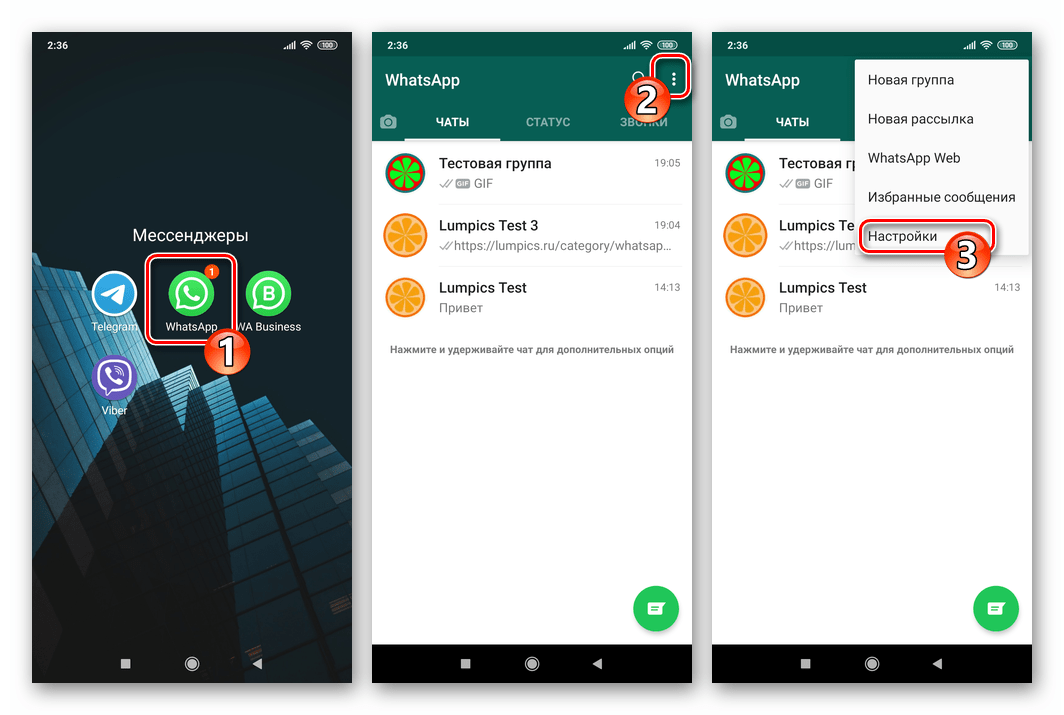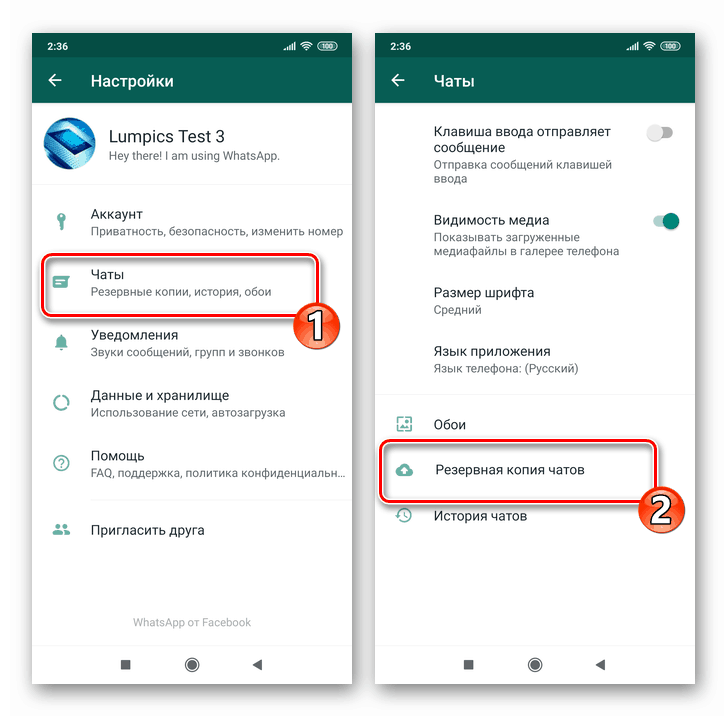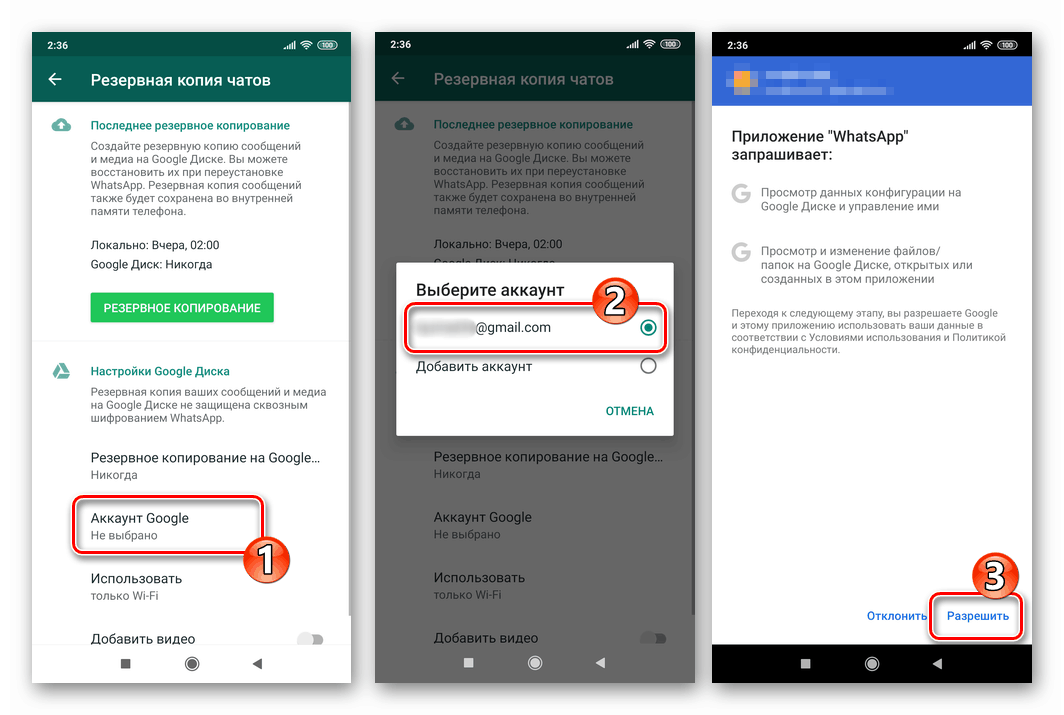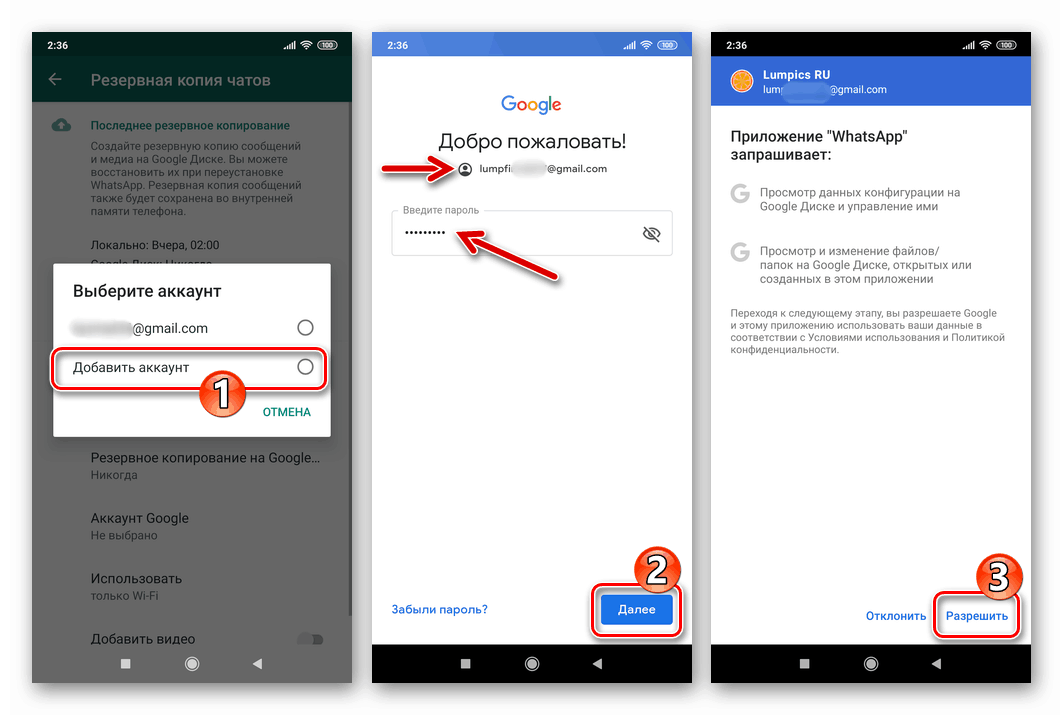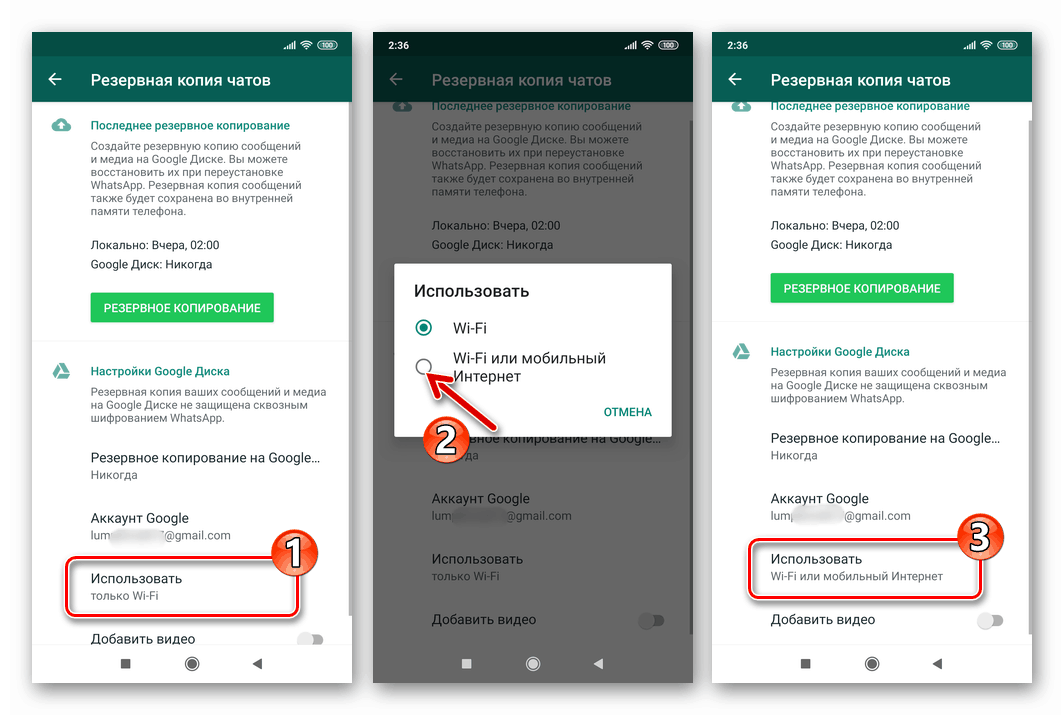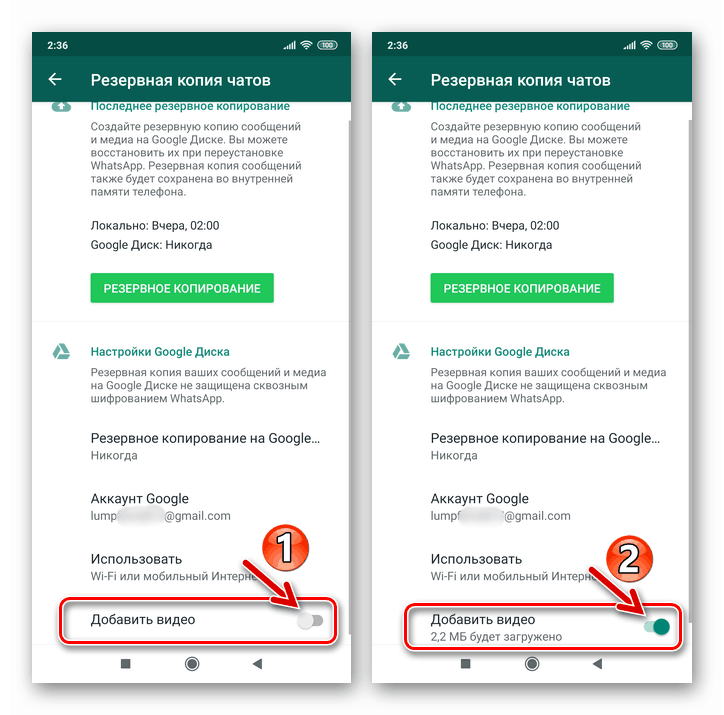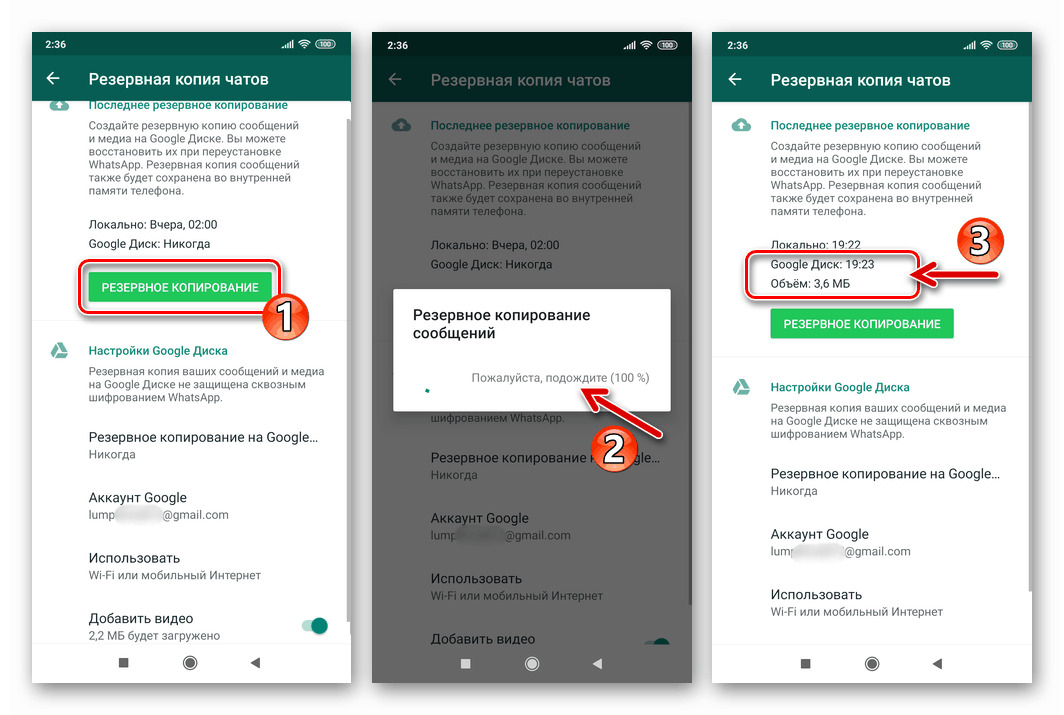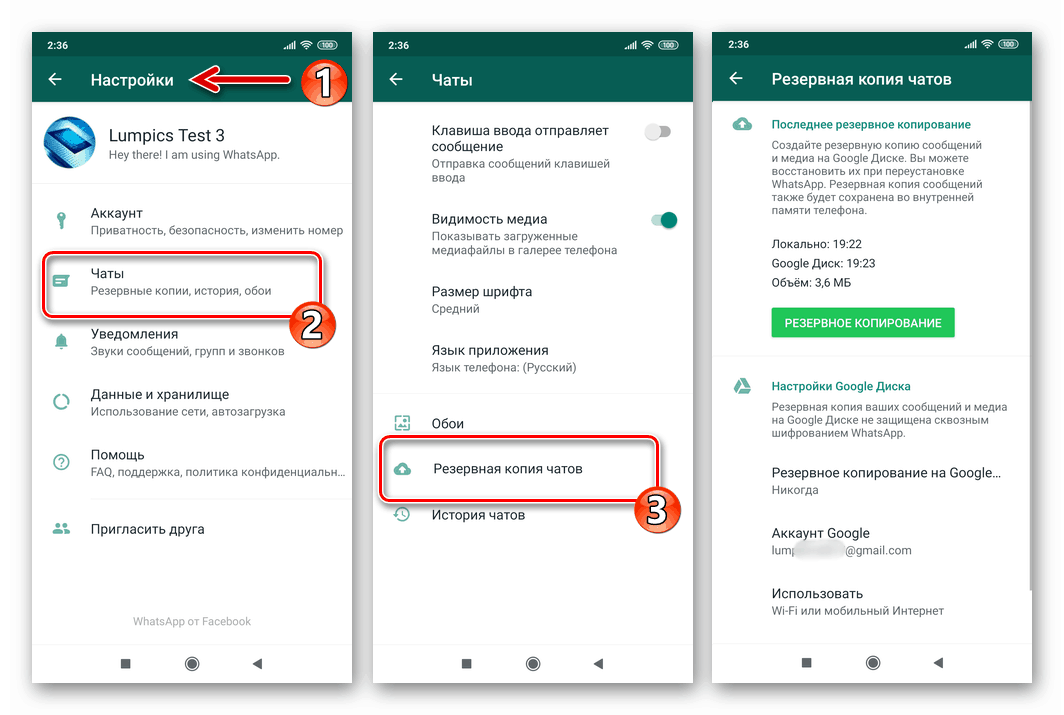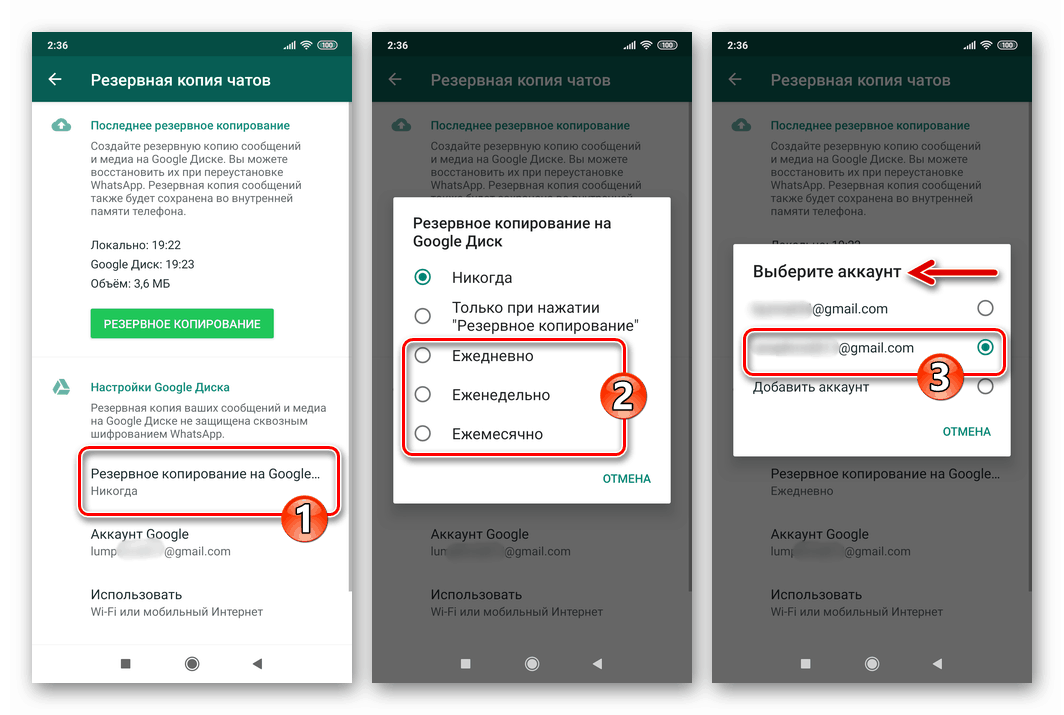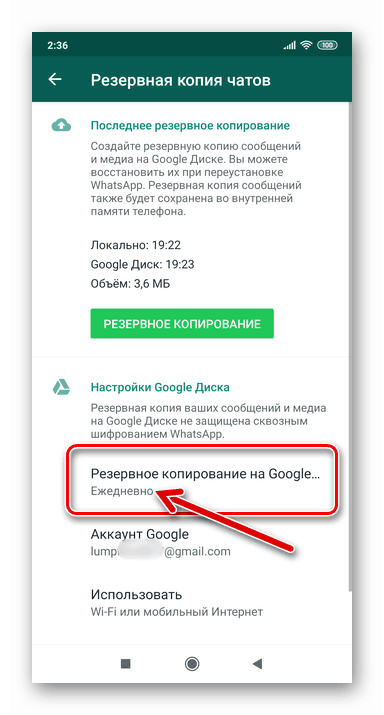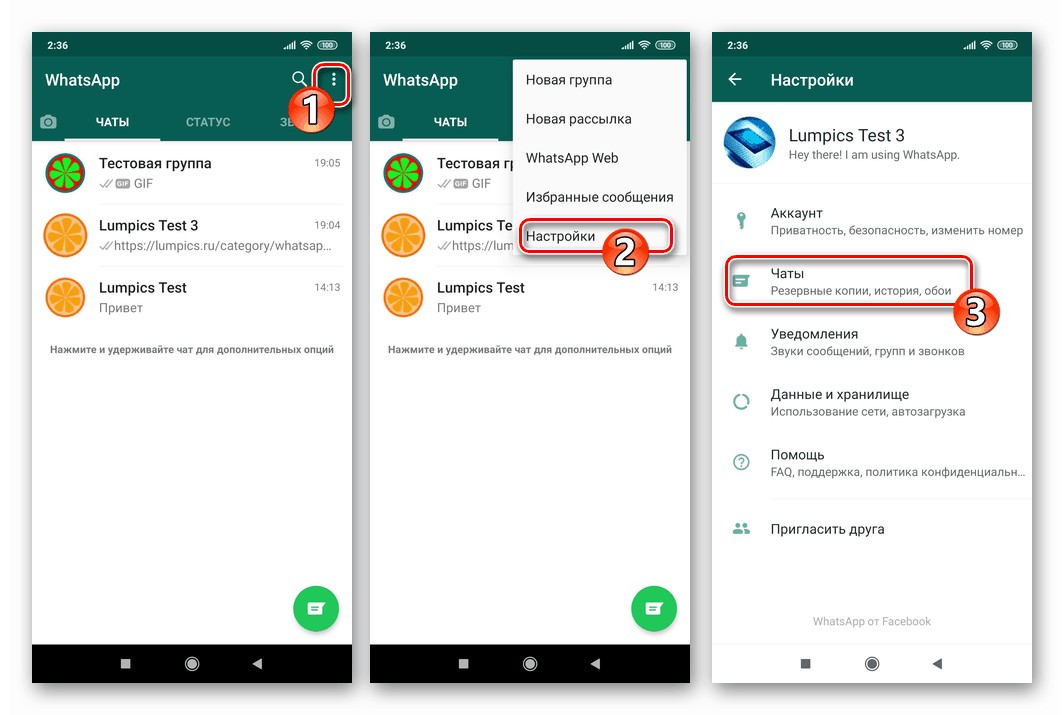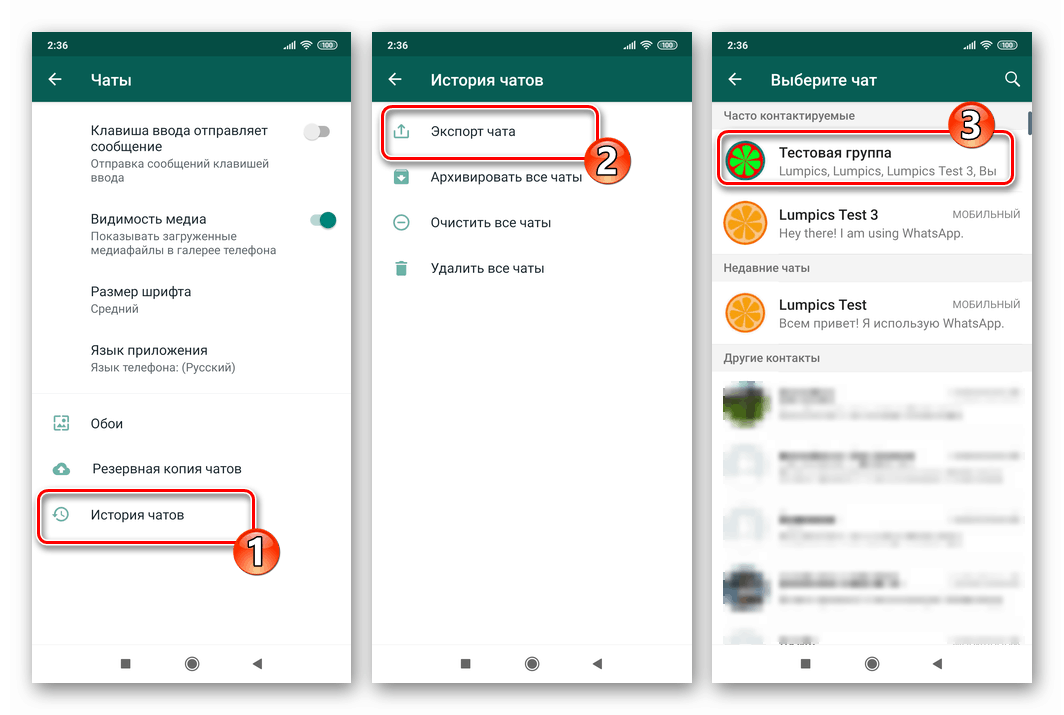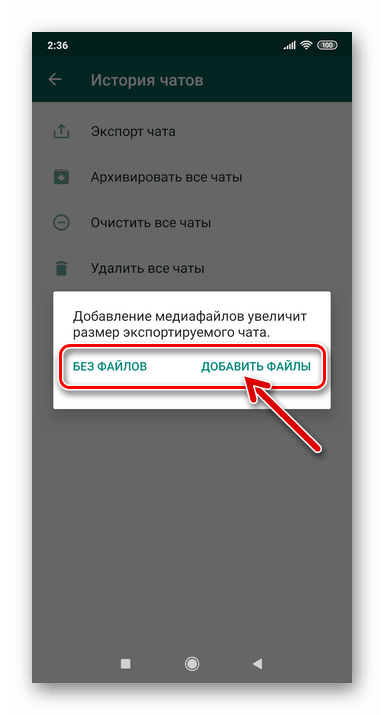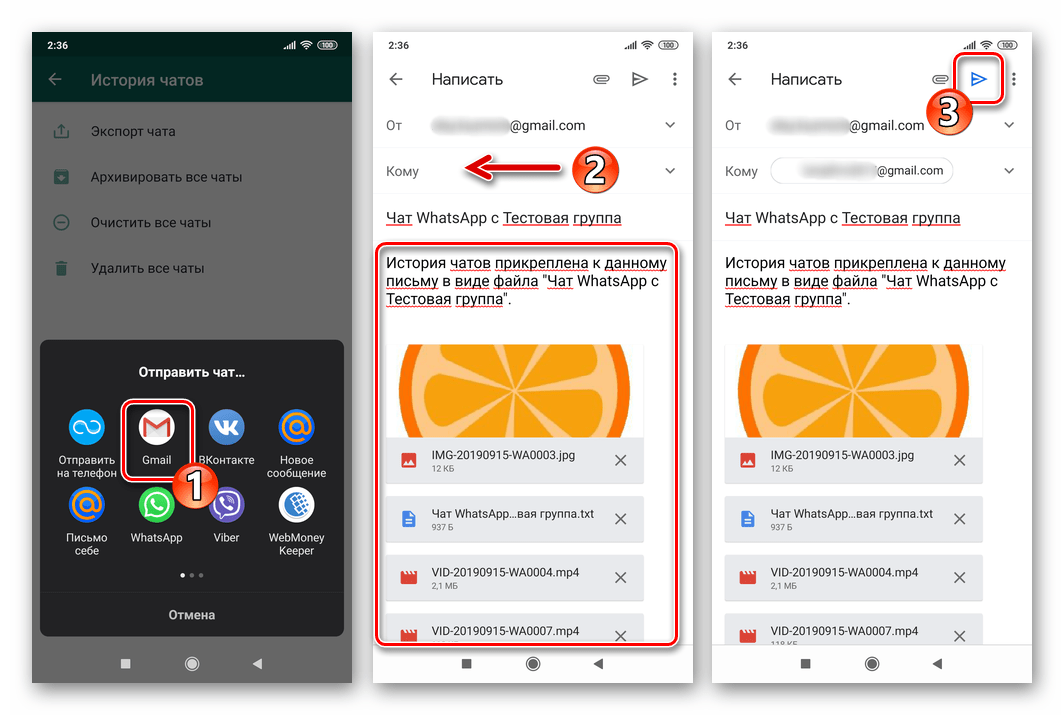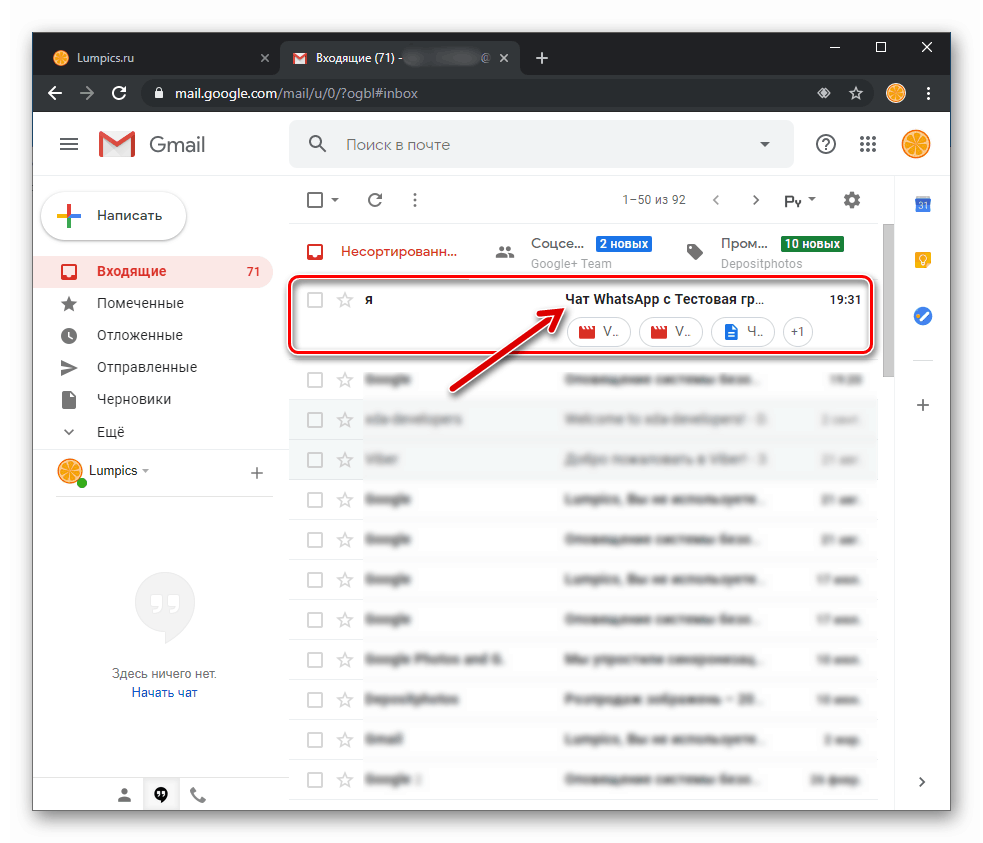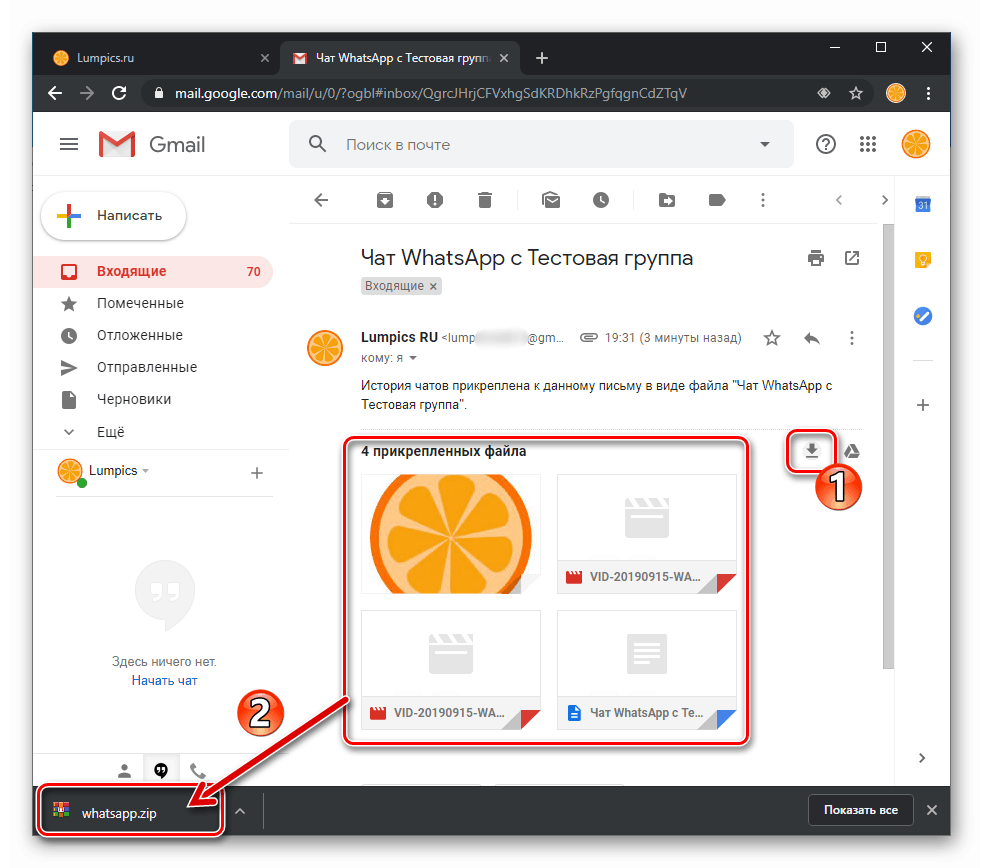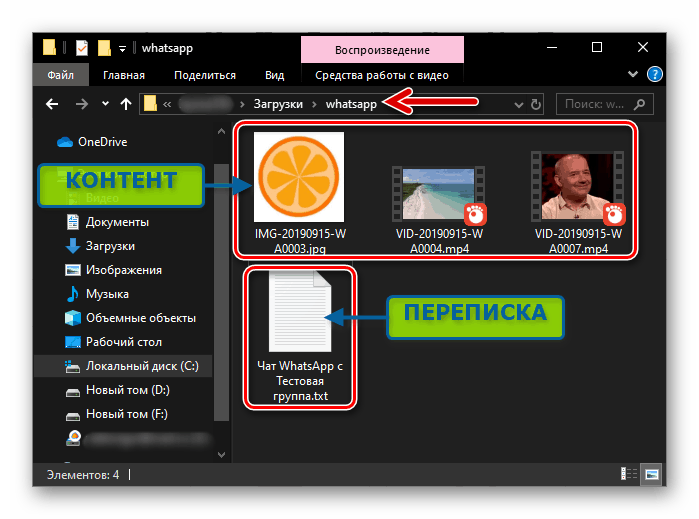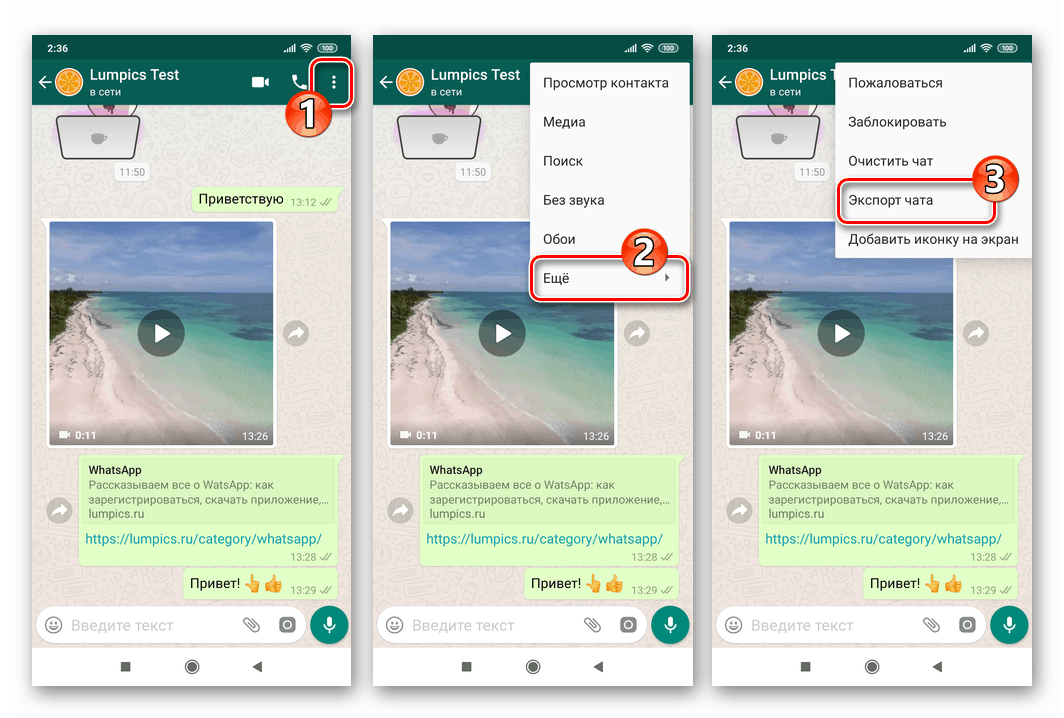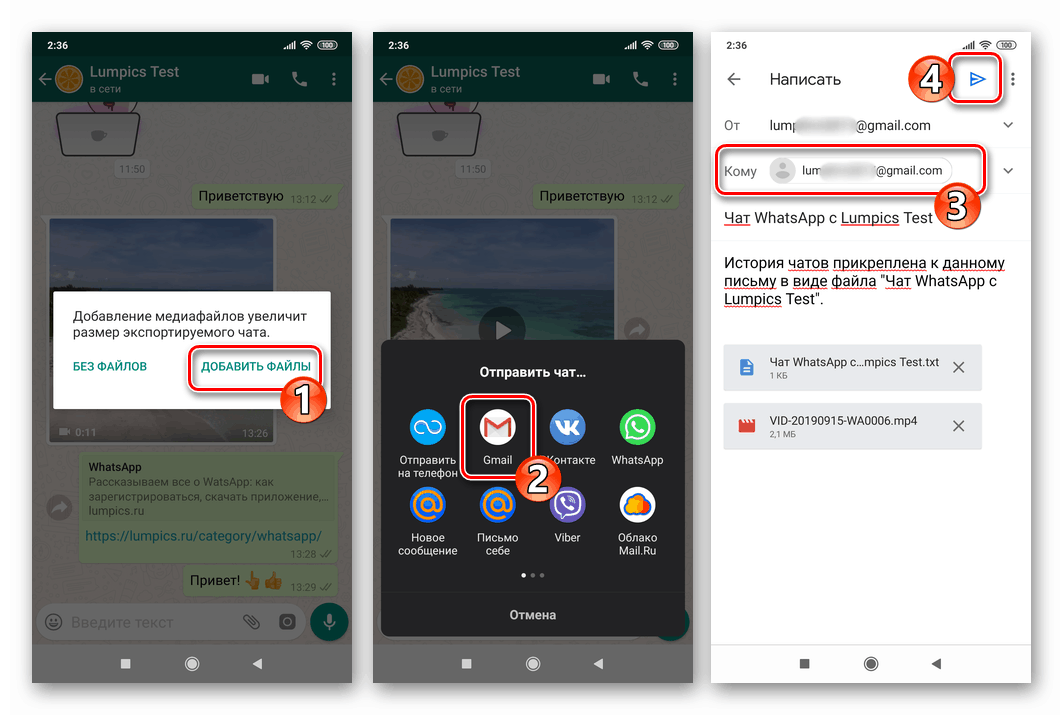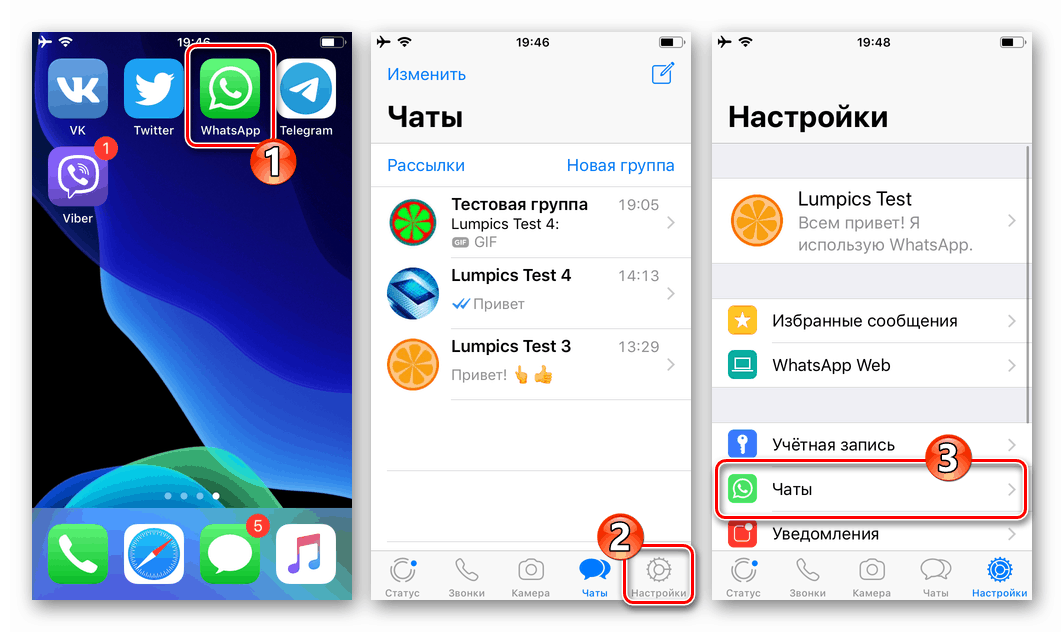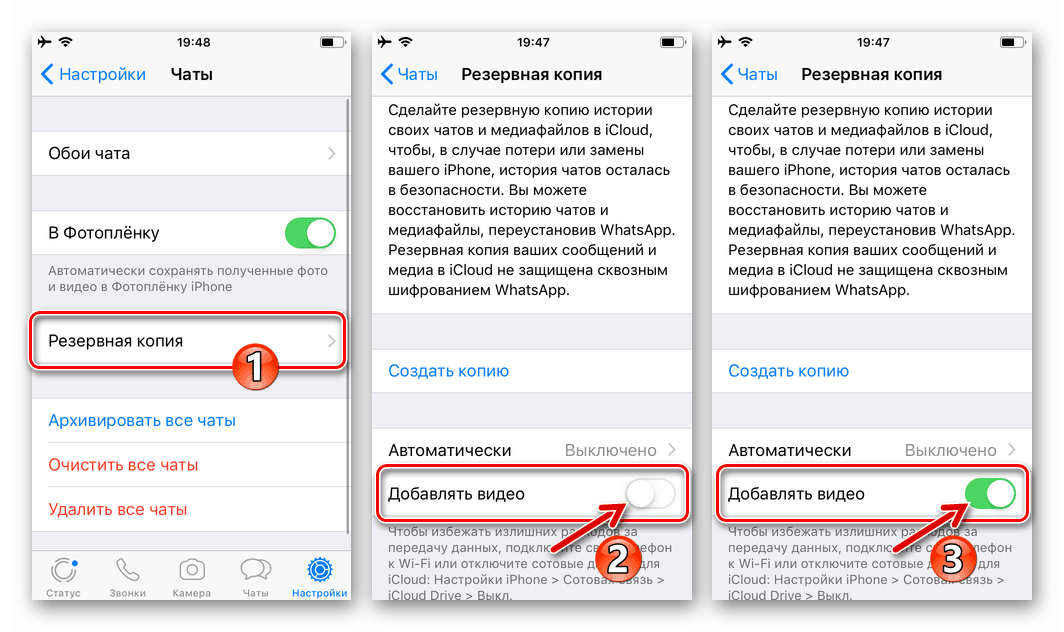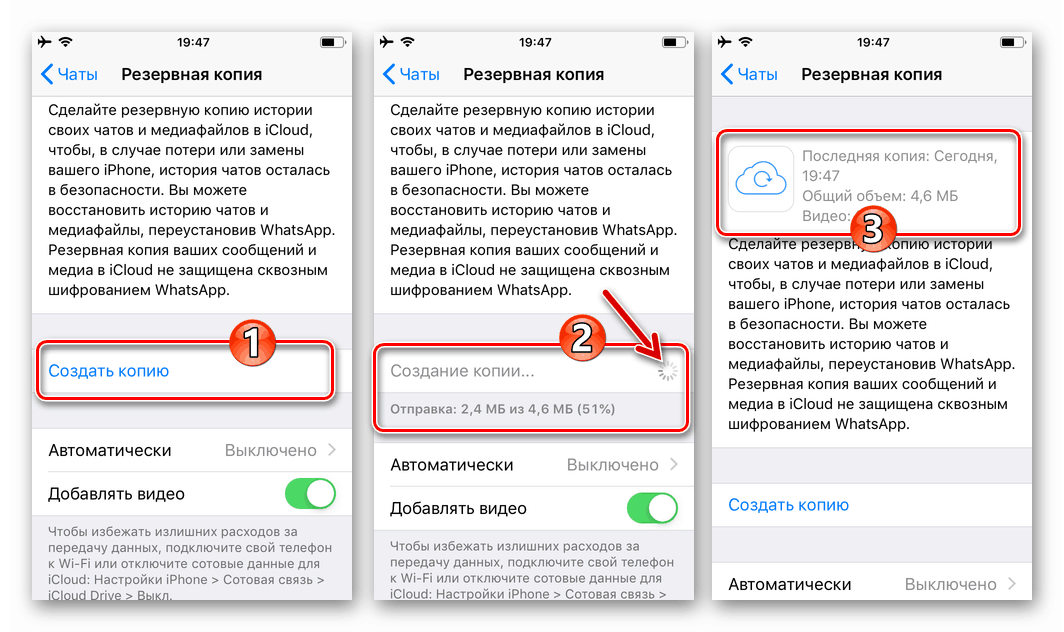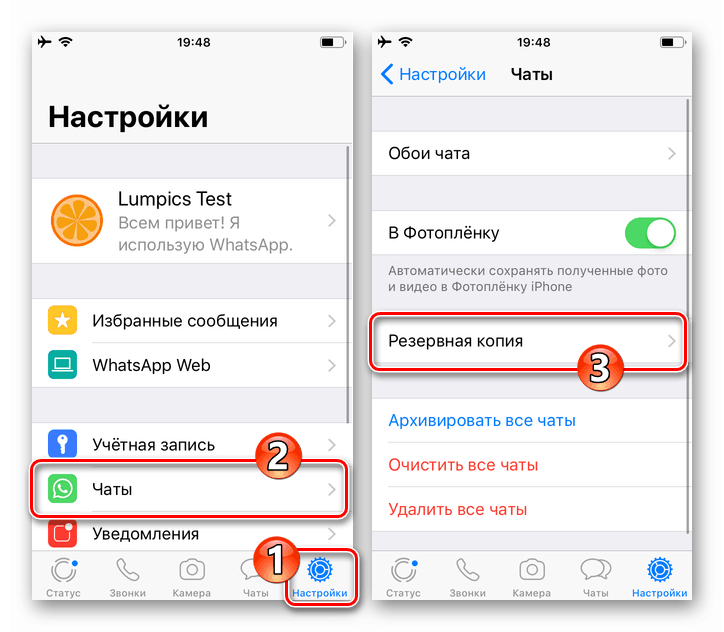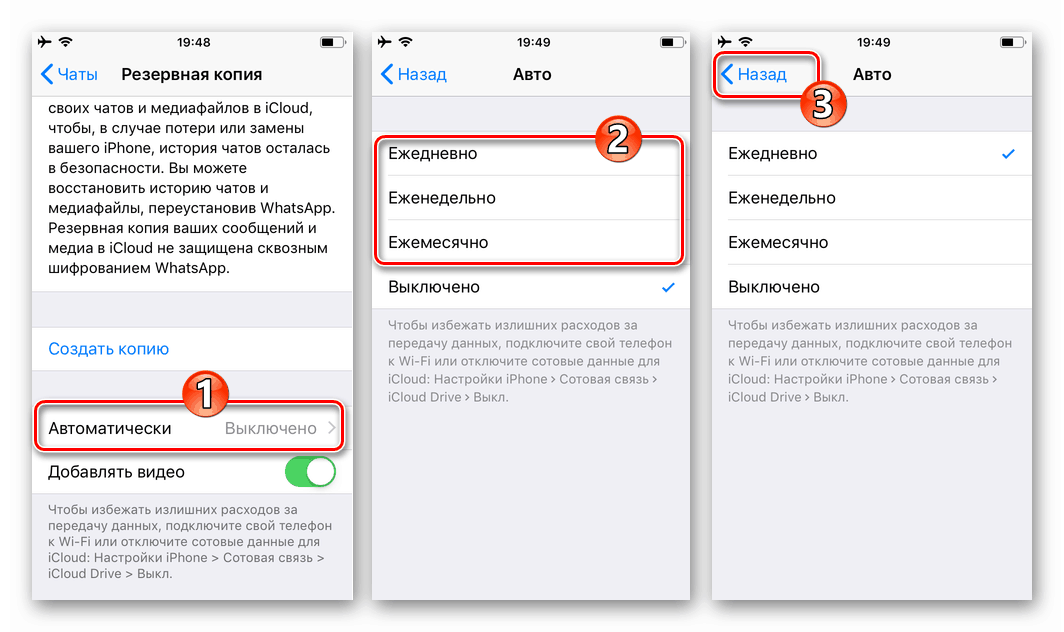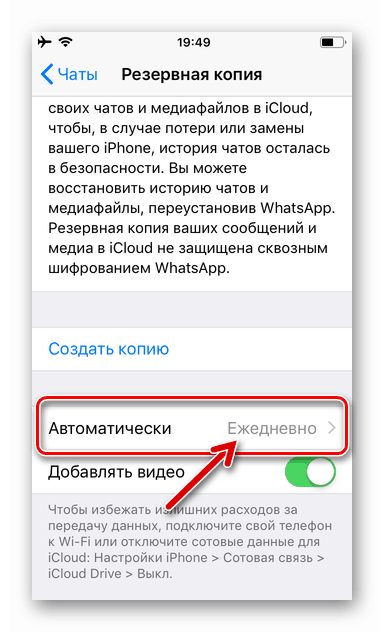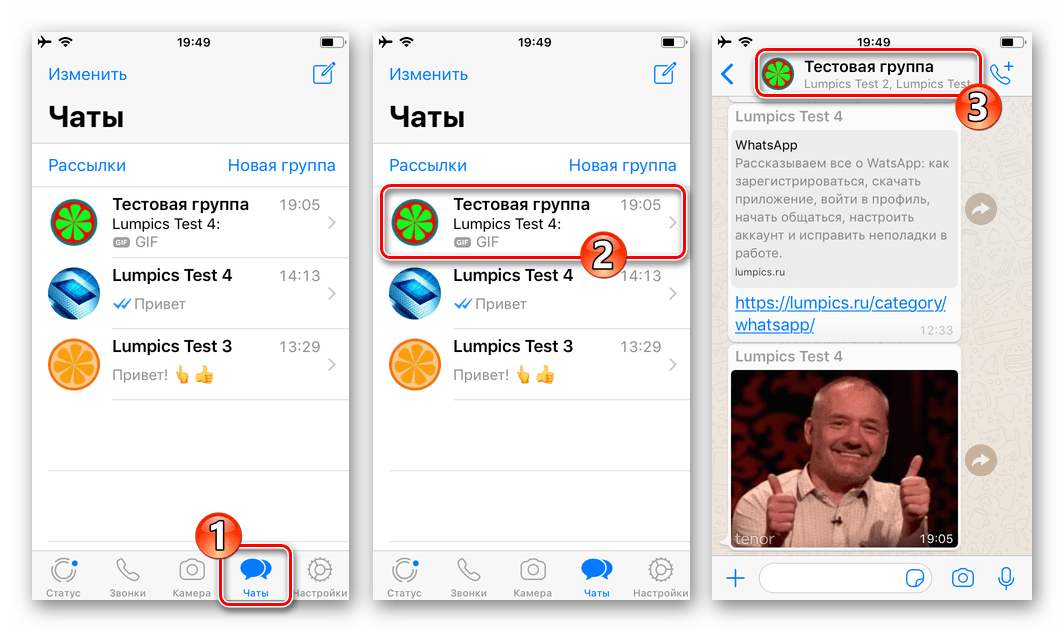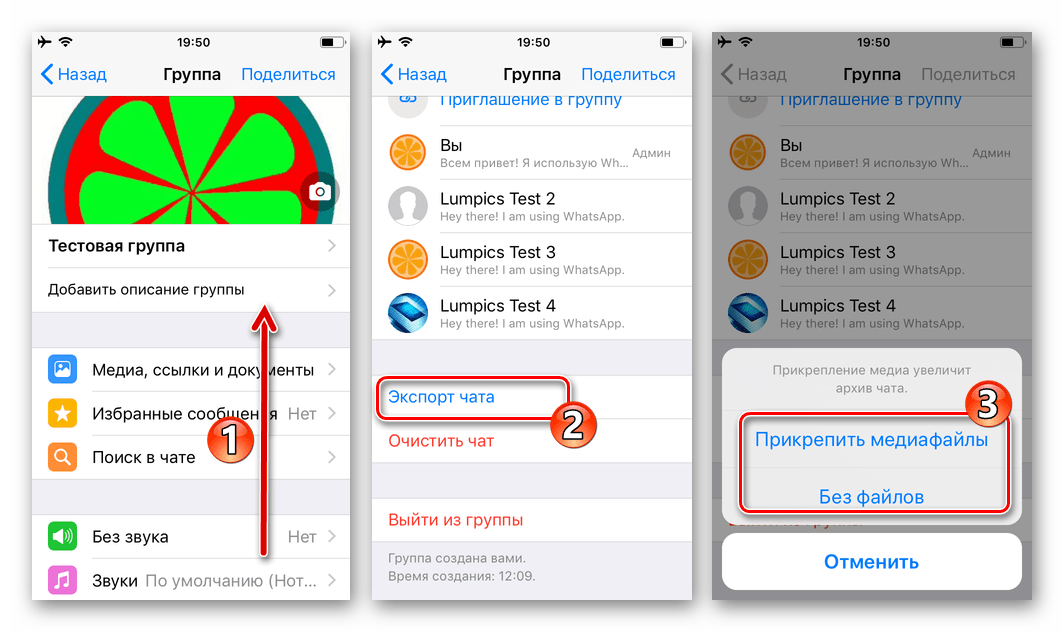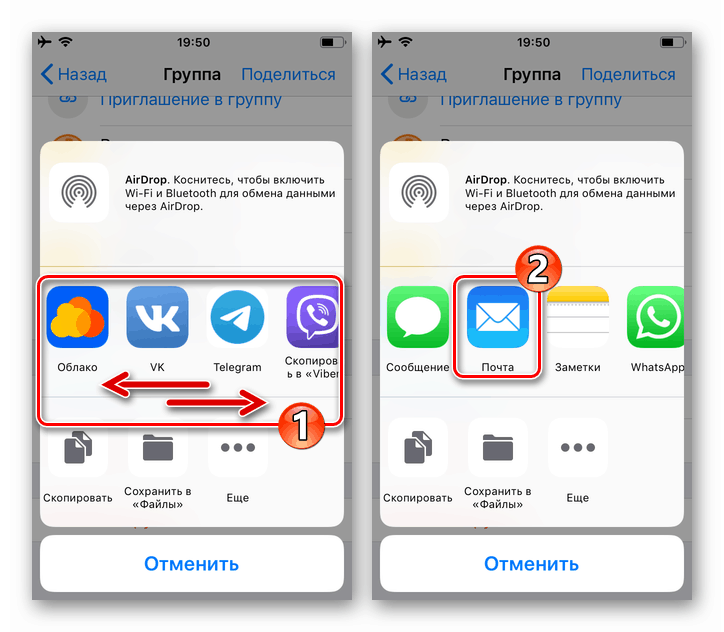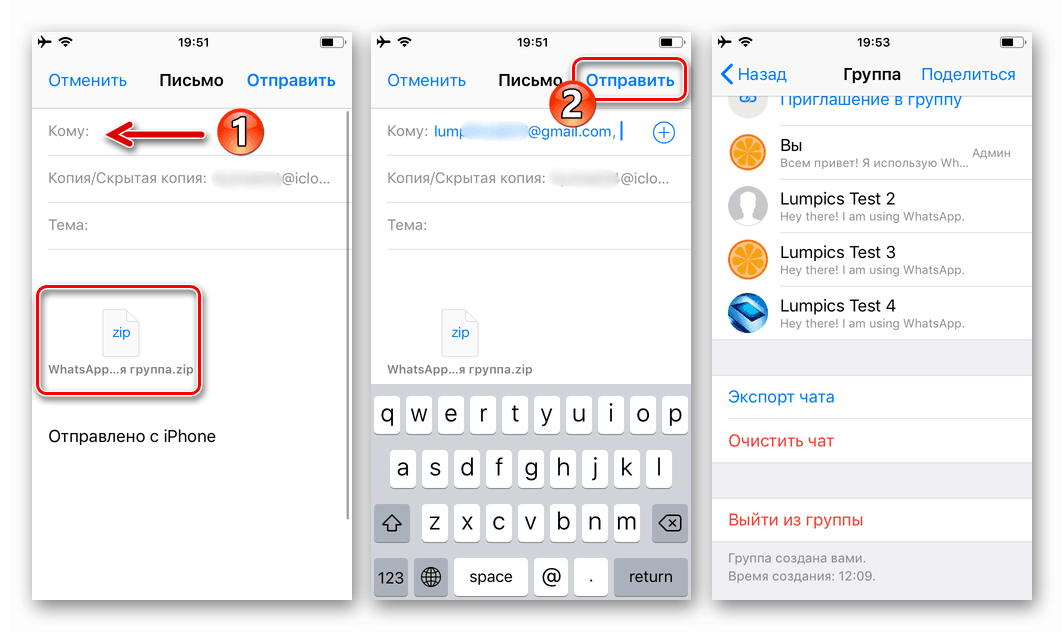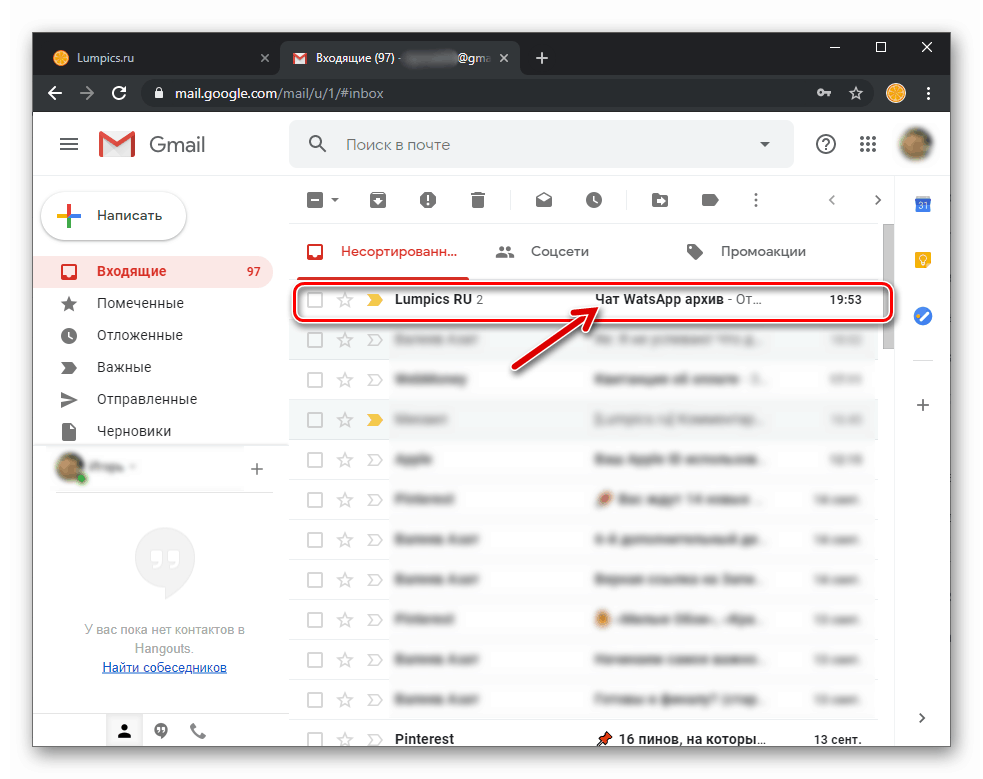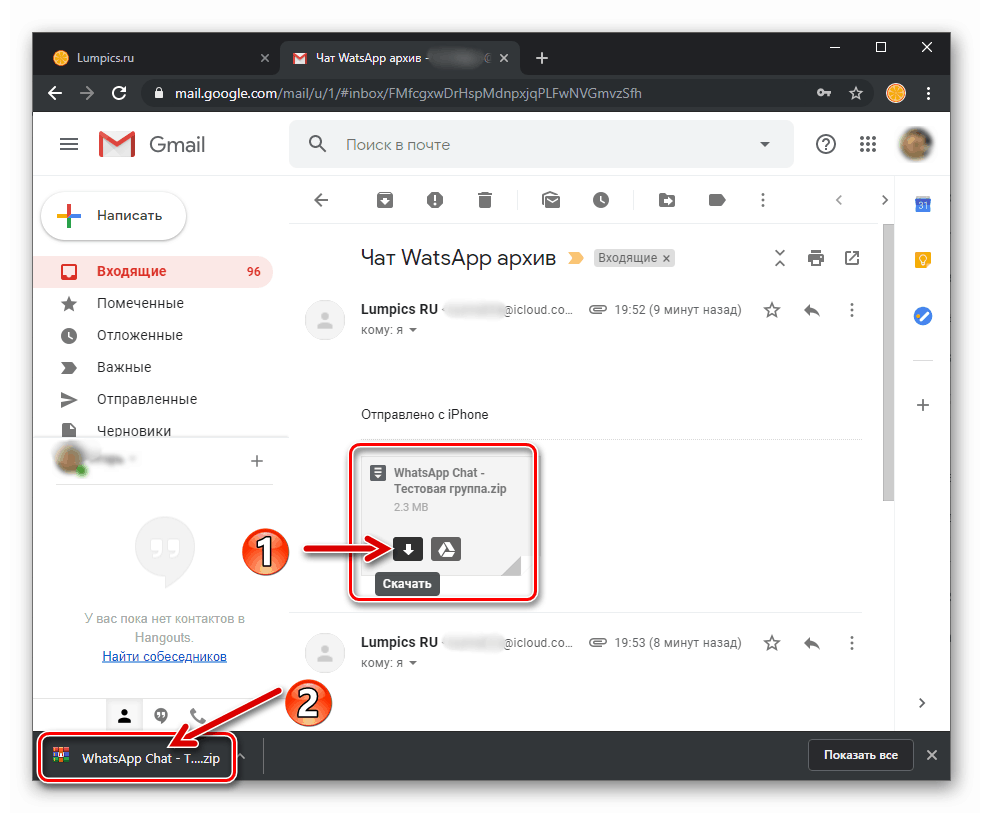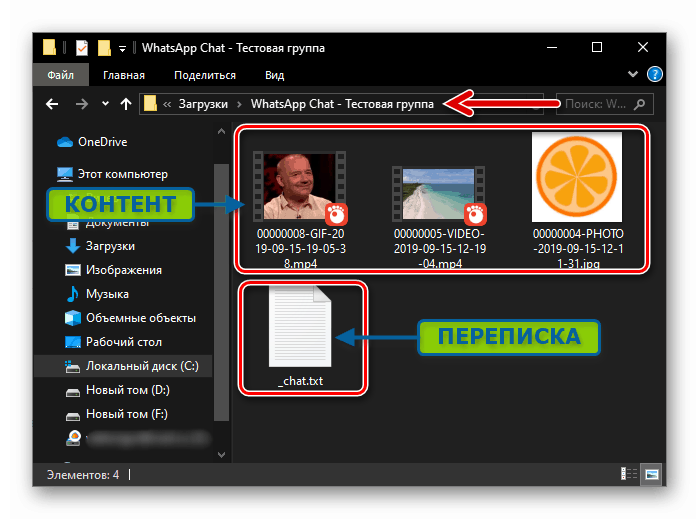Zálohování chatu WhatsApp pro Android, iOS a Windows
Absolutně jakékoli zařízení používané jako platforma k získání přístupu k funkcím WhatsApp v důsledku selhání hardwaru nebo v důsledku následků kritických chyb softwaru, atd., Může selhat v nejnepříznivějším okamžiku. Důležitost zálohování dat generovaných během provozu posla je proto nepopiratelná. Článek pojednává o práci funkcí poskytovaných v klientských aplikacích systému pro výměnu informací pro Android, iOS a Windows a umožňuje řešit problém vytváření záloh korespondence.
Obsah
Jak uložit korespondenci v WhatsApp
Vývojáři VotsApa poskytli dobrý systém zálohování dat v aplikacích klientských aplikací Messenger. Uživatel, bez ohledu na to, jaký operační systém používá - Android nebo iOS, nebude muset dodržovat složité pokyny, aby mohl samozřejmě používat nezbytnou funkci, která zahrnuje vytvoření jednorázové zálohy informací nebo nastavení pravidelného ukládání historie korespondence.
Android
Uživatelé Whatsapp pro Android Aby byla zachována korespondence od posla, může jít jedna ze tří cest, ale je lepší se naučit používat všechny níže popsané metody a použít jednu nebo druhou v závislosti na situaci a specifickém účelu vytvoření zálohy.
Splnění níže uvedených pokynů „Metoda 1“ a „Metoda 2“ naznačuje, že máte účet Google a alespoň povrchně chápete, jak funguje cloudová služba Disk Cloud nabízená jejím uživatelům touto společností!
Přečtěte si také:
Vytvoření účtu Google v chytrém telefonu Android
Jak se přihlásit k účtu Google v zařízení Android
Jak používat Disk Google
Metoda 1: Jednorázové zálohování
Následující manipulace se doporučuje provádět pokaždé, když chcete odinstalovat klientskou aplikaci WhatsApp, obnovit zařízení na tovární nastavení, znovu nainstalovat / aktualizovat Android. Instrukce je také součástí procesu přechodu na nové zařízení, pokud do něj chcete poslat messenger.
- Spusťte aplikaci VotsAp pro Android a otevřete nabídku aplikace klepnutím na tři tečky v horní části obrazovky vpravo. Vyberte možnost „Nastavení“.
![Nabídka aplikace WhatsApp pro Android - Nastavení]()
- V seznamu nastavení WhatsApp pro Android přejděte do části „Rozhovory“ a poté klikněte na „Zálohovací chaty“.
![Sekce WhatsApp pro Android Chats v Nastavení - položka Záloha]()
- V dolní části obrazovky, která se otevře, klepněte na „Účet Google“. Poté vyberte účet ze seznamu, který používáte na svých zařízeních pro přístup ke službám Google, potvrďte žádost o přístup na Disk Google (pokud taková žádost dorazí) kliknutím na tlačítko „Povolit“ na další obrazovce.
![WhatsApp pro Android vybere účet Google pro přístup na Disk Google, kde je uložena záloha korespondence]()
Pokud požadovaný účet není v seznamu, přepněte přepínač do polohy „Přidat účet“ a přihlaste se zadáním přihlašovacího jména a hesla pro přístup k ekosystému „dobré společnosti“ na následujících obrazovkách.
![Autorizace WhatsApp pro Android Google Drive pro zálohování chatu]()
- Klepněte na položku „Použít“, pokud chcete k přenosu dat používat nejen sítě Wi-Fi, ale také mobilní internet. V seznamu, který se otevře, vyberte příslušnou položku.
![WhatsApp pro Android výběr typu sítě, prostřednictvím které je možné ukládat záložní korespondenci v cloudu]()
- WhatsApp ve výchozím nastavení neukládá místo v cloudovém úložišti na záložní kopii videosouborů přijatých a odeslaných přes messenger. Pokud by měl být tento typ obsahu stále umístěn do zálohy, aktivujte přepínač „Přidat video“ .
![Možnost aktivace WhatsApp pro Android Přidání videa do zálohy chatu]()
- Po definování „Nastavení Disku Google“ klikněte na tlačítko „ZPĚT“ v horní části obrazovky „Zálohování chatu“ . Počkejte, až se záloha vytvoří a zkopíruje do „cloudu“. Výsledkem bude, že v popisu popisované funkce budou vyznačeny datum a čas uložení historie korespondence, jakož i objem obsazený zálohou v cloudovém úložišti.
![Proces zálohování korespondence v systému WhatsApp pro Android]()
Metoda 2: Pravidelné zálohování
Aby se jednou provždy zabránilo pravděpodobnosti ztráty historie korespondence prováděné prostřednictvím VotsAp, je nutné zajistit, aby se data pravidelně ukládala do zálohy. Aplikace messenger umožňuje automatizovat tento proces a nastavit požadovanou frekvenci pro vytváření kopií celé korespondence.
- Postupujte podle kroků 1-5 výše uvedených pokynů, které zahrnují jednorázové uložení informací z programu Messenger do cloudu Google.
![WhatsApp pro nastavení systému Android - Chaty - zálohování]()
- Na obrazovce Zálohování chatu klepněte na Zálohovat na Disk Google . Dále sdělte poslovi, jak často je nutné nahrávat informace do cloudového úložiště - „Denně“ , „Týdenně“ nebo „Měsíčně“ a poté vyberte účet Google, který bude ukládat historii korespondence.
![WhatsApp pro Android výběr frekvence zálohování a účet pro uložení záloh]()
- Tím je dokončeno nastavení pravidelné zálohy dat ze systému VotsAp pro Android a nemusíte se obávat o bezpečnost informací, přinejmenším vygenerovaných před uplynutím doby vybrané v předchozím kroku.
![Dokončeno pravidelné nastavení korespondence WhatsApp pro Android]()
Metoda 3: Uložte konverzaci do počítače
Kromě výše popsaného systému, který vám umožňuje zálohovat veškerou korespondenci na Disku Google, nabízí WhatsApp pro Android funkci „Exportovat chaty“ , která může být použita nejen k odesílání obsahu jednotlivých dialogů a skupin jiným lidem, ale také k extrahování informací z messengeru na vašem smartphonu s cílem uložení na PC nebo notebooku disk.
- Otevřete Messenger a v hlavní nabídce přejděte do aplikace „Nastavení“ . Dále otevřete sekci „Rozhovory“ .
![WhatsApp pro Android přejděte do části Nastavení chatů aplikace Messenger]()
- Na zobrazené obrazovce klepněte na položku Historie chatu a potom klepněte na Exportovat chat . V seznamu dialogů a skupin klepněte na název korespondence, jejíž obsah chcete extrahovat.
![Funkce WhatsApp pro Android Export chatu - vyberte dialog nebo skupinu, kterou chcete extrahovat z messengeru]()
- V případě, že k výměně obsahu došlo v rámci dialogu nebo skupinového chatu, objeví se okno, ve kterém musíte zvolit, zda se soubory se zprávami nahrají. Klepněte na „BEZ SOUBORŮ“, pokud chcete extrahovat pouze text korespondence, nebo „PŘIDAT SOUBORY“, když by měla být také uložena fotografie, videa atd.
![WhatsApp pro Android volba připojit soubory nebo ne do archivu s obsahem exportovaného chatu]()
- V zobrazené oblasti „Odeslat chat ...“ vyberte datový kanál ze seznamu, který můžete použít v počítači. Nejčastěji se jedná o e-mail - klepněte na ikonu e-mailového klienta nainstalovaného ve vašem smartphonu / tabletu. Do pole „Komu“ zadejte adresu poštovní schránky, ke které máte přístup z počítače, a poté klikněte na „Odeslat“ .
![WhatsApp pro Android E-mail oddělený obsah]()
- V počítači jakýmkoli upřednostňovaným způsobem zadejte e-mailovou schránku specifikovanou v předchozím odstavci instrukce, kde najdete e-mail s předmětem „WhatsApp Chat with UserName“ .
![WhatsApp pro Android přejděte do poštovní schránky v počítači a stáhněte si archiv chatu]()
Otevřete zprávu a stáhněte si z ní všechny přílohy do počítače. Text všech zpráv ze samostatného chatu, jakož i datum a čas, kdy byly přijaty nebo odeslány, jsou obsaženy v souboru * .txt . Obsah je prezentován ve formě souborů různých typů.
![WhatsApp pro Android stáhne do počítače soubor s historií zpráv a obsahu z poštovní schránky, kam byl odeslán chat]()
- Tím se uloží obsah samostatného dialogu nebo skupiny z VotsAp pro Android do počítače a výsledkem je následující výsledek:
![WhatsApp pro Android je výsledkem stahování historie chatu a obsahu z ní do počítače]()
Kromě toho. Je možné rychle zkopírovat samostatný chat spolu s obsahem z messengeru, aniž byste museli jít do „Nastavení“ WhatsApp pro Android.
- Vyvolejte nabídku otevřeného dialogu nebo skupinového chatu klepnutím na tři body napravo od jeho názvu. Vyberte možnost Více a poté Exportovat chat .
![WhatsApp pro Android otevře nabídku chatu - Více - Export chatu]()
- Postupujte podle kroků č. 3-6 předchozí instrukce, která zahrnuje uložení korespondence z messengeru v prostředí Android na počítačový disk.
![WhatsApp pro Android Export chat pomocí otevřeného dialogu nebo položky nabídky skupiny]()
iOS
Udržujte korespondenci od Whatsapp pro iPhone , stejně jako ve výše popsaném prostředí Android, existují tři způsoby: vytvořit zálohu v cloudu jednorázově, nastavit pravidelné ukládání chatů a jejich obsahu, jakož i extrahovat informace ze samostatného dialogu nebo skupiny a zkopírovat je z messengeru do libovolného umístění úložiště, například do Jednotka PC.
Chcete-li implementovat funkce zálohování informací do cloudu z messengeru nainstalovaného v prostředí iOS, je nutné, aby se iPhone přihlásil do iCloud pomocí Apple ID!
Přečtěte si také:
Jak vytvořit Apple ID z iPhone
Přihlaste se pomocí Apple ID na iPhone
Metoda 1: Jednorázové zálohování
Chcete-li uložit korespondenci z Votsap pro iOS před kardinálním zásahem do práce posla (přeinstalace, odstranění, resetování zařízení Apple nebo jeho nahrazení), měli byste postupovat podle níže uvedených pokynů.
- Otevřete WhatsApp a přejděte do aplikace „Nastavení“ klepnutím na ikonu sekce v pravé dolní části obrazovky. Dále klikněte na položku „Rozhovory“ .
![WhatsApp pro iPhone spouští messenger, přejděte do části Chat v nastavení aplikace]()
- Klepněte na Záloha . Na další obrazovce, pokud potřebujete nahrát do záložní korespondence, včetně přenášených a přijatých video souborů, aktivujte přepínač „Přidat video“ .
![WhatsApp pro iPhone zahrnuje video soubory z korespondence do zálohy iCloud]()
- Dotkněte se „Vytvořit kopii“ a počkejte, až bude záloha vygenerována a odeslána do úložiště v iCloud, po kterém bude operace zálohování považována za dokončenou.
![WhatsApp pro iPhone proces vytváření zálohy korespondence a jeho nahrání do iCloud]()
Metoda 2: Pravidelné zálohování
Aby nedošlo k automatickému vyřešení problému s ukládáním historie chatu z Votsap pro iOS, dejte systému příležitost to provést automaticky.
- Vyvolejte messenger „Nastavení“ , přejděte na „Rozhovory“ a klepněte na „Záloha“ .
![WhatsApp pro iPhone nastavení pravidelné zálohování historie chatu v nastavení messenger]()
- Na zobrazované obrazovce klepněte na název možnosti „Automaticky“ a vyberte frekvenci, se kterou bude korespondence zkopírována do cloudového úložiště. Zaškrtnutím políčka vedle „Denně“ , „Týdenně“ nebo „Měsíčně“ klepněte na „Zpět“ .
![WhatsApp pro iPhone vybere frekvenci automatického kopírování korespondence v iCloudu]()
- Po dokončení manipulace při nastavování automatických záloh se nemůžete starat o bezpečnost informací generovaných během používání WhatsApp a používat messenger bez použití postupu násilného kopírování korespondence z něj, v každém případě často.
![Dokončení pravidelného nastavení zálohování e-mailu WhatsApp pro iPhone iCloud]()
Metoda 3: Uložte konverzaci do počítače
Za účelem uložení na bezpečném místě, například na PC disk, samostatnou korespondenci od WhatsApp na iPhonu, ať už se jedná o obsah dialogu nebo skupiny, je poměrně snadné extrahovat pomocí funkce „Export chats“ .
- Přejděte na kartu „Chats“ aplikace VotsAp pro iPhone, otevřete konverzaci nebo skupinu, zprávy a obsah, ze kterého chcete kopírovat do počítače. Poté vyvolejte nabídku chatu klepnutím na jméno partnera nebo jméno skupiny v horní části obrazovky.
![Whatsapp pro iPhone volání menu otevřít dialog nebo skupinový chat]()
- Vyhledejte seznam možností a klikněte na název funkce „Export chatu“ . Zvolte, zda chcete „Připojit multimediální soubory“, nebo zda bude extrahována pouze textová zpráva „Bez souborů“ .
![Funkce WhatsApp pro iPhone Export chatu v dialogovém menu nebo skupinovém chatu]()
- V nabídce aplikací a služeb, které můžete použít k přenosu souborů z WhatsApp, vyberte kanál pro přenos dat, který můžete otevřít v počítači (další poslové, „cloud“, sociální sítě atd.). V našem příkladu je to možnost dostupná téměř všem uživatelům - e-mail, klepněte na ikonu programu používaného pro korespondenci na iPhone.
![WhatsApp pro iPhone, výběr poštovního klienta v nabídce způsobů odeslání archivu s obsahem chatu]()
- Do pole „Komu:“ napište adresu vaší poštovní schránky a do pole „Předmět:“ zadejte jakoukoli značku, která usnadní vyhledávání aktuálně vygenerovaného dopisu. Chcete-li dokončit první fázi ukládání korespondence z aplikace Messenger do počítače, klepněte na „Odeslat“ .
![WhatsApp pro iPhone odesílá e-maily z programu Messenger]()
- Otevřete poštu v počítači pomocí aplikace poštovního klienta nebo prohlížeče.
![WhatsApp pro iPhone dopis s archivní přílohou pro korespondenci v poště otevřené z PC]()
Přejděte na zobrazení dopisu obsahujícího archiv korespondence z WhatsApp a stáhněte si přílohu do svého PC.
![WhatsApp pro iPhone stáhnout archiv s historií chatu na PC z poštovní schránky]()
- Rozbalením souboru přijatého v důsledku předchozích kroků získáte přístup k textu zprávy i k přeneseným a přijatým souborům z dialogu nebo skupiny.
![WhatsApp pro iPhone nevybalený archiv s chatem na PC]()
Windows
Od té doby Verze WhatsApp pro Windows nejedná se o autonomního klienta systému zasílání zpráv a jeho hlavní funkcí je v podstatě pouze „zrcadlení“ toho, co se děje v „hlavním“ messengerovi uživatele na mobilním zařízení, neexistuje způsob, jak poskytnout zálohovací informace.
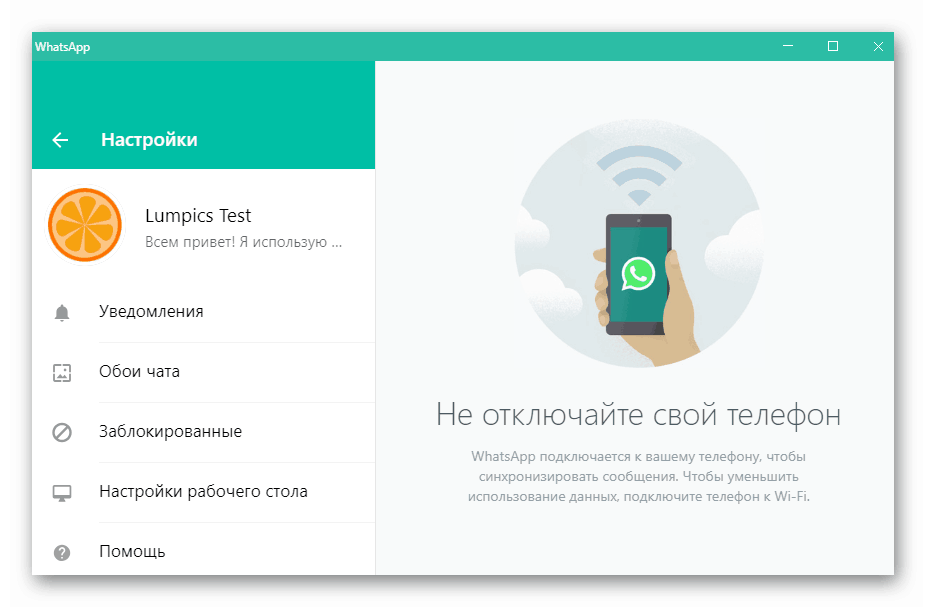
Všechny chaty ve VotsAp, včetně těch, které byly iniciovány přesně z počítače, jsou automaticky zkopírovány do messengeru na zařízení Android nebo iPhone. Chcete-li konverzaci uložit, použijte jeden z pokynů uvedených v předchozím článku a vyberte doporučení v závislosti na operačním systému vašeho smartphonu a konečném cíli postupu.
Závěr
Jak vidíte, tvůrci systému pro výměnu informací věnovali náležitou pozornost bezpečnosti obsahu chatů, kterých se uživatel WhatsApp účastní. Jakmile nastavíte pravidelnou zálohu, můžete téměř zapomenout na pravděpodobnost ztráty historie korespondence s ostatními majiteli účtů v messengeru, aby k tomu nedošlo u vašeho zařízení.