Určení šířky bitů používaných systémem Windows 10
Při instalaci softwaru třetí strany je třeba vzít v úvahu digitální kapacitu samotného i operačního systému. V opačném případě instalace selže. A pokud jsou všechny informace o načteném programu obvykle zobrazovány na webu, pak jak zjistit kapacitu bitů OS? Jedná se o to, jak tyto informace zjistit Windows 10 řekneme v tomto článku.
Metody určování hloubky systému Windows 10
Existuje mnoho způsobů, jak vám pomoci zjistit bitnost operačního systému. A to lze provést jak pomocí softwaru třetí strany, tak i pomocí vestavěných nástrojů samotného operačního systému. Řekneme vám o dvou nejpopulárnějších metodách a na závěr budeme sdílet užitečný život. Pojďme pokračovat.
Metoda 1: AIDA64
Kromě určení bitnosti operačního systému je aplikace uvedená v názvu schopna poskytnout obrovské množství dalších užitečných informací. A nejen o softwarových součástech, ale také o hardwaru pro PC. Chcete-li získat informace, které nás zajímají, postupujte takto:
- Spusťte dříve staženou a nainstalovanou AIDA64.
- V hlavní části okna, které se otevře, najděte sekci nazvanou "Operační systém" a otevřete ji.
- Uvnitř bude seznam podsekcí. Klikněte na první. Má stejný název jako hlavní část.
- V důsledku toho se otevře okno s informacemi o používaném systému, kde jsou data o bitové hloubce systému Windows. Věnujte pozornost řádku "Typ jádra operačního systému" . Naproti tomu v závěru v závorkách stojí v našem případě symbol "x64" . To je přesně bit architektury. Může být "x86 (32)" nebo "x64" .
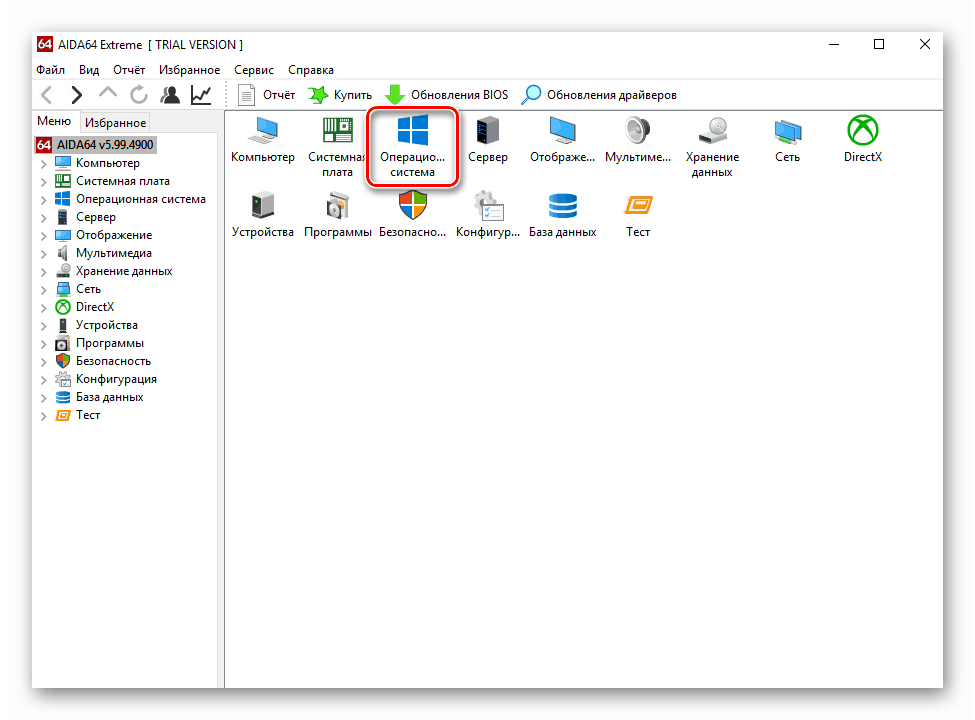
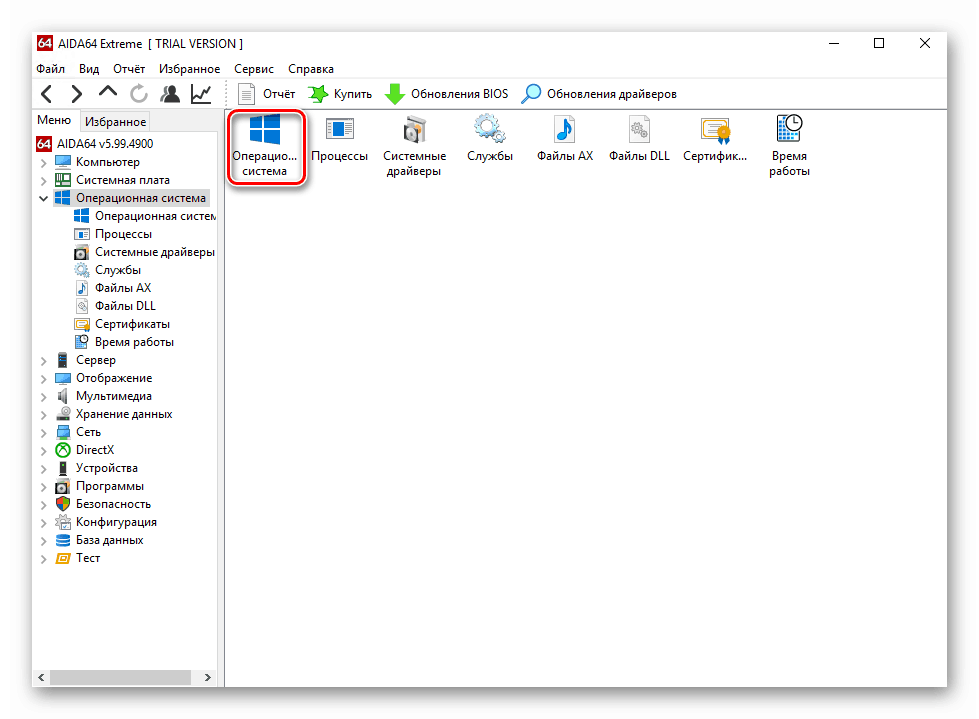
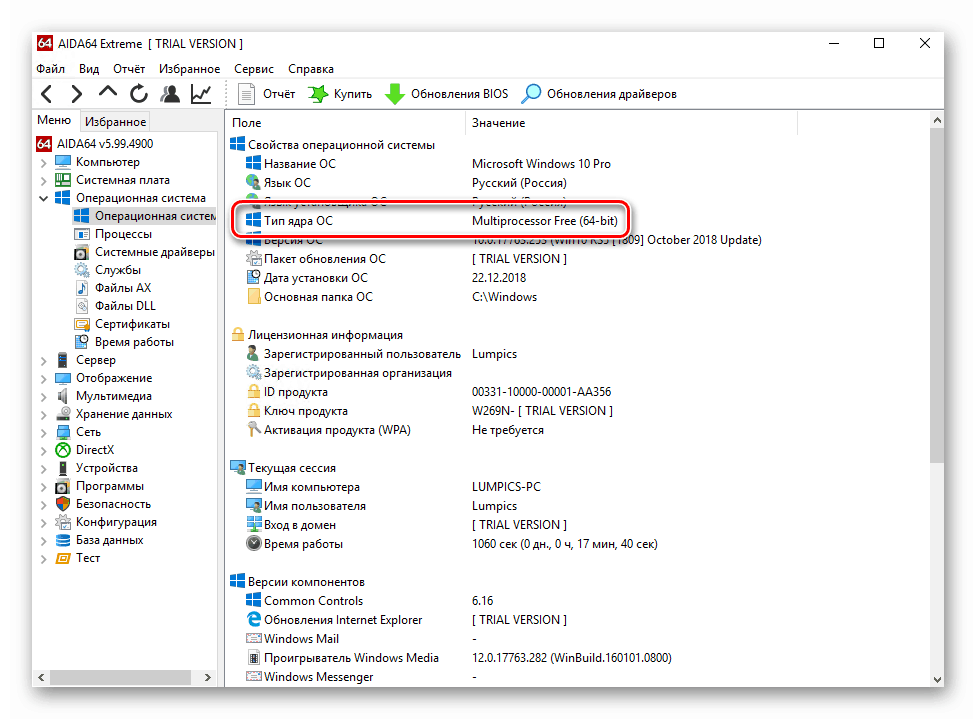
Jak můžete vidět, tato metoda je poměrně jednoduchá a snadná. Pokud z nějakého důvodu nemáte rád AIDA64, můžete použít stejný software, například, Everest , které jsme již dříve řekli.
Více informací: Jak používat Everest
Metoda 2: Systémové nástroje
Pokud jste jedním z těch uživatelů, kteří nechtějí instalovat zbytečný software do počítače, můžete použít standardní sadu nástrojů OS, díky němuž můžete také zjistit jeho hloubku bitů. Identifikovali jsme dva způsoby.
Vlastnosti systému
- Na ploše najděte ikonu "Tento počítač". Klepněte na něj pravým tlačítkem myši. V nabídce, která se ve výsledku objeví, vyberte možnost "Vlastnosti" . Namísto provedení těchto akcí můžete použít klávesy WIN + PAUSE .
- Zobrazí se okno s obecnými informacemi o počítači, kde jsou data o bitové stopě. Jsou uvedeny v řádku "Typ systému" . Na níže uvedeném snímku obrazovky můžete vidět příklad.
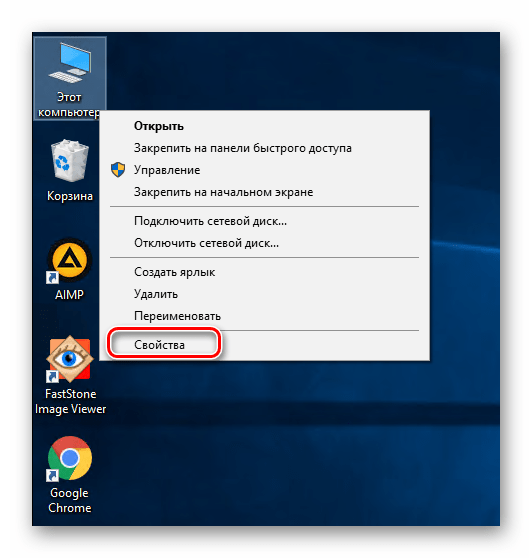
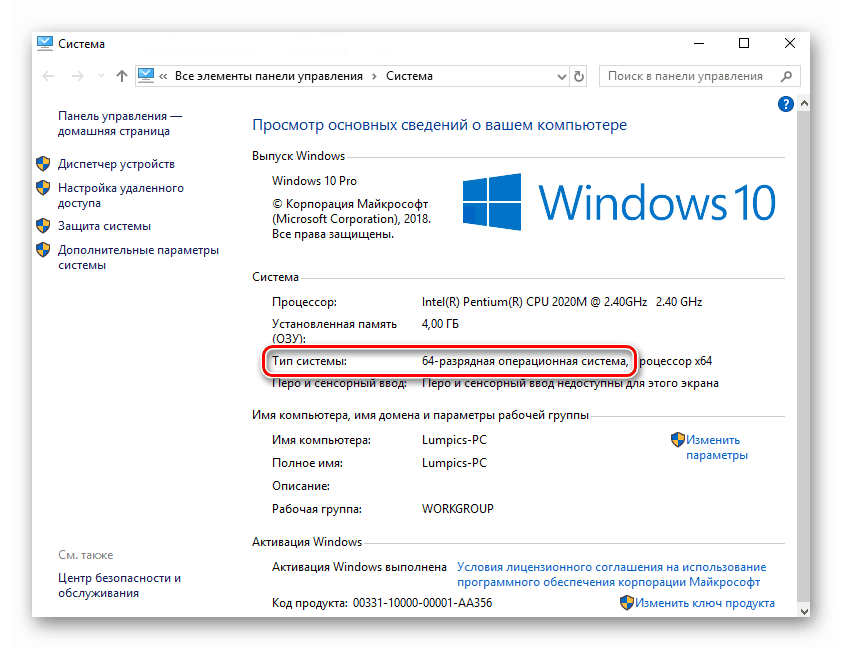
"Parametry" OS
- Klikněte na tlačítko "Start" a v rozbalovací nabídce klikněte na tlačítko "Parametry" .
- Ze seznamu úseků vyberte první - "Systém" , a to jednou kliknutím na jeho název.
- V důsledku toho se zobrazí nové okno. Je rozdělen na dvě části. Přejděte doleva do dolní části podčásti "O systému" . Vyberte si to. Poté, co potřebujete trochu posunout dolů a pravou polovinu okna. V oblasti "Funkce zařízení" se zobrazí blok s informacemi. Šířka bitů použitá systémem Windows 10 je zobrazena naproti řádu "Typ systému" .
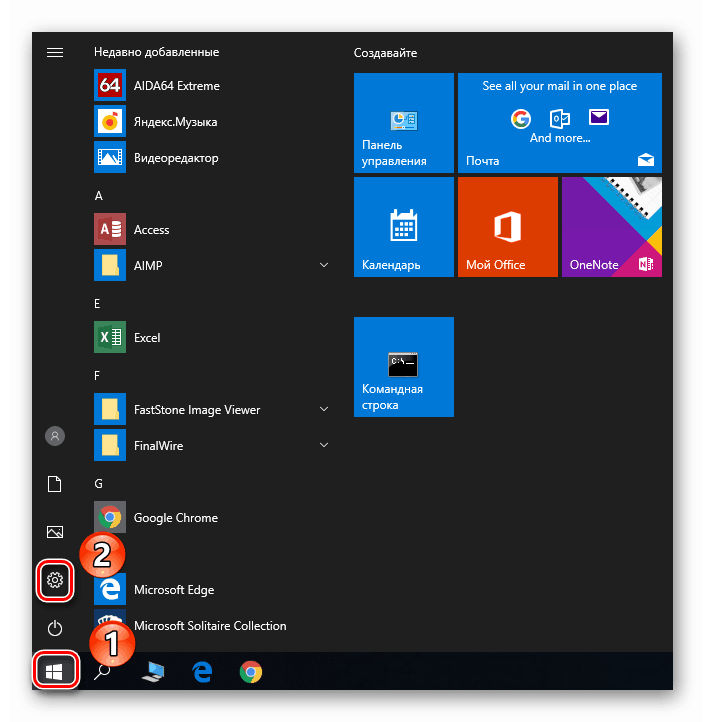
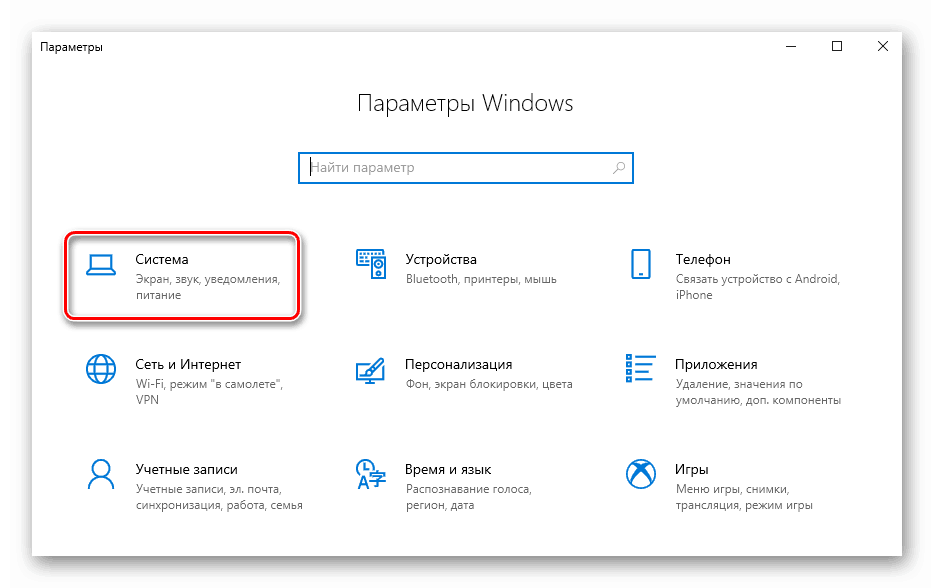
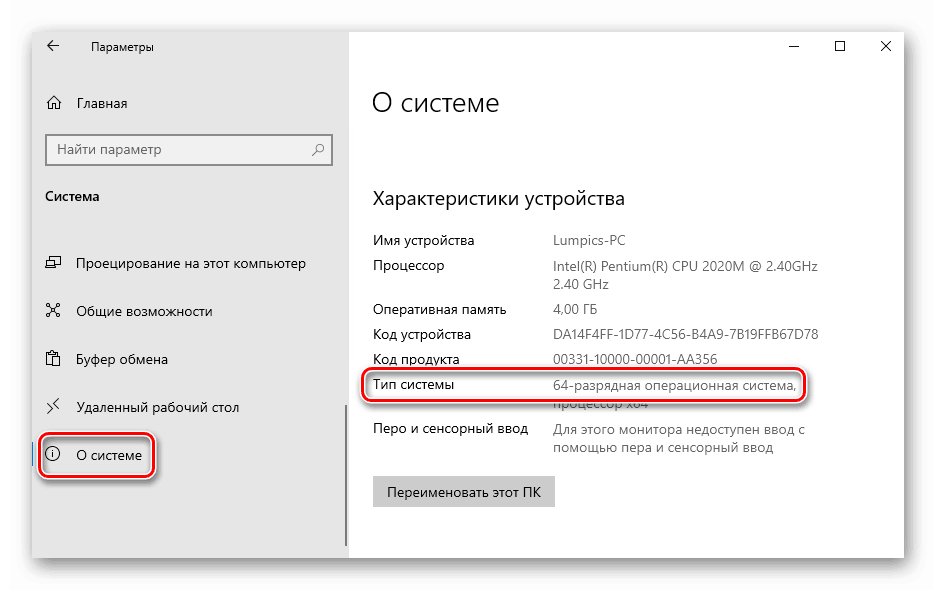
Tím se doplní popis metod definice bitů. Na začátku článku jsme vám slíbili, že vám o této problematice řeknu malý život. Je to celkem jednoduché: otevřete systémovou jednotku "C" a podívejte se na složky uvnitř. Pokud má dva adresáře "Program Files" (se značkou x86 a bez ní), máte 64bitový systém. Pokud je složka "Program Files" stejná, systém je 32bitový.
Doufáme, že nám poskytnuté informace byly pro vás užitečné a můžete snadno určit bitovou hloubku Windows 10.