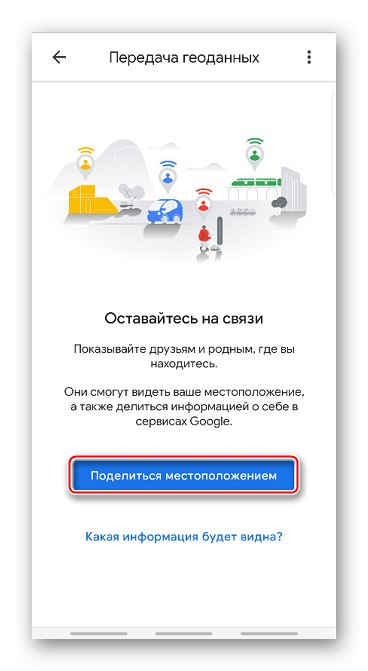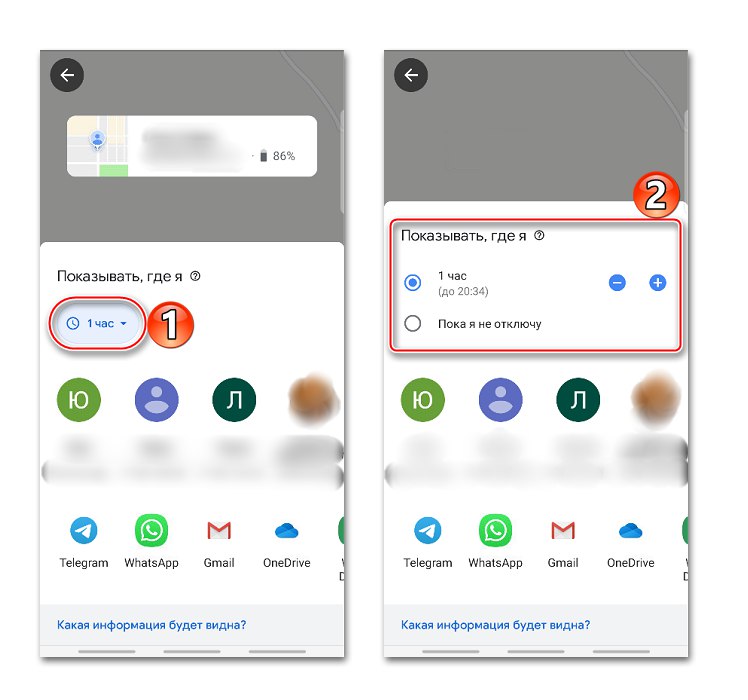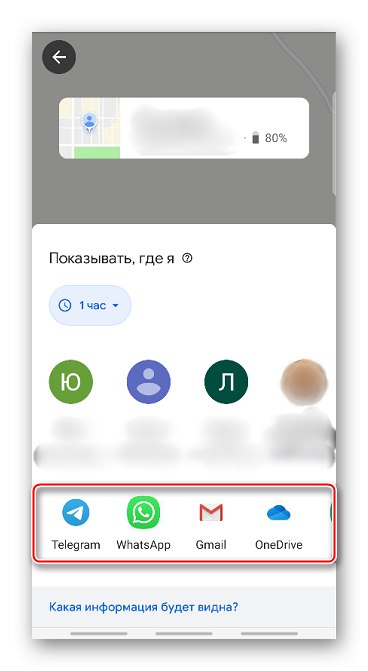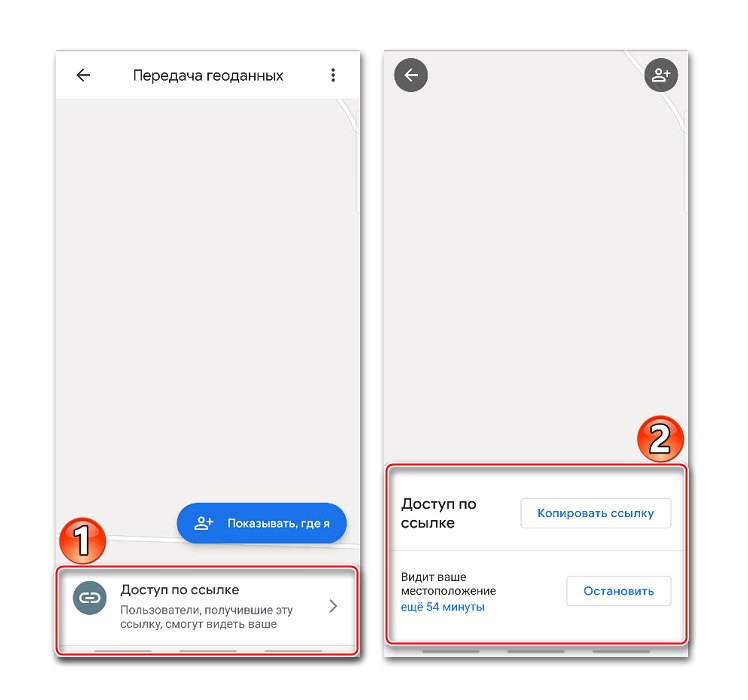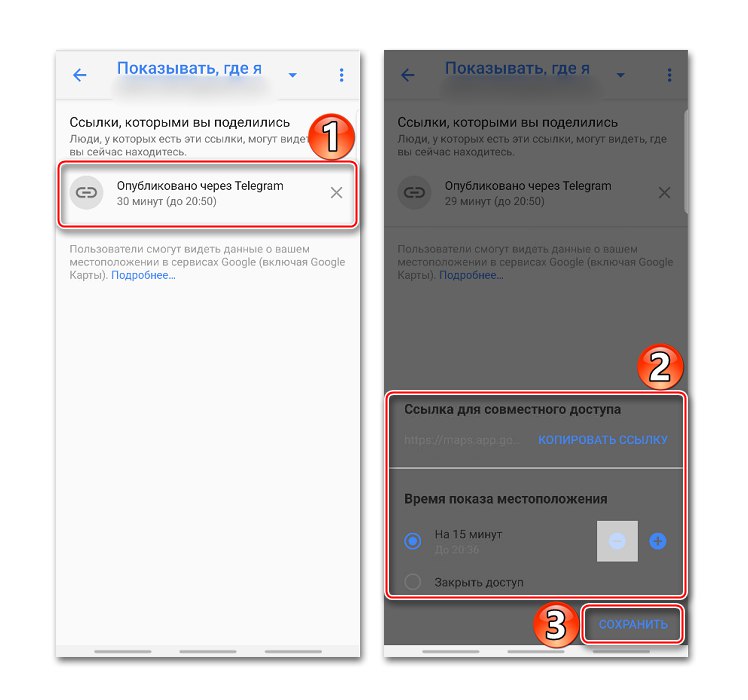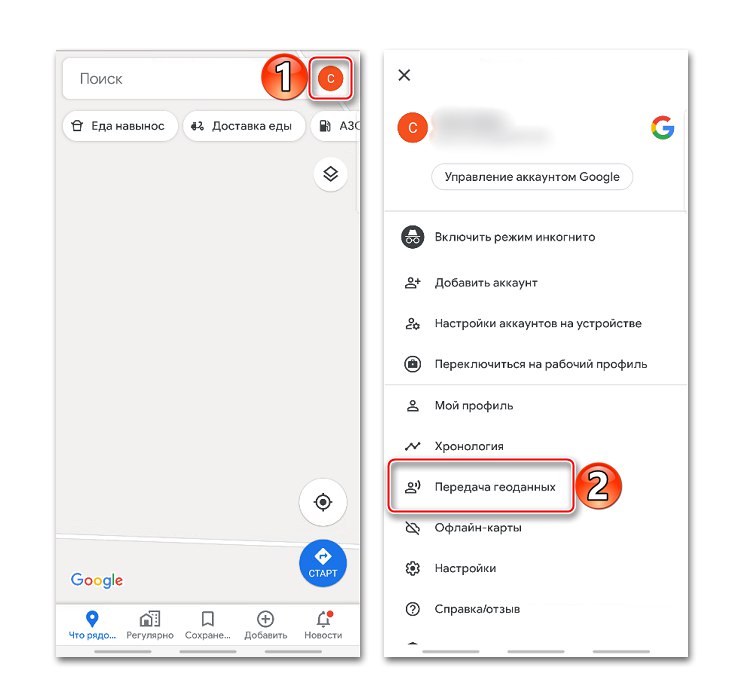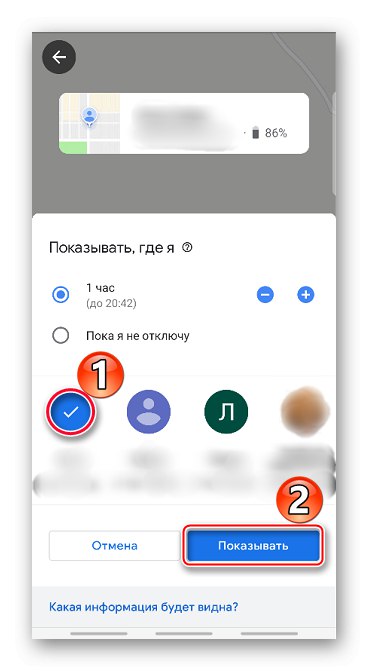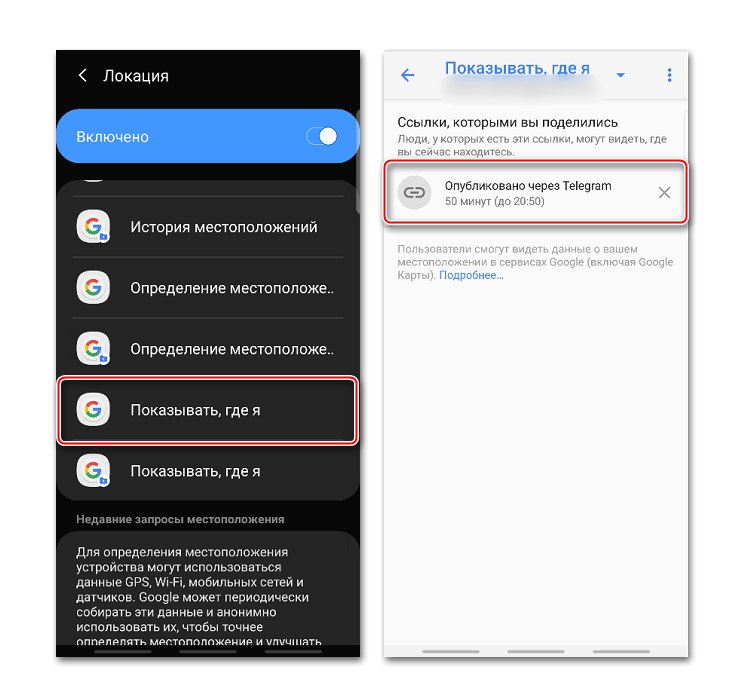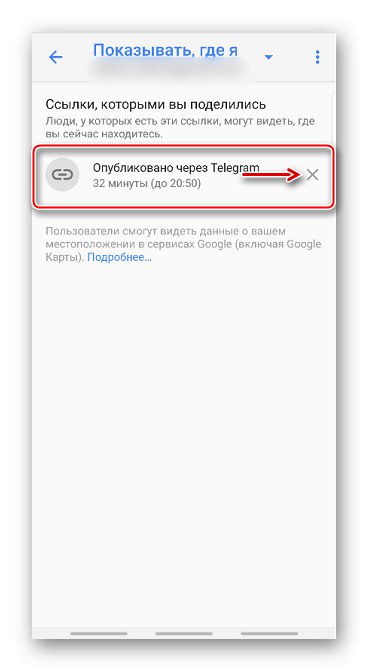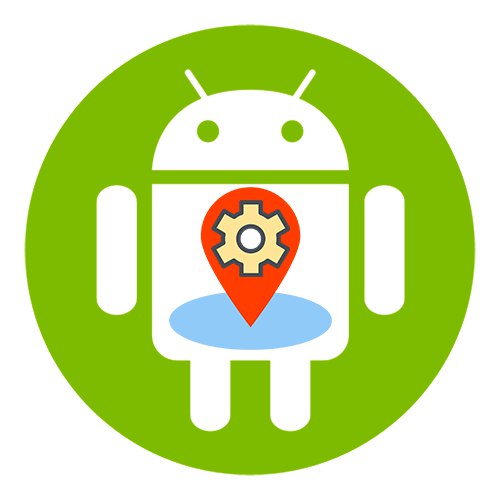
Povolení geolokace
Když je povolena geolokace, zobrazí se umístění stravovacích zařízení, jízdní řády, výsledky vyhledávání, reklamy a další informace na základě aktuálního umístění. Díky této funkci můžete ukládat navštívená místa, sdílet je s ostatními uživateli nebo je přenášet na pohotovostní služby a také najít svůj smartphone, pokud jej ztratíte. Povolte na svém zařízení funkci určování polohy pomocí Android dvěma způsoby:
Panel nástrojů Rychlý přístup
- Přejeďte prstem dolů po obrazovce a najděte ikonu "Umístění"... Funkci aktivujete pouhým dotykem.
- Pokud ikonu podržíte, otevře se obrazovka s možnostmi geolokace (funguje u všech verzí systému Android).
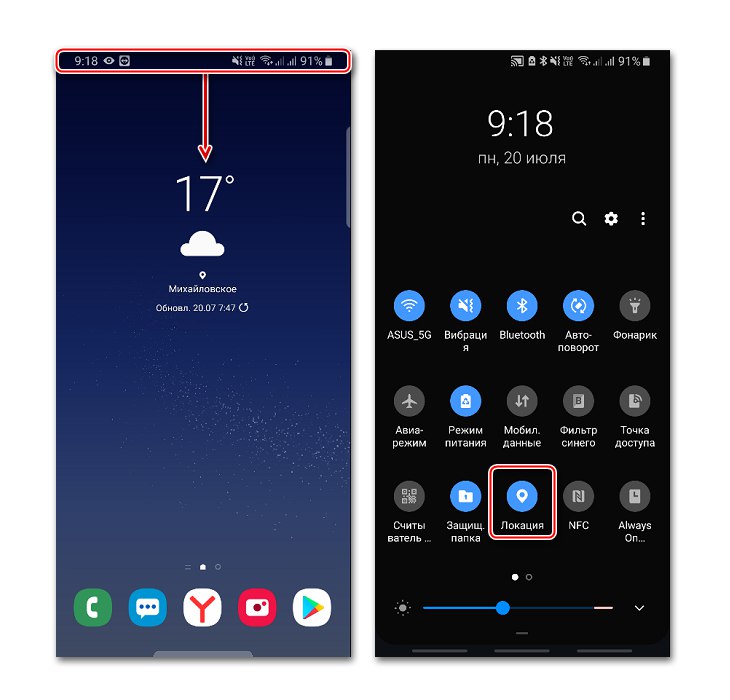
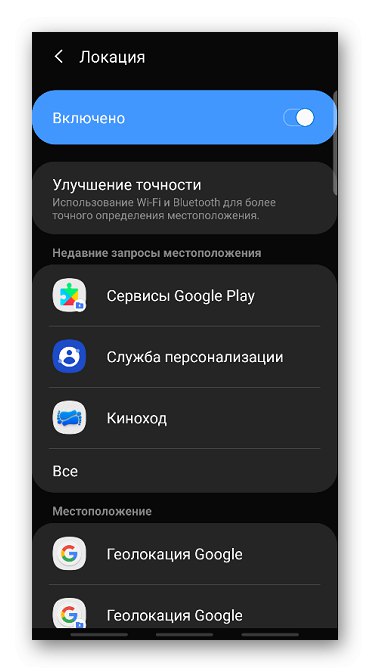
"Nastavení systému
- Hledáte sekci „Biometrie a bezpečnost“, „Zabezpečení a soukromí“ nebo podobné a pak "Umístění", „Geolokace“, Údaje o poloze atd.
- Jdeme tam a zapneme funkci.
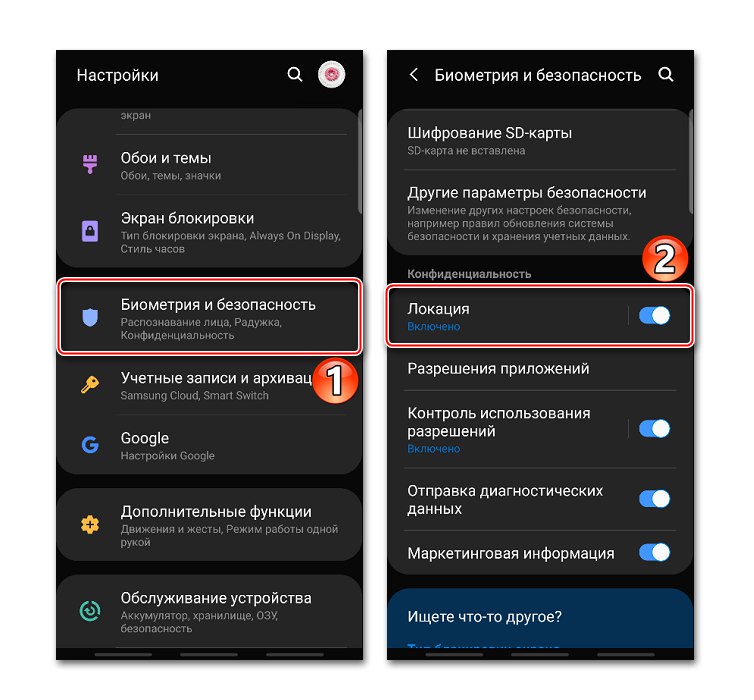
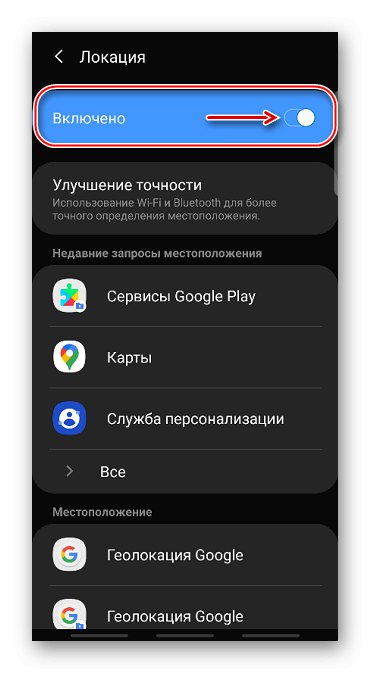
K nastavení geolokace a přístupu ke všem jeho funkcím potřebujete účet Google. Jak jej vytvořit a jak se přihlásit k účtu na zařízení Android je podrobně popsáno v samostatných článcích.
Více informací:
Vytvoření účtu Google na smartphonu se systémem Android
Přihlaste se do Googlu v systému Android
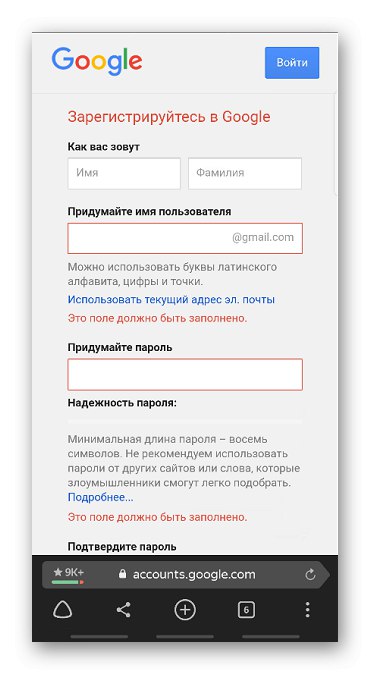
Nastavení geolokace
Abyste svému zařízení pomohli lépe určit vaši polohu, můžete mu povolit skenovat sítě Wi-Fi a okolní zařízení Bluetooth. Chcete-li to provést, otevřete sekci „Zlepšení přesnosti“ a aktivujte dostupné možnosti.
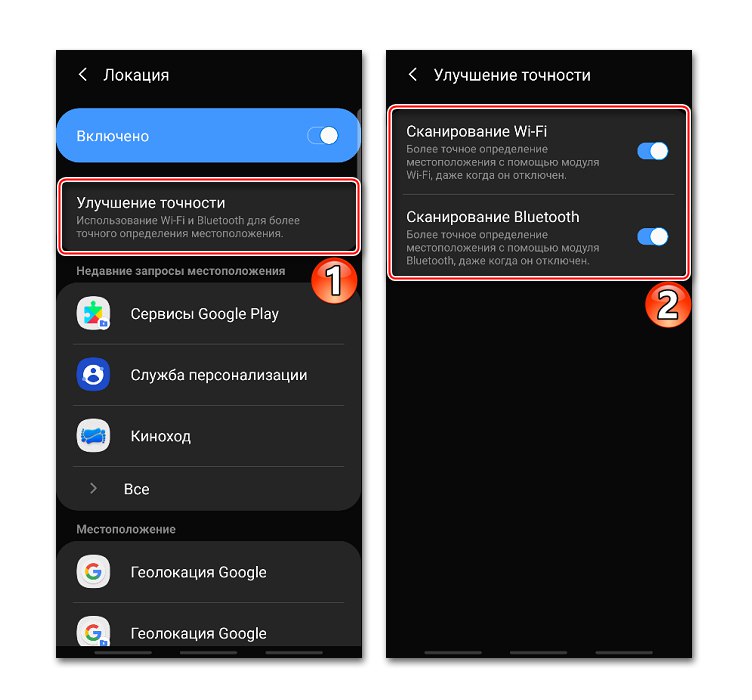
V bloku „Nedávné žádosti o umístění“ jsou zobrazeny všechny aplikace, které nedávno použily geodata. Celý seznam zobrazíte kliknutím na "Všechno".
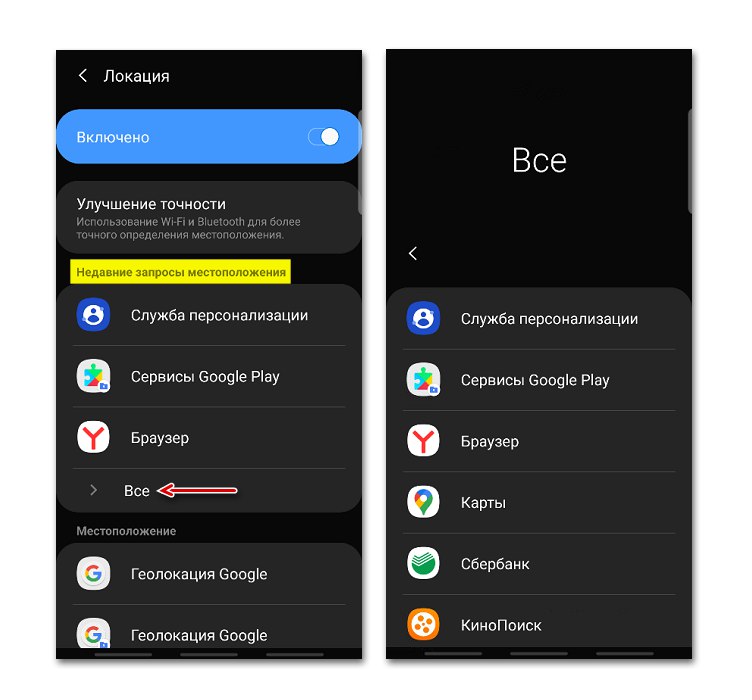
Libovolné aplikaci můžete kdykoli zabránit nebo povolit použití geodat.
- Najděte a otevřete sekci v nastavení systému "Aplikace".
- Hledají "Povolení aplikace", „Práva“ nebo podobné. V takovém případě klepněte na ikonu ve formě tří teček a vyberte požadovanou položku z místní nabídky.
- Na další obrazovce klepněte na "Umístění" a pomocí posuvníků upravte oprávnění.
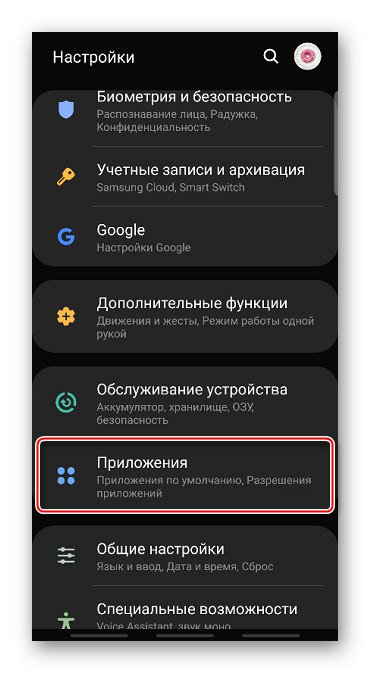
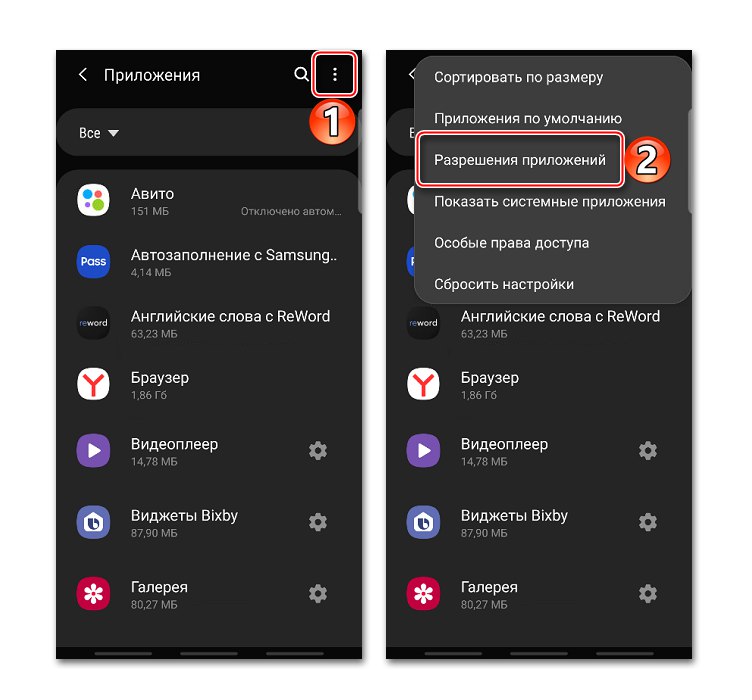

Geolokace Google
Tato funkce zlepšuje přesnost určování polohy pomocí mobilní sítě, signálu Wi-Fi, GPS a senzorů zařízení. Google shromažďuje geodata a anonymně je používá ke zlepšení výkonu souvisejících služeb. Chcete-li tuto funkci povolit, klepněte na Geolokace Google a posuňte jezdec doprava.
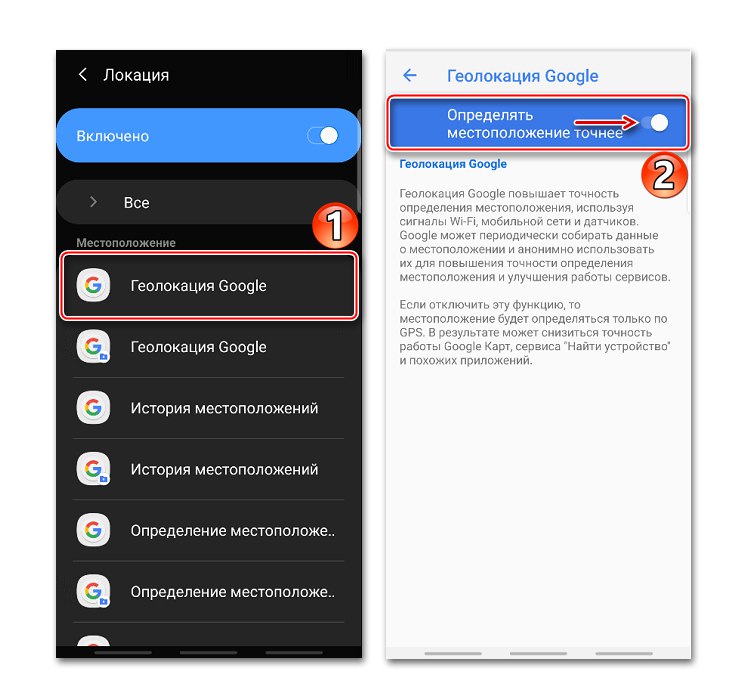
Pokud je tato možnost deaktivována, použije se pouze snímač GPS, což je méně přesný a nejpomalejší způsob určení polohy.
Historie polohy
Po povolení této funkce budou data o všech místech, která jste navštívili, uložena, i když jste nepoužívali služby Google. Kromě toho budou informace ukládány ze všech zařízení přidružených k tomuto účtu. Ve výchozím nastavení je funkce zakázána, takže aby vše fungovalo, musíte ji povolit a také se přihlásit ke svému účtu a povolit odesílání geodat. Chcete-li tuto možnost aktivovat, použijte posuvník v části Historie polohy.
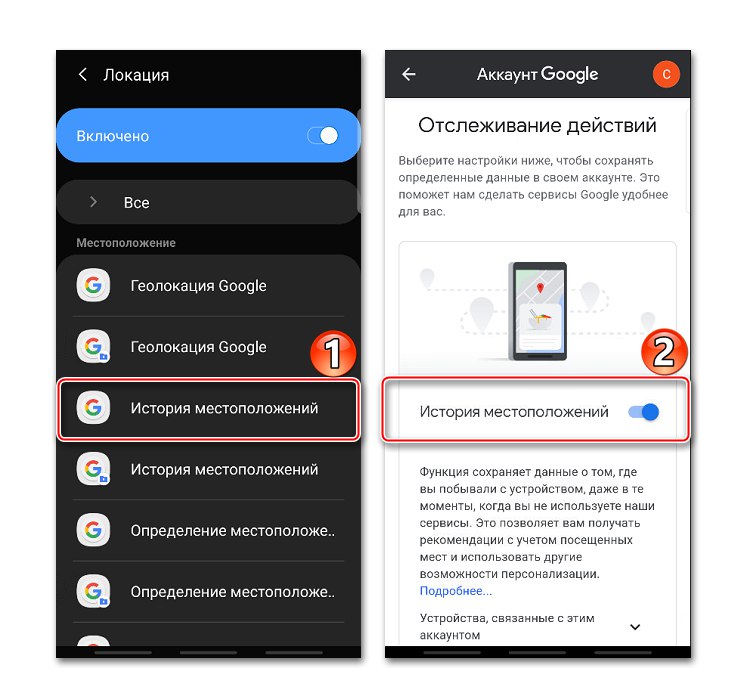
Historii můžete zobrazit nebo smazat ve speciální části aplikace Mapy Google.
- Otevření sekce "Chronologie", protože tam budou uložena všechna data. To provedete kliknutím „Správa historie“ a vyberte aplikaci "Karty".
![Přístup k historii polohy v Mapách Google]()
Zde vidíte informace o všech navštívených místech, městech a zemích.
- Chcete-li vymazat historii, klikněte na ikonu se třemi tečkami a vyberte „Nastavení a ochrana osobních údajů“.
- Posuňte obrazovku na blok Nastavení polohy a pokud potřebujete smazat celou historii, klepněte na příslušnou položku a potvrďte akci.
- Pokud potřebujete odstranit pouze část historie, vyberte níže uvedenou položku, nastavte požadované období a klepněte na "Pokračovat".
- Můžete nakonfigurovat automatické mazání historie. Chcete-li to provést, klikněte na příslušnou položku a vyberte jednu ze dvou možností čištění - po 3 nebo 18 měsících.
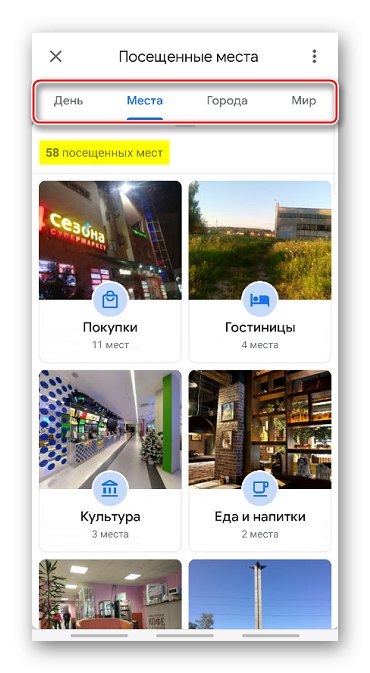
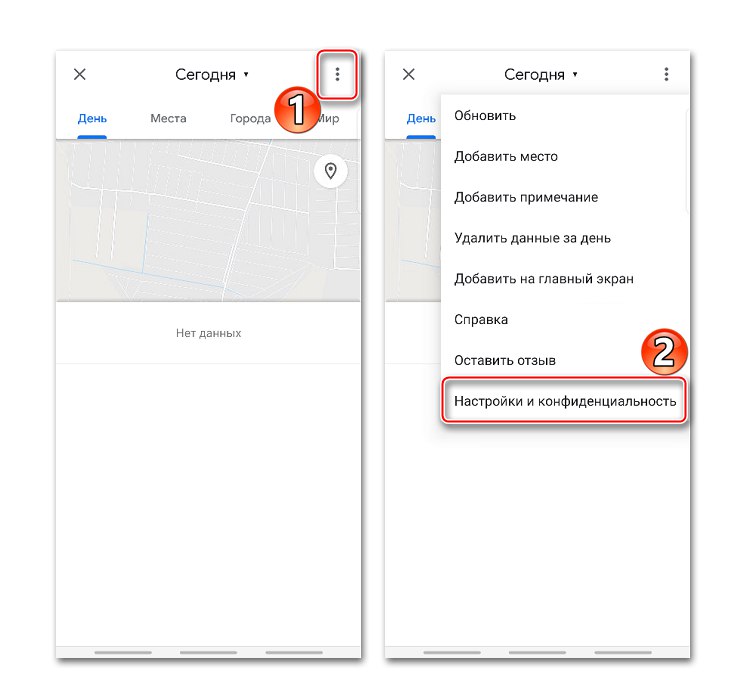
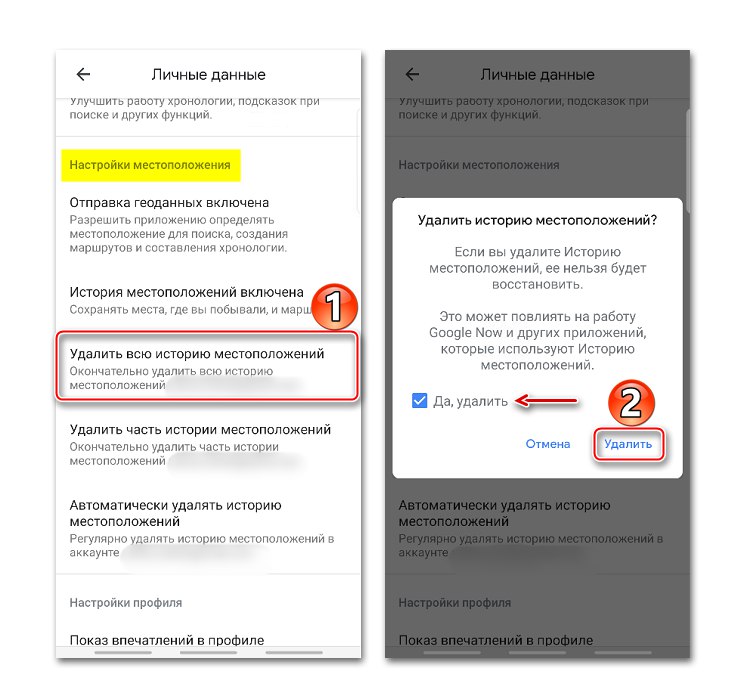
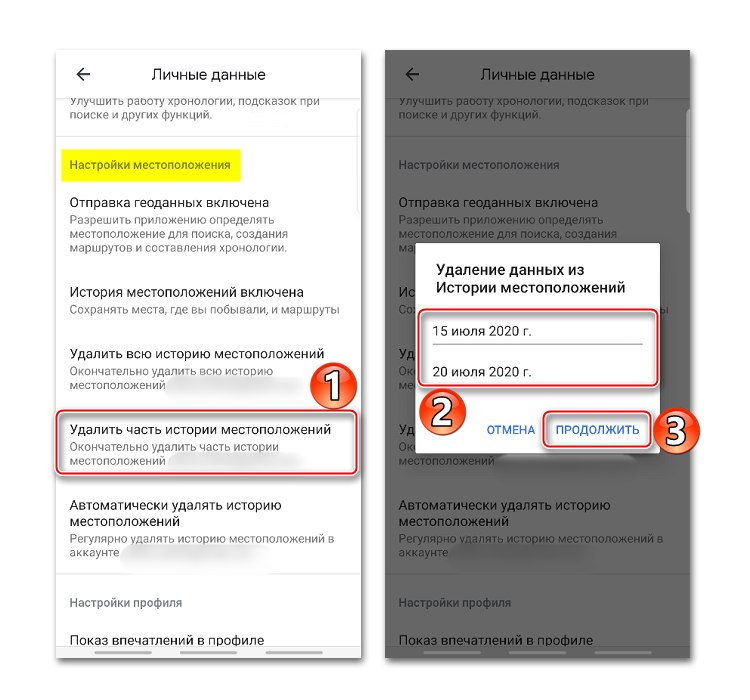
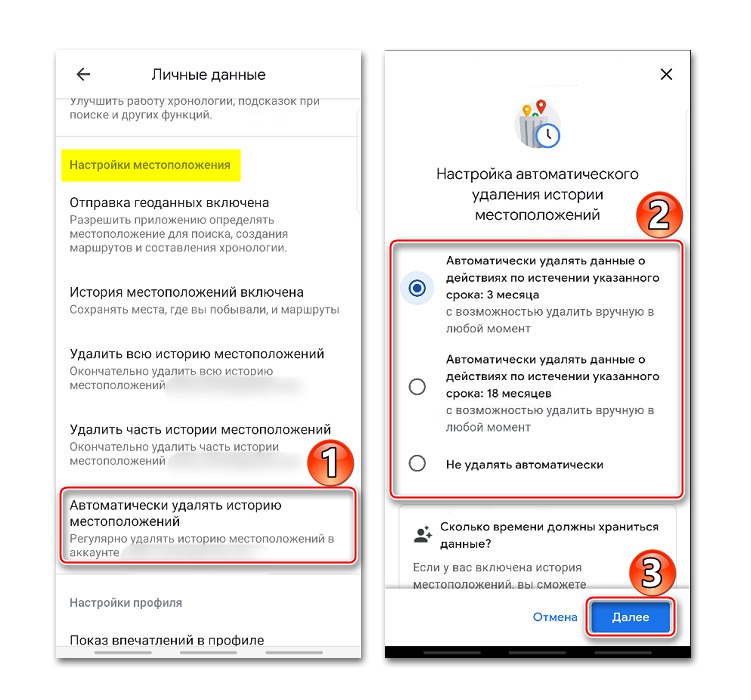
Další způsoby zobrazení historie pomocí prohlížeče a aplikace Mapy Google najdete v samostatném článku.
Více informací: Zobrazte historii polohy v Mapách Google
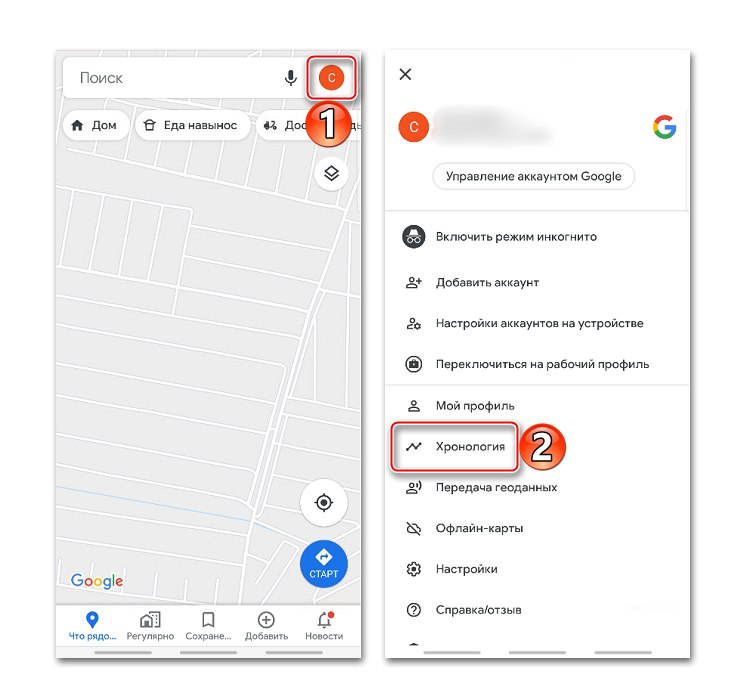
Odesílání geodat pomocí ELS
Tato funkce je určena pro nouzové situace, například pokud se ztratíte. Při vytáčení na záchrannou službu zařízení automaticky obejde služby Google a přenese polohu na záchranné služby. Chcete-li funkci povolit, klepněte na „Vyhledání pomocí ELS“ a posuňte jezdec doprava.
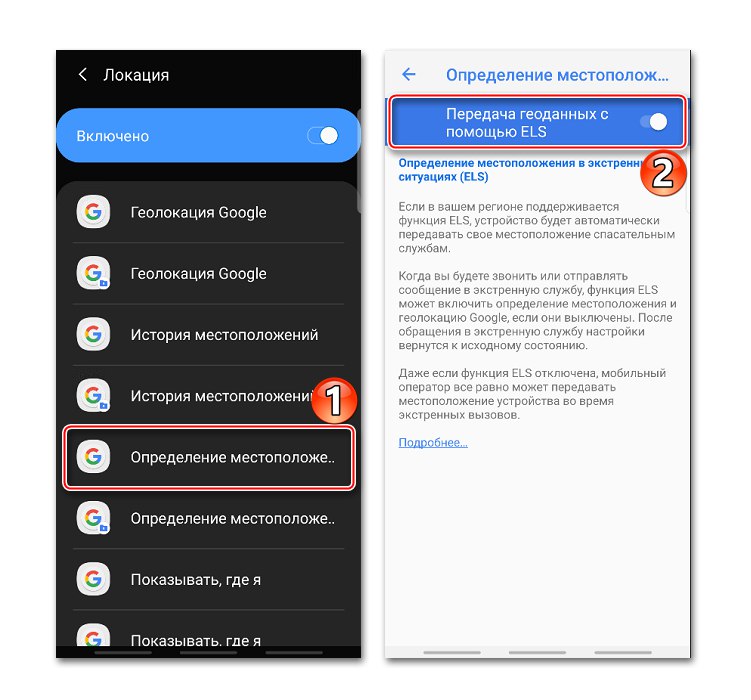
Sdílení polohy s ostatními uživateli
Funkce "Ukaž, kde jsem" Je to příležitost ukázat vybraným lidem, kde jste byli, kde jste teď a jak jste se přestěhovali. Tito uživatelé budou mít přístup k vašemu jménu, fotce a cestovním trasám. Obdrží informace o zařízení (úroveň nabití, stav GPS) a také uvidí místa spojená s účtem.
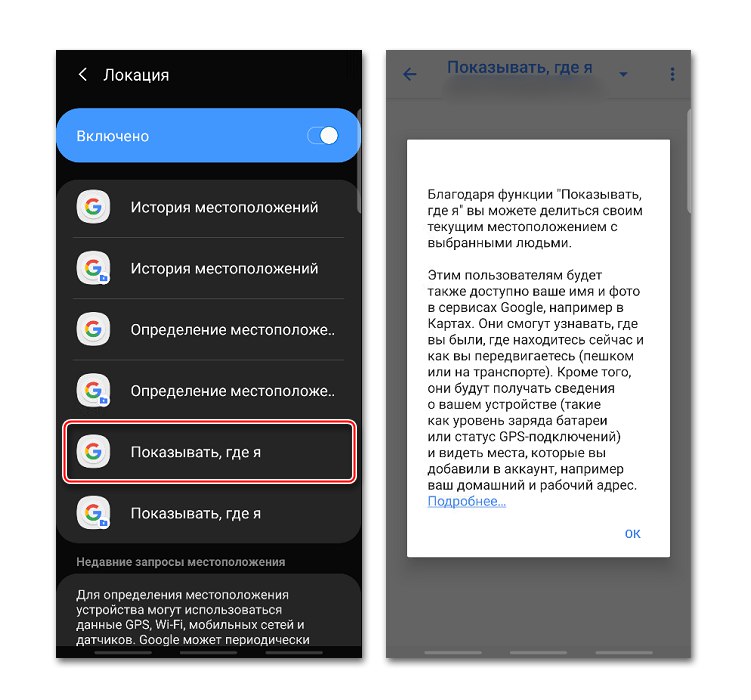
Tuto možnost můžete použít, i když uživatel nemá účet Google. V takovém případě mu bude zaslán odkaz.
- Otevřete aplikaci Mapy Google, klepněte na ikonu účtu a klepněte na „Přenos geodat“.
![Vstup do sekce pro přenos geodat do Map Google]()
Tam „Sdílet polohu“.
- Chcete-li nastavit čas, během kterého bude místo k dispozici uživateli, otevřete odpovídající nabídku a nastavte období.
- Vyberte kontakty, kterým přeneseme geodata, a klepněte na "Ukázat".
![Výběr kontaktů pro přenos geodat do Map Google]()
Můžete také poslat odkaz ve zprávě pomocí jakéhokoli messengeru.
- Nyní v sekci „Přenos geodat“ odkaz na geodata bude připojen ve spodní části obrazovky. Pokud potřebujete zkopírovat odkaz nebo zastavit přenos dat, klikněte na tuto oblast.
- Odkaz se také objeví v nabídce funkcí "Ukaž, kde jsem".
![Přístup k odkazu na geodata v nastavení geolokace]()
Chcete-li přístup zavřít, klepněte na kříž vpravo.
![Ukončení přístupu k odkazu geodat]()
Chcete-li spravovat odkaz, klikněte na něj, proveďte změny a klepněte na "Uložit".