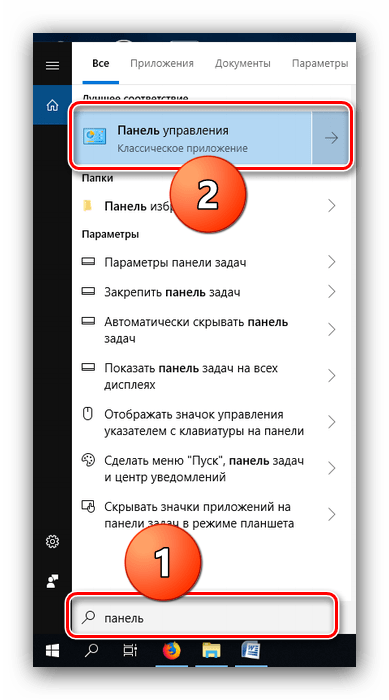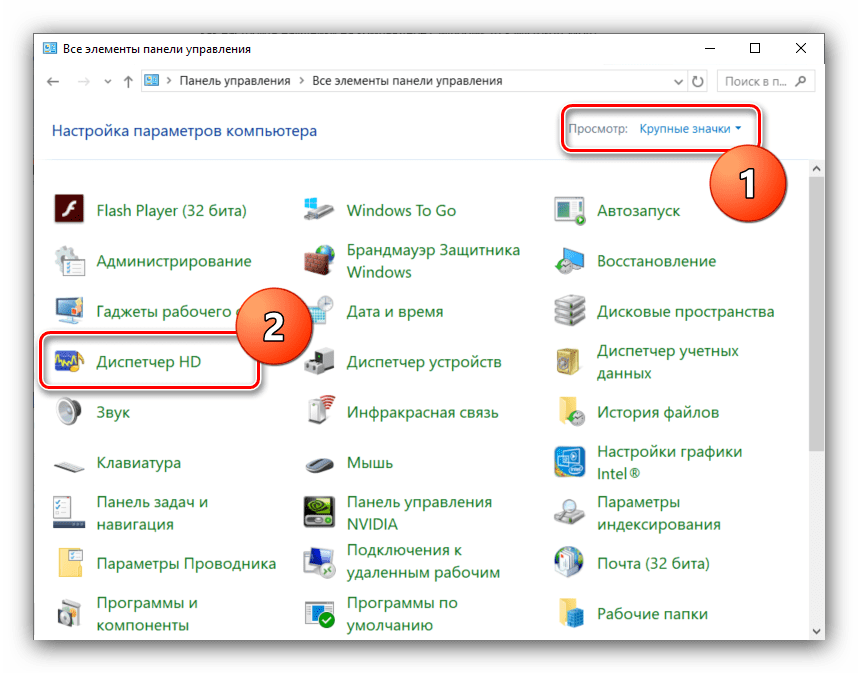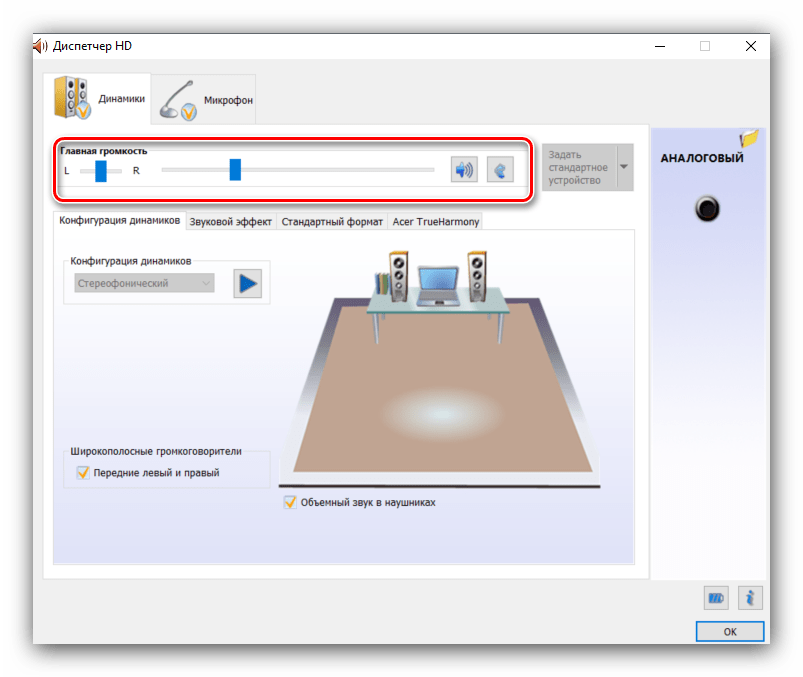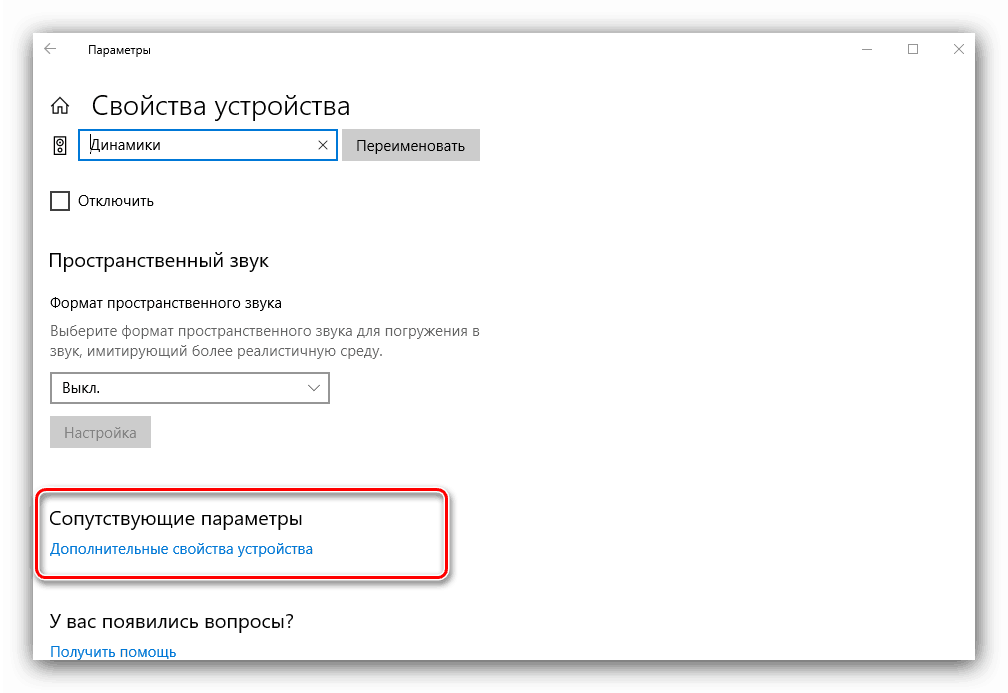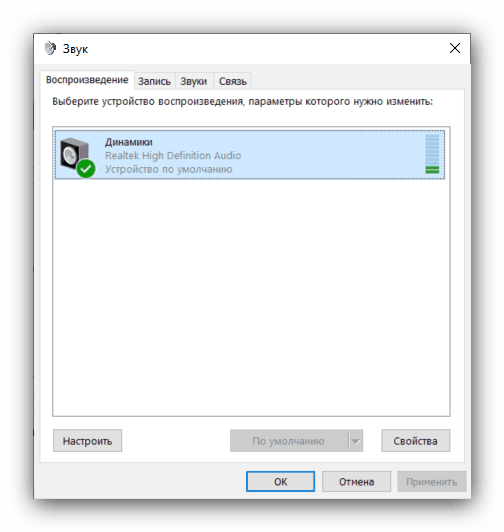Nastavení sluchátek v počítači se systémem Windows 10
Mnoho uživatelů preferuje připojování sluchátek k počítači namísto reproduktorů, alespoň z důvodů pohodlí nebo praktickosti. V některých případech zůstávají tito uživatelé spokojeni s kvalitou zvuku i u drahých modelů - nejčastěji se to stává, pokud je zařízení nakonfigurováno nesprávně nebo není vůbec nakonfigurováno. Dnes budeme hovořit o tom, jak konfigurovat sluchátka v počítačích se systémem Windows 10.
Obsah
Postup nastavení sluchátek
V desáté verzi systému Windows se obvykle nevyžaduje samostatná konfigurace zvukových výstupních zařízení, ale tato funkce vám umožní vytlačit maximum z funkcí sluchátek. To lze provést jak pomocí rozhraní pro ovládání zvukové karty, tak i pomocí systémových nástrojů. Podívejme se, jak se to dělá.
Viz též: Nastavení sluchátek v počítači se systémem Windows 7
Metoda 1: Správa vaší zvukové karty
Správce zvukových výstupních karet poskytuje zpravidla jemnější ladění než systémový nástroj. Možnosti tohoto nástroje závisí na typu nainstalované desky. Jako názorný příklad používáme populární řešení Realtek HD.
- Zavolejte "Ovládací panely" : otevřete "Vyhledat" a začněte psát textový panel v řádku a potom klepněte levým tlačítkem myši na výsledek.
![Otevřete ovládací panel pro nastavení sluchátek přes správce karet v systému Windows 10]()
Více informací: Jak otevřít "Ovládací panely" v systému Windows 10
- Přepněte zobrazení ikon "Ovládací panely" do režimu "Velký" a pak najděte položku s názvem "Správce HD" (může se také nazývat "Realtek HD Manager" ).
![Otevřete Správce zvuk. Karty pro ladění sluchátek v systému Windows 10]()
Viz též: Stáhněte a nainstalujte zvukové ovladače pro Realtek
- Sluchátka (stejně jako reproduktory) jsou nakonfigurována na kartě Reproduktory , která je ve výchozím nastavení otevřená. Hlavní parametry nastavují rovnováhu mezi pravým a levým reproduktorem a také úroveň hlasitosti. Malé tlačítko se stylizovaným lidským uchem vám umožňuje nastavit maximální limit hlasitosti pro ochranu vašeho sluchu.
![Nastavení hlasitosti a vyvážení sluchátek prostřednictvím správce karet v systému Windows 10]()
V pravé části okna je nastavení konektoru - snímek zobrazuje aktuální verzi pro přenosné počítače s kombinovaným vstupem do sluchátek a mikrofonu. Klepnutím na tlačítko se symbolem složky se zobrazí parametry hybridního audio portu. - Nyní přejdeme ke specifickým nastavením, která se nachází na samostatných kartách. V sekci "Konfigurace reproduktorů" je k dispozici volba "Surround Sound in Headphones" , která umožňuje simulovat zvuk domácího kina docela dobře. Je pravda, že pro dokončení efektu budete potřebovat plnohodnotné sluchátka s uzavřeným typem.
- Záložka "Sound Effect" obsahuje nastavení pro efekty přítomnosti a také vám umožňuje používat ekvalizér ve formě předvoleb a změnu frekvence v ručním režimu.
- Položka Standardní formát je užitečná pro milovníky hudby: v této části můžete nastavit preferovanou vzorkovací frekvenci a bitovou hloubku přehrávání. Nejlepší kvalita se dosáhne při volbě možnosti "24 bitů, 48000 Hz" , ale ne všechny sluchátka ji mohou přiměřeně reprodukovat. Pokud po instalaci této možnosti jste nezaznamenali žádné vylepšení, je vhodné nastavit nižší kvalitu pro ukládání zdrojů počítače.
- Poslední karta je specifická pro různé modely počítačů a notebooků a obsahuje technologii od výrobce zařízení.
- Nastavení můžete uložit stisknutím tlačítka "OK" . Upozorňujeme, že některé možnosti mohou vyžadovat restart počítače.
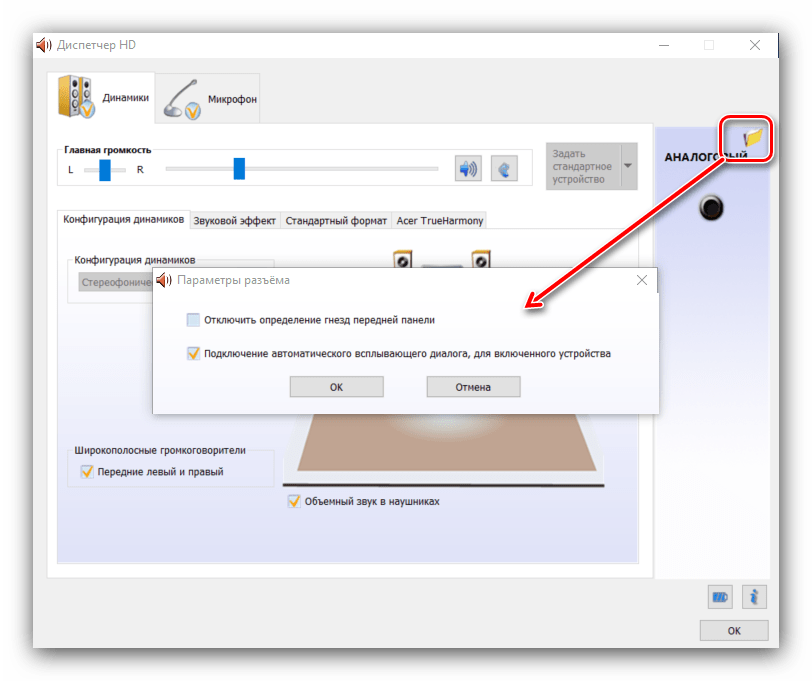


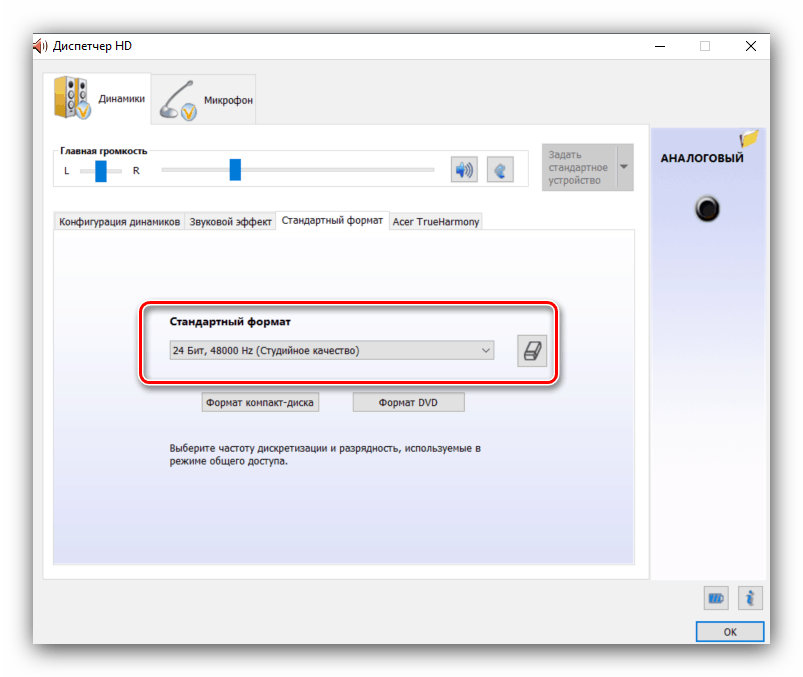
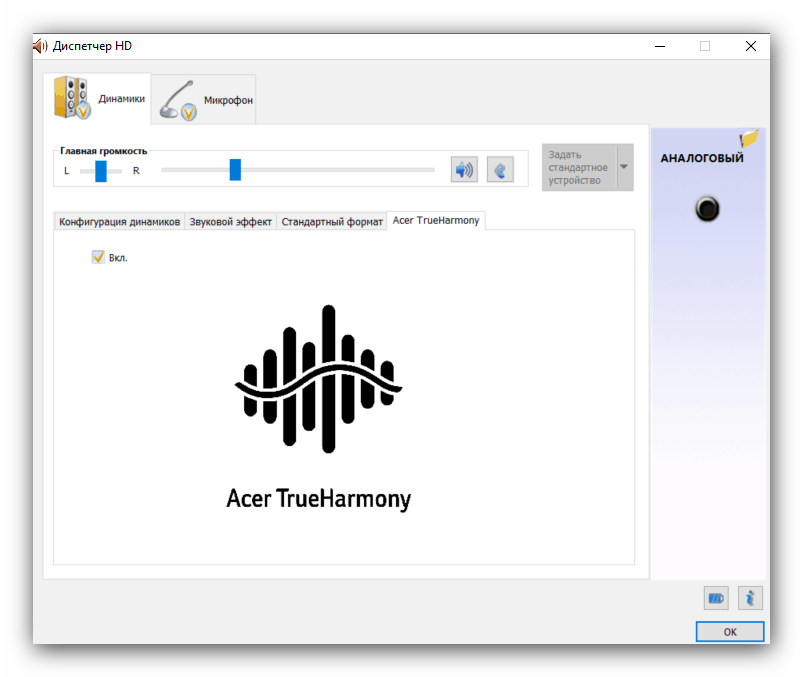
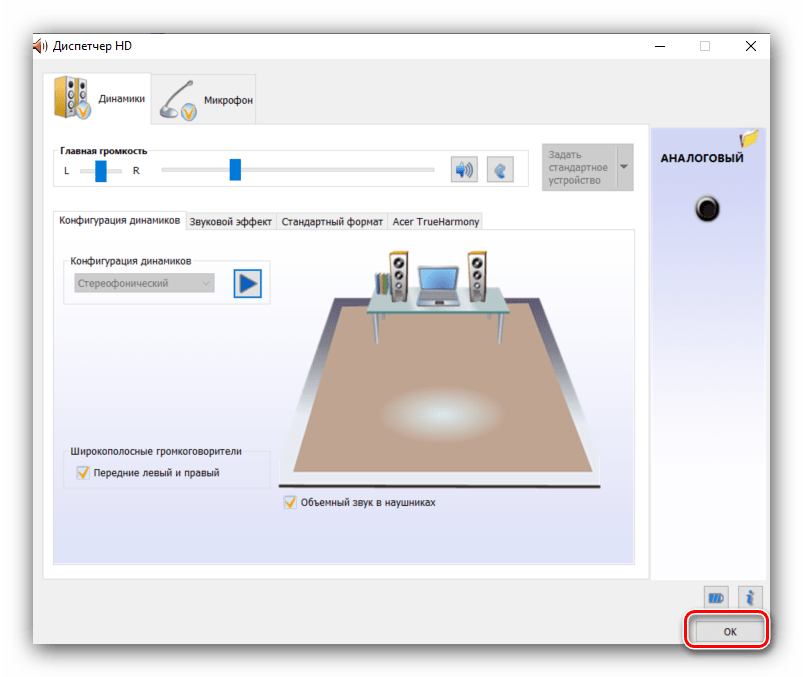
Samostatné zvukové karty poskytují vlastní software, ale zásadně se liší od správce zvukových zařízení Realtek.
Metoda 2: Pravidelné operační systémy
Nejjednodušší konfiguraci zvukového zařízení lze provést pomocí systémového nástroje "Sound" , který je k dispozici ve všech verzích systému Windows a pomocí příslušné položky v části "Parametry" .
"Možnosti"
- Nejjednodušší je otevřít "Parametry" pomocí kontextového menu "Start" - podržte kurzor na tlačítku pro vyvolání tohoto prvku, klikněte pravým tlačítkem myši a potom klikněte levým tlačítkem na požadovanou položku.
![Parametry volání pro nastavení sluchátek v systému Windows 10]()
Viz též: Co dělat, pokud se v systému Windows 10 nezobrazí možnost "Možnosti"
- V hlavním okně "Parametry" klikněte na možnost "Systém" .
- Potom použijte nabídku vlevo pro přechod na "Zvuk" .
- Na první pohled je málo nastavení. V první řadě vyberte své sluchátka z rozbalovacího seznamu v horní části stránky a klikněte na odkaz "Vlastnosti zařízení" .
- Vybrané zařízení lze přejmenovat nebo deaktivovat zaškrtnutím políčka s názvem této možnosti. K dispozici je také volba prostorového zvuku, který může zlepšit zvuk na drahých modelech.
- Nejdůležitějším bodem je část "Související parametry" , odkaz "Další vlastnosti zařízení" - klikněte na něj.
![Další vlastnosti zařízení pro konfiguraci sluchátek v systému Windows 10]()
Zobrazí se samostatné okno vlastností zařízení. Přejděte na kartu "Úrovně" - zde můžete nastavit celkovou hlasitost výstupu sluchátek. Tlačítko "Vyvážení" umožňuje samostatné nastavení hlasitosti levého a pravého kanálu. - Další karta "Vylepšení" nebo "Vylepšení" se u každého modelu zvukové karty liší. Na zvukové kartě Realtek jsou tato nastavení následující.
- Část "Pokročilá" obsahuje frekvenční a bitové parametry výstupního zvuku, který je pro nás první metodou známý. Na rozdíl od RealTech Manager však můžete poslouchat jednotlivé možnosti. Navíc se doporučuje zakázat všechny možnosti výhradního režimu.
- Karta "Prostorový zvuk" duplikuje stejnou možnost z obecného nástroje "Parametry" . Po provedení všech požadovaných změn použijte tlačítka "Použít" a "OK" pro uložení výsledků procesu nastavení.
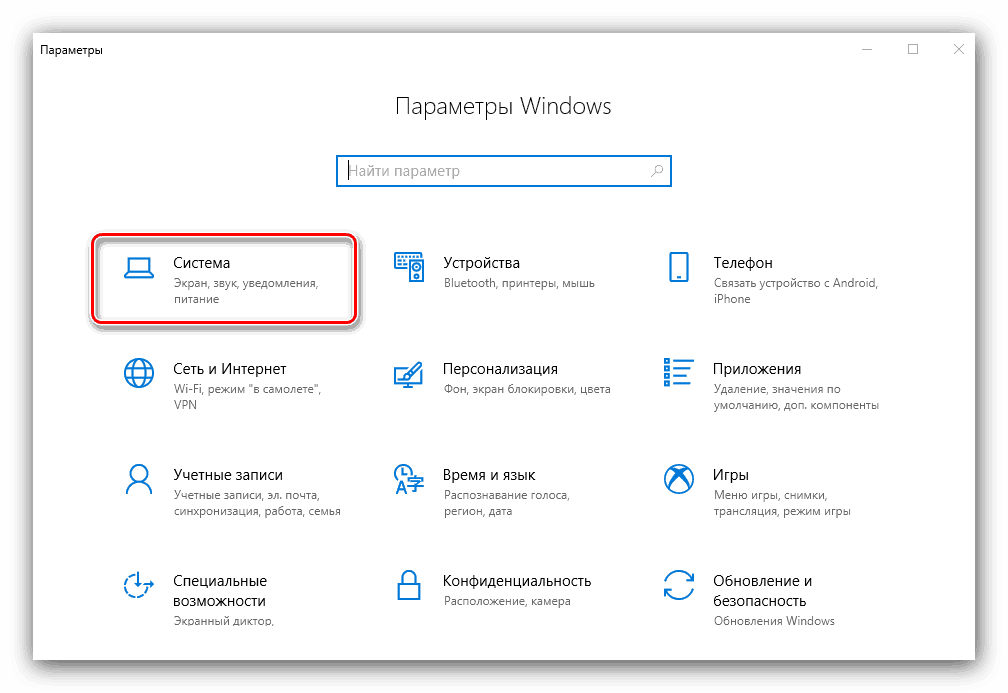
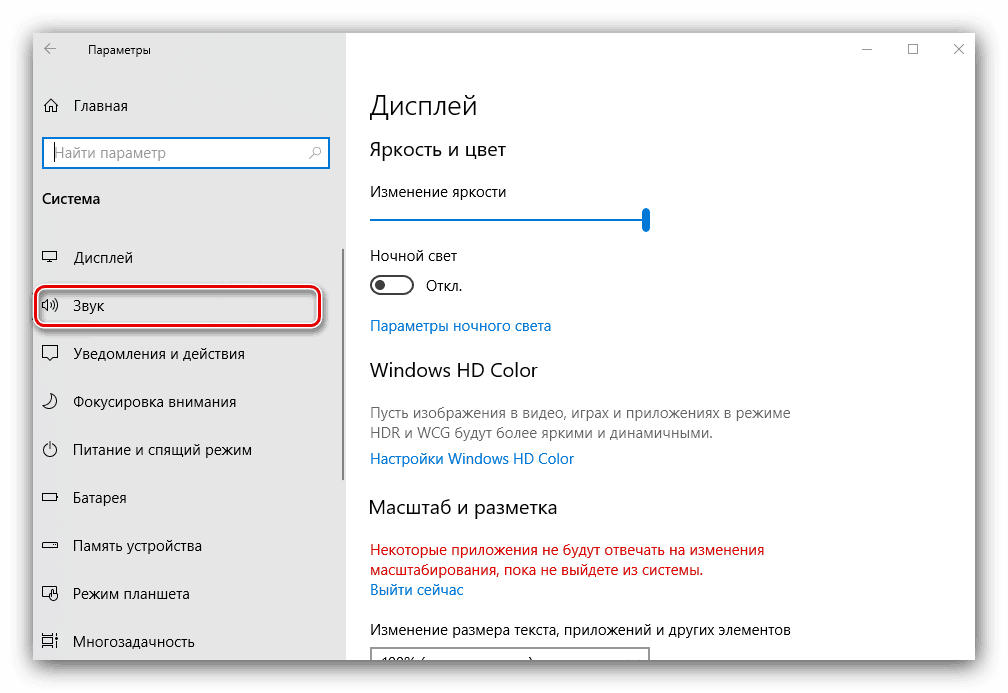
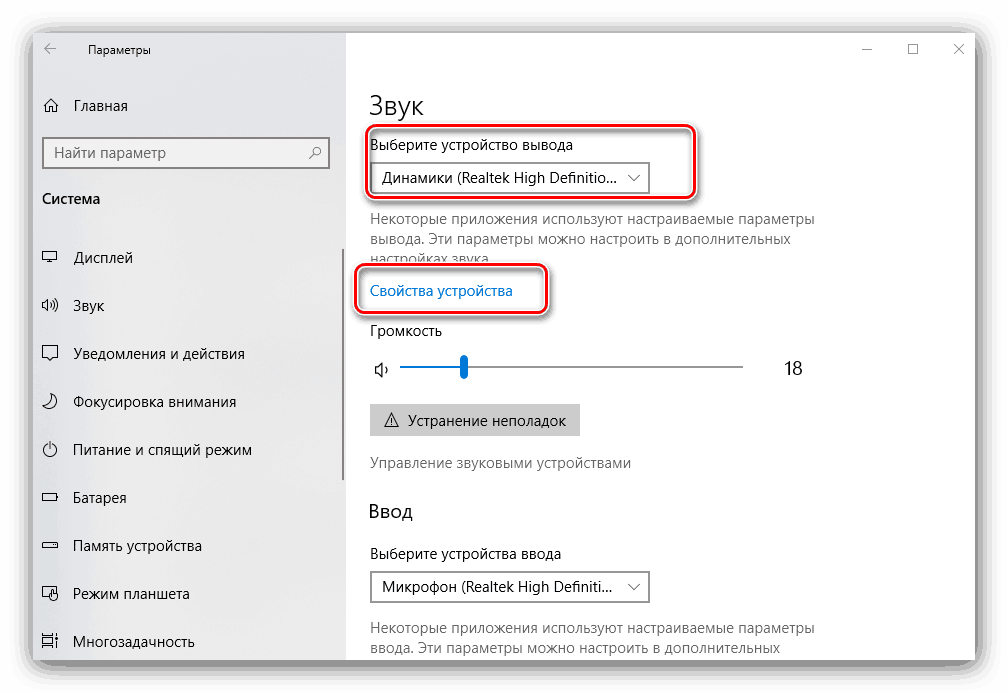
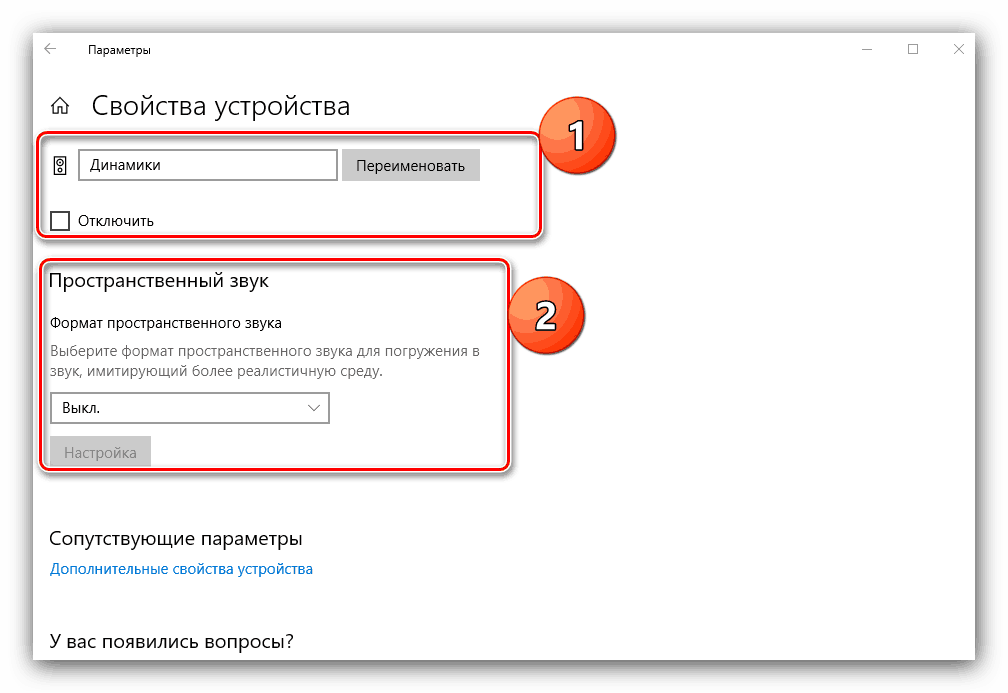


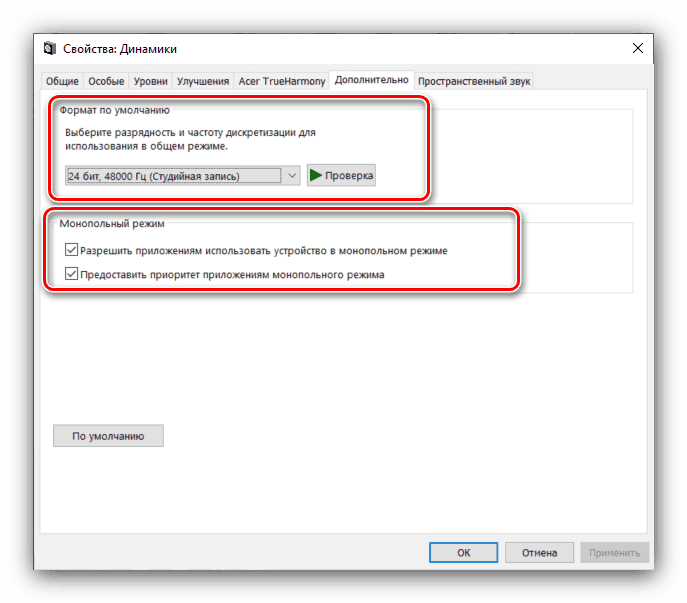
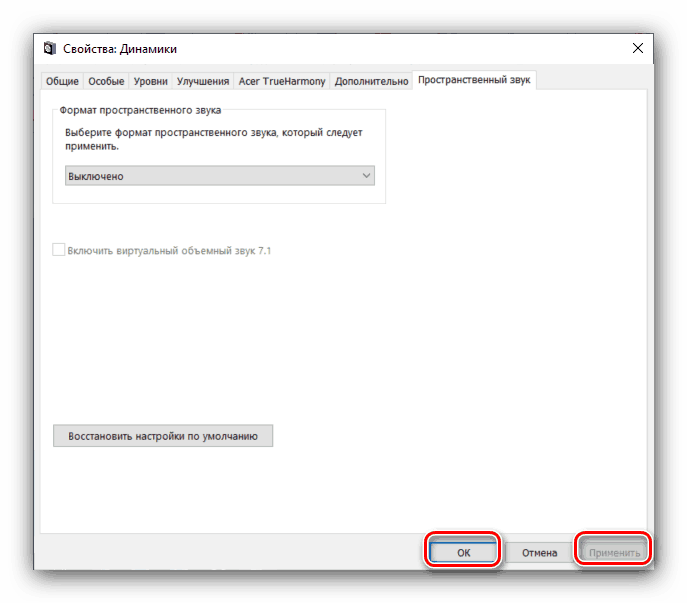
"Ovládací panel"
- Připojte sluchátka k počítači a otevřete "Ovládací panely" (viz první způsob), ale tentokrát najděte položku "Zvuk" a přejděte na něj.
- Na první záložce s názvem "Přehrávání" jsou k dispozici všechny výstupní zvukové zařízení. Připojena a rozpoznána jsou zvýrazněna, zakázána jsou označena šedě. Notebooky navíc zobrazují vestavěné reproduktory.
![Zobrazit zařízení pro nastavení sluchátek ve Windows 10]()
Ujistěte se, že vaše sluchátka jsou nainstalována jako výchozí zařízení - pod jejich jménem by měl být zobrazen příslušný popis. Pokud není k dispozici, přesuňte kurzor na pozici se zařízením, stiskněte pravé tlačítko myši a vyberte možnost "Použít ve výchozím nastavení" . - Chcete-li konfigurovat prvek, jednou ho vyberte stisknutím levého tlačítka a potom použijte tlačítko "Vlastnosti" .
- Stejné okno se záložkami se objeví jako při vyvolání dalších vlastností zařízení z aplikace Parametry .
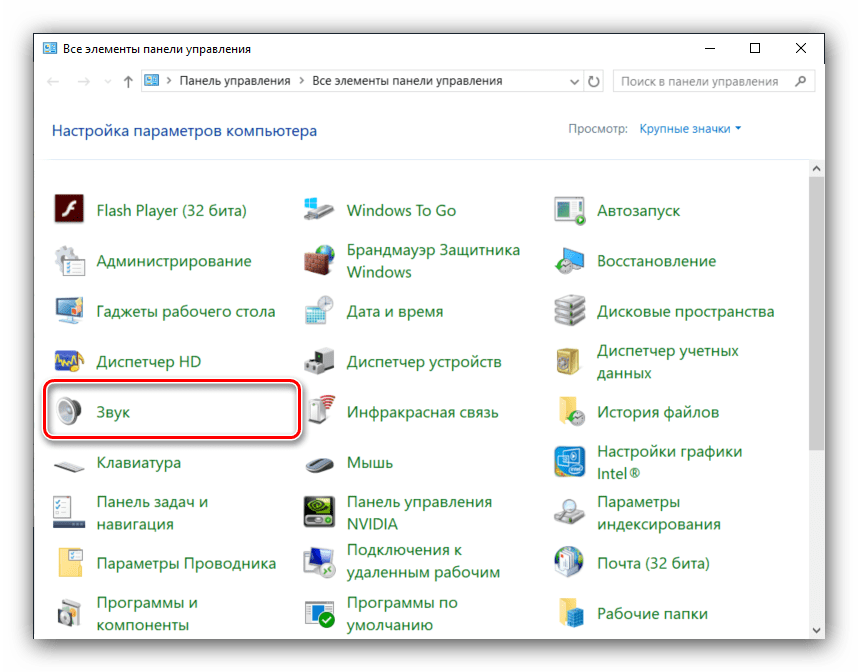
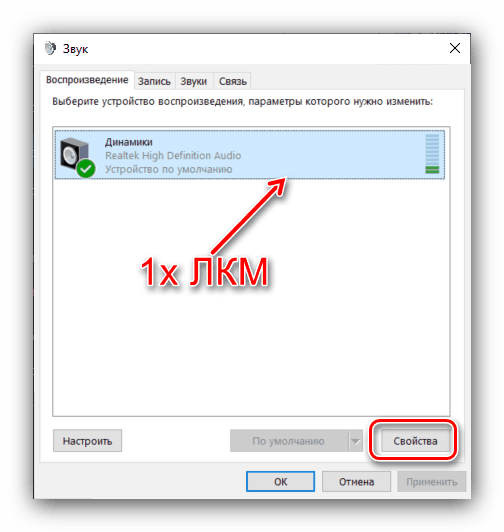
Závěr
Zkontrolovali jsme metody pro nastavení sluchátek na počítačích se systémem Windows 10. V souhrnu upozorňujeme, že některé aplikace třetích stran (zejména hudební přehrávače) obsahují nastavení sluchátek, která jsou nezávislá na systémech.