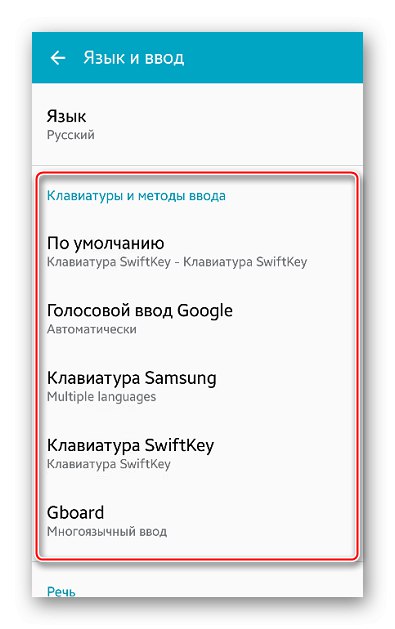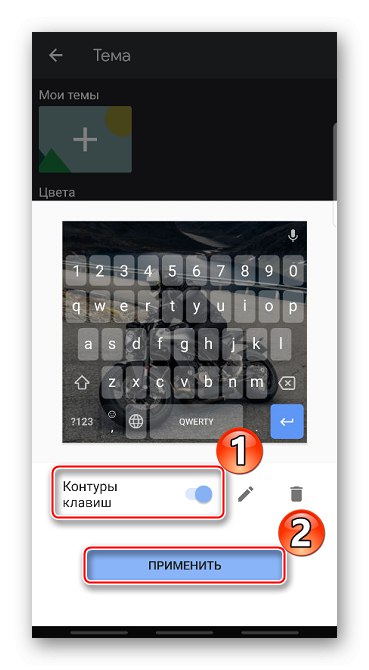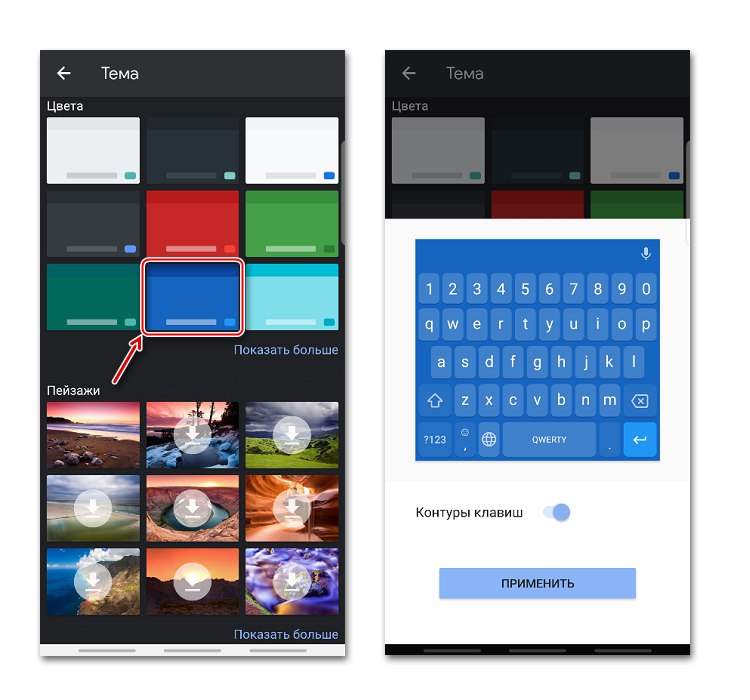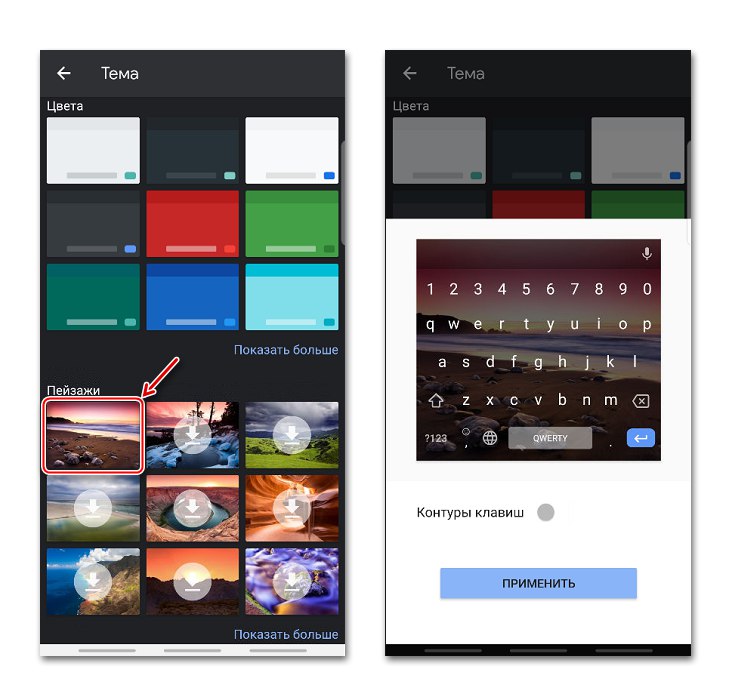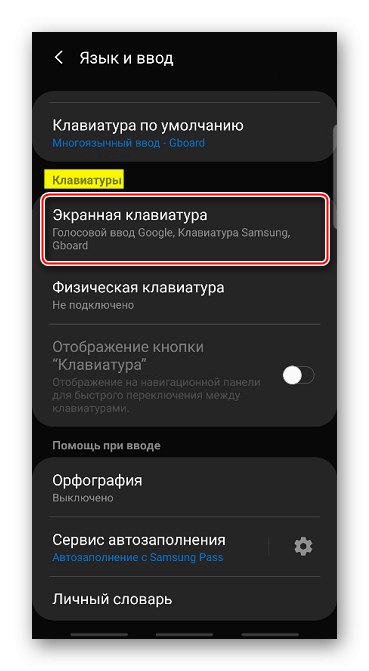Nastavení virtuální klávesnice v systému Android
Klávesnice telefonu OS Android lze obvykle použít bez dalších nastavení. Nicméně některé užitečné funkce jsou v něm obvykle deaktivovány a aktivní možnosti mohou být nadbytečné. Pojďme se podívat na to, jak zjednodušit proces psaní na příkladu aplikace Gboard společnosti Google, která je ve výchozím nastavení nainstalována na většině mobilních zařízení Android.
Stáhněte si Gboard na Google Play
- Aplikace se automaticky zapne v době psaní. Otevřít „Nastavení“, klikněte na ikonu ozubeného kola.
- Na další obrazovce se zobrazí všechny parametry Jebord.
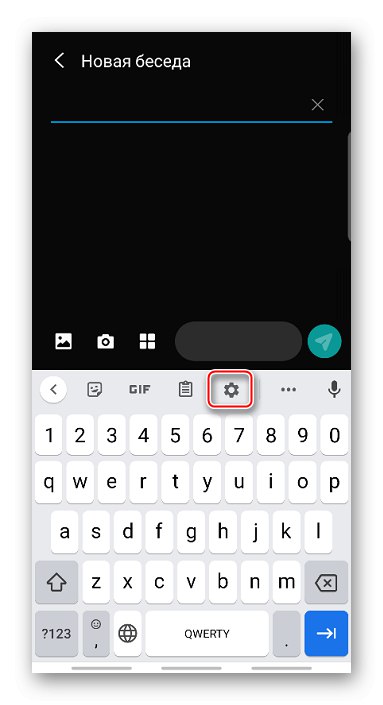
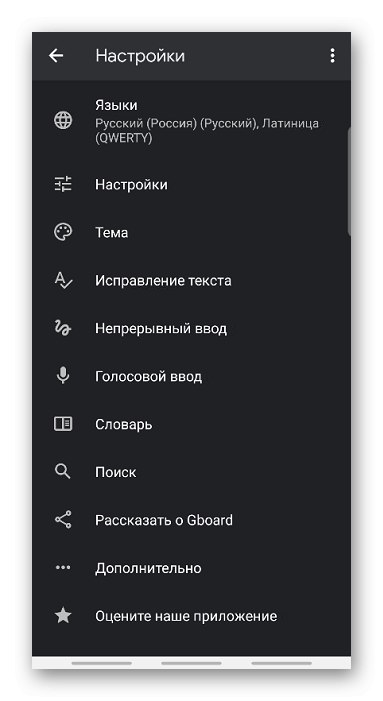
Nastavení jazyka
V kapitole "Jazyky" ve výchozím nastavení již nainstalována "Ruština" a "Latinský", ale v případě potřeby můžete přidat nové rozvržení.
- Tapay „Přidat klávesnici“ a vyberte požadovaný jazyk ze seznamu.
- Chcete-li odstranit další rozložení, klikněte na ikonu "Upravit" ve formě tužky zatrhněte před zbytečným jazykem a klikněte "Vymazat".
- První rozložení v seznamu je hlavní rozložení. Chcete-li přiřadit jiný, podržte ikonu ve formě čtyř pruhů napravo od ní a přetáhněte ji nahoru.
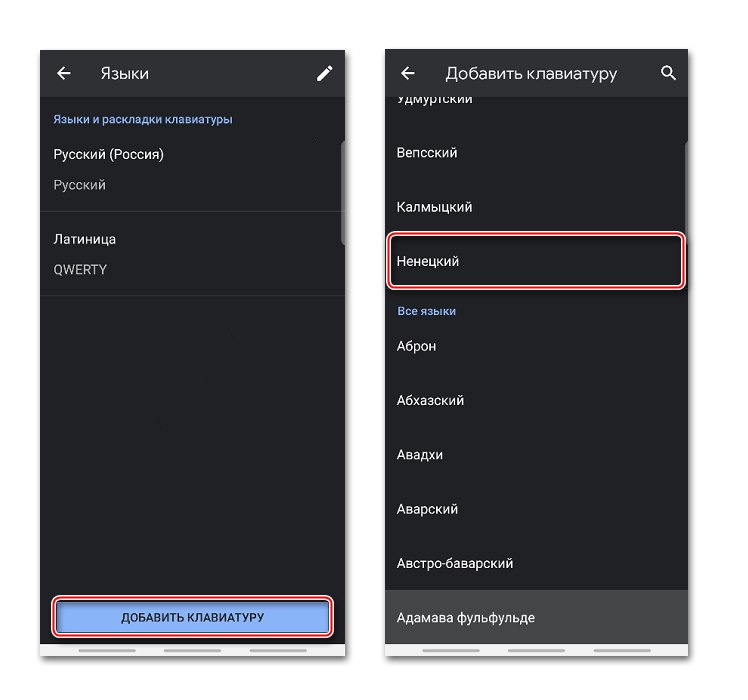
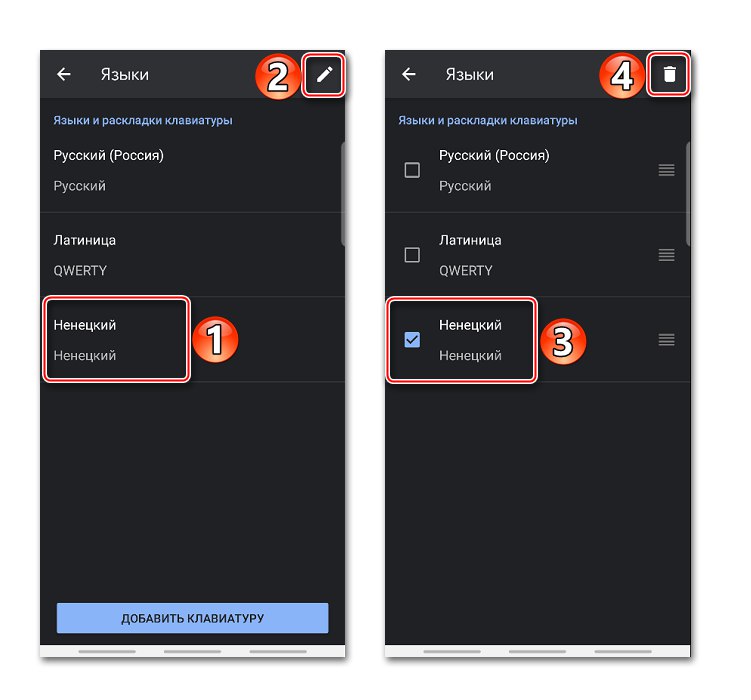
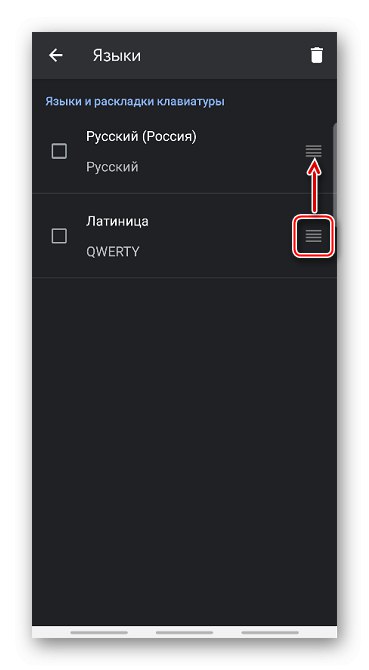
Nastavení
V této sekci je několik sekcí. V bloku „Klíče“ můžete povolit nebo zakázat samostatný "Řada čísel" nad rozvržením.

Klávesu pro přepnutí jazyka lze nahradit přepínačem emodži. V takovém případě se jazyk rozložení změní dlouhým stisknutím tlačítka "Prostor".
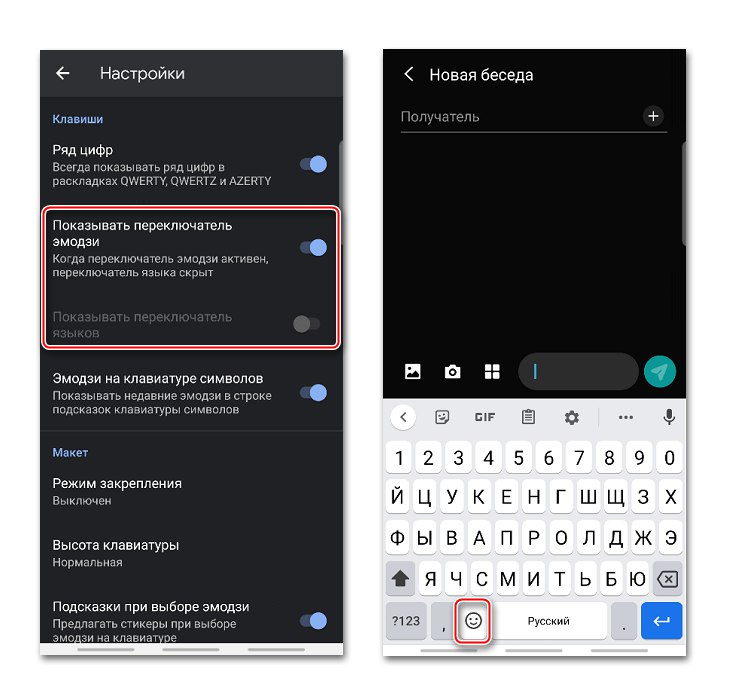
Je možné přidat řadu rad s emodži, které byly nedávno použity nad klávesami znaků.
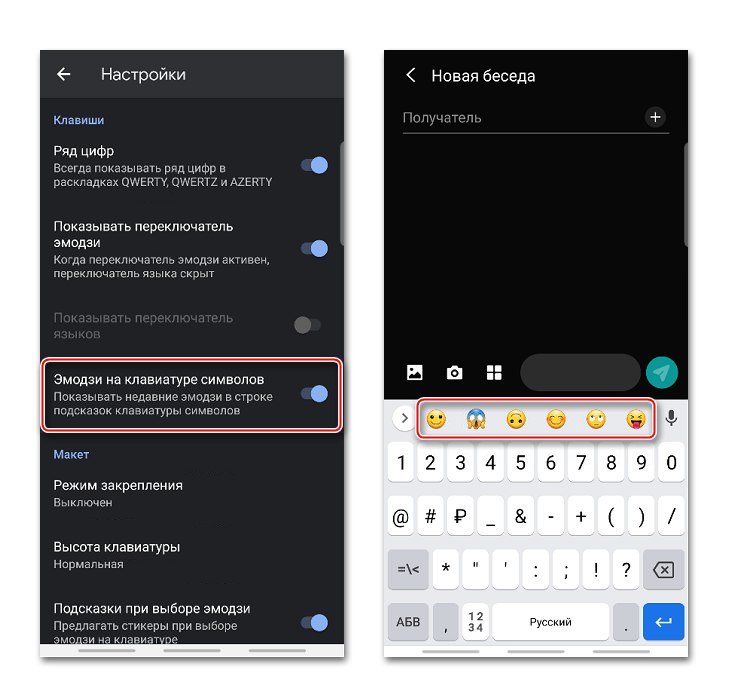
V bloku "Rozvržení" můžete mírně přemístit klávesnici tak, že ji ukotvíte vpravo nebo vlevo od obrazovky.
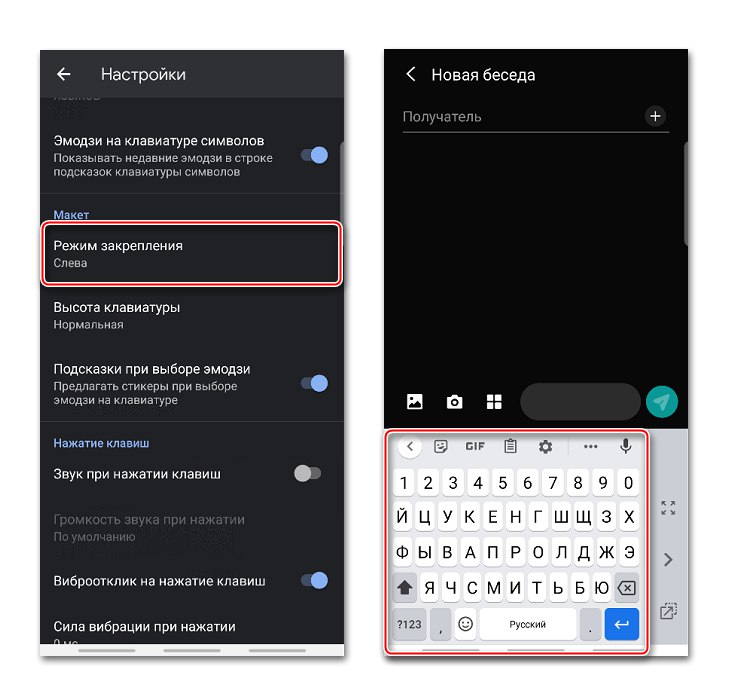
Pomocí postranní nabídky můžete v omezené oblasti odepnout, změnit strany nebo zvednout pole Jebord výše.
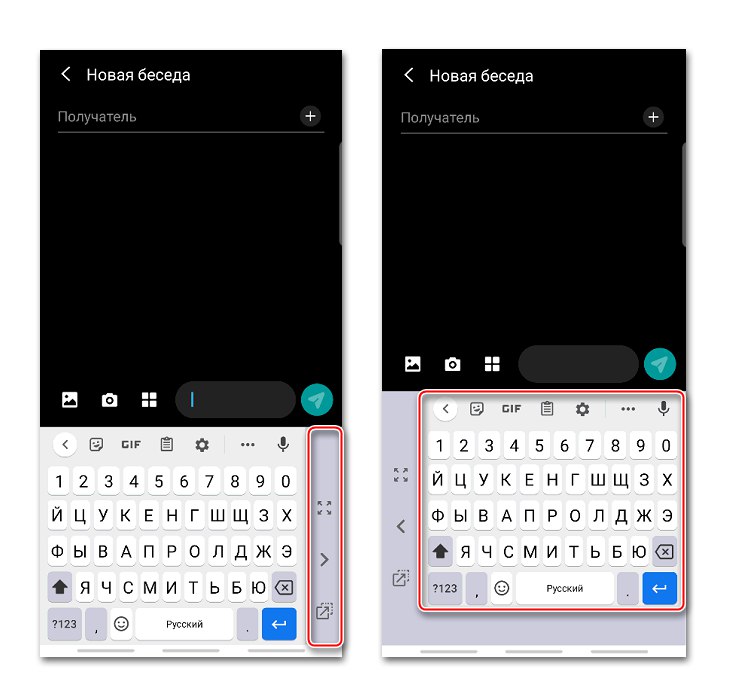
Volba "Výška klávesnice" umožňuje měnit velikost klíčů.
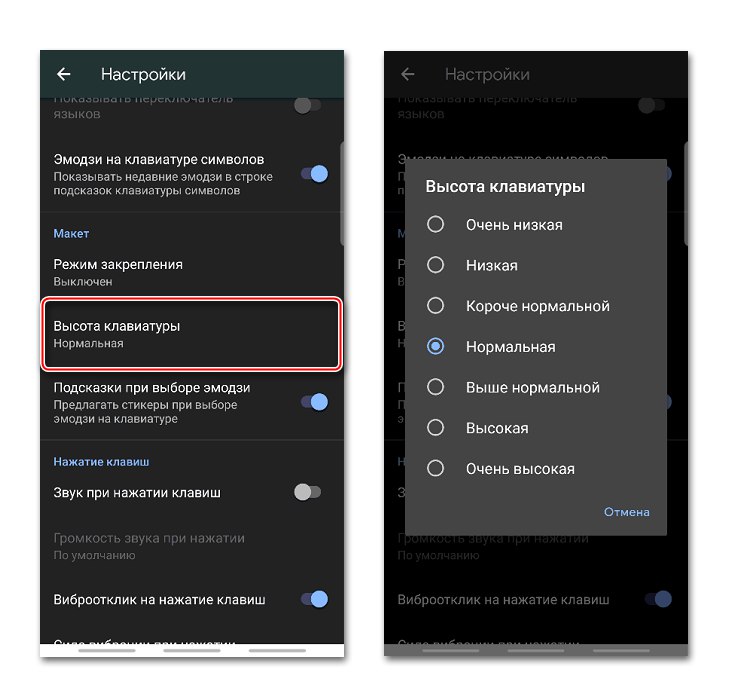
Existuje funkce, díky které při výběru emodži aplikace nabídne podobné nálepky.
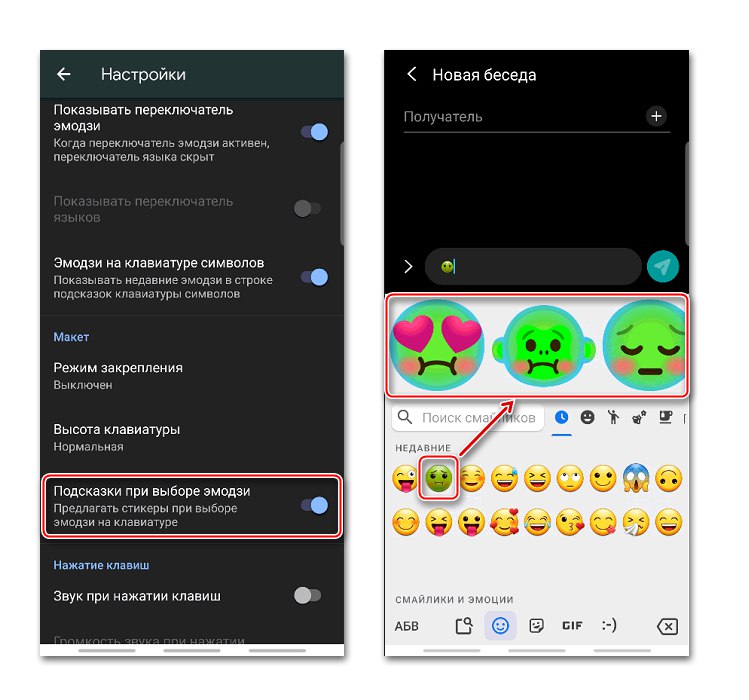
V Gboard můžete zapnout klíčovou zvukovou nebo vibrační zpětnou vazbu a poté změnit hlasitost zvuku a sílu vibrací.
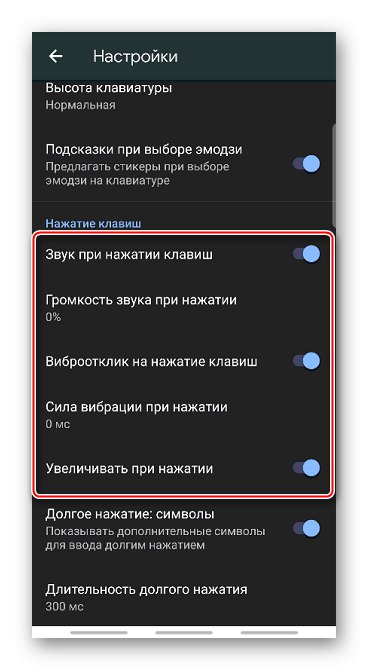
Když je příslušná možnost aktivována, zobrazí se při dlouhém stisknutí klávesy pole s dalšími symboly. Trvání lisu lze změnit.
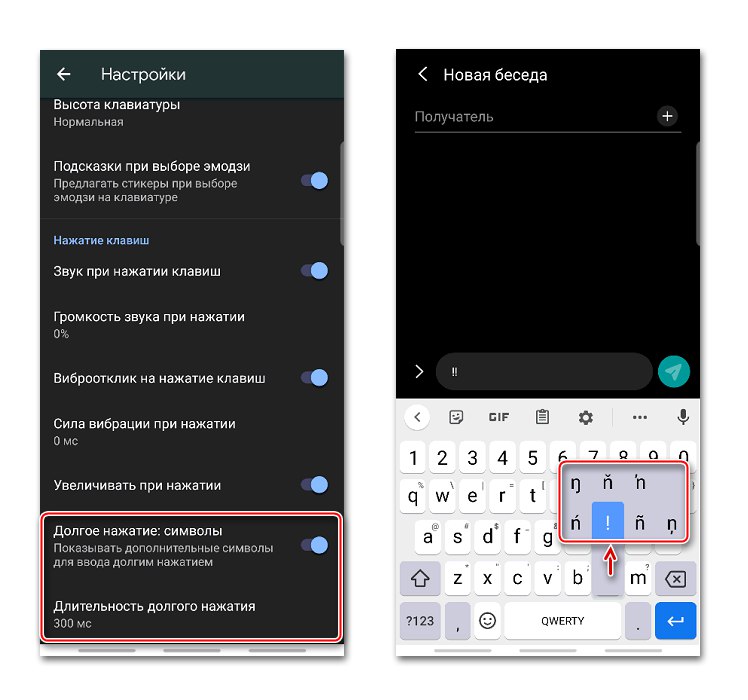
Témata
V kapitole „Témata“ je možné změnit design aplikace. Například můžete změnit barvu rozhraní a také vytvořit obrázek na pozadí fotografie nebo libovolného obrázku z galerie smartphonu.
- Klikněte na znaménko plus v bloku „Moje témata“, najděte vhodný obrázek a klepněte na něj.
- Umístěte obrázek do vybrané oblasti a klikněte "Dále".
- Na obrazovce náhledu upravte jas a klepněte na "Hotovo".
- Zapněte nebo vypněte obrysy kláves a stiskněte "Aplikovat".
![Přizpůsobení obrysu kláves v Gboardu]()
Na stejné obrazovce můžete upravit motiv nebo ho odstranit.
- Aby byl Jibord jasnější, můžete použít přednastavené barvy.
![Výběr barvy klávesnice v Gboard]()
Použijte jeden z dostupných obrázků na pozadí.
![Výběr výchozího obrázku na pozadí v Gboard]()
K dispozici jsou také barvy přechodu - světlé nebo tmavé.
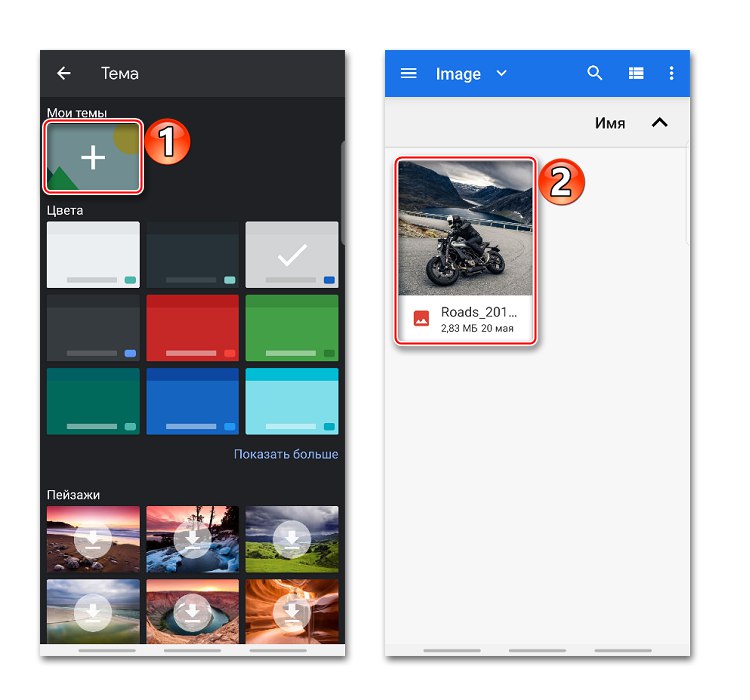
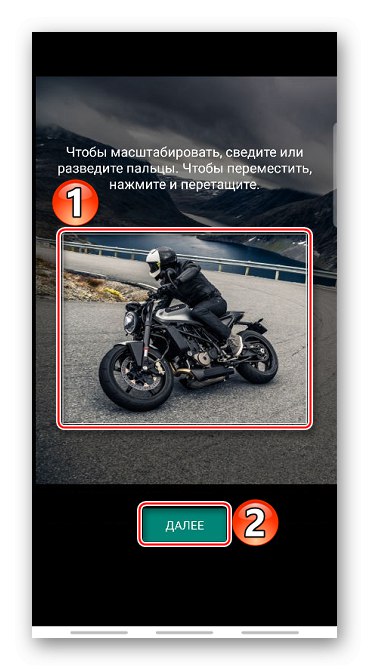
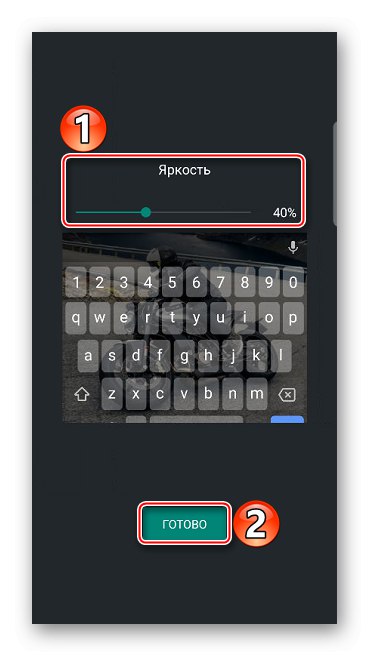
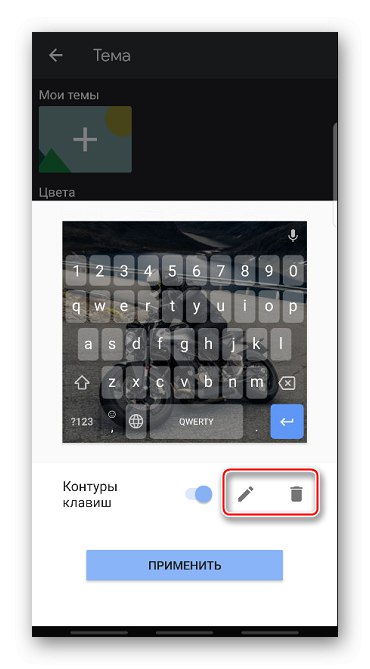
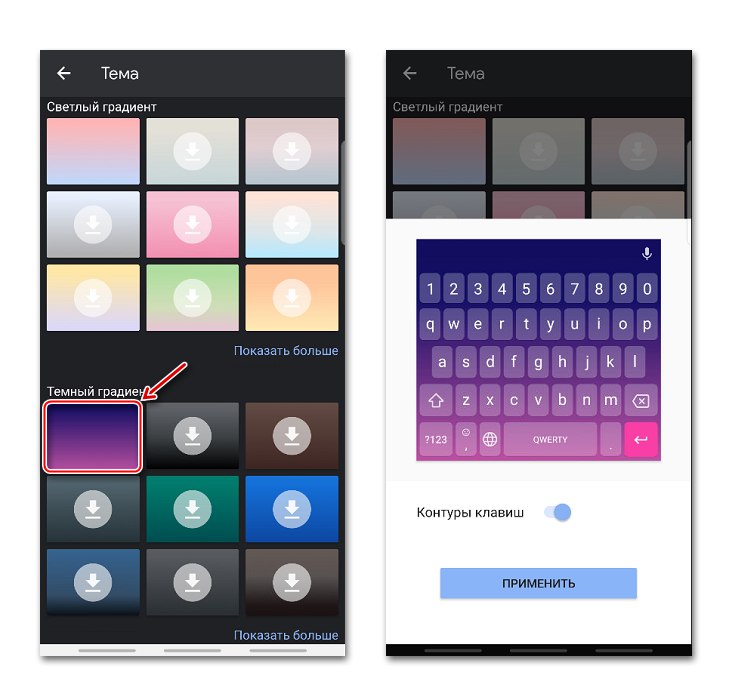
Oprava textu
To zahrnuje možnosti doporučené aplikací pro usnadnění zadávání textu. Můžete například povolit nebo zakázat emoji, řetězec výzvy během psaní, zabránit Jebordovi v navrhování obscénních slov a také povolit návrhy založené na předchozích slovech.
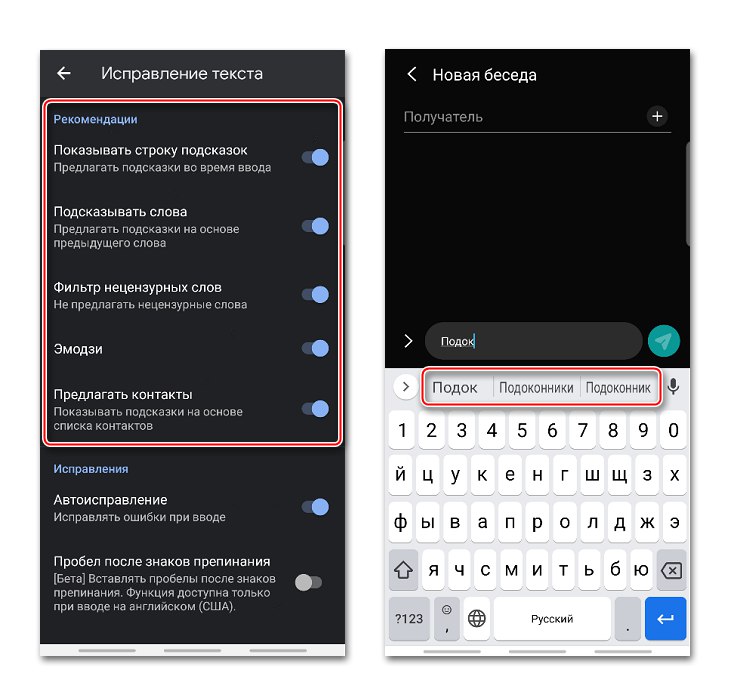
V bloku Opravy existují možnosti, díky nimž Gboard automaticky opraví chyby, označí slova překlepy, začne nové věty velkým písmenem a po dvojitém klepnutí na klávesu "Prostor" automaticky přidávat tečky s mezerou za slovy.
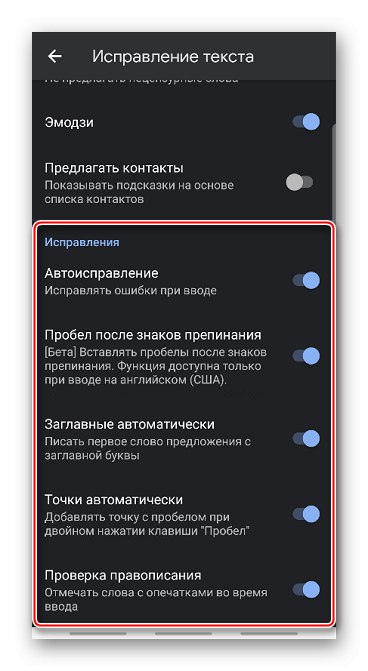
Kontinuální vstup
Pokud je funkce aktivní "Kontinuální zadávání", můžete psát bez zvednutí prstů z klávesnice. Se zapnutou možností "Nakreslit čáru" na klávesách zůstane otisk prstu.
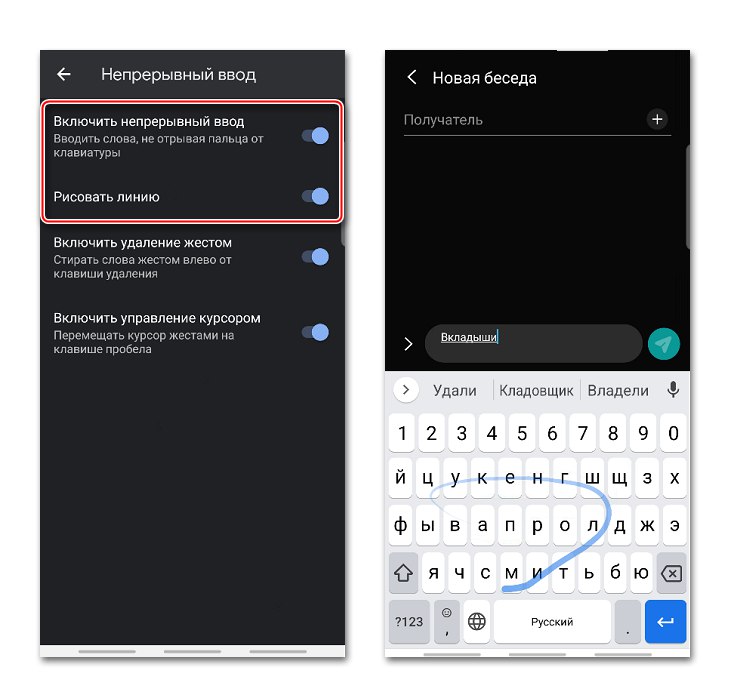
Funkce Povolit odstranění gest umožňuje mazat slova posunutím prstu doleva na klávesě mazání. Čím delší je přejetí prstem, tím více slov bude smazáno.
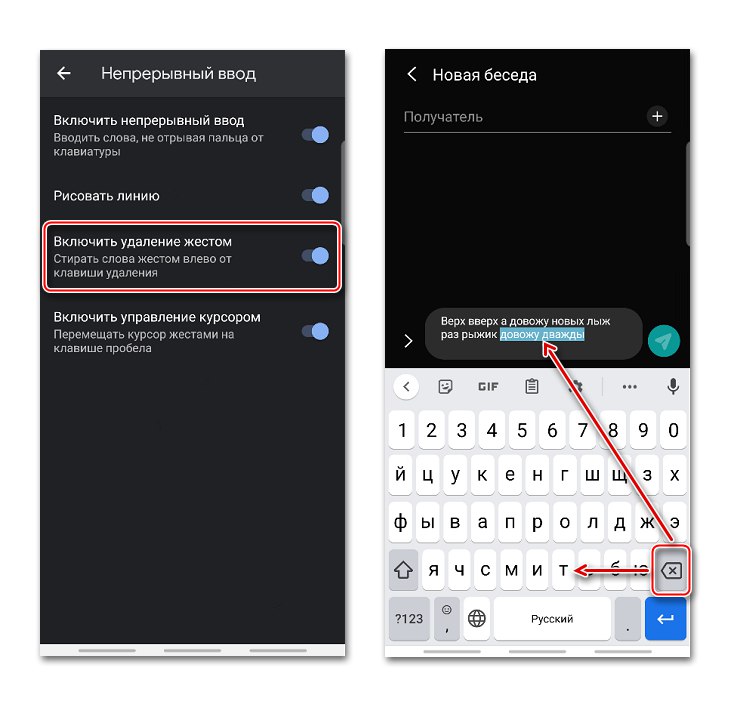
Chcete-li posunout kurzor, například při úpravách slov, můžete pohybovat prstem po klávesě doprava a doleva "Prostor"... K tomu musí být aktivována odpovídající možnost.
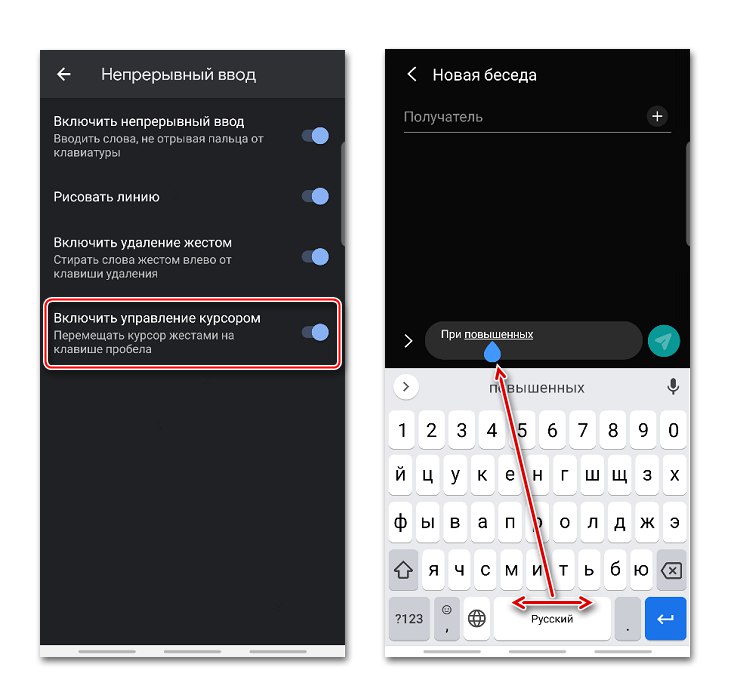
Slovník
Slovník můžete vytvořit v různých jazycích. Může obsahovat příliš dlouhá, často používaná slova nebo slova, která aplikace neustále opravuje nebo podtrhuje.
- V nastavení vyberte "Slovník" a jdi do „Osobní slovník“.
- Na další obrazovce vyberte jazyk a klepnutím na plus přidejte nové slovo.
- V horním sloupci napíšeme slovo celé a pod ním je zkratka několika písmen, po kterých aplikace dá nápovědu.
- Chcete-li odstranit slovo ze slovníku, vyberte ho a klikněte na ikonu "Vymazat".
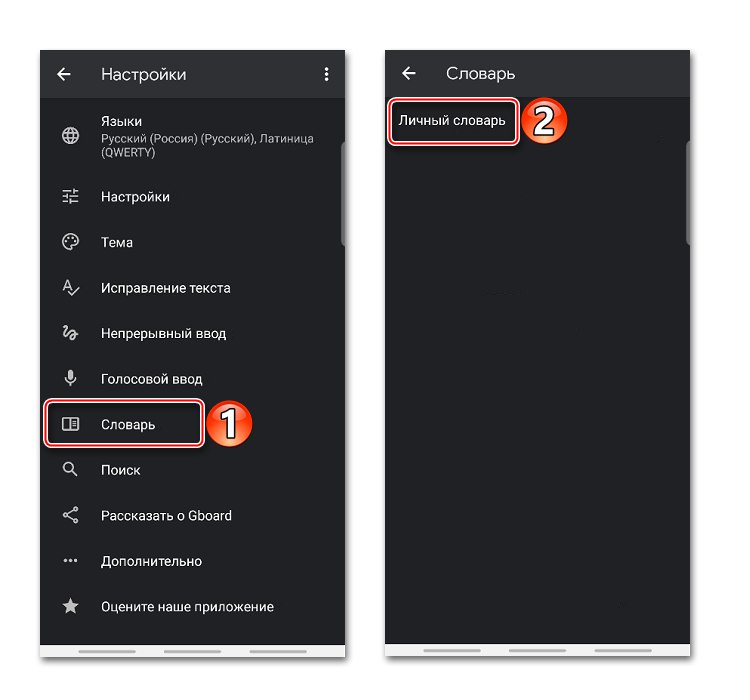
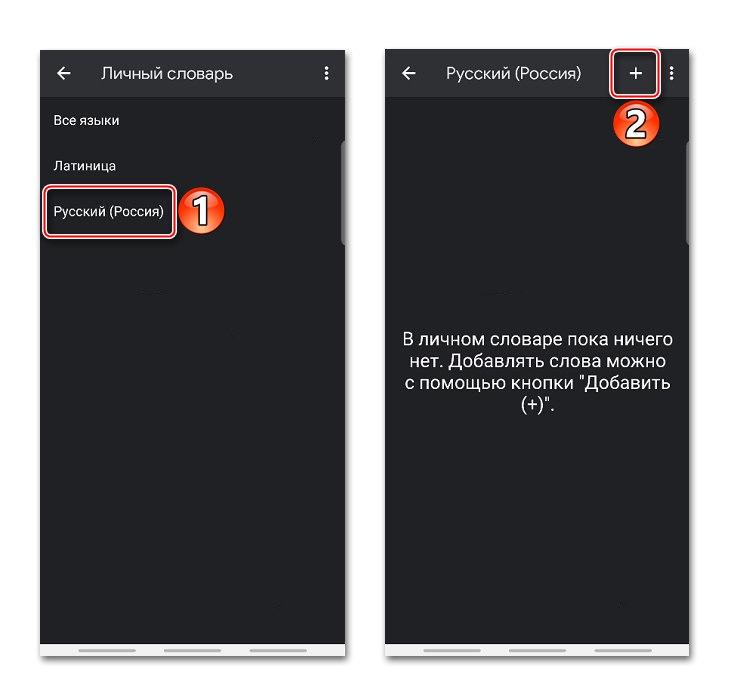
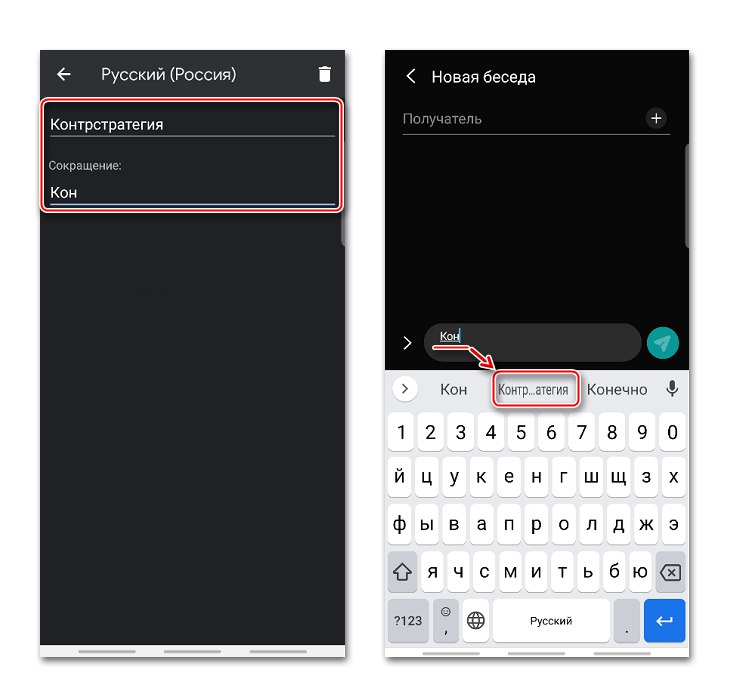
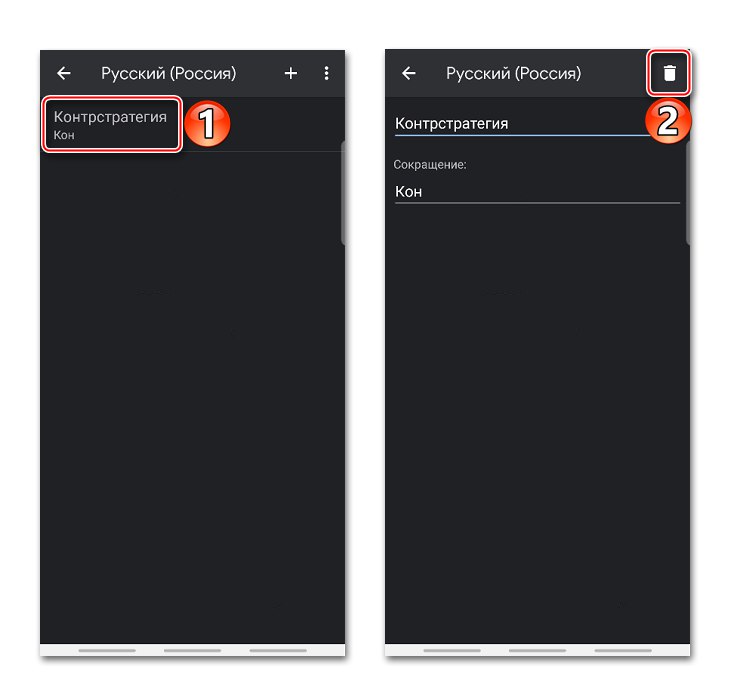
Hledání a hlasový vstup
V kapitole "Vyhledávání" ve výchozím nastavení povoleno „Tipy při hledání obsahu“... Pokud při zadávání textu potřebujete animovaný obrázek, emodži nebo nálepku, budou ve vstupním jazyce.
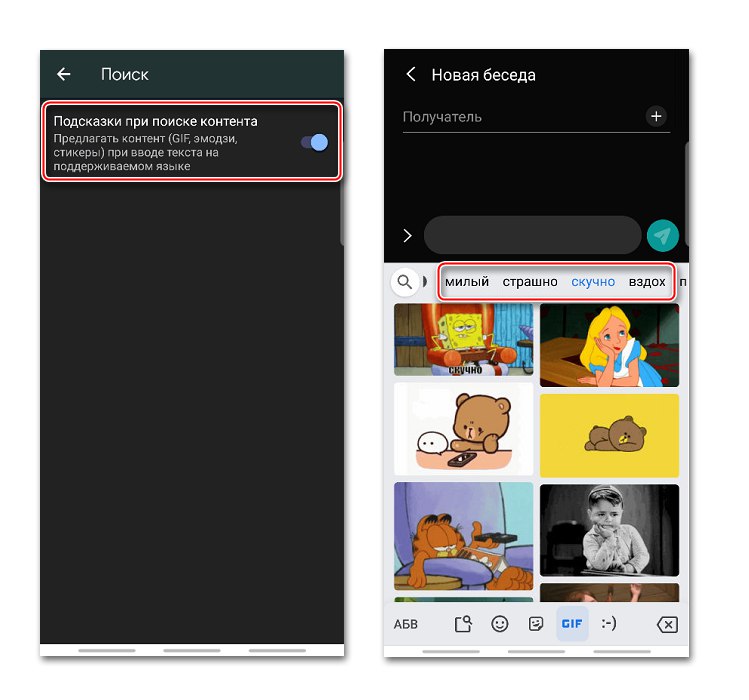
Aplikace podporuje funkci hlasového vytáčení. Chcete-li jej aktivovat, musíte stisknout tlačítko s ikonou mikrofonu.
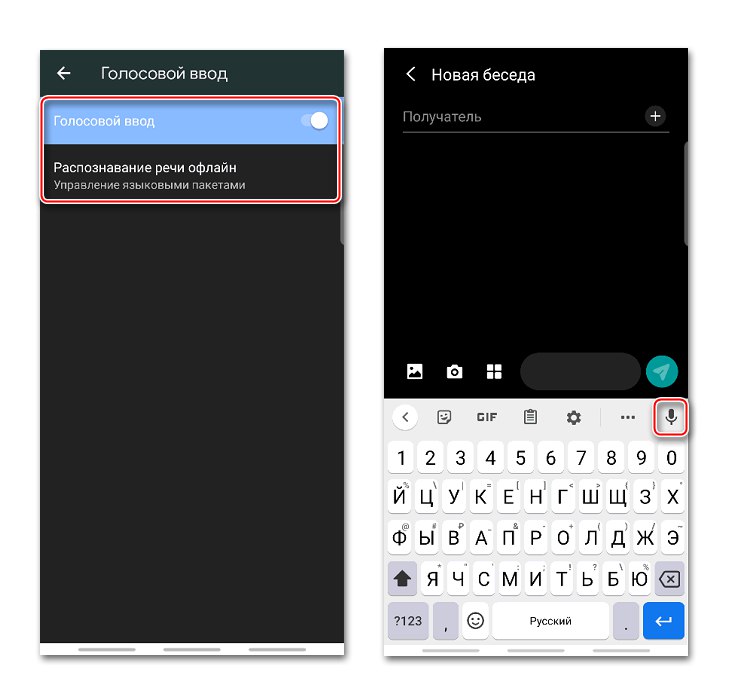
Jibord rozpoznává řeč v různých jazycích offline, ale k tomu si budete muset stáhnout odpovídající jazykový balíček.
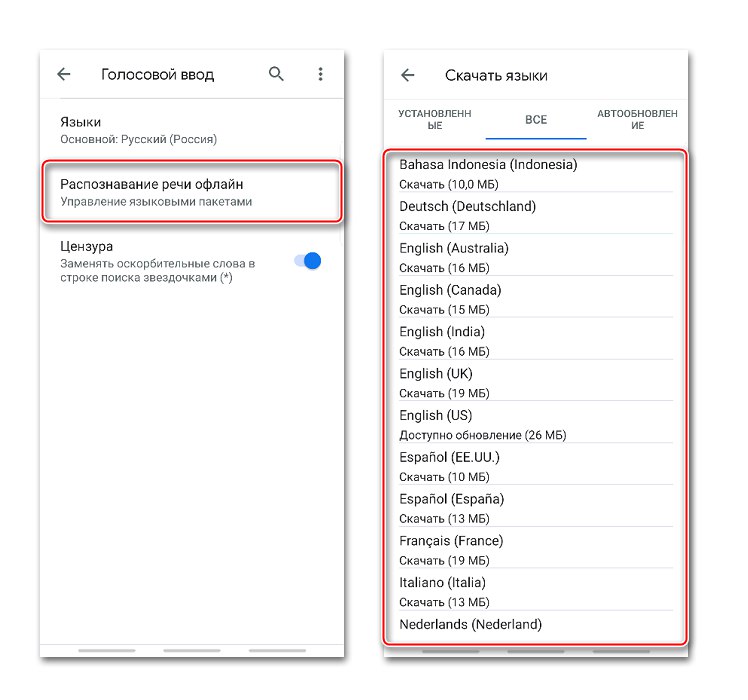
Jak změnit klávesnici
Gboard je považován za jednu z nejpopulárnějších klávesnic, ale existují stejně pohodlné aplikace od jiných vývojářů. Chcete-li použít software třetích stran nebo naopak nainstalovat standardní klávesnici, musíte je změnit v parametrech mobilního zařízení.
- Otevřeme „Nastavení“ telefon. Najděte nabídku „Jazyk a vstup“, protože jsou zde uloženy všechny vstupní aplikace. Vždy se jmenuje stejně, ale v závislosti na zařízení jej najdete v různých částech - "Obecné nastavení", "Pokročilé nastavení", "Osobní data", "Systém" atd.
- Tam Výchozí klávesnice a vyberte aplikaci.
- Pokud není na seznamu, budete jej muset přidat. V bloku "Klávesnice" klepněte na „Klávesnice na obrazovce“.
![Vyvolání seznamu dostupných klávesnic pro Android]()
Pak stiskneme „Ovládání klávesnic“.
- Vyhledáme a zapneme požadovaný software. Nyní ji lze nastavit jako výchozí.
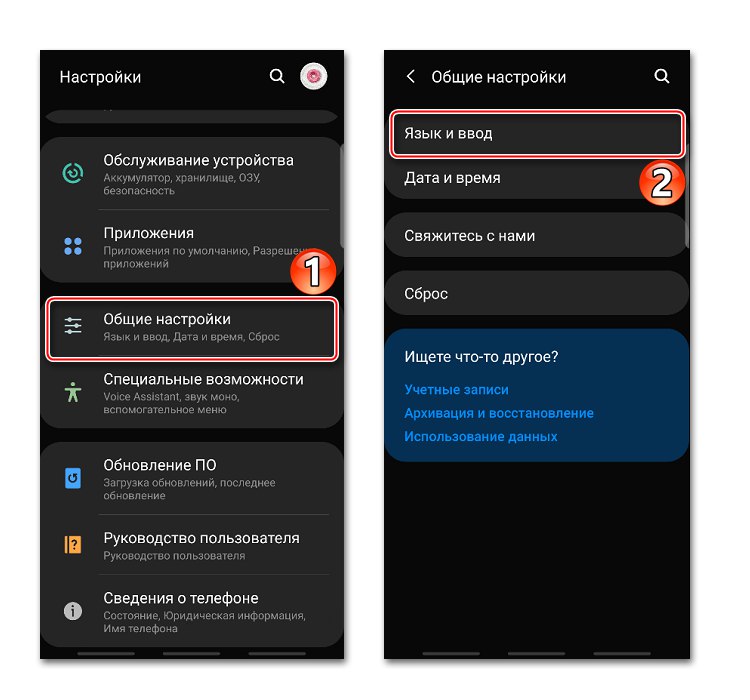
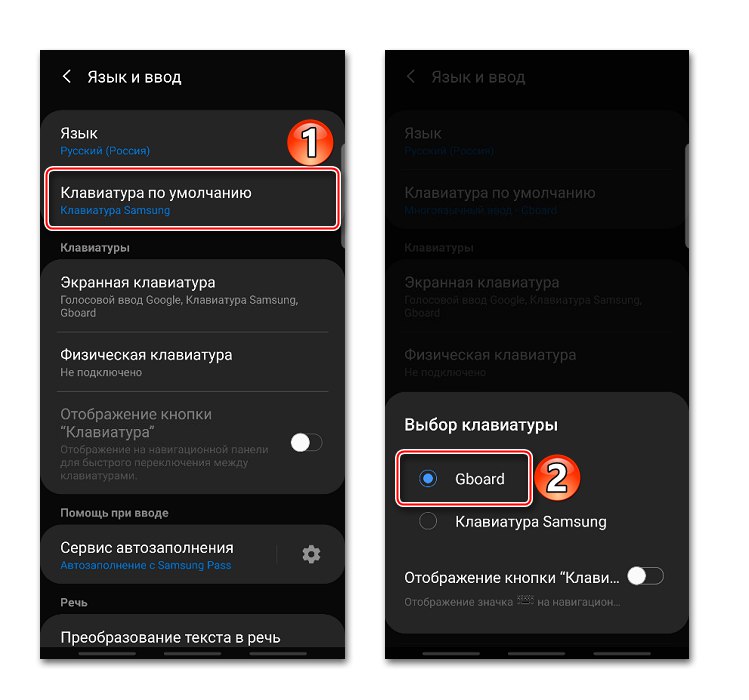
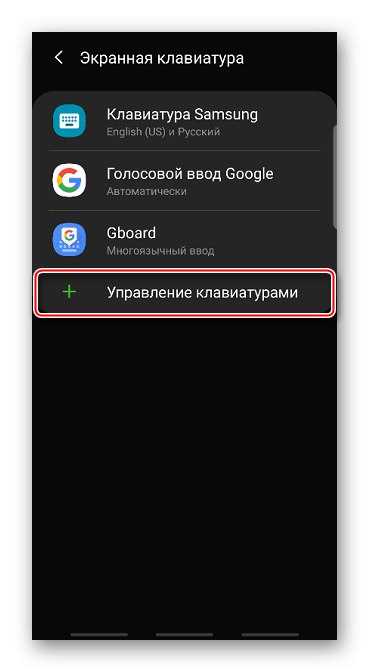
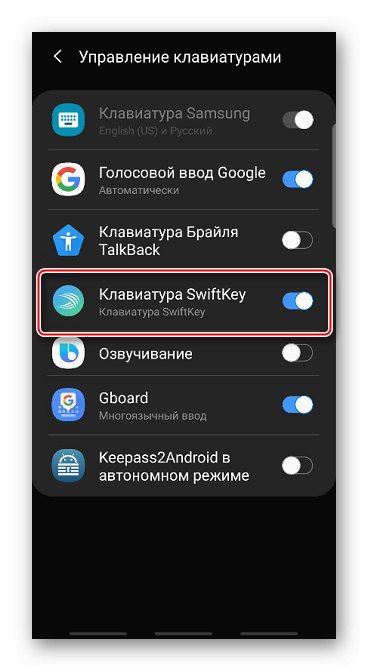
Přečtěte si také: Virtuální klávesnice pro Android
V dřívějších verzích systému Android se princip změny klávesnice mírně liší. To je podrobně popsáno v samostatném článku.
Více informací: Jak změnit klávesnici v systému Android