Nastavení mikrofonu v počítači se systémem Windows 7
Pro správný a nejefektivnější provoz téměř všech zařízení je nutné správné nastavení. Mikrofony pro počítače v tomto pravidlu nejsou výjimkou. Zjistěte, jak nastavit toto elektroakustické zařízení pro práci s počítačem v systému Windows 7 různými způsoby.
Viz též: Nastavení mikrofonu v systému Windows 10
Obsah
Provedení úpravy
Stejně jako většina ostatních úloh v počítači se nastavení mikrofonu provádí pomocí dvou skupin metod: pomocí softwaru jiného výrobce a vestavěných nástrojů operačního systému. Dále se podrobněji podíváme na oba tyto možnosti. Ale dříve, než začnete s úpravou, jak jste pochopili, je třeba připojit elektroakustické zařízení k počítači a zapnout jej.
Lekce: Zapněte mikrofon v počítači se systémem Windows 7
Metoda 1: Programy třetích stran
Nejprve zvážit metodu použití programů třetích stran pro nastavení mikrofonu. Uděláme to na příkladu oblíbené aplikace Free Audio Recorder.
- Po instalaci aplikace spusťte aplikaci a přejděte na kartu "Nahrávání" .
- Otevře se záložka, ve které můžete přímo nastavit rekordér, tj. Mikrofon.
- Z rozevíracího seznamu "Záznamové zařízení" můžete vybrat požadovaný mikrofon, na kterém budete provádět ladění, pokud je k počítači připojeno více takových zařízení.
- V rozevíracím seznamu Rozlišení a kanály můžete zvolit bitové rozlišení a kanál.
- V rozevíracím seznamu "Sampling Frenquency" můžete vybrat vzorkovací frekvenci, která je uvedena v Hertz.
- V dalším rozbalovacím seznamu "Bitový přenos MP3" je rychlost přenosu dat nastavena v kbps.
- Konečně pole OGG Quality označuje kvalitu OGG.
- Při tomto nastavení mikrofonu lze uvažovat. Nahrávání se spustí kliknutím na tlačítko "Spustit nahrávání" , které je znázorněno jako kruh s červenou tečkou uprostřed.
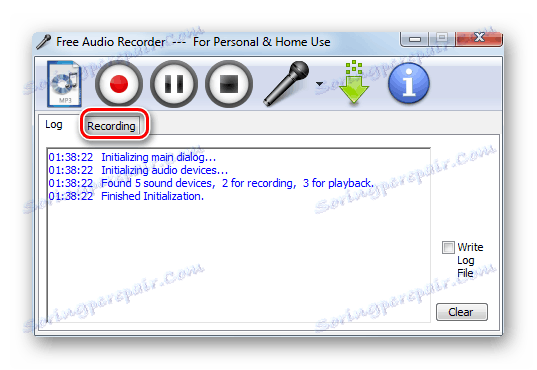
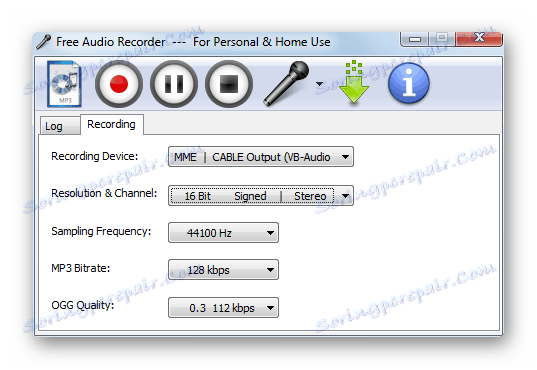
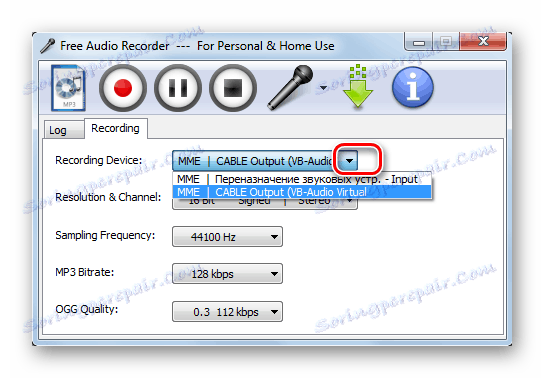
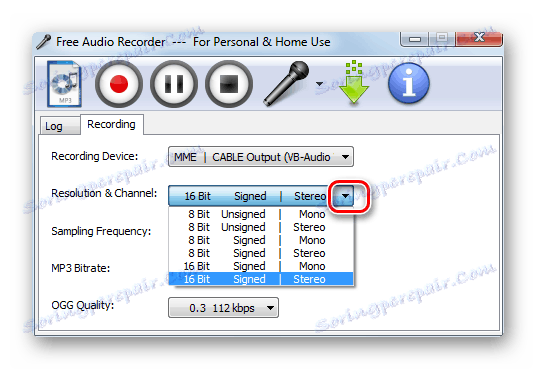
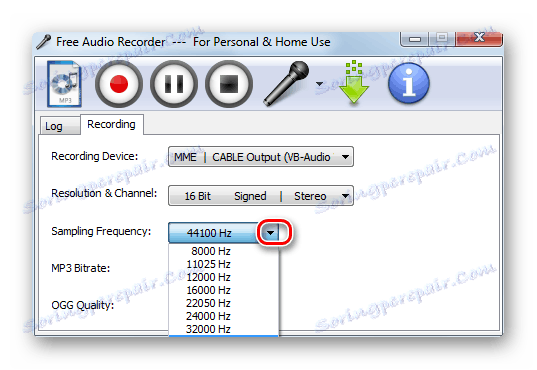
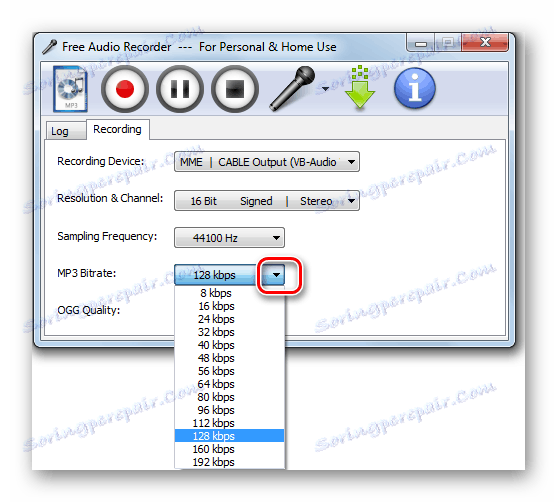
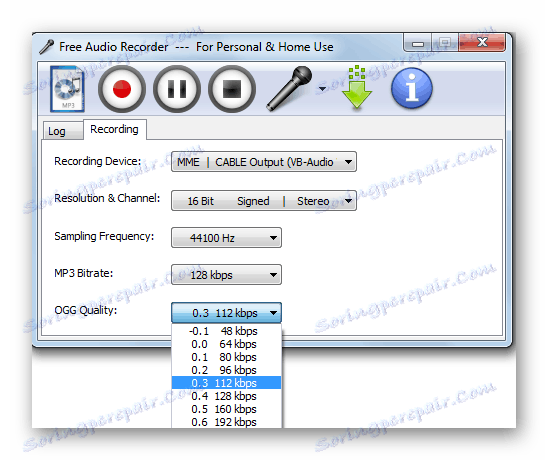
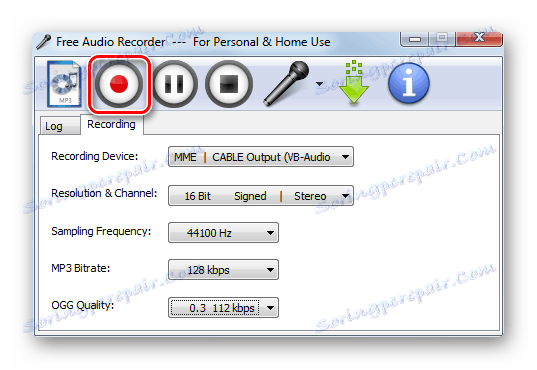
Je však nutné vzít v úvahu, že nastavení mikrofonu v programu Free Audio Recorder je lokální, nikoliv globální, to znamená, že se nevztahují na celý systém, ale pouze na záznam získaný přes zadanou aplikaci.
Viz též: Aplikace pro záznam zvuku z mikrofonu
Metoda 2: Sada nástrojů operačního systému
Následující způsob nastavení mikrofonu se provádí pomocí vestavěné sady nástrojů Windows 7 a vztahuje se na všechny služby a aplikace, které používají toto audio zařízení.
- Klikněte na tlačítko "Start" a přejděte na "Ovládací panely" .
- Otevřete sekci "Hardware a zvuk" .
- Přejděte na část "Zvuk" .
- V otevřeném okně nastavení zvuku přejděte na kartu Nahrávání .
![Přejděte na kartu Nahrávání v okně Zvuk v systému Windows 7]()
K této záložce se můžete dostat mnohem rychleji klepnutím pravé tlačítko myši na ikonu reproduktoru na ikoně reproduktoru a výběrem položky "Záznamové zařízení" ze seznamu.
- Přejděte na kartu výše, vyberte název aktivního mikrofonu, který chcete konfigurovat, a klikněte na tlačítko "Vlastnosti" .
- Otevře se okno vlastností mikrofonu. Přejděte na kartu Poslech .
- Zaškrtněte políčko "Poslouchejte z tohoto zařízení" a klikněte na tlačítko "Použít" . Teď vše, co jste řekla v akustickém zařízení, bude slyšet v reproduktorech nebo sluchátkách připojených k počítači. To je nezbytné, abyste mohli během ladění určit optimální hladinu zvuku. Pro pohodlnější a přesnější nastavení je však lepší používat reproduktory, nikoli sluchátka. Poté přejděte na kartu "Úrovně" .
- Na kartě "Úrovně" je nastaveno hlavní nastavení mikrofonu. Přetáhněte jezdec, abyste dosáhli optimálního zvuku. U silných elektroakustických zařízení stačí nastavit jezdec uprostřed a pro slabé elektroakustické zařízení je nutné ho přetáhnout do krajní pravé polohy.
- Na záložce "Upřesnit" je uvedena hloubka bitů a vzorkovací frekvence. V rozevíracím seznamu můžete vybrat požadovanou úroveň. Pokud máte příliš starý počítač, můžete bezpečně vybrat nejnižší možnost. Pokud máte pochybnosti, je lepší se toto nastavení vůbec nedotýkat. Výchozí hodnota také poskytuje přijatelnou úroveň zvuku.
- Po dokončení všech potřebných nastavení a spokojenosti s přehráváním zvuku se vraťte na kartu "Listen" a nezapomeňte zrušit zaškrtnutí volby "Poslech z tohoto přístroje" . Poté klikněte na tlačítko "Použít" a "OK" . Tím se dokončí nastavení mikrofonu.
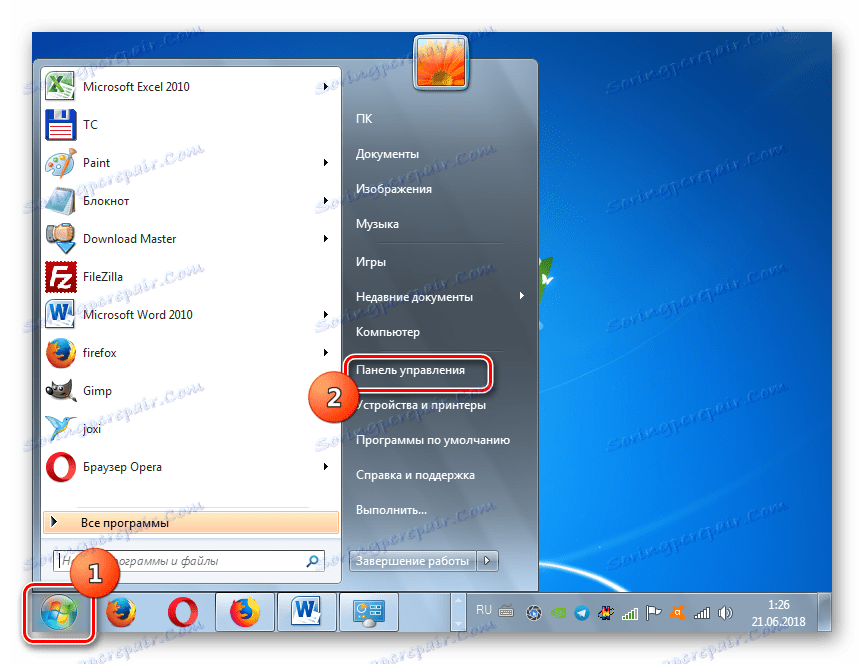
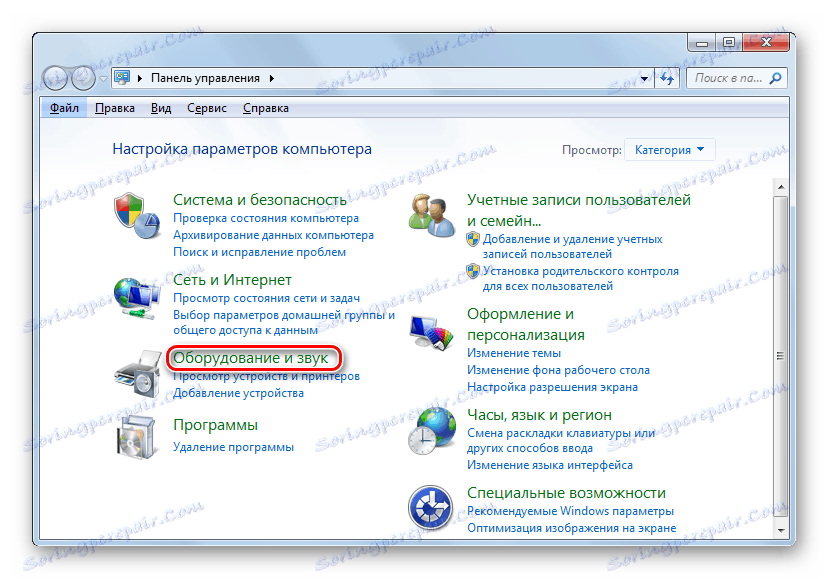
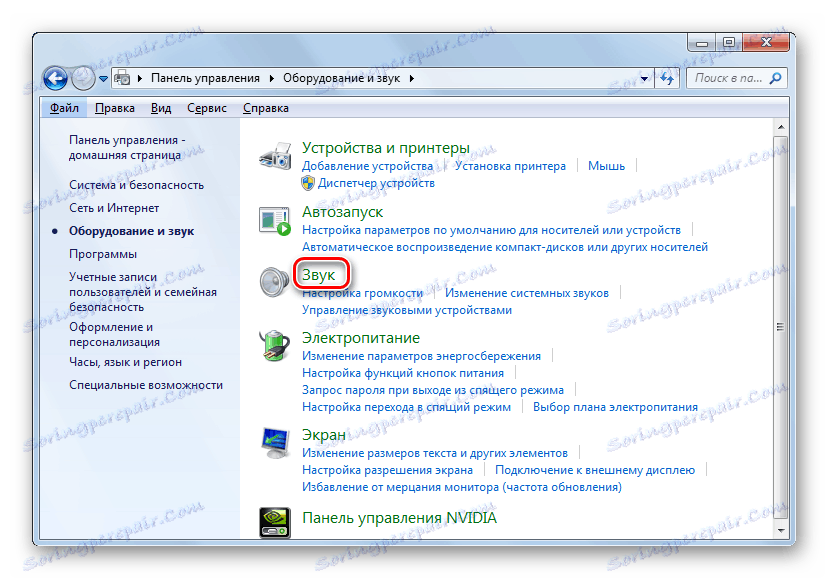
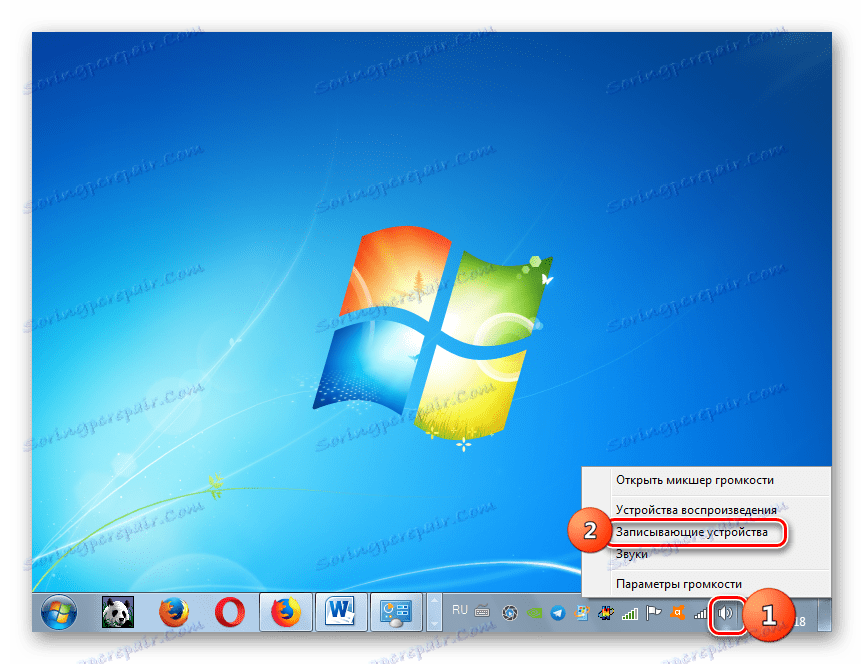

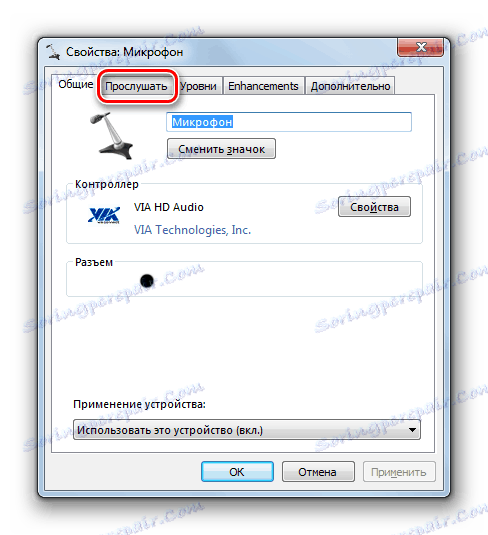

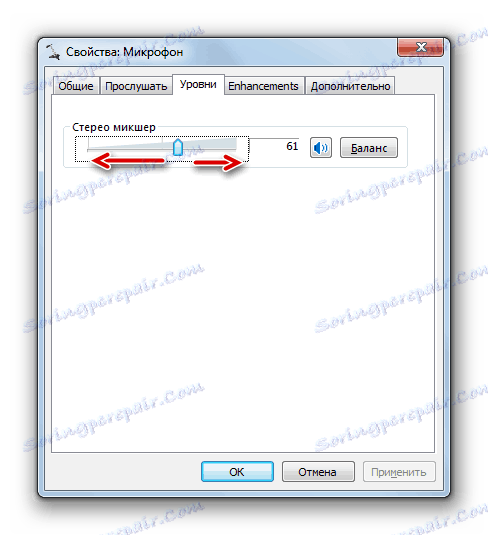
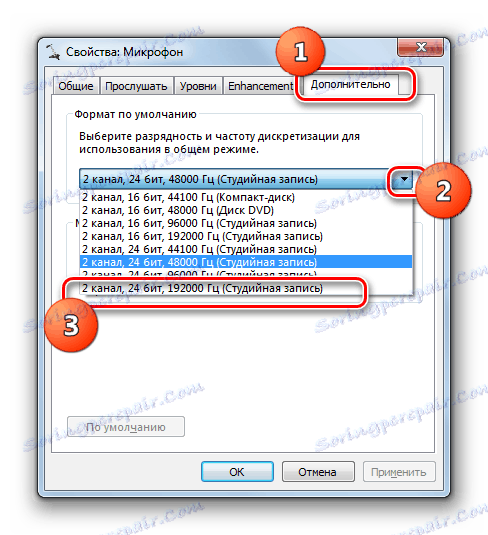

Mikrofon můžete konfigurovat v systému Windows 7 pomocí programů třetích stran nebo pomocí vestavěných nástrojů systému. V prvním případě je často více prostor pro přesnější ladění pomocí různých zvukových indikátorů, ale tato nastavení se vztahují pouze na zvuk zaznamenaný samotným programem. Změna stejných parametrů systému vám umožňuje globálně upravit nastavení mikrofonu, ačkoli ne vždy stejně důkladně jako u softwaru jiného výrobce.

