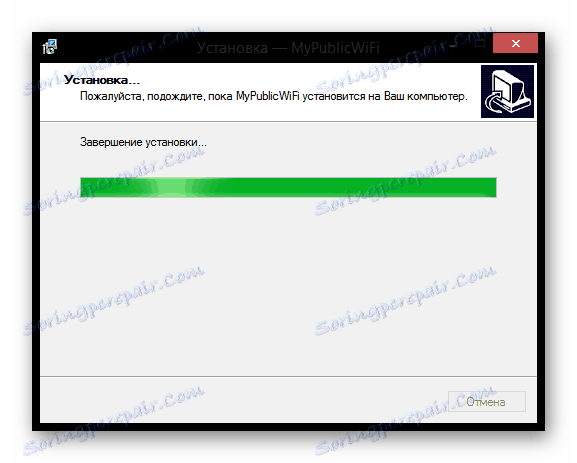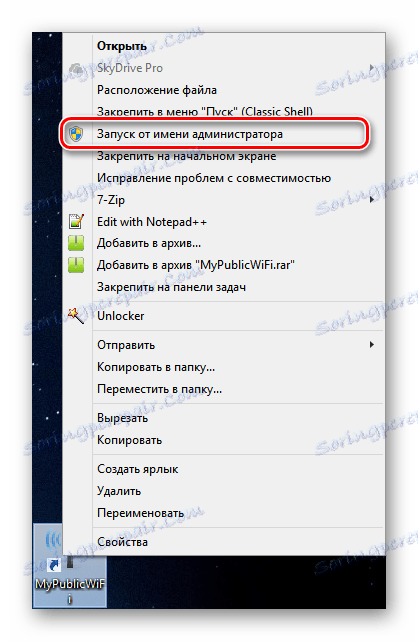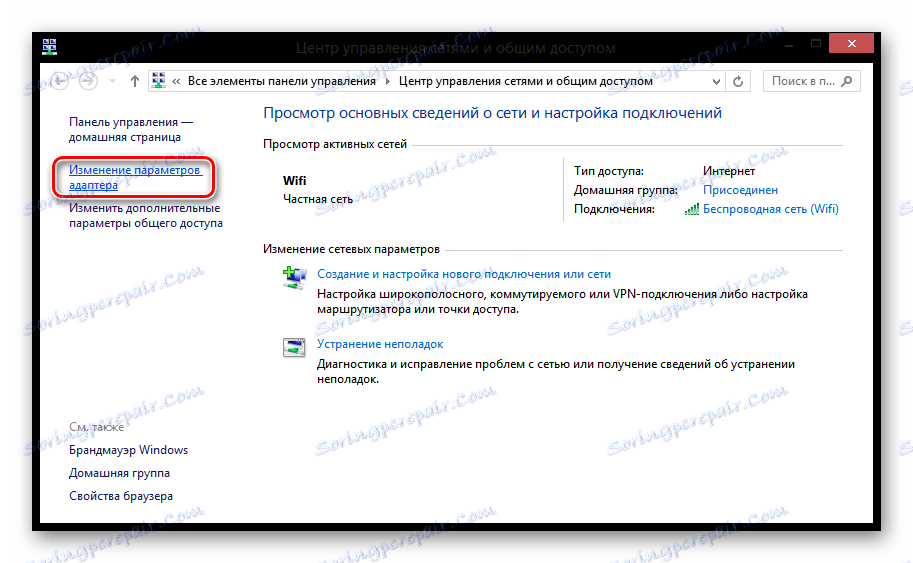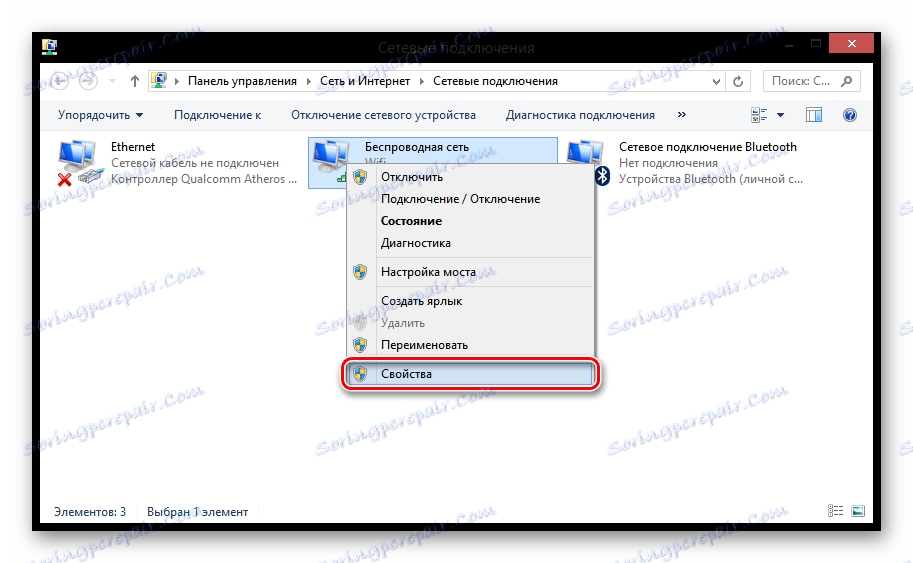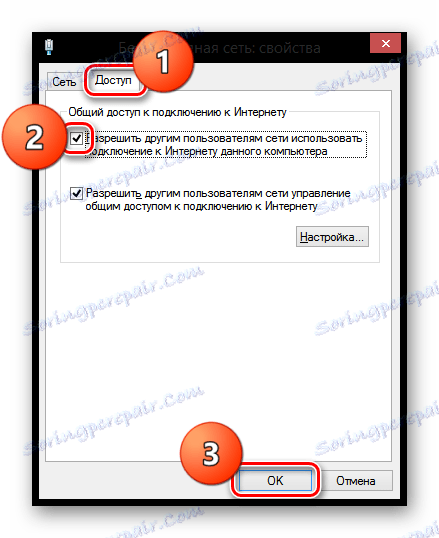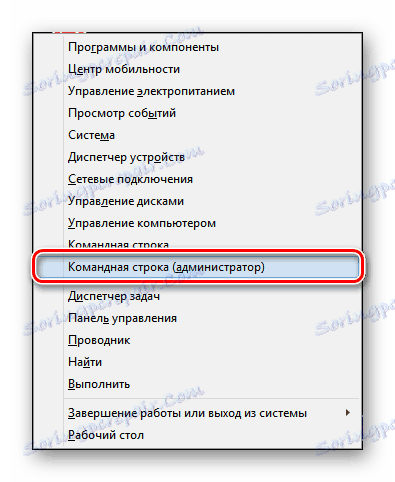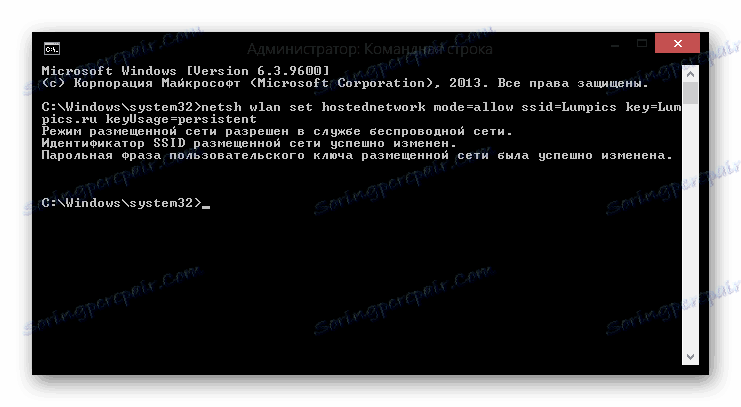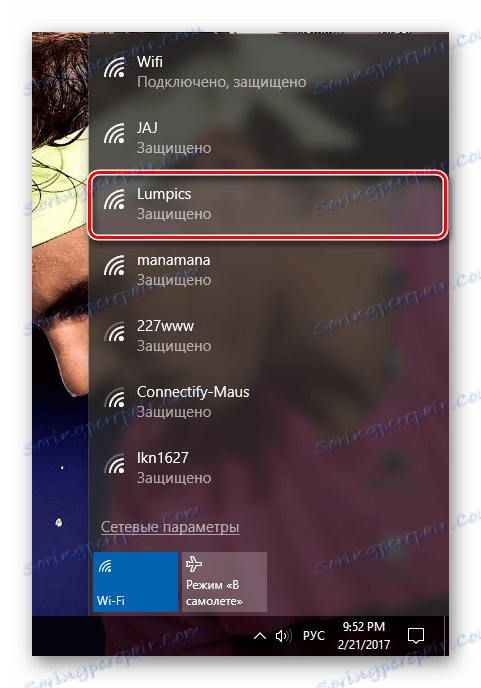Jak rozdělit Wi-Fi z notebooku v systému Windows 8
Mnoho lidí si už nemůže představit svůj život bez světa po celém světě, protože asi polovinu (nebo ještě více) volného času strávíme online. Wi-Fi vám také umožňuje připojit se k internetu kdekoli a kdykoli. Ale co když není směrovač a je k notebooku pouze kabelové připojení? To není problém, protože můžete používat zařízení jako router Wi-Fi a distribuovat bezdrátový internet.
Obsah
Distribuce Wi-Fi z notebooku
Pokud nemáte směrovač, ale potřebujete Wi-Fi distribuovat do několika zařízení, distribuci můžete vždy organizovat pomocí přenosného počítače. Existuje několik jednoduchých způsobů, jak zařízení změnit na přístupové místo a v tomto článku se o něm dozvíte.
Pozor prosím!
Předtím než uděláte něco, ujistěte se, že máte v notebooku nainstalovanou nejnovější (nejnovější) verzi ovladačů sítě. Aktualizaci softwaru počítače můžete aktualizovat na oficiálních stránkách výrobce.
Metoda 1: Použití aplikace MyPublicWiFi
Nejjednodušší způsob distribuce Wai-Fay je použití dalšího softwaru. MyPublicWiFi - Poměrně jednoduchý nástroj s intuitivním rozhraním. Je zcela zdarma a pomůže vám rychle a snadno přeměnit zařízení na přístupový bod.
- Prvním krokem je stahování a instalace programu a po restartování notebooku.
![Instalace služby MyPublicWiFi]()
- Nyní spusťte MayPablikVayFay s právy správce. Chcete-li to provést, klepněte pravým tlačítkem myši na program a vyhledejte položku "Spustit jako správce" .
![Spusťte službu MyPublicWiFi jako správce]()
- V okně, které se otevře, můžete okamžitě vytvořit přístupový bod. Chcete-li to provést, zadejte název sítě a heslo pro něj a vyberte připojení k Internetu, pomocí kterého je váš notebook připojen k síti. Spusťte distribuci Wi-Fi kliknutím na tlačítko "Nastavení a spuštění hotspotu" .
![MyPublicWifi]()
Nyní se můžete připojit k internetu z libovolného zařízení přes svůj laptop. Můžete také studovat nastavení programu, kde najdete některé zajímavé funkce. Můžete například vidět všechna zařízení připojená k vám, nebo můžete blokovat všechny stahované torrenty z vašeho přístupového bodu.
Metoda 2: Používání nativních nástrojů systému Windows
Druhým způsobem distribuce internetu je použití centra sítě a sdílení. Jedná se již o standardní nástroj Windows a není třeba stahovat další software.
- Otevřete Centrum správy sítě jakýmkoli způsobem, který znáte. Například použijte vyhledávání nebo klepněte pravým tlačítkem myši na ikonu síťového připojení v zásobníku a vyberte příslušnou položku.
![Centrum správy sítě]()
- Pak v nabídce vlevo najděte položku "Změnit nastavení adaptéru" a klikněte na ni.
![Windows 8 Centrum pro sdílení a sdílení]()
- Nyní klepněte pravým tlačítkem myši na připojení, pomocí kterého jste připojeni k Internetu, a přejděte na položku "Vlastnosti".
![Vlastnosti připojení Windows 8]()
- Otevřete kartu Přístup a povolte uživatelům sítě používat připojení k Internetu vašeho počítače zaškrtnutím políčka v zaškrtávacím políčku. Poté klikněte na tlačítko "OK" .
![Vlastnosti bezdrátové sítě]()
Nyní můžete přistupovat k síti z jiných zařízení pomocí připojení k Internetu vašeho notebooku.
Metoda 3: Použijte příkazový řádek
Také existuje jiný způsob, jak můžete notebook přepnout do přístupového bodu - použijte příkazový řádek. Konzola je výkonný nástroj, pomocí kterého můžete provádět téměř všechny akce systému. Proto postupujte takto:
- Nejprve zavolejte konzole jako správce jakýmkoli způsobem, který víte. Například stiskněte kombinaci kláves Win + X. Otevře se nabídka, ve které je třeba vybrat položku "Příkazový řádek (správce)" . O ostatních způsobech volání konzoly se můžete dozvědět tady .
![Zavolejte příkazový řádek jako správce systému Windows 8]()
- Nyní se přesuneme na konzolu. Chcete-li začít, musíte vytvořit virtuální přístupový bod, pro který zadejte následující příkaz v příkazovém řádku:
netsh wlan set hostednetwork mode=allow ssid= key= keyUsage=persistent{$lang_domain}netsh wlan set hostednetwork mode=allow ssid= key= keyUsage=persistent{$lang_domain}netsh wlan set hostednetwork mode=allow ssid= key= keyUsage=persistentParametr ssid = určuje název bodu, který může být zcela odlišný, pokud byl pouze napsán latinkou a délkou 8 nebo více znaků. A text podle položky = - heslo, které musíte zadat pro připojení.
![Příkazový řádek správce systému Windows 8]()
- Dalším krokem je zahájení našeho internetového přístupového bodu. Chcete-li to provést, zadejte následující příkaz do konzoly:
netsh wlan start hostednetwork![Příkazový řádek správce systému Windows 8]()
- Jak můžete vidět, nyní máte možnost připojit se k Wi-Fi, kterou distribuujete. Zastavení distribuce můžete, pokud zadáte následující příkaz do konzoly:
netsh wlan stop hostednetwork![Přístupový bod jiných zařízení]()
Takže jsme uvažovali o třech způsobech, kterými můžete svůj laptop používat jako směrovač a přenést do sítě z jiných zařízení prostřednictvím připojení k internetu vašeho notebooku. Jedná se o velmi pohodlnou funkci, která není známa všem uživatelům. Řekněte svým přátelům a známým o možnostech jejich notebooku.
Přejeme Vám úspěch!