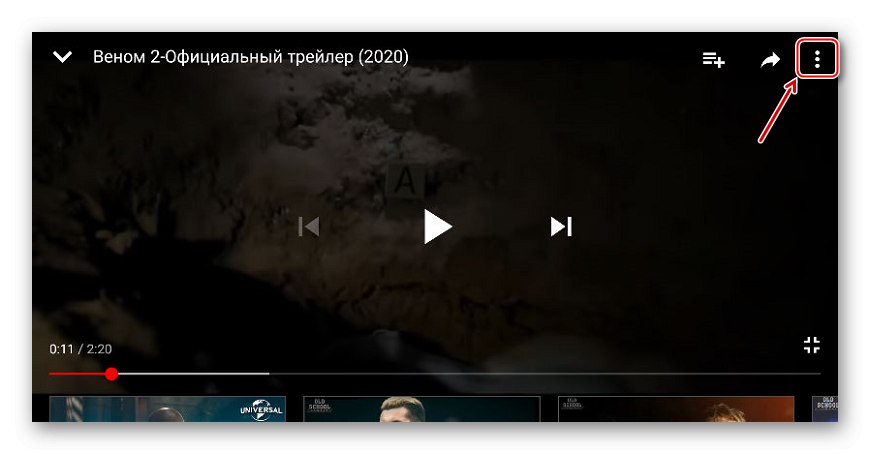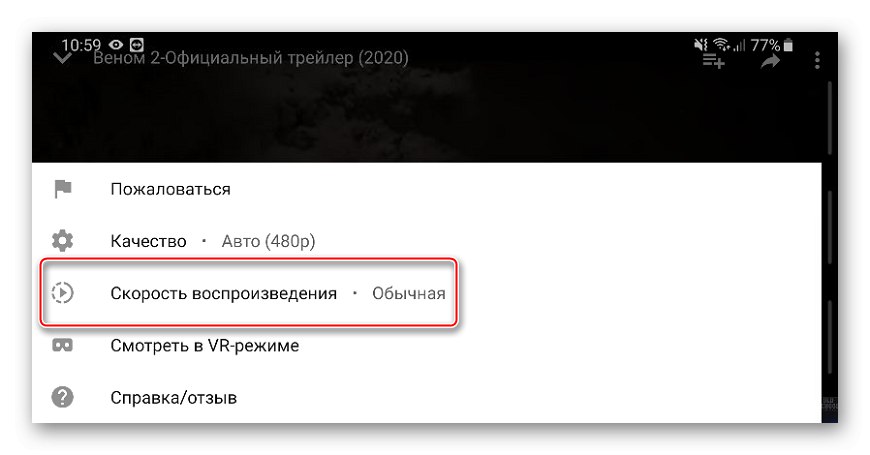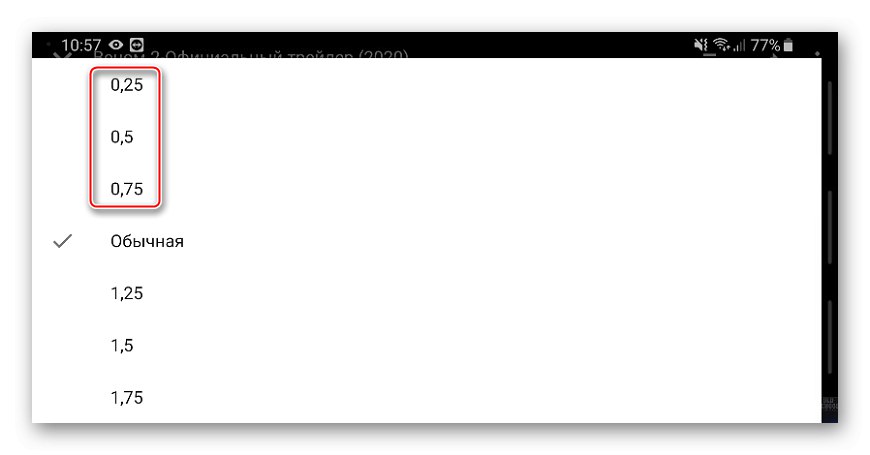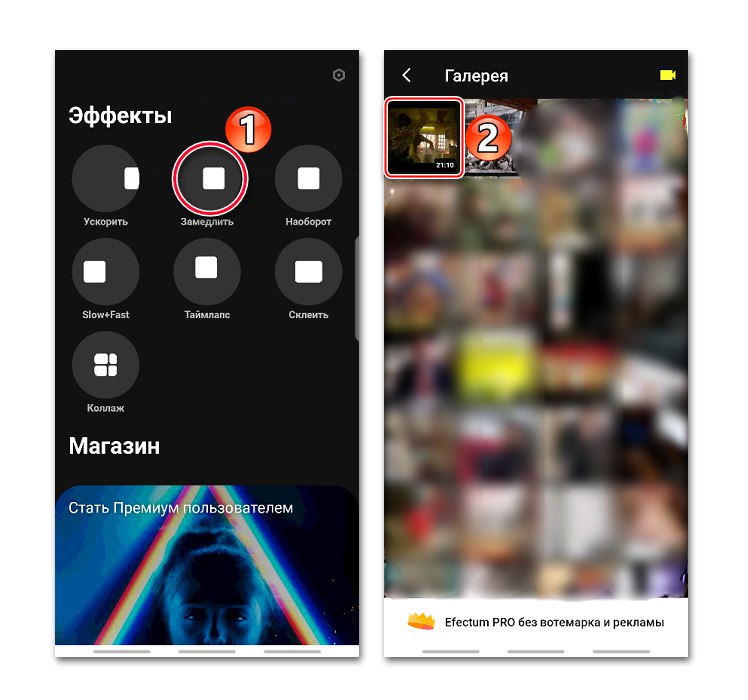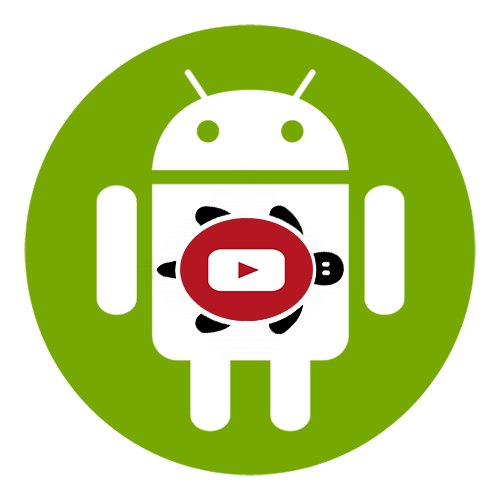
Metoda 1: Efectum
Efectum je nástroj pro zpracování videí, ze kterých lze načíst „Galerie“ nebo střílejte přímo z aplikace. Umožňuje vám použít zpomalené, rychlé a dokonce i zpětné přehrávání filmů. Kromě toho můžete vybrat rychlost, oříznout a zobrazit náhled videa, překrýt hudbu a další funkce.
Stáhněte si Efectum z obchodu Google Play
- Spusťte aplikaci, vyberte možnost "Zpomal" a nahrajte požadované video.
![Nahrávání videí do Efectum]()
Nebo klikněte na ikonu s obrázkem fotoaparátu a pořiďte video, které se poté automaticky přidá do editoru.
- Pokud potřebujete nejprve video oříznout, posuňte lištu přehrávání prstem do požadovaného okamžiku a klikněte na ikonu nůžek.
- Chcete-li odstranit vybraný segment, klepněte na křížek v jeho pravém horním rohu, poté vystřihněte další segment nebo stiskněte "Dále".
- Na další obrazovce klikněte na "Zpomal"... Zobrazí se modrá oblast, ve které se video bude přehrávat pomaleji. Jeho rychlost je uvedena ve středu oblasti.
- Chcete-li zvětšit segment, přidržte jej za okraj a vytáhněte do strany.
- Chcete-li změnit rychlost, klepněte na vybranou oblast, vyberte jinou hodnotu a stiskněte "Aplikovat".
- Chcete-li zpomalit další okamžik videa, najděte jej a přidejte novou oblast.
- Chcete-li nastavit stejnou rychlost pro celé video, dvakrát klepněte na modrou oblast.
- Po nastavení klikněte na "Dále".
- Na další obrazovce vyberte kvalitu.
- V případě potřeby přidejte efekty. Můžete použít filtry, rámečky, přidat text, nálepku nebo zvuk. Pokračujeme klepnutím na "Dále".
- Uložená videa budou s logem aplikace. Chcete-li jej odstranit, klikněte na nápis "Efectum" a buď kupujeme pouze tuto funkci, nebo okamžitě verzi PRO s dalšími funkcemi.
- Chcete-li zobrazit výsledné video, klepněte na ikonu přehrávání.
- Lisujeme „Uložit do galerie“... Cesta, kde najdete video, je zobrazena níže.
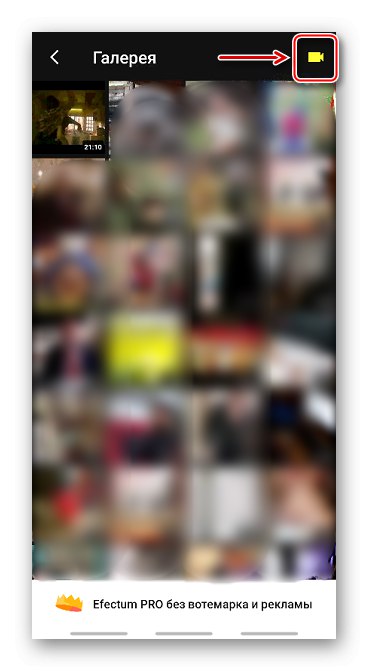
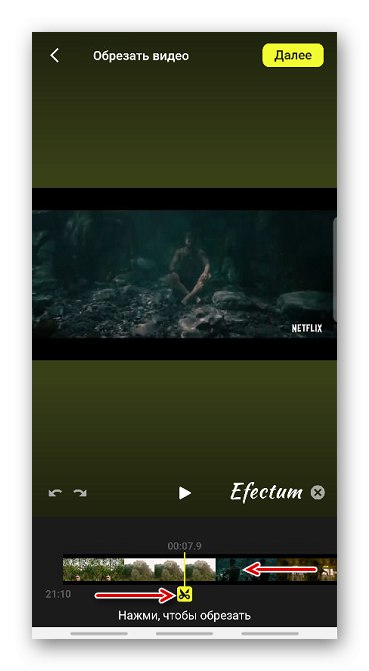
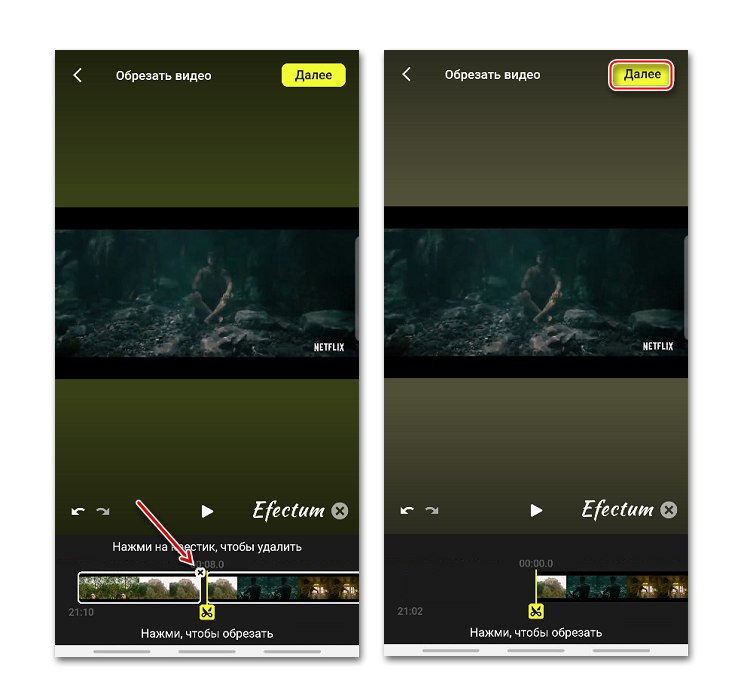
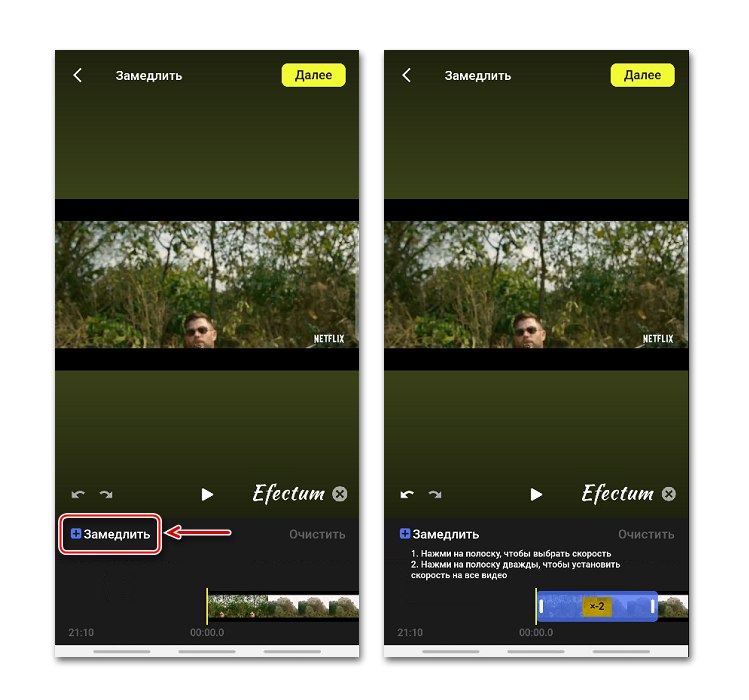
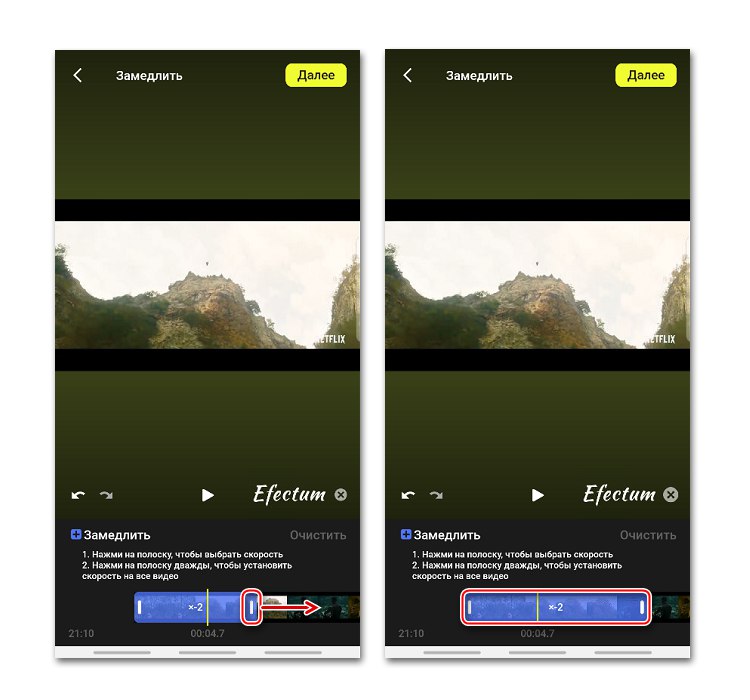
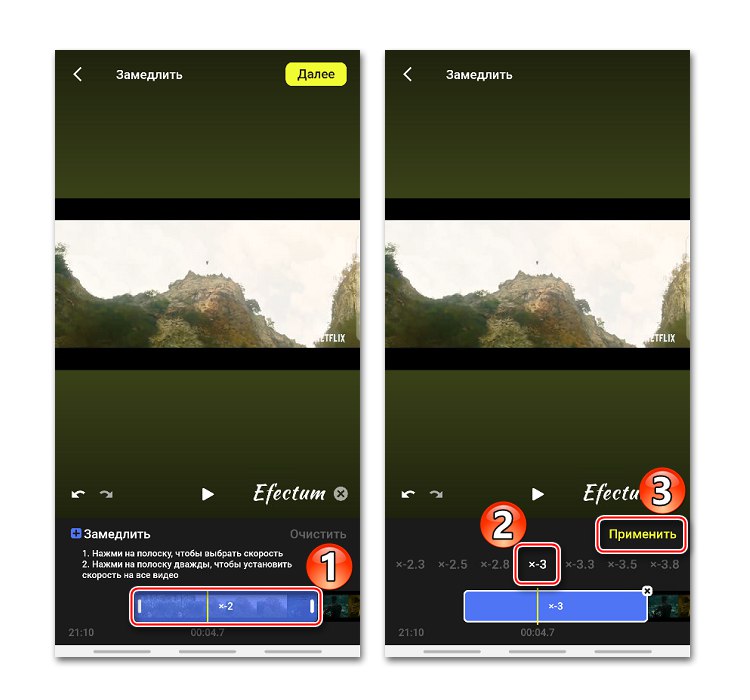
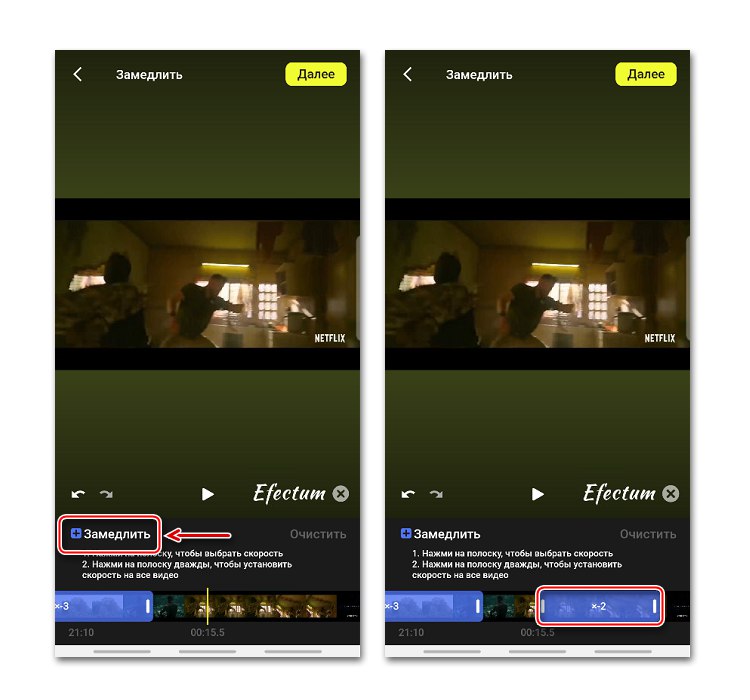
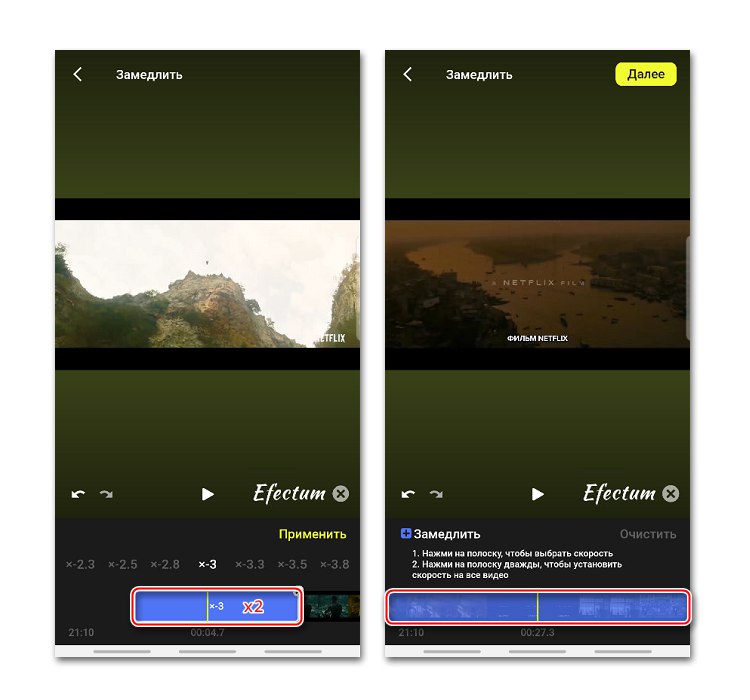
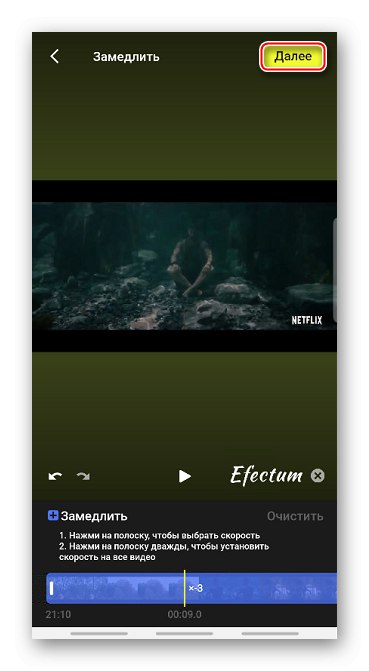
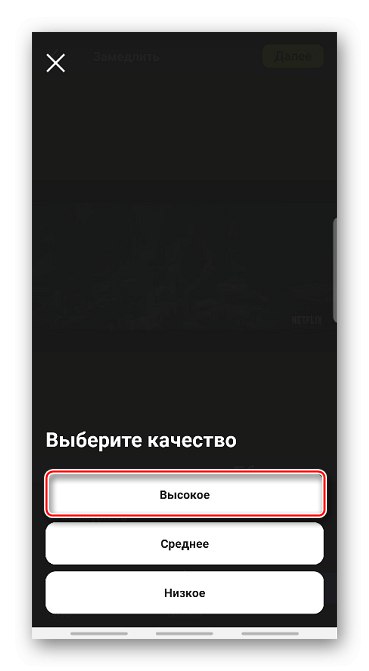
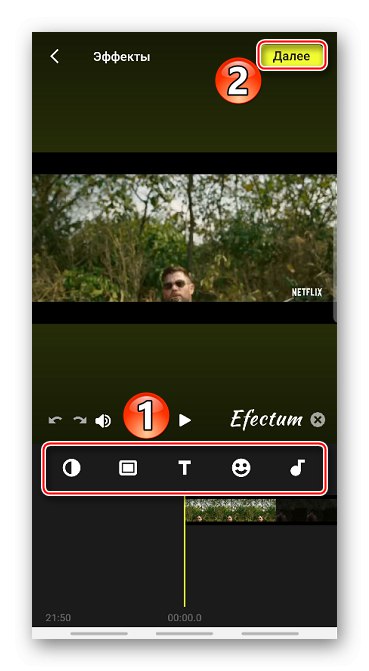
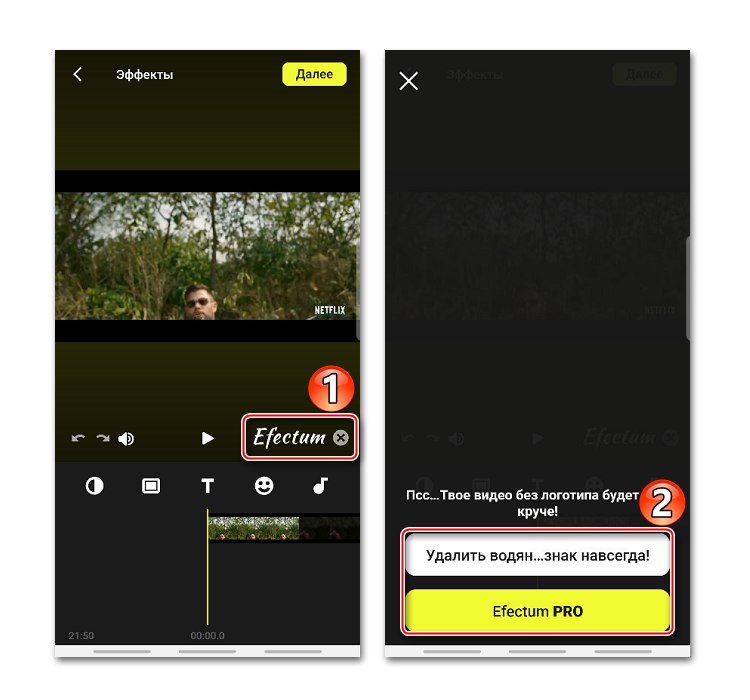
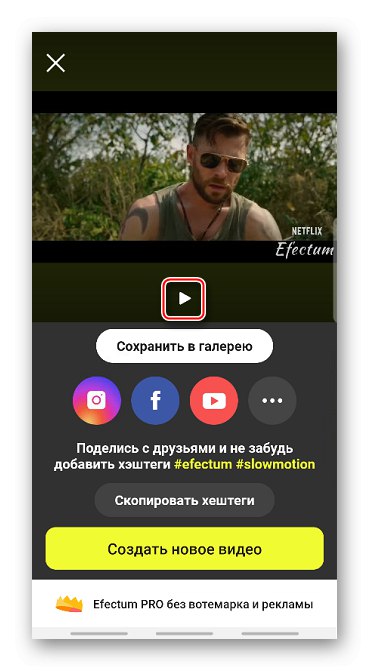
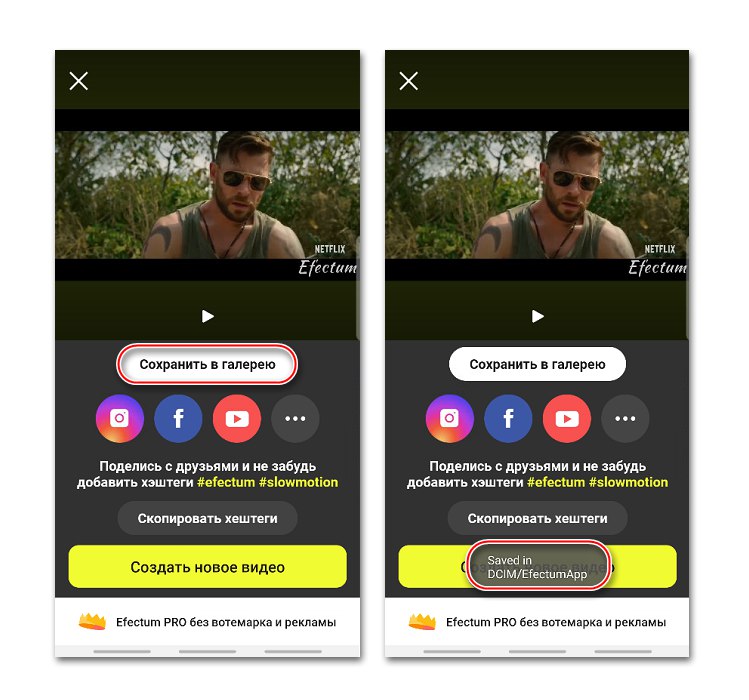
Metoda 2: Movavi klipy
Vývojáři nazývají jejich aplikace „kapesním“ filmovým studiem. Movavi Clip je nástroj pro střih videa s působivou sadou funkcí, včetně ořezávání filmů, změny jasu, aplikace hudby, přidávání filtrů a fotografií, vytváření přechodů mezi klipy atd. V tomto případě nás zajímá pouze schopnost zpomalit video, která je zde také implementována ...
Stáhněte si klipy Movavi z obchodu Google Play
- Spusťte klipy Movavi a klepnutím na znaménko plus vytvořte nový film.
- Klikněte na ikonu "Video", najdeme video v paměti zařízení, vyberte jej a klepněte na „Zahájit úpravy“.
- Poměr stran volíme podle toho, kam se video nahraje.
- Chcete-li film oříznout, posuňte prsten s rámečky na požadované místo prstem a stiskněte ikonu nůžek a poté přejeďte prstem nahoru nebo dolů na další segment.
- Chcete-li video zpomalit, přejděte na stranu panelu nástrojů a klepněte na ikonu "Rychlost", zadejte libovolnou hodnotu a klikněte "Aplikovat".
- Výsledek vyhodnotíte kliknutím na ikonu "Koukni se".
- Chcete-li video uložit, klepněte na ikonu diskety. Po zpracování bude film umístěn do "Galerie" zařízení.
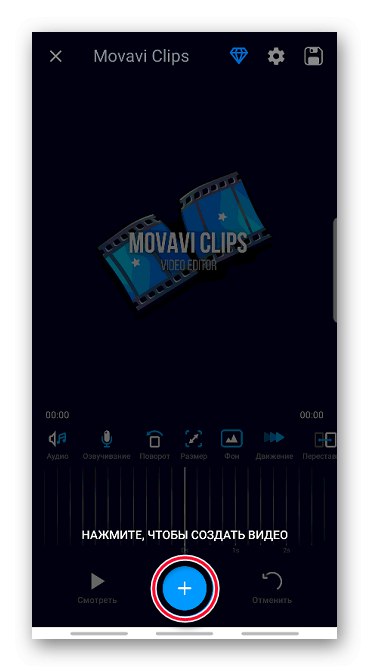
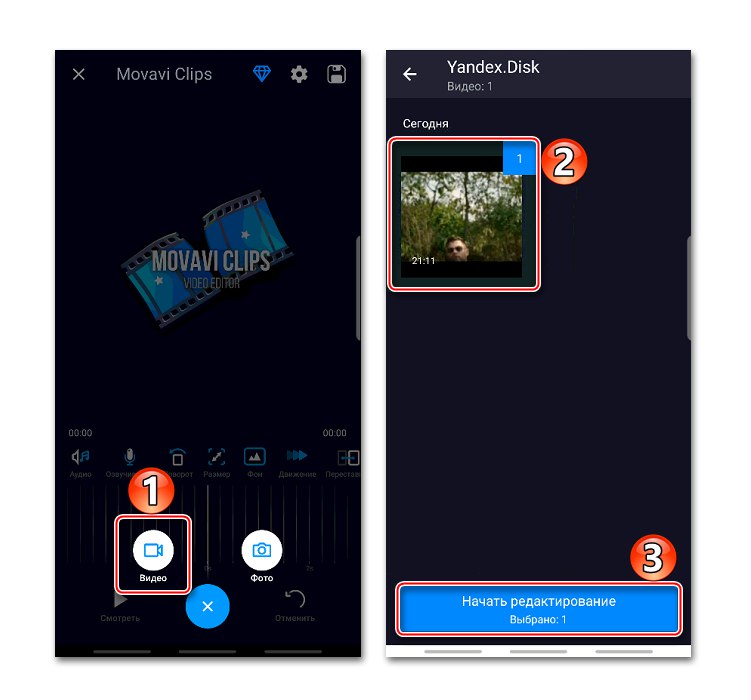
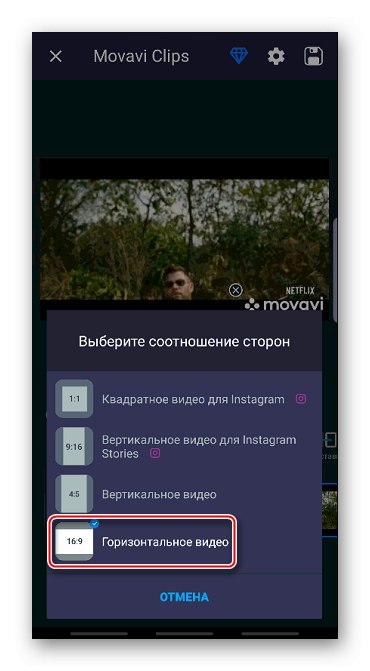
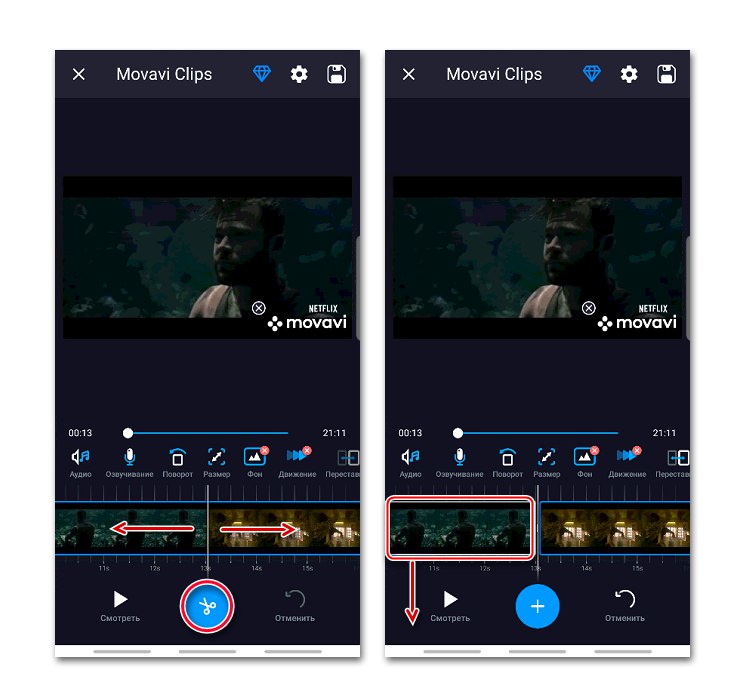
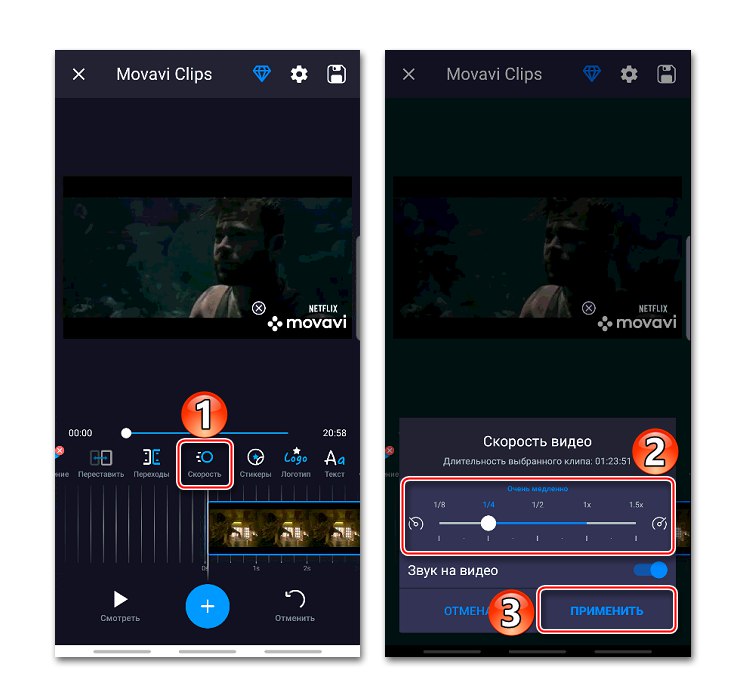
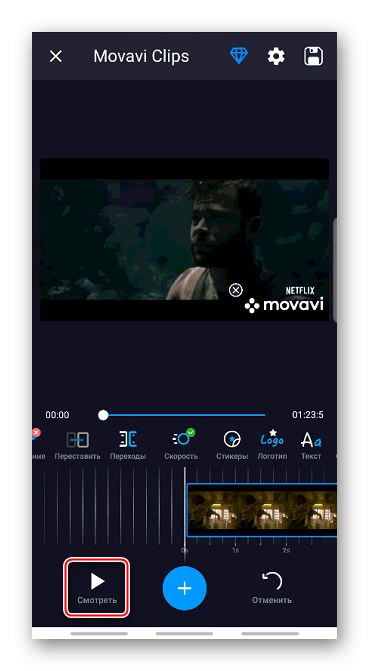
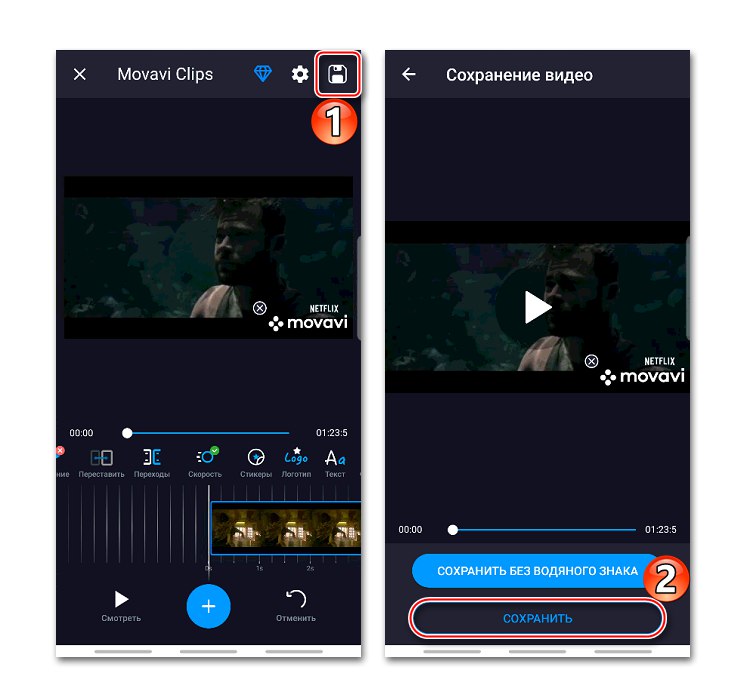
Metoda 3: Zpomalený pohyb FX
Slow Motion FX postrádá možnosti předchozích aplikací, ale je lepší s funkcí zpomalení videa, která je hlavní. Pokročilý systém umožňuje flexibilnější nastavení a dosažení co nejplynulejšího přechodu mezi rychlostmi.
Stáhněte si Slow Motion FX z obchodu Google Play
- Spustíme aplikační program, klepněte na „Start Slow Motion“a poté vyberte video z paměti smartphonu nebo ho jednoduše nahrajte. V tomto případě změníme rychlost již načteného videa.
- Vyhledáme požadovaný film, načteme jej a vybereme mezi způsoby úpravy "Pokročilý"... Jedná se o vícebodový režim, díky kterému můžeme nastavit různé rychlosti v různých částech videa.
- Ve spodní části bude oblast přehrávání rozdělená na dvě části. Rychlost se zpomalí tam, kde je růžová lišta pod středovou čarou.Můžete jej snížit pomocí bodů na něm umístěných.
- Další bod přidáte dlouhým stisknutím na volnou oblast oblasti přehrávání.
- Chcete-li odebrat další bod, podržte jej a klepněte na „Odebrat bod“.
- Chcete-li film uložit, klikněte na ikonu "Uložit"... V případě potřeby použijte filtry, přidejte zvuky, změňte kvalitu (pouze v placené verzi) a klepněte na „Zahájit zpracování“.
- Zpracované video bude uloženo ve složce aplikace, ale můžete k němu přistupovat také na hlavní obrazovce Slow Motion FX v sekci "Vaše klipy".
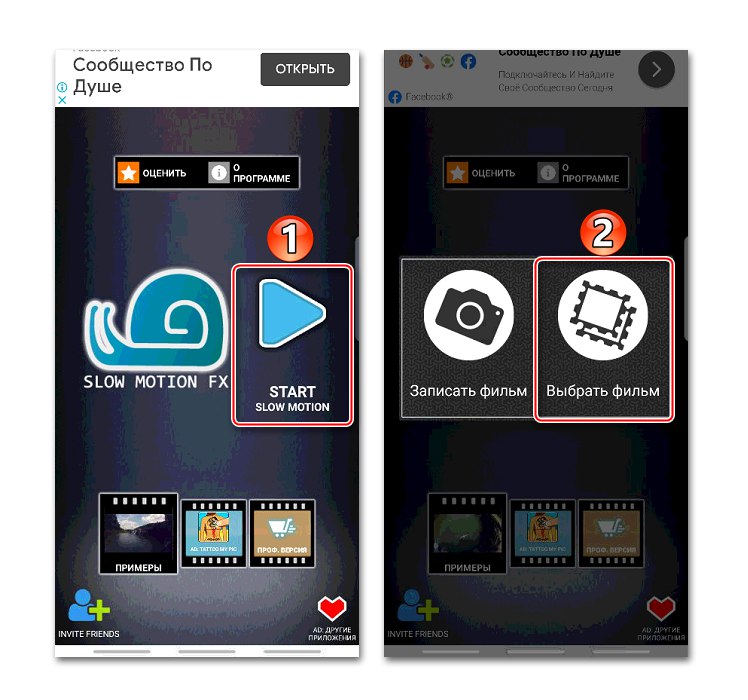
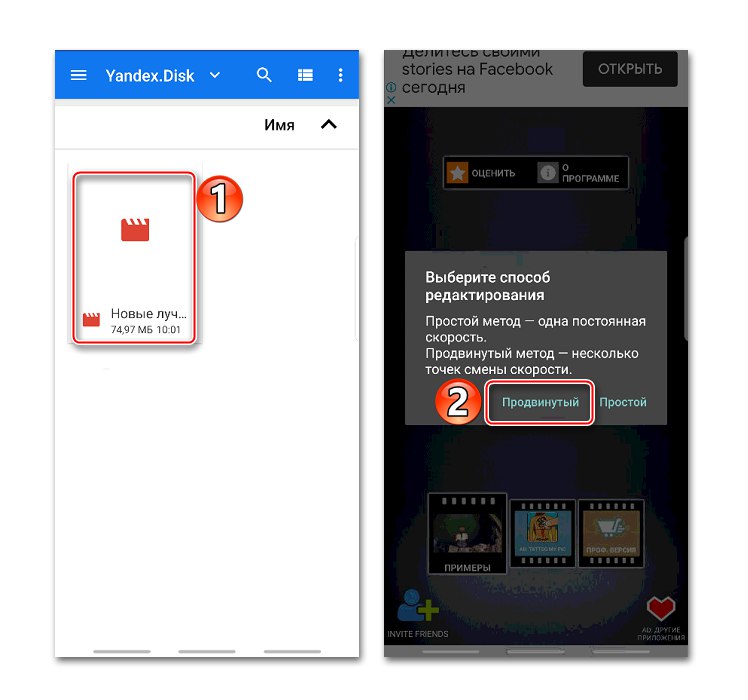
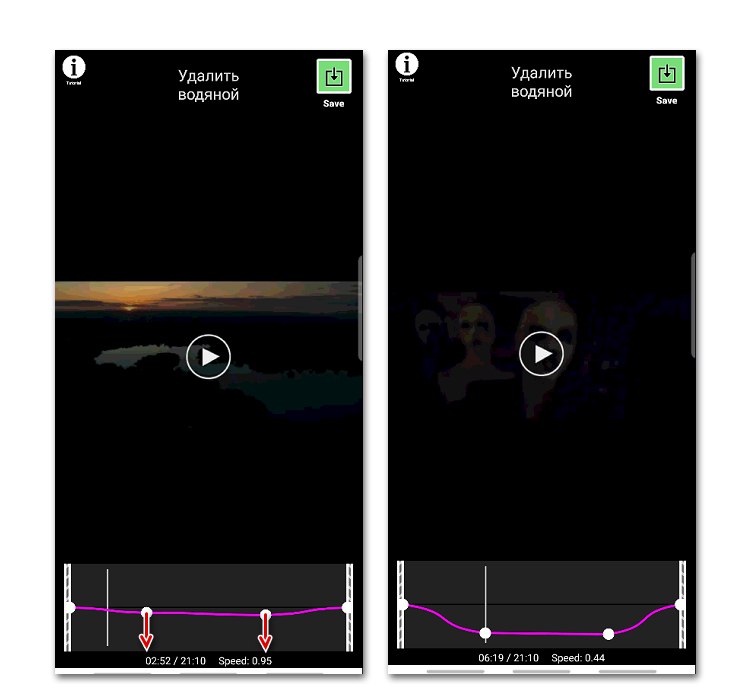
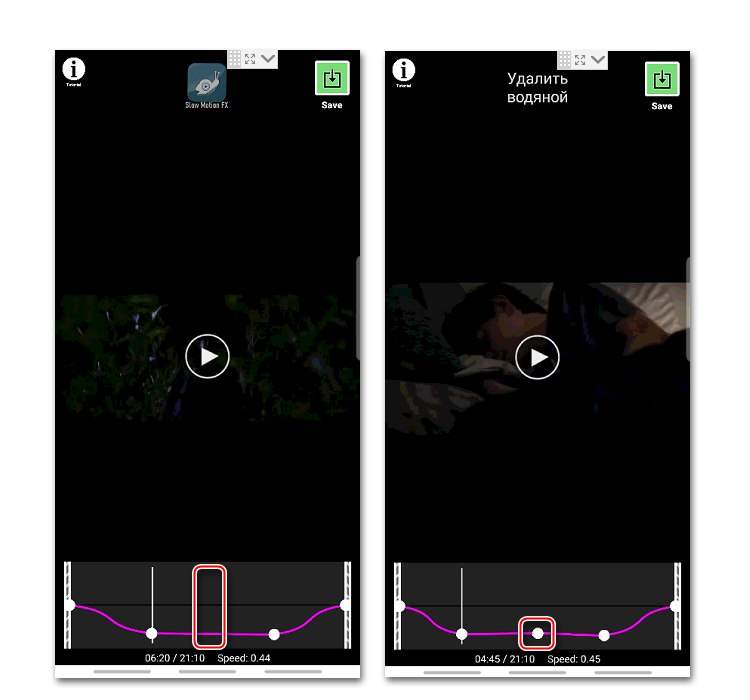
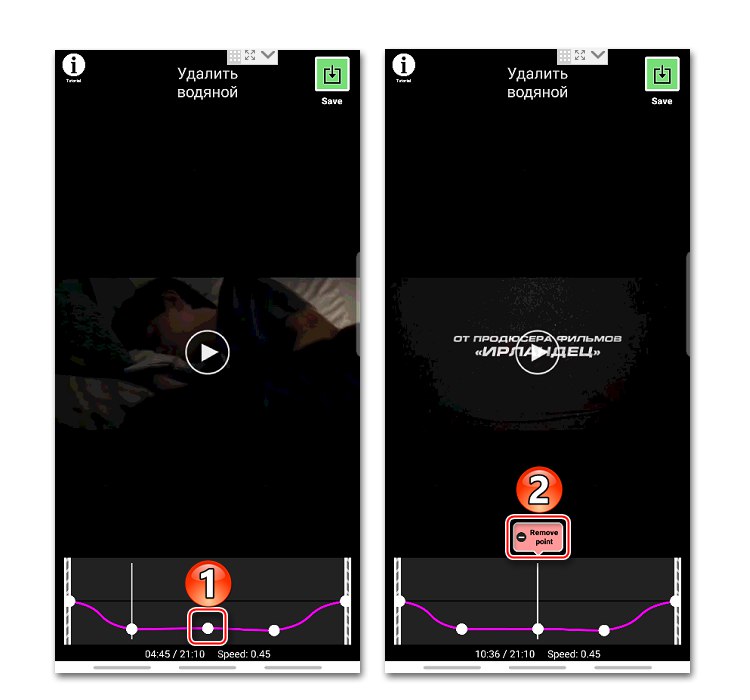
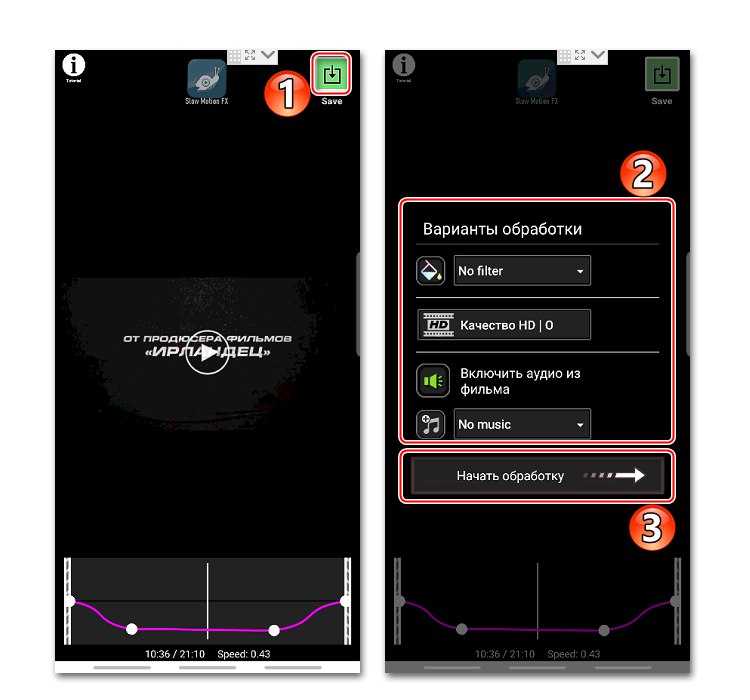
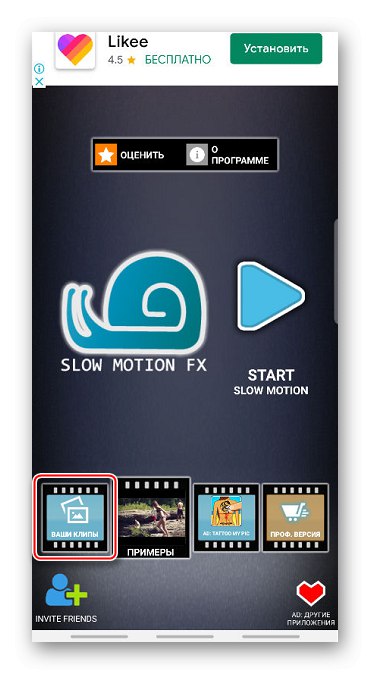
Zpomalte rychlost videa na Youtube
Video služba Google je předinstalována ve všech moderních zařízeních s Android... Přehrávač aplikací, prostřednictvím kterého je obsah zobrazen, má také funkci zpomalení videa.
- Spustíme film na Youtube, klepneme na obrazovku a stiskneme ikonu v podobě tří teček v pravém horním rohu.
- V nabídce, která se otevře, klikněte na „Rychlost přehrávání“.
- Vybereme jakoukoli hodnotu, která je menší než jedna. Přehrávač bude automaticky pokračovat v přehrávání filmu při již změněné rychlosti.