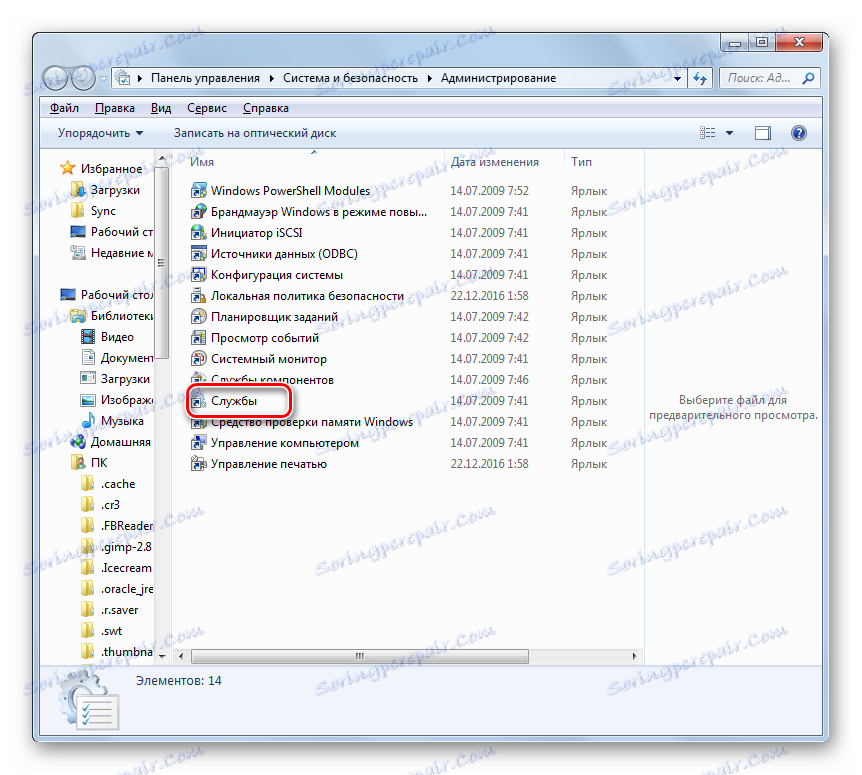Zrychlete spuštění systému Windows 7
Stává se, že když spustíte, operační systém se spustí po dlouhou dobu nebo nezačne tak rychle, jak by si to uživatel přál. Proto je pro něj ztracen drahocenný čas. V tomto článku definujeme různé způsoby, jak zvýšit rychlost spouštění operačního systému v systému Windows 7.
Obsah
Způsoby urychlení zatížení
Pro urychlení spouštění operačního systému je možné, a to jak s pomocí specializovaných nástrojů, tak pomocí vestavěných nástrojů systému. První skupina metod je jednodušší a nejprve se hodí pro velmi zkušené uživatele. Druhý bude vyhovovat uživatelům, kteří jsou zvyklí pochopit, co přesně mění v počítači.
Metoda 1: Windows SDK
Jedním z těchto speciálních nástrojů, které mohou urychlit spuštění operačního systému, je vývoj společnosti Microsoft - sady Windows SDK. Samozřejmě je lepší použít tyto další nástroje od vývojáře systému než důvěřovat externím producentům.
- Poté, co stáhnete instalační soubor systému Windows SDK, spusťte jej. Pokud nemáte ke spuštění tohoto nástroje speciální součást, instalátor vás vyzve k jeho instalaci. Kliknutím na tlačítko "OK" přejdete do instalace.
- Poté se otevře uvítací okno instalačního programu Windows SDK. Rozhraní instalačního programu a shellu nástroje je anglický jazyk, proto vám budeme podrobně informovat o instalačních krocích. V tomto okně stačí kliknout na tlačítko "Další" .
- Zobrazí se okno Licenční smlouva. Chcete-li s tím souhlasit, nastavte přepínač ve formě přepínacího tlačítka do polohy. "Souhlasím" a klikněte na tlačítko Další .
- Poté budete vyzváni k zadání cesty na pevném disku, kde bude provedena instalace balíčku nástrojů. Nemáte-li k tomu vážné potíže, je lepší, abyste tato nastavení nezměnili, ale jednoduše klikněte na tlačítko "Další" .
- Dále se otevře seznam instalovaných nástrojů. Můžete si zvolit ty, které si myslíte, že jsou nezbytné, protože z každé z nich je značná výhoda. Chcete-li však naplnit náš specifický cíl, stačí nainstalovat Windows Performance Toolkit. Proto odškrtávací políčko odstraníme ze všech ostatních položek a ponecháme pouze opak "Windows Performance Toolkit" . Po výběru nástrojů klikněte na tlačítko "Další" .
- Poté se otevře zpráva, ve které je uvedeno, že byly zadány všechny potřebné parametry, a můžete nyní stáhnout nástroj z webu společnosti Microsoft. Klikněte na tlačítko "Další" .
- Poté začne proces nakládání a instalace. Během tohoto procesu uživatel nepotřebuje zasahovat.
- Po skončení procesu se otevře speciální okno, které vás informuje o jeho úspěšném dokončení. To by mělo být označeno nápisem "Instalace dokončena" . Zrušte zaškrtnutí políčka vedle položky "Zobrazit poznámky k verzi systému Windows SDK" . Poté můžete klepnout na tlačítko Dokončit . Potřebný nástroj byl úspěšně nainstalován.
- Nyní můžete přímo používat Windows Performance Toolkit, abyste zvýšili rychlost spuštění OS, aktivujte nástroj "Run" stisknutím Win + R. Zadejte:
xbootmgr -trace boot –prepSystemKlikněte na tlačítko OK .
- Poté budete vyzváni k restartování počítače. Obecně platí, že po celou dobu procesu bude počítač 6krát restartován. Chcete-li ušetřit čas a nečekat na dokončení odpočítávání, po každém restartu v zobrazeném dialogovém okně klikněte na tlačítko Dokončit . Restartování proto nastane okamžitě a nikoliv po dokončení sestavy časovače.
- Po posledním restartu by se rychlost spouštění počítače měla zvyšovat.
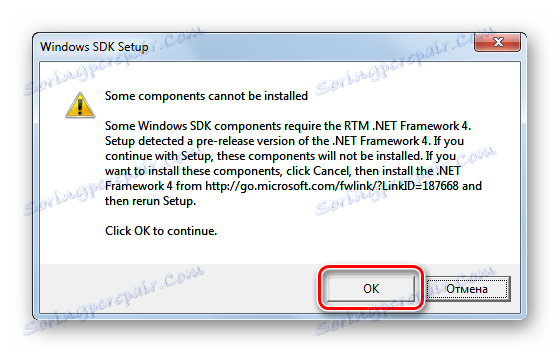
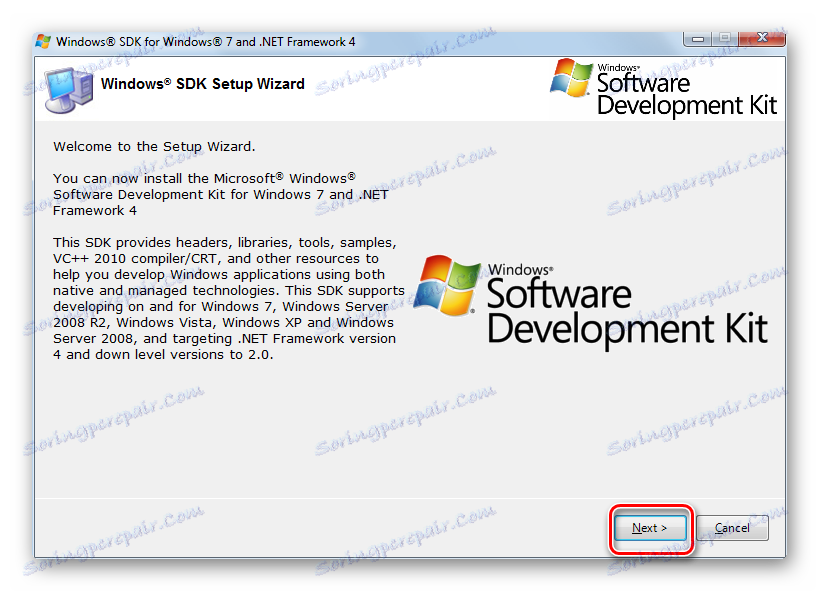
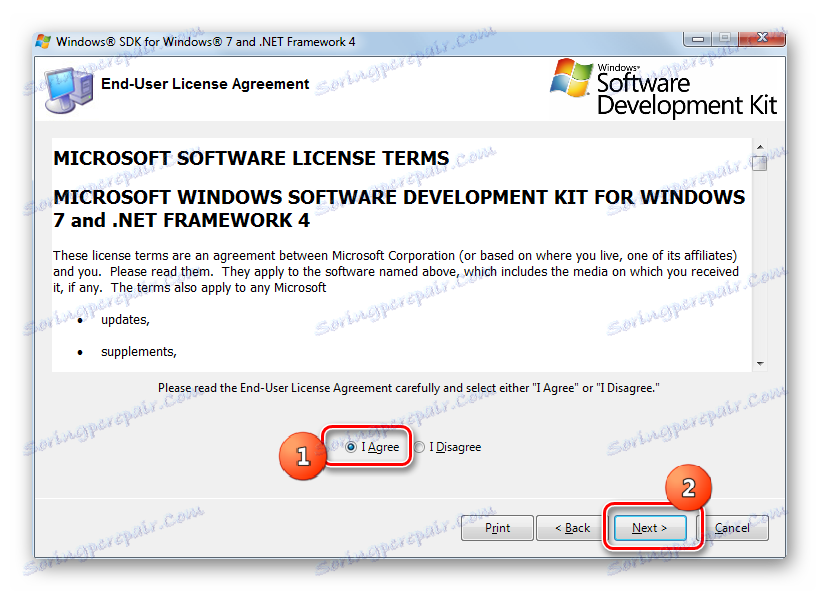
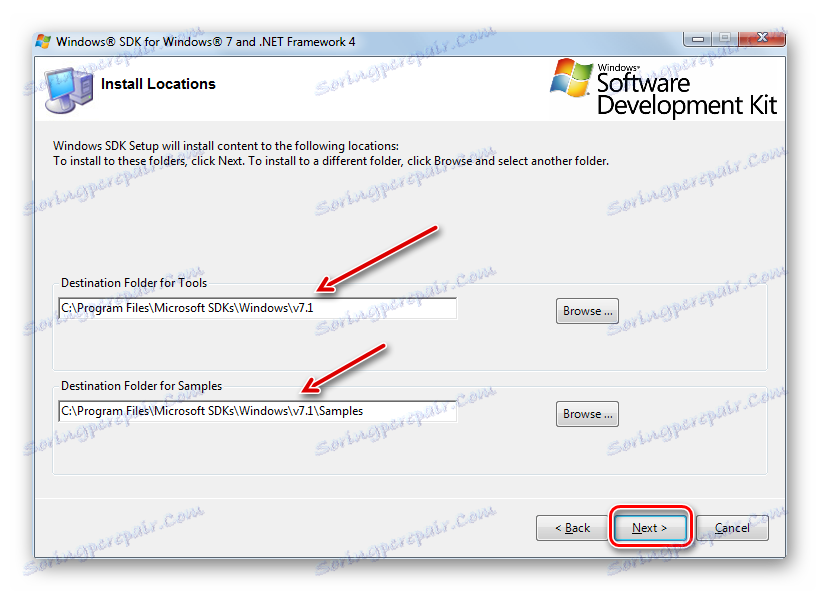
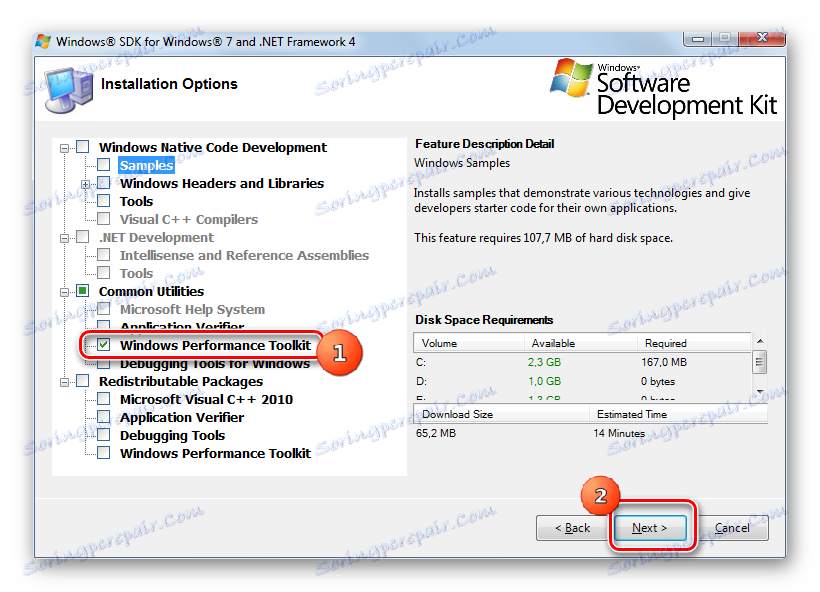
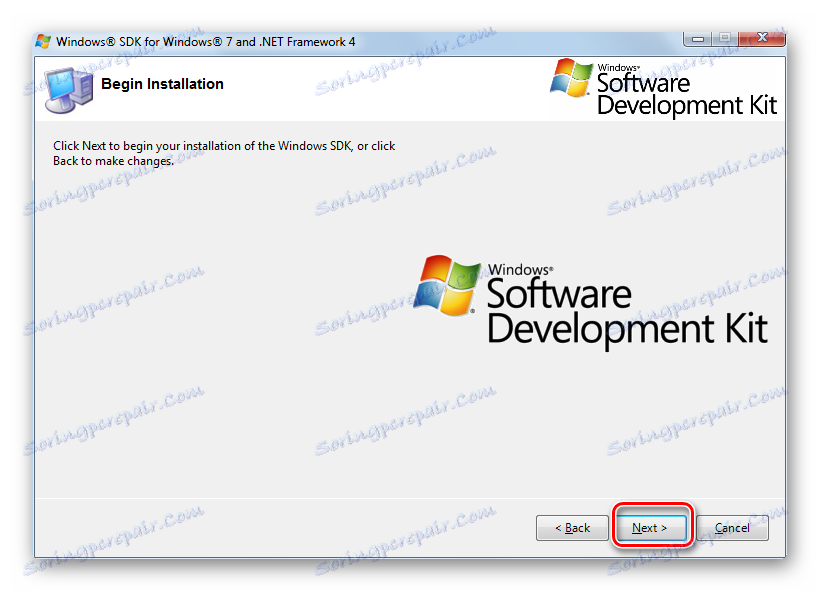
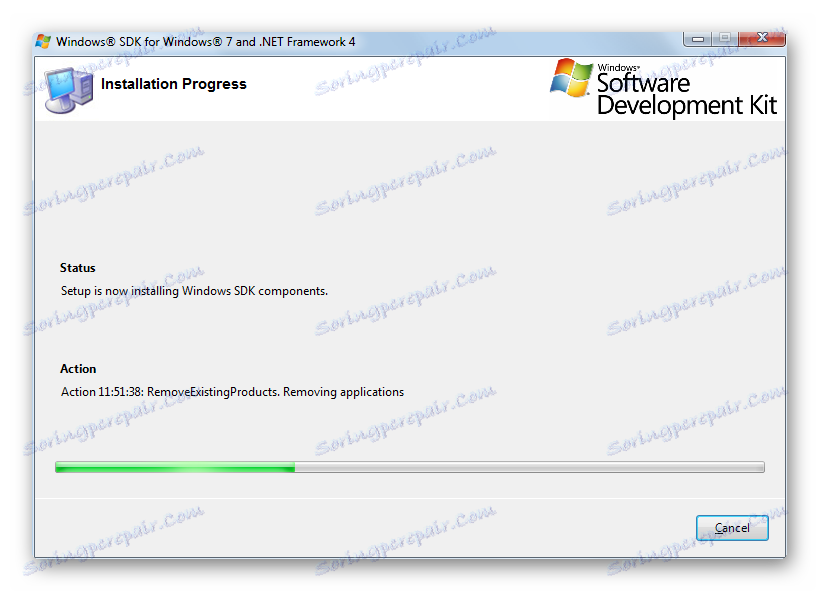
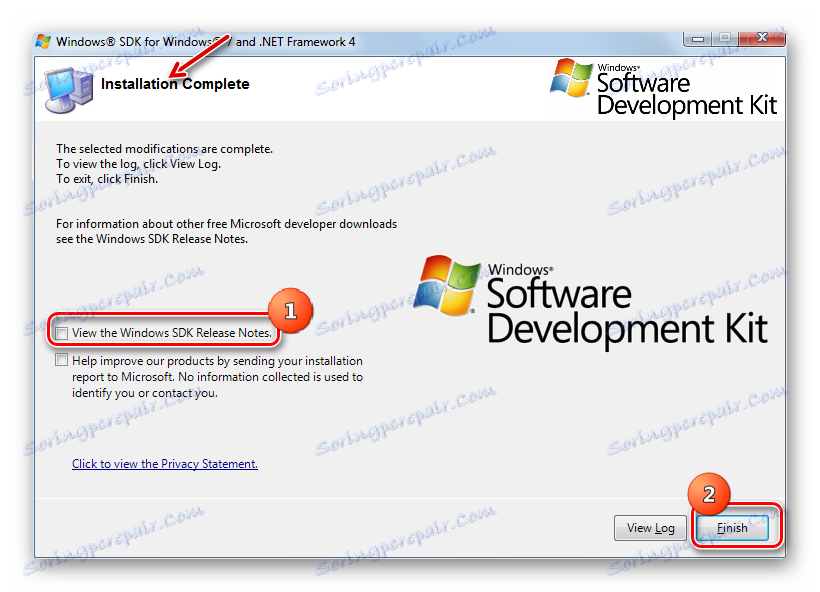
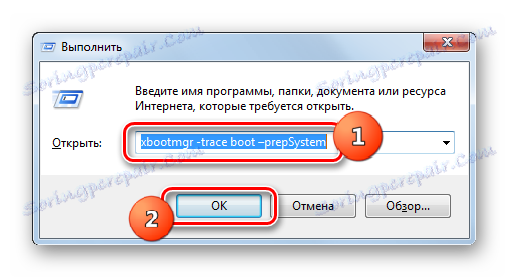
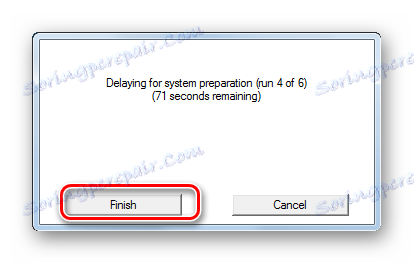
Metoda 2: Vyčistěte programy autorunu
Záporné na rychlost spuštění počítače ovlivňuje přidání programů v autorunu. Často se to stává během instalace těchto programů, po které se automaticky spustí při spuštění počítače, čímž se prodlužuje doba provádění. Pokud tedy chcete urychlit zavádění počítače, je třeba z autorunu odstranit ty aplikace, pro které není tato funkce pro uživatele důležitá. Koneckonců, někdy při spuštění, dokonce i aplikace, které jste opravdu nepoužívají po dobu měsíců jsou uvedeny.
- Spusťte shell "Run" stisknutím klávesy Win + R. Zadejte příkaz:
msconfigStiskněte Enter nebo "OK" .
- Zobrazuje se grafický shell, který řídí konfiguraci systému. Přejděte do části "Po spuštění" .
- Otevře seznam registrovaných aplikací při spuštění systému Windows prostřednictvím systémového registru. Navíc ukazuje, jaký je software, který je v současné době spuštěn se systémem a předtím byl přidán k spuštění, ale byl z něj odebrán. První skupina programů se liší od druhé skupiny tím, že proti jejich jménu je umístěno klíště. Pečlivě zkontrolujte seznam a zjistěte, zda mezi těmito programy existují ty bez autoloading, které byste mohli udělat bez. Pokud takové aplikace najdete, odstraňte zaškrtnutí umístěné naproti. Nyní klikněte na tlačítko "Použít" a "OK" .
- Poté, než se změna projeví, musíte restartovat počítač. Systém by měl běžet rychleji. Kolik těchto kroků bude účinné závisí na tom, kolik aplikací odstraníte tímto způsobem z autorunu a jak jsou tyto aplikace "těžké".
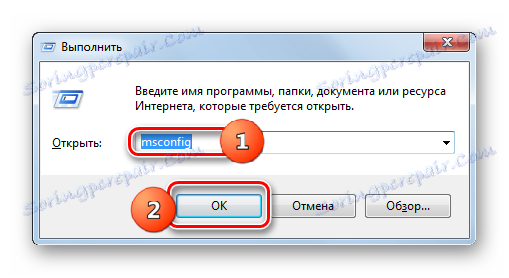
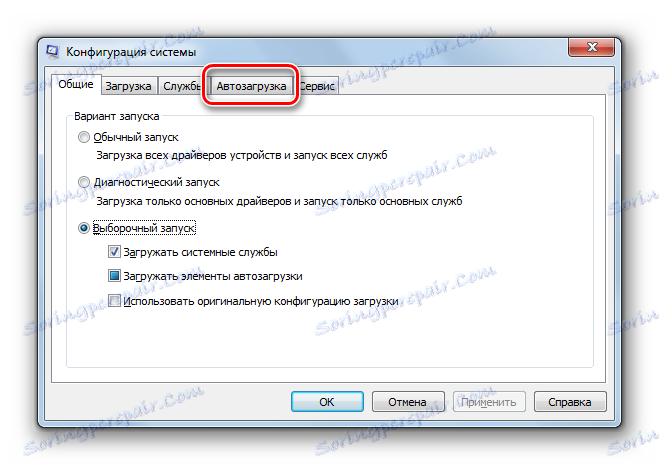
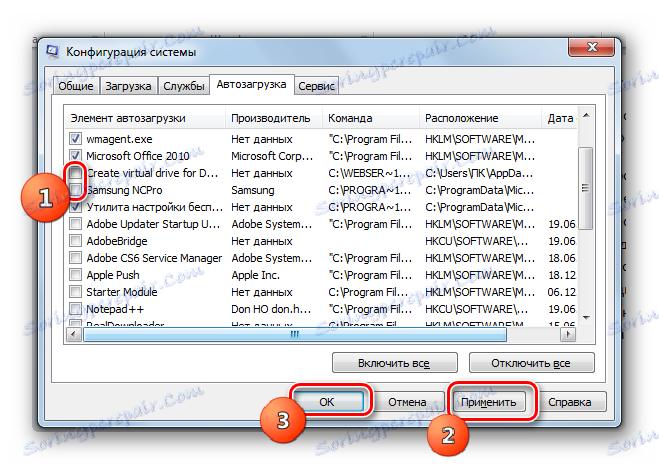
Ale programy v autorunu mohou být přidány nejen prostřednictvím registru, ale také vytvořením zkratek ve složce "Startup" . Použitím možnosti akce prostřednictvím konfigurace systému, která byla popsána výše, takový software od autorunu nebude odstraněn. Pak byste měli použít jiný algoritmus akcí.
- Klepněte na tlačítko Start a vyberte položku Všechny programy .
- V seznamu najděte adresář "Startup" . Klikněte na něj.
- Zobrazí se seznam aplikací přidaných do autorunu, jak je uvedeno výše. Pokud najdete takový software, který nechcete automaticky spouštět s operačním systémem, klepněte pravým tlačítkem myši na jeho zástupce. V seznamu vyberte "Smazat" .
- Zobrazí se okno, ve kterém musíte potvrdit rozhodnutí o odstranění zástupce kliknutím na tlačítko Ano .
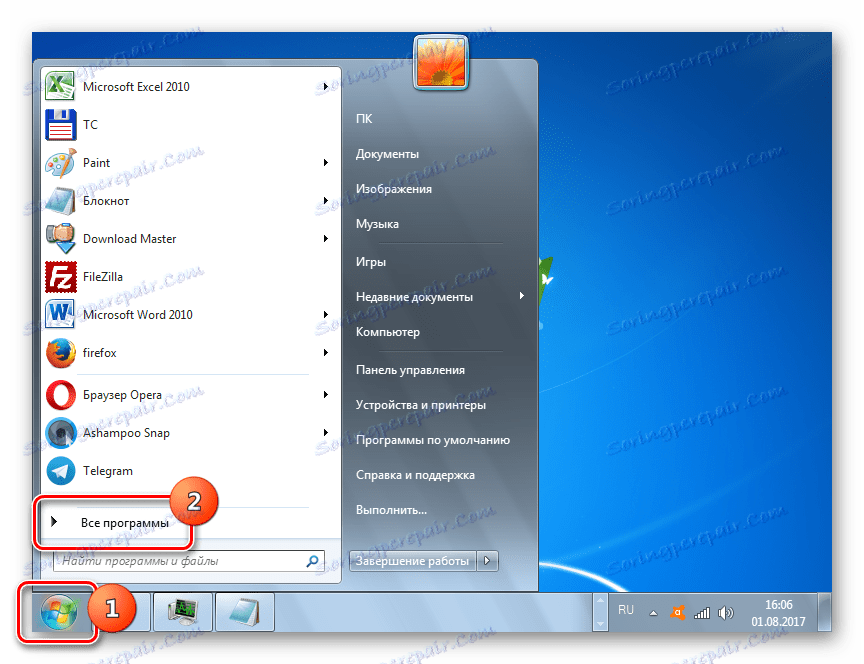
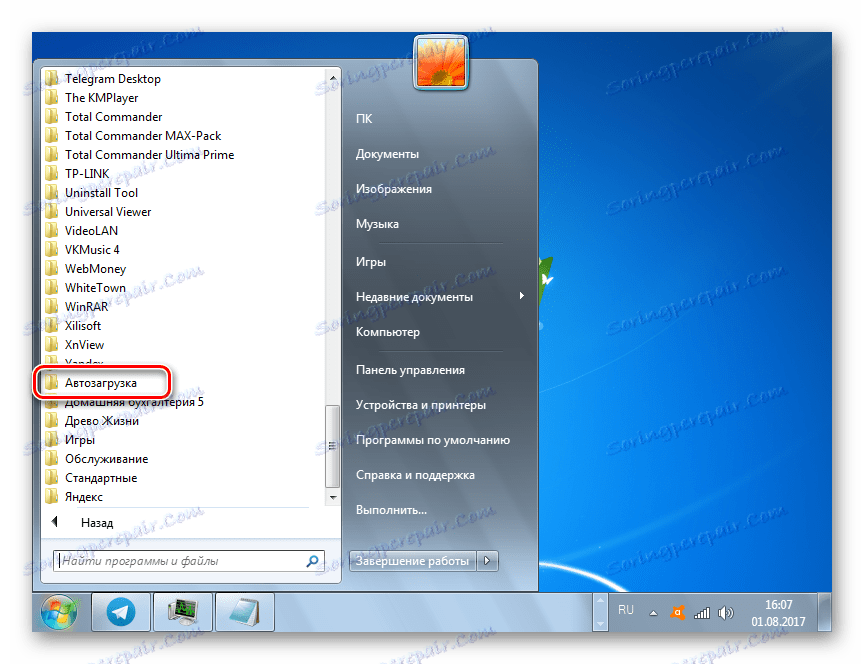
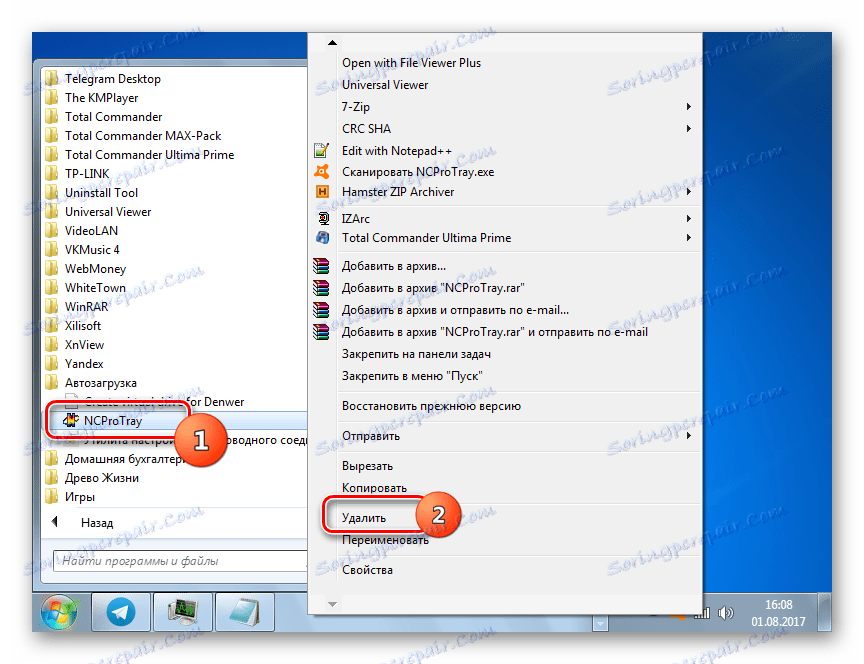
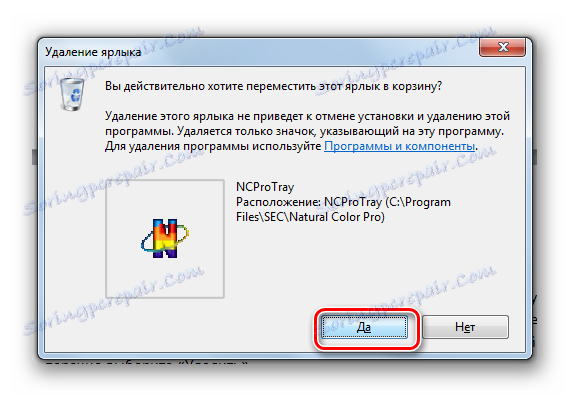
Podobně můžete odstranit zbytečné zkratky ze složky Po spuštění . Nyní by Windows 7 měl začít pracovat rychleji.
Lekce: Jak vypnout autorun aplikace v systému Windows 7
Metoda 3: Vypněte služby autorunu
Stejně tak, možná ještě víc, začátek systému zpomaluje různé služby, které začínají počátkem počítače. Stejně tak, jak jsme to udělali s ohledem na software, abychom urychlila spuštění operačního systému, musíme nalézt služby, které jsou málo užitečné nebo zbytečné pro úkoly, které uživatel provádí na svém počítači a vypnou je.
- Chcete-li přejít na Centrum správy služeb, klepněte na tlačítko Start . Poté klikněte na "Ovládací panely" .
- V zobrazeném okně klikněte na "Systém a zabezpečení" .
- Potom přejděte do části "Správa" .
- V seznamu nástrojů, které se nacházejí v části "Správa" , najděte název "Služby" . Klepnutím na něj přejdete na "Správce služeb" .
![Přejděte do okna Správce služeb v části Administrace v Ovládacích panelech v systému Windows 7]()
V "Správci služeb" se můžete dostat rychleji, ale musíte si zapamatovat jeden příkaz a kombinaci "horkých" kláves. Typ Win + R na klávesnici, čímž spustíte okno "Spustit" . Zadejte výraz:
services.mscKlikněte na tlačítko Enter nebo OK .
- Bez ohledu na to, zda jste pracovali prostřednictvím ovládacího panelu nebo nástroje Spustit , otevře se okno Služby , které uvádí seznam služeb, které jsou spuštěny a zakázány v tomto počítači. Naproti jménům spuštěných služeb v poli "Stav" je nastaveno "Běh" . Naproti tomu názvy těch, které jsou spuštěny se systémem v poli "Typ spouštění", je nastaveno na "Automaticky" . Pečlivě prostudujte tento seznam a zjistěte, které služby se automaticky spouštějí, nepotřebujete.
- Poté, chcete-li přejít na vlastnosti konkrétní vybrané služby, abyste ji deaktivovali, poklepejte na levé tlačítko myši na její jméno.
- Zobrazí se okno Vlastnosti služby. Zde je třeba provést manipulace s vypnutím autorunu. Klikněte na pole "Typ spouštění", které má v současné době hodnotu "Automatické" .
- Z otevřeného seznamu vyberte možnost "Odpojeno" .
- Potom klikněte na tlačítka "Použít" a "OK" .
- Poté bude okno vlastností uzavřeno. Nyní v "Správci služeb" naproti názvu služby, jehož vlastnosti byly provedeny změny, pole "Typ spuštění" bude nastaveno na hodnotu "Zakázáno" . Nyní, když spustíte systém Windows 7, nebude tato služba spuštěna, což urychlí načítání operačního systému.

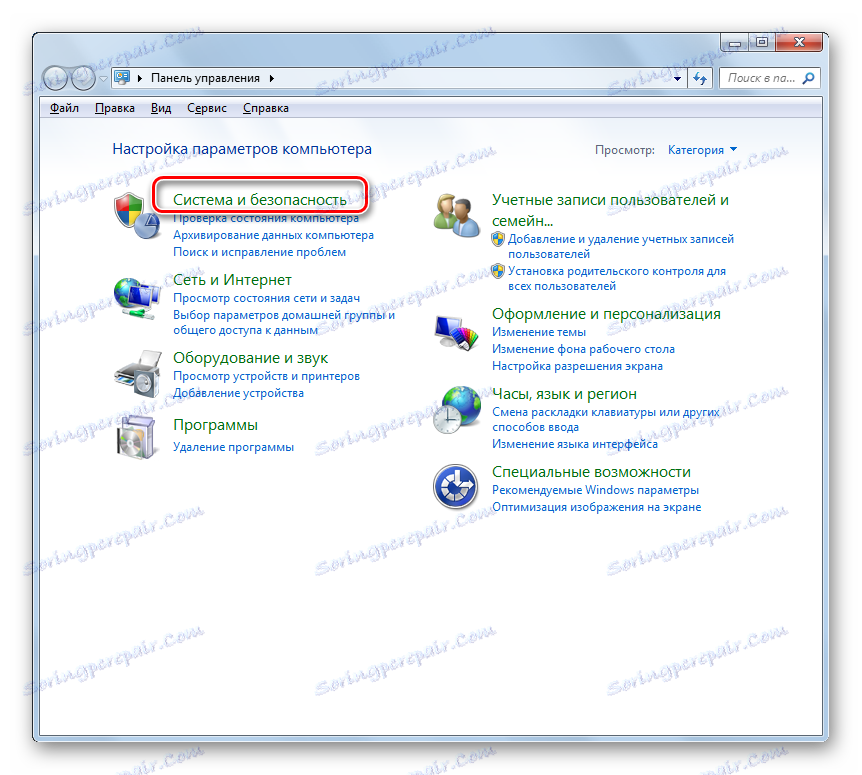
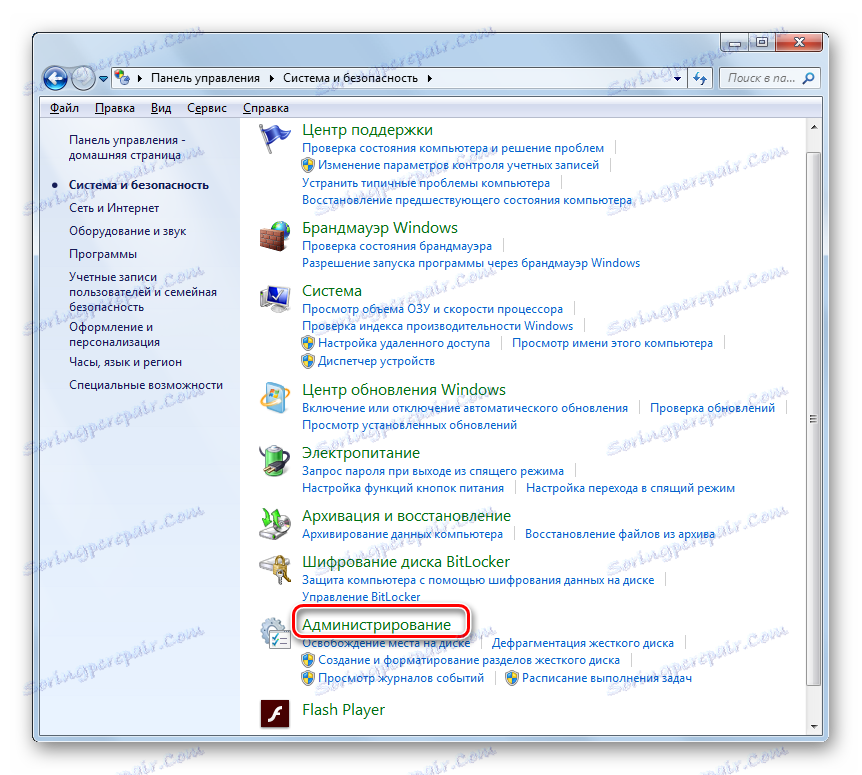
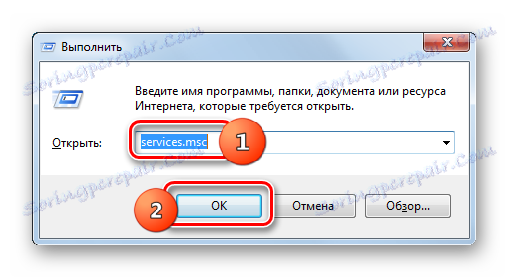
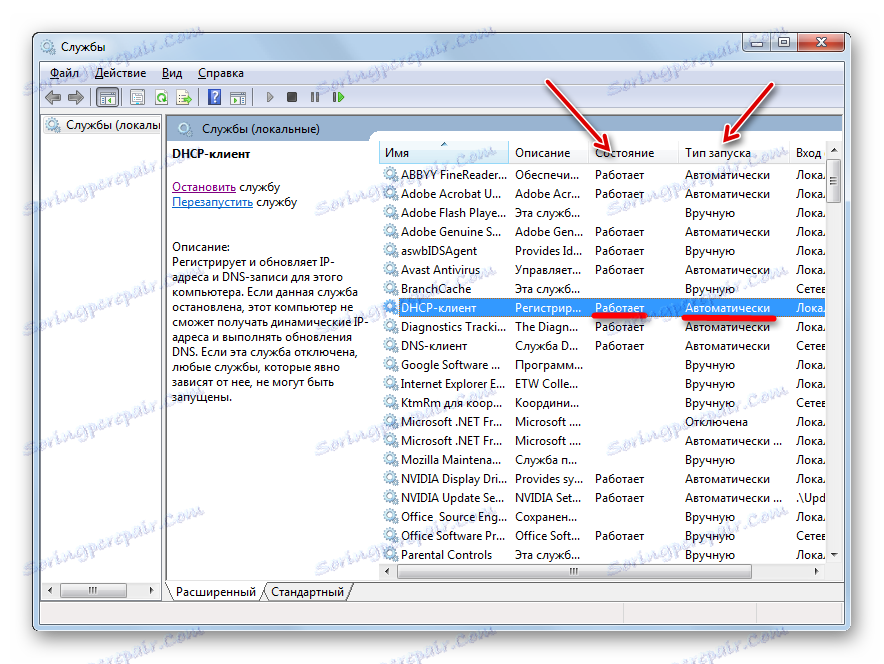
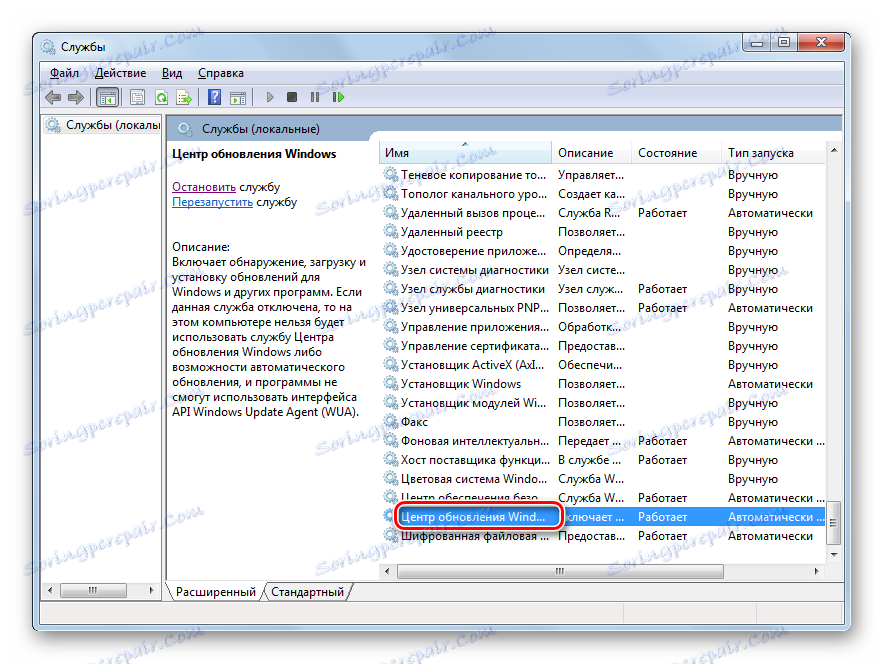
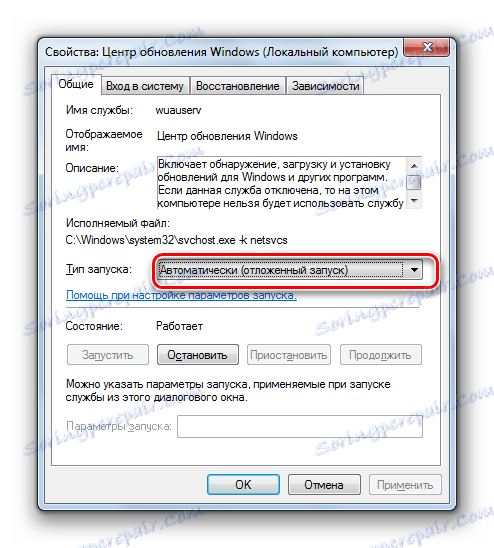
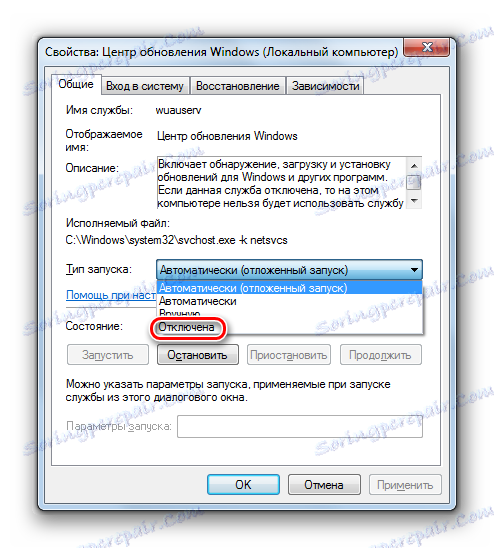
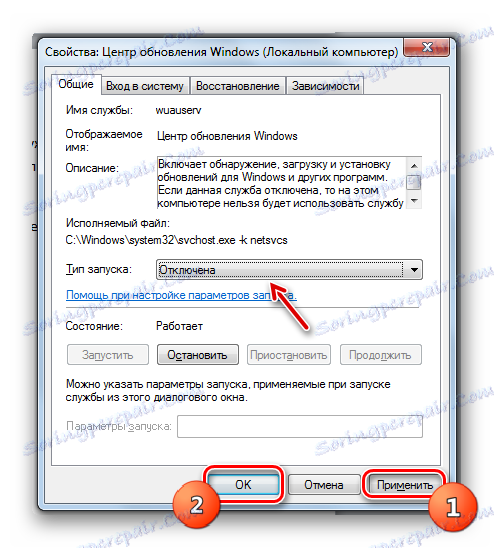
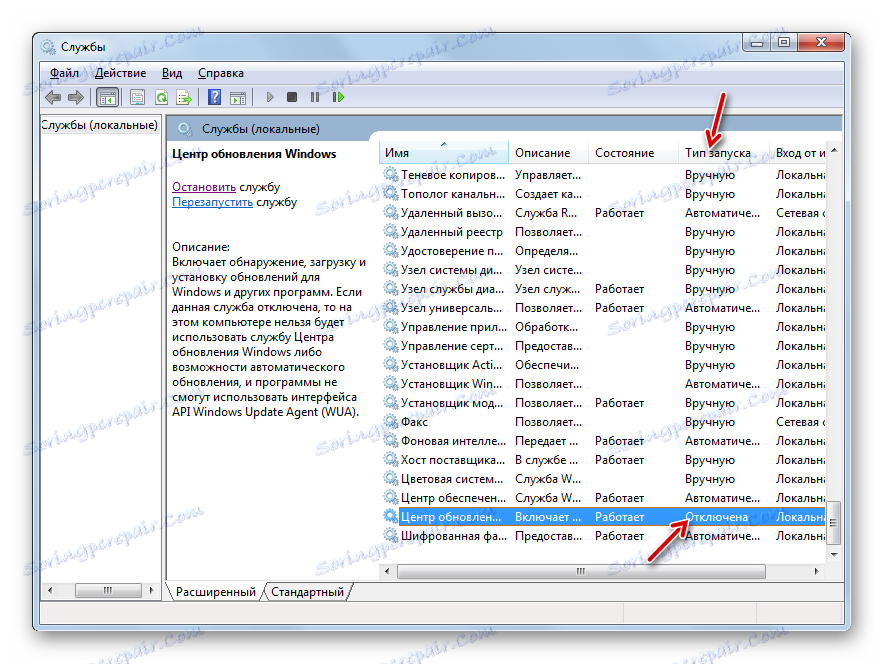
Mělo by však být řečeno, že pokud nevíte, za jakou konkrétní službu odpovídá nebo si nejste jisti, jaké budou následky jejího odpojení, pak se zcela neodporučí manipulovat. To může způsobit značné problémy při provozu počítače.
Současně se můžete seznámit s materiály lekcí, které popisují, jaké služby je možné vypnout.
Lekce: Vypnutí služeb v systému Windows 7
Metoda 4: Čištění systému
Zrychlení startu operačního systému pomáhá vyčistit systém "odpadků". Nejprve máme na mysli uvolnění pevného disku z dočasných souborů a odstranění chybných záznamů v registru systému. Můžete to provést ručně, vymazáním dočasných souborů a mazáním položek v Editoru registru nebo pomocí specializovaných softwarových nástrojů. Jedním z nejlepších programů v tomto směru je CCleaner .
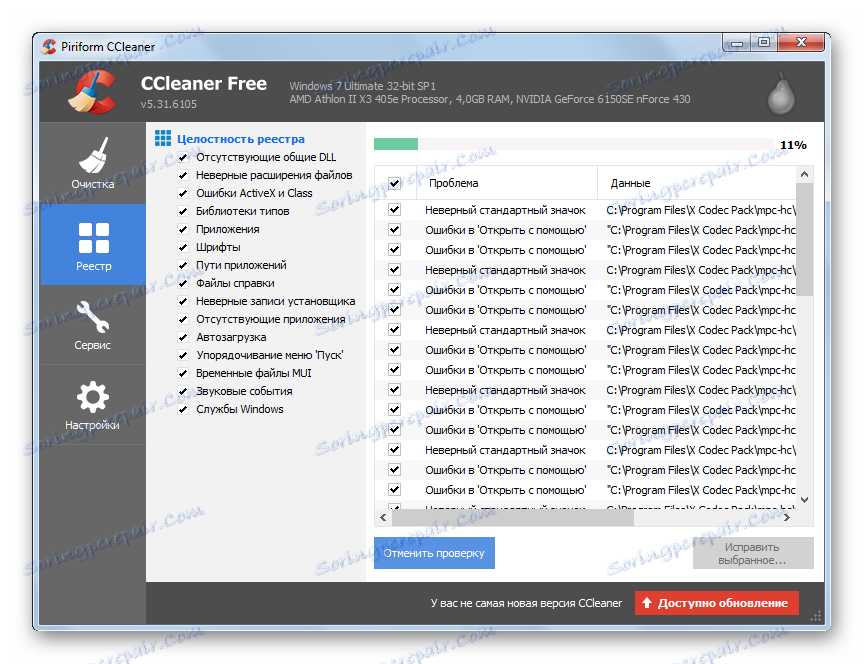
Podrobnosti o tom, jak vyčistit systém Windows 7 z odpadků, jsou popsány v samostatném článku.
Lekce: Jak vyčistit pevný disk odpadků v systému Windows 7
Metoda 5: Použití všech procesorových jader
V počítači s vícejádrovým procesorem můžete proces spouštění urychlit připojením všech procesorových jader k procesu. Faktem je, že při načítání operačního systému je ve výchozím nastavení použito pouze jedno jádro, a to i v případě, že je použit vícejádrový počítač.
- Spusťte okno konfigurace systému. Jak to udělat, bylo již dříve diskutováno. Přejděte na záložku "Stáhnout" .
- Přejděte na zadanou sekci, klikněte na tlačítko "Další možnosti ..." .
- Otevře se okno s dalšími parametry. Zaškrtněte políčko vedle položky "Počet procesorů" . Poté bude aktivní pole níže. Z rozevíracího seznamu vyberte maximální číslo. Bude se rovnat počtu procesorových jader. Poté klikněte na OK .
- Potom restartujte počítač. Spuštění systému Windows 7 by nyní mělo být rychlejší, protože během něj budou použity všechny jádra CPU.
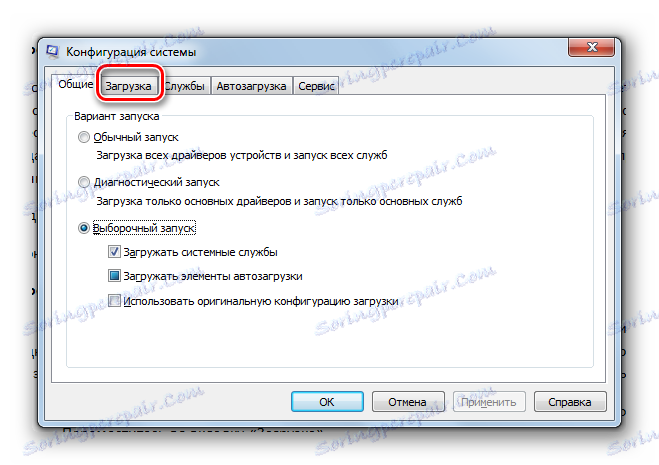
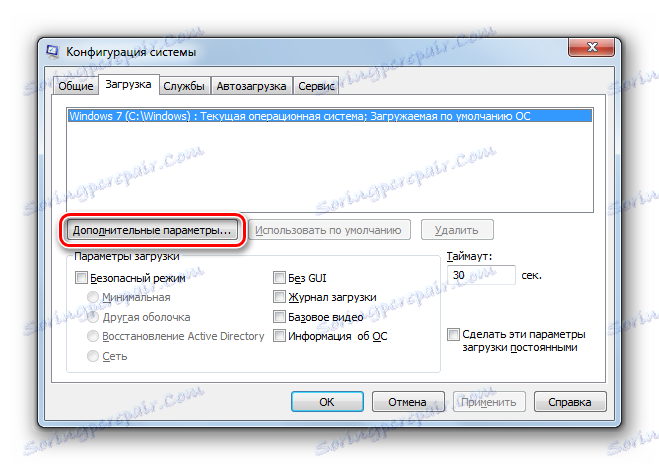
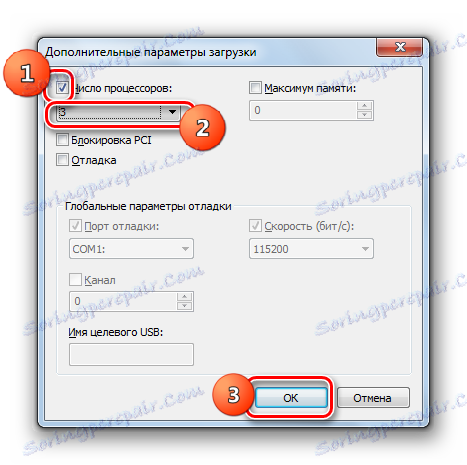
Metoda 6: Konfigurace systému BIOS
Zrychlete zátěž operačního systému konfigurací systému BIOS. Faktem je, že BIOS nejprve zkontroluje schopnost bootovat z optického disku nebo USB disku, a proto pokaždé utrácí za tuto dobu. To je důležité při přeinstalaci systému. Ale souhlasíte s tím, že přeinstalování systému není tak častým postupem. Proto urychlit načítání systému Windows 7 má smysl zrušit prioritní kontrolu možnosti spuštění z optického disku nebo média USB.
- Přihlaste se do systému BIOS počítače. Chcete-li to provést, stiskněte klávesy F10 , F2 nebo Del pro jeho načtení. Existují další možnosti. Specifický klíč závisí na vývojáři základní desky. Zpravidla se však při načítání počítače zobrazí na obrazovce indikace klíče pro zadávání do systému BIOS.
- Další akce po zadání systému BIOS nelze podrobně popsat, jelikož jiní výrobci používají jiné rozhraní. Přesto budeme popsat obecný algoritmus akcí. Musíte jít do části, kde určíte pořadí bootování systému z různých médií. Tato část v mnoha verzích systému BIOS se nazývá "Zavádění" . V této části zadejte první řádek zavaděče z pevného disku. Za tímto účelem se často používá položka "Priorita bootovacího prvku " , kde by měla být nastavena hodnota "Pevný disk" .
Po uložení výsledků instalace systému BIOS bude počítač při vyhledávání operačního systému okamžitě přistupovat k pevnému disku a poté, co jej nalezl, již nebude hlasovat o jiných médiích, což ušetří čas při spuštění.
Metoda 7: Inovace hardwaru
Můžete také zvýšit rychlost zavádění systému Windows 7 aktualizací hardwaru počítače. Nejčastěji zpoždění bootování může být způsobeno pomalou rychlostí pevného disku. V tomto případě je rozumné vyměnit pevný disk (HDD) rychlejším analogovým zařízením. A nejlepší je nahradit pevný disk obecně SSD, který běží mnohem rychleji a efektivněji, což výrazně zkracuje dobu spouštění operačního systému. SSD však má nevýhody: vysoká cena a omezený počet záznamových operací. Takže zde uživatel musí zvážit všechny výhody a nevýhody.
Čtěte také: Jak přenést systém z pevného disku na pevný disk
Také můžete zrychlit načítání systému Windows 7 zvětšením velikosti paměti RAM. Toho lze dosáhnout zakoupením více paměti RAM, než je v počítači nainstalována, nebo přidáním dalšího modulu.
Existuje mnoho různých způsobů, jak urychlit spuštění počítače se systémem Windows 7. Všechny tyto programy ovlivňují různé součásti systému, a to jak softwaru, tak i hardwaru. Současně k dosažení cíle můžete použít jak vestavěné nástroje systému, tak programy třetích stran. Nejradikálnějším způsobem, jak vyřešit tento problém, je změnit hardwarové součásti počítače. Největší efekt lze dosáhnout kombinací všech výše uvedených možností dohromady nebo alespoň pomocí některých z nich současně k vyřešení úkolu.