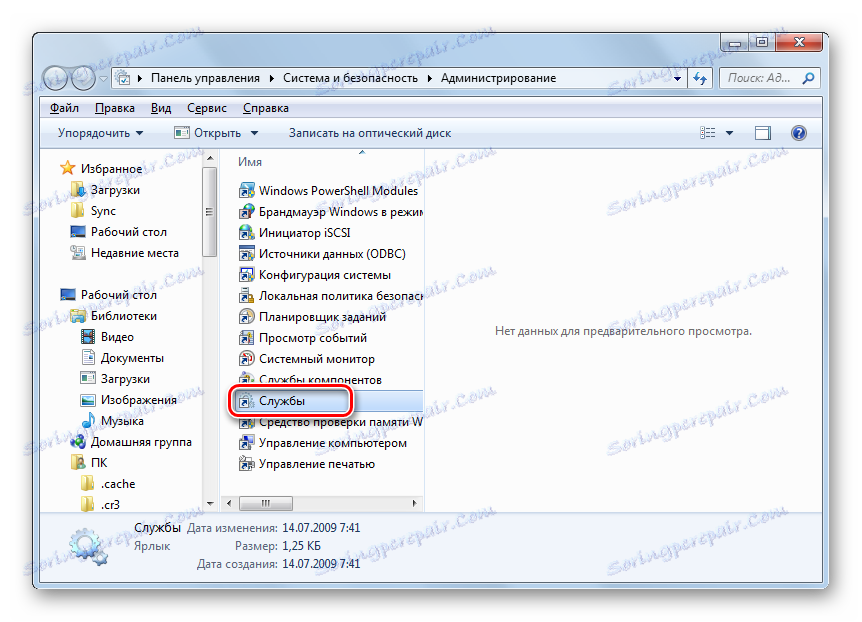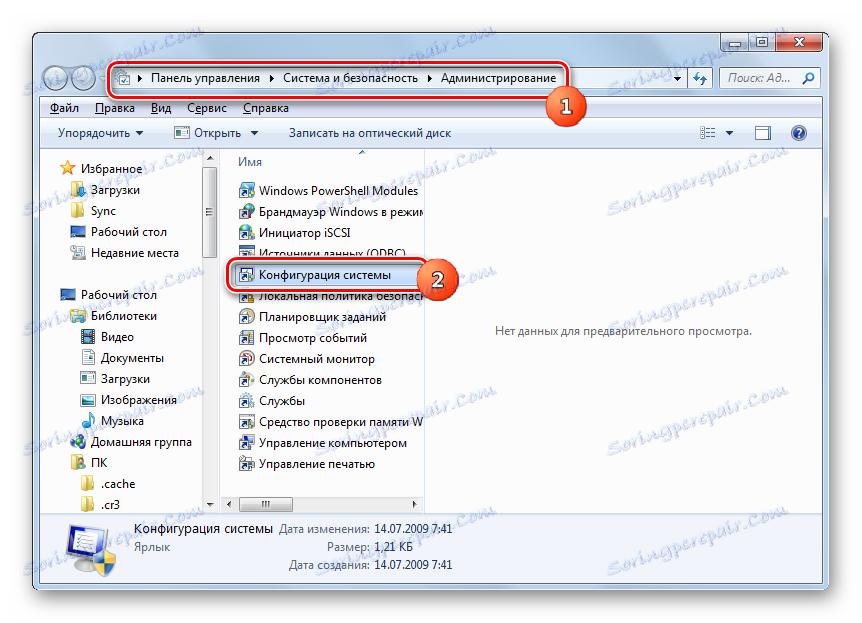Jak spustit službu aktualizace v systému Windows 7
Instalace nejnovějších aktualizací je důležitou podmínkou pro správné fungování a zabezpečení vašeho počítače. Uživatel si může vybrat, jak je nainstalovat: v ručním režimu nebo na stroji. Ale v každém případě musí být spuštěna služba "Windows Update" . Zjistěte, jak povolit tento prvek systému pomocí různých metod v systému Windows 7.
Čtěte také: Zapněte automatickou aktualizaci v systému Windows 7
Obsah
Aktivační metody
Ve výchozím nastavení je služba aktualizace vždy povolena. Existují však případy, kdy je v důsledku selhání, záměrných nebo chybných akcí uživatelů deaktivován. Pokud chcete znovu nainstalovat aktualizace do vašeho počítače, musíte ji povolit. To lze provést různými způsoby.
Metoda 1: Ikona zásobníku
Běh je snadnější a rychlejší pomocí ikony na liště.
- Když je služba aktualizace vypnuta, systém na ni reaguje jako bílý kříž v červeném kruhu vedle ikony "Odstraňování problémů" v podobě zaškrtávacího políčka v zásobníku. Pokud tuto ikonu nevidíte, klikněte na trojúhelník v zásobníku a otevřete další ikony. Po zobrazení požadované ikony klikněte na ni. Další miniaturní okno bude spuštěno. Zvolte "Změnit nastavení ..." .
- Okno "Centrum podpory" je otevřené. Chcete-li spustit požadovanou službu, můžete kliknout na některý z popisků: "Automatická instalace aktualizace" a "Poskytnout mi možnost volby". V prvním případě bude aktivován okamžitě.
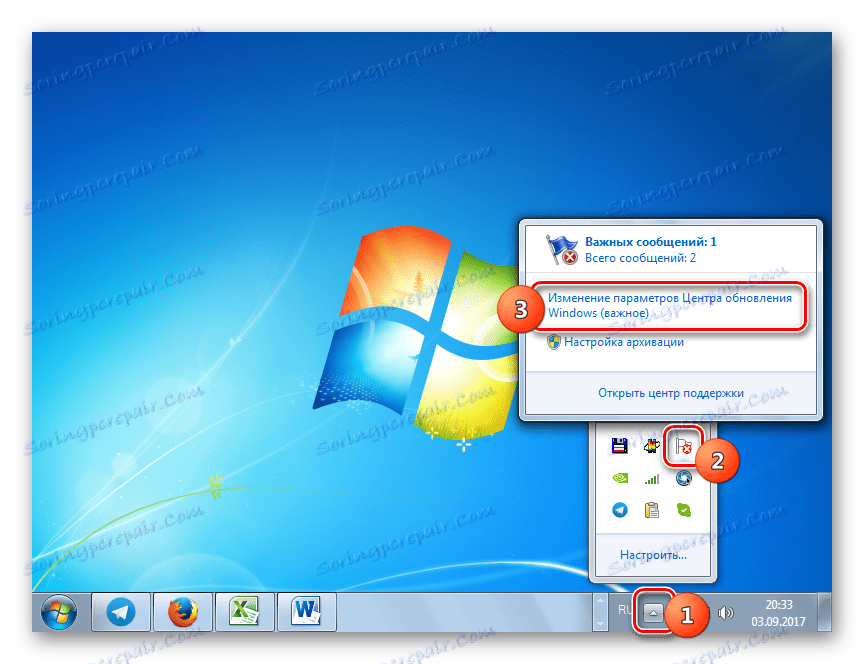
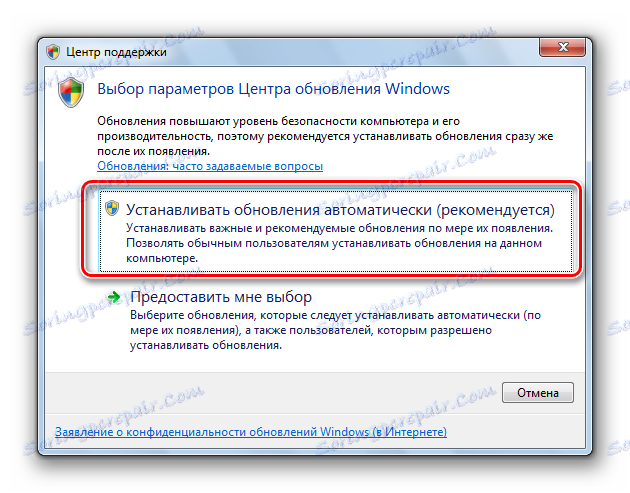
Pokud vyberete druhou možnost, spustí se okno nastavení služby Windows Update . O tom, co dělat v tom, budeme mluvit podrobněji při zvažování další metody.
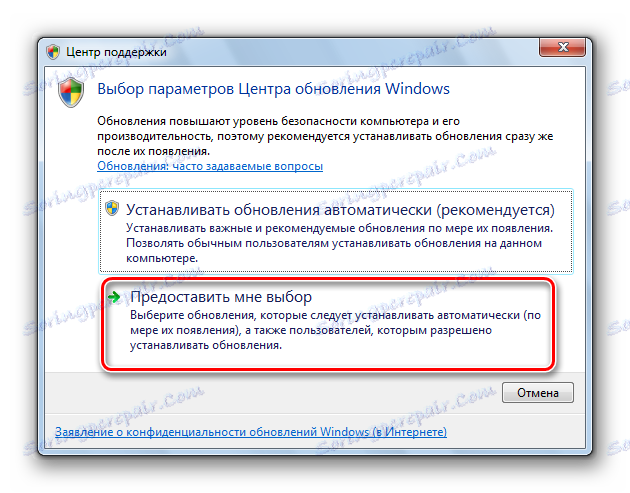
Metoda 2: Nastavení centra aktualizace
Chcete-li řešit předem nastavenou úlohu, můžete přímo otevřít parametry "Aktualizačního centra" .
- Dříve jsme popsali, jak můžete přejít do okna nastavení pomocí ikony na liště. Nyní budeme zvažovat více standardní verzi přechodu. Platí to také proto, že se v takových situacích vždy neobjeví ikona, která byla uvedena výše. Klikněte na tlačítko "Start" a klikněte na "Ovládací panely" .
- Poté vyberte možnost Systém a zabezpečení .
- Klikněte na položku Windows Update.
- V levé vertikální nabídce okna přejděte na položku "Nastavení" .
- Nastavení "Aktualizační centrum" jsou spuštěna . Chcete-li zahájit spuštění služby, stačí kliknout na tlačítko "OK" v aktuálním okně. Jedinou podmínkou je, že v oblasti "Důležité aktualizace" není nastaven stav "Nezkontrolovat aktualizace" . Pokud je nainstalován, je nutné jej před dalším kliknutím na tlačítko "OK" změnit, jinak nebude služba aktivována. Volbou parametru ze seznamu v tomto poli můžete určit, jak budou aktualizace stahovány a nainstalovány:
- Plně automatické;
- Stažení pozadí s ruční instalací;
- Ruční vyhledávání a instalace aktualizací.
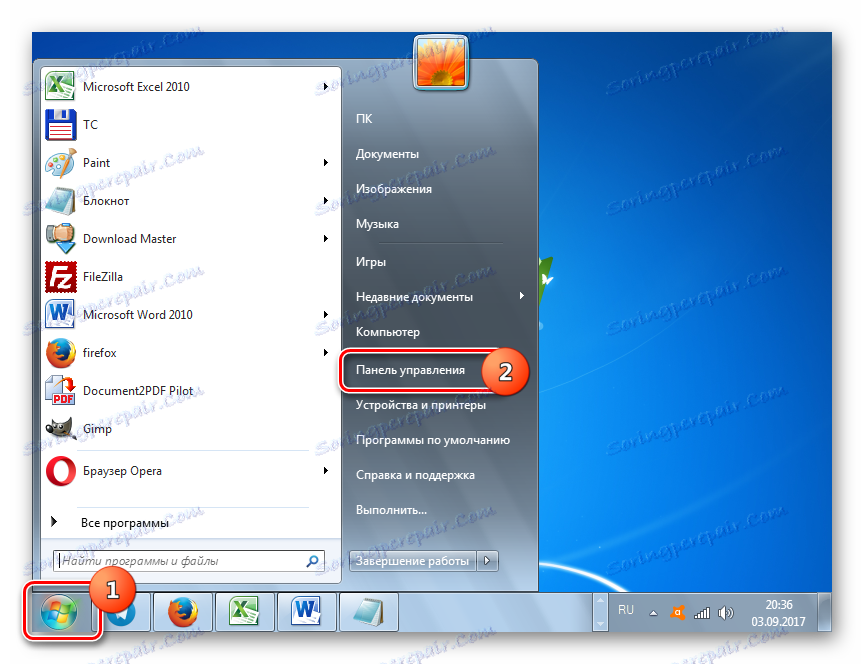
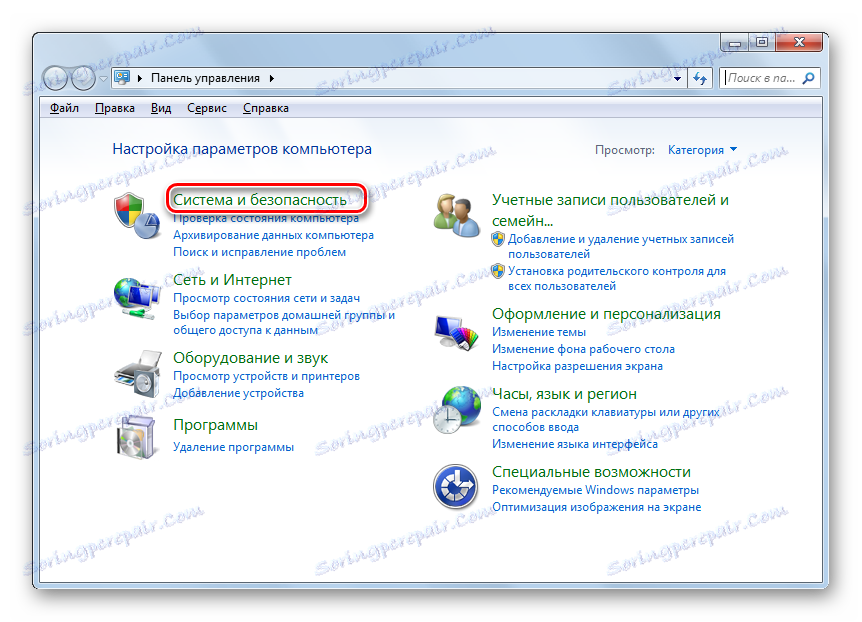
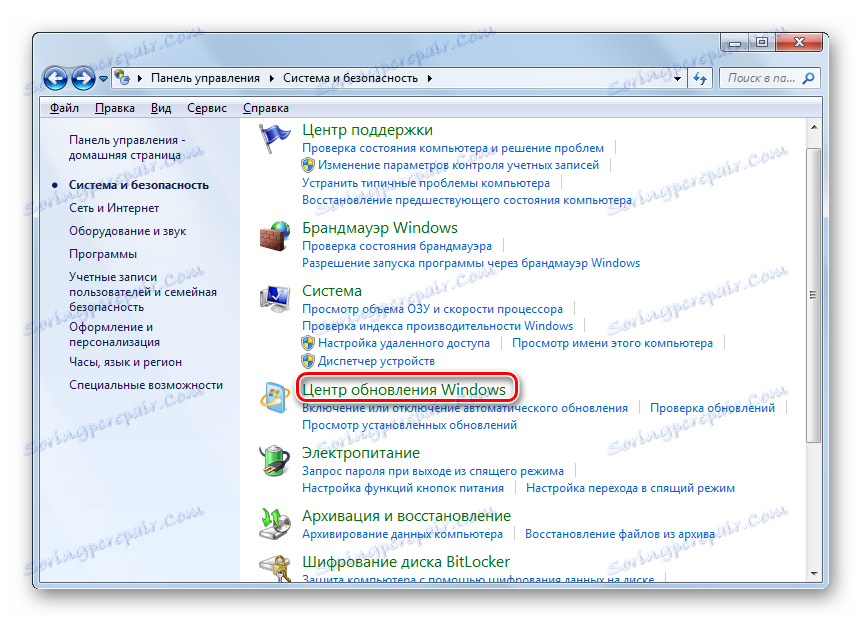
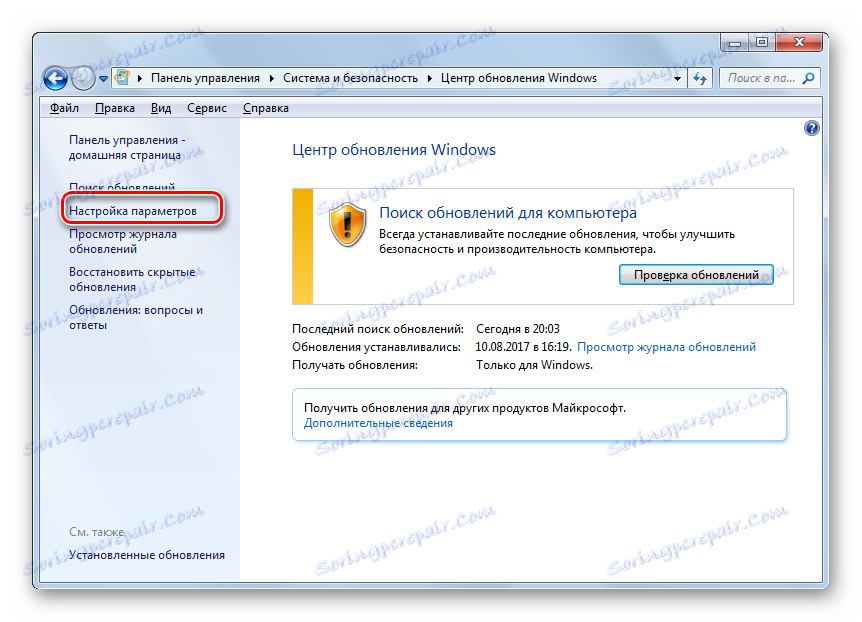
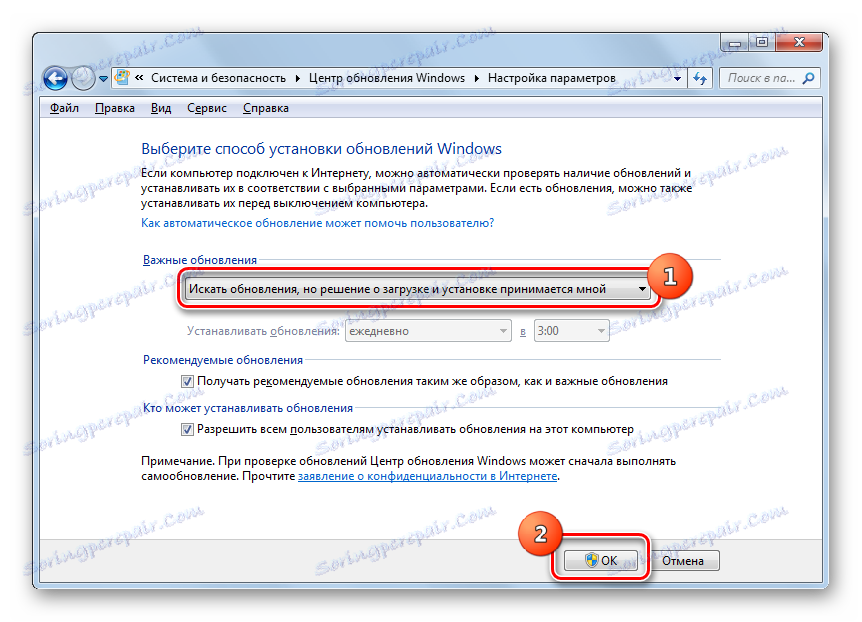
Metoda 3: "Správce služeb"
Někdy nefunguje žádný z výše uvedených aktivačních algoritmů. Důvodem je, že vlastnosti služby označují typ aktivace "Zakázáno" . Start lze provést pouze pomocí "Správce služeb" .
- Otevřete okno "Systém a zabezpečení" v okně "Ovládací panely " . Kroky k přesunu zde byly zvažovány v předchozí metodě. Klikněte na položku "Správa" v seznamu sekcí.
- Zobrazí se seznam nástrojů. Klikněte na "Služby" .
![Přejděte do Správce služeb z části Nástroje pro správu v Ovládacích panelech v systému Windows 7]()
Můžete aktivovat "Dispatcher" a přes "Run" okno. Stiskněte Win + R. Přivést:
services.mscKlepněte na tlačítko OK .
- Zobrazí se "Dispečer" . V seznamu položek najděte název "Windows Update" . Při sestavování prvků podle abecedy klikněte na "Name" . Označení, že služba je zakázána, je absence sloupce "Stav" ve sloupci "Stav" . Pokud se na sloupci " Typ spouštění " zobrazí "Vypnuto", znamená to, že aktivujete prvek použitím přechodu na vlastnosti a nikoli jiným způsobem.
- Chcete-li to provést, klikněte pravým tlačítkem myši na název (PCM ) a vyberte "Vlastnosti" .
- V okně, které se otevře, změňte hodnotu v seznamu "Typ spouštění" na jiný v závislosti na tom, jak chcete povolit službu při aktivaci systému: ručně nebo automaticky. Doporučujeme však zvolit možnost "Automaticky" . Klikněte na tlačítko Použít a OK .
- Pokud jste zvolili možnost "Automatické" , služba může být spuštěna pouze restartováním počítače nebo pomocí některé z výše popsaných metod nebo bude popsáno níže. Pokud byla vybrána volba "Manuální" , spuštění může být provedeno stejnými metodami, s výjimkou rebootování. Zahrnutí však může být provedeno přímo z rozhraní "Dispatcher" . Zkontrolujte seznam "Windows Update" v seznamu. Vlevo klikněte na tlačítko Start .
- Aktivace probíhá.
- Služba je spuštěna. Důkazem toho je změna stavu ve sloupci "Stav" v části "Běh" .
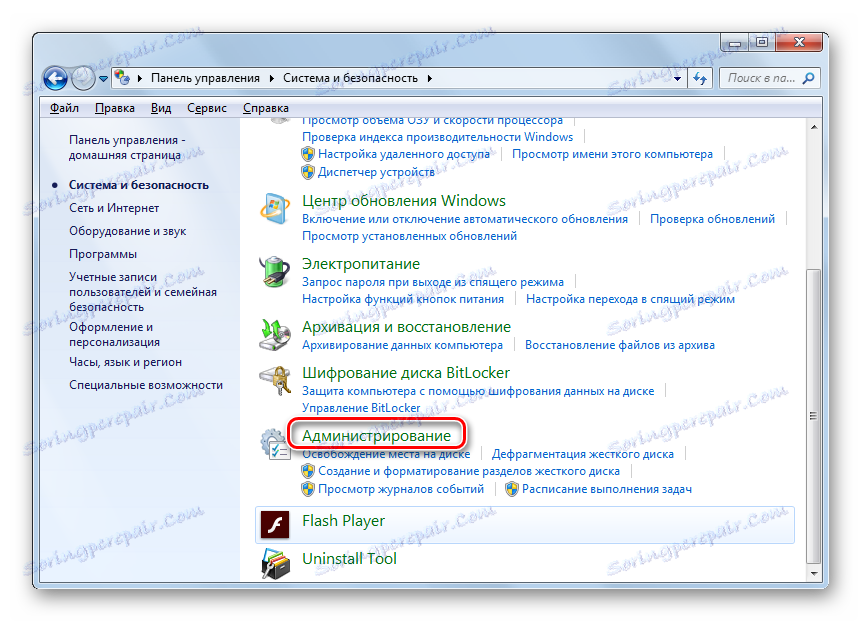
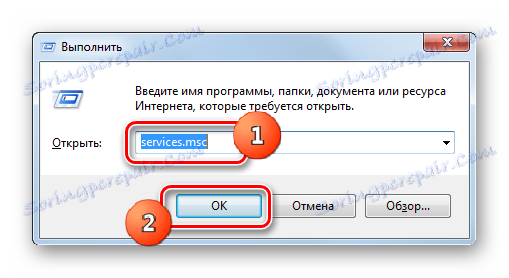
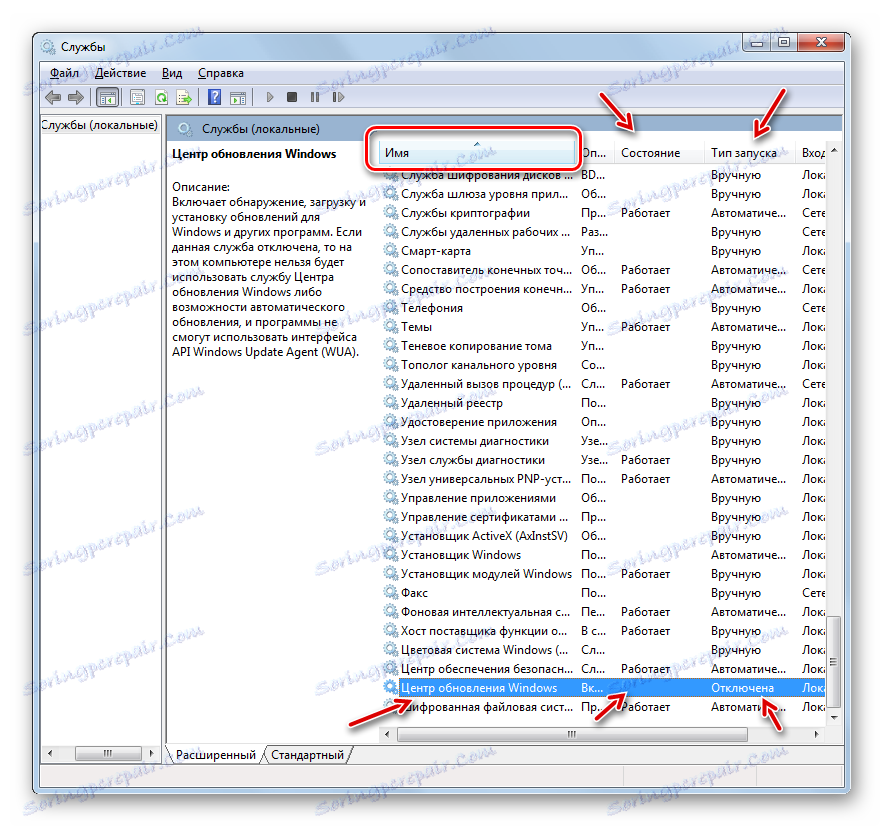
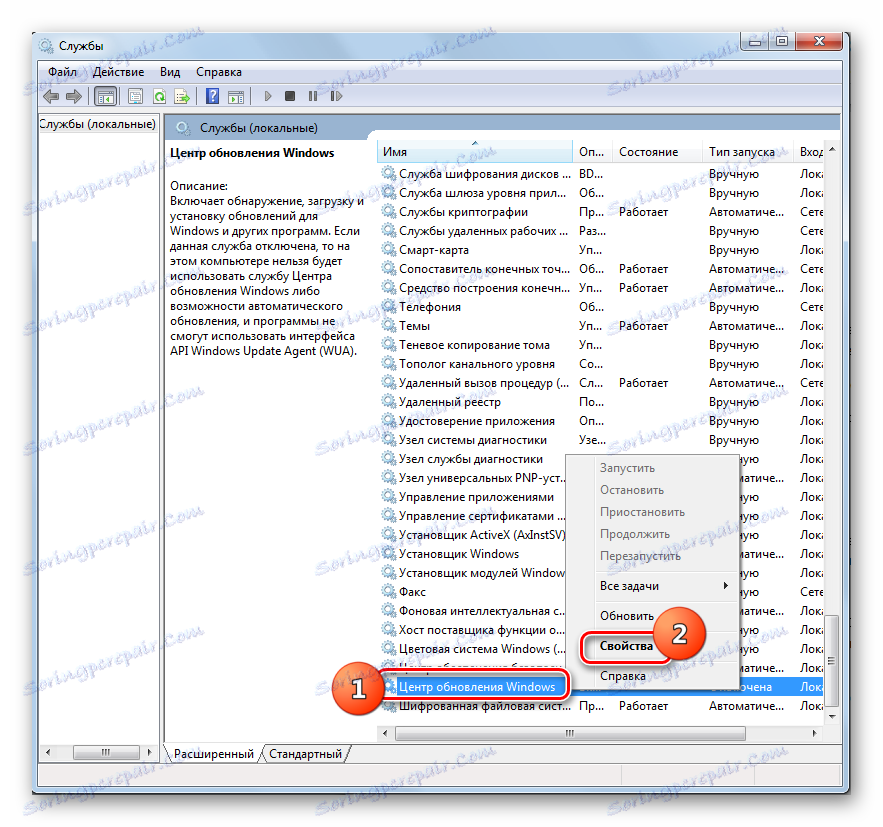
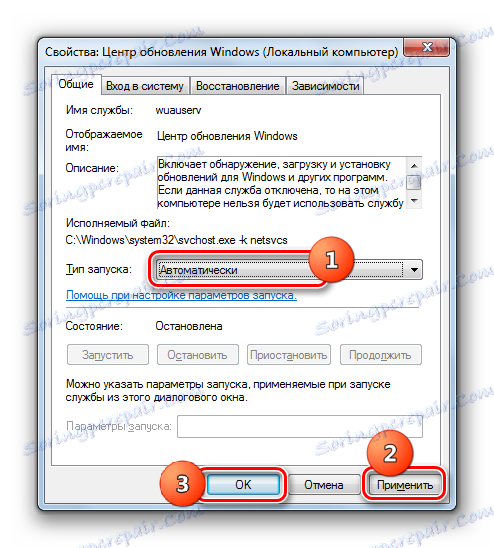
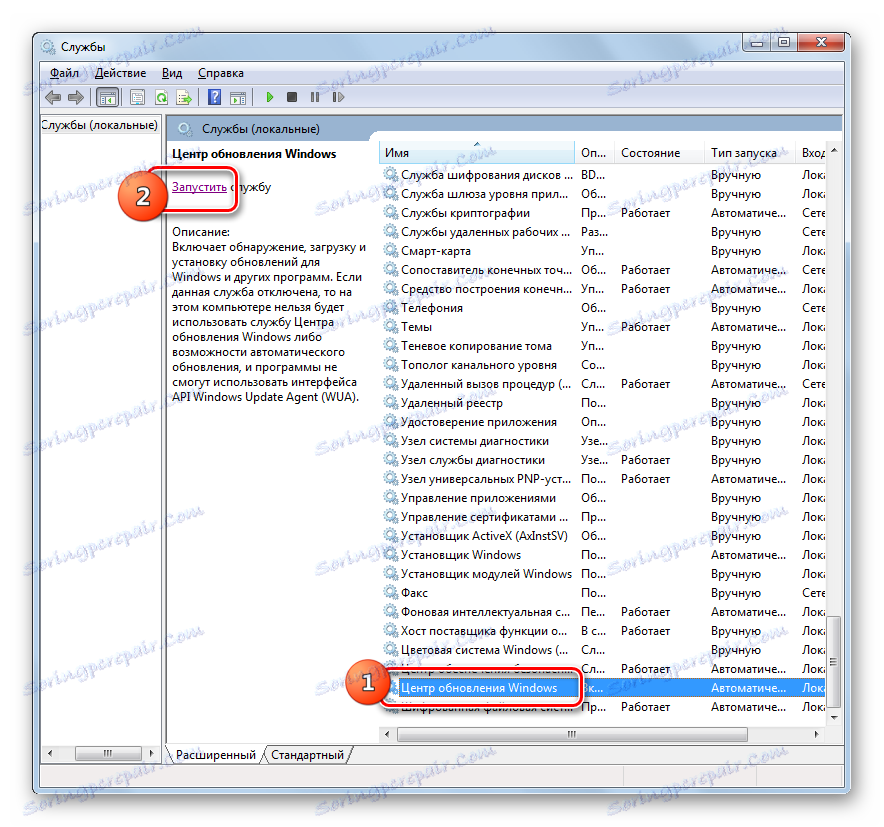

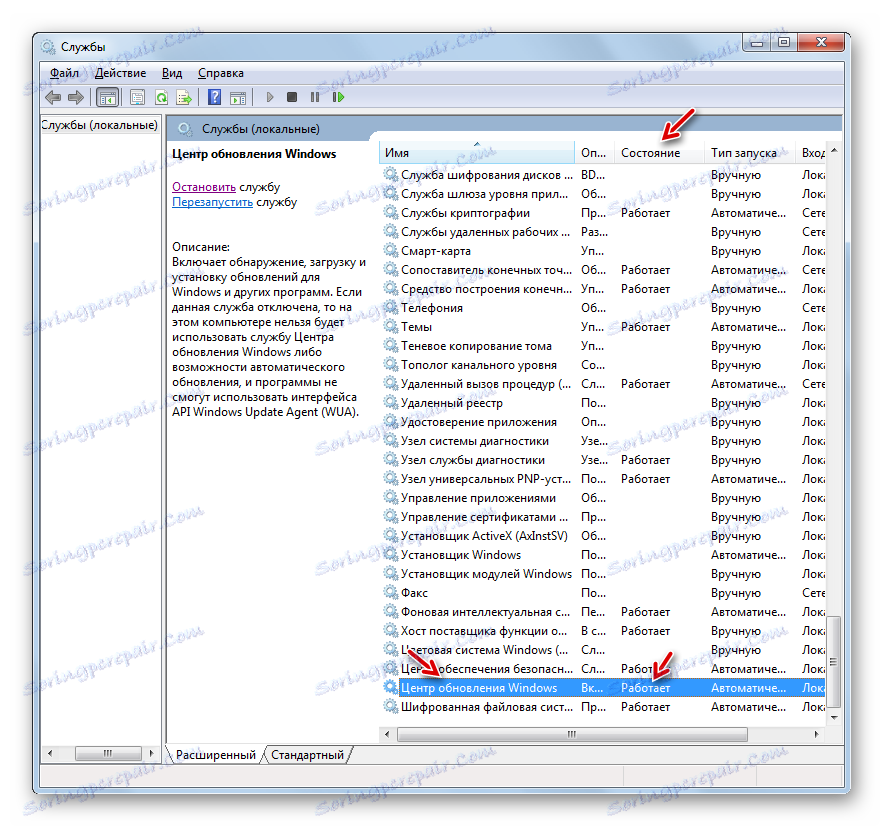
Existují situace, kdy se zdá, že všechny stavy říkají, že služba funguje, přesto však systém není aktualizován a v zásobníku se zobrazí ikona problému. Pak možná restartování pomůže. Vyberte v seznamu "Windows Update" a klikněte na "Restart" na levé straně shellu. Potom zkontrolujte stav aktivované položky pokusem o instalaci aktualizace.
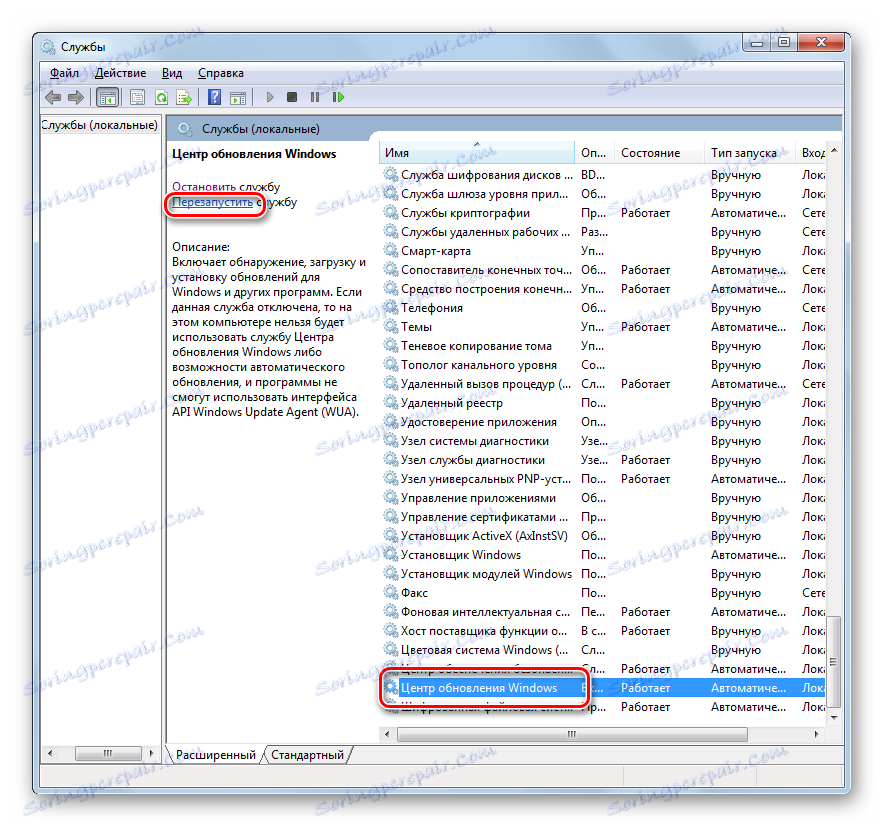
Metoda 4: Příkazový řádek
Řešit problém popsaný v tomto tématu může být a zadáním výrazu v "Příkazovém řádku" . V tomto případě musí být "Příkazový řádek" nutně aktivován správními právy, jinak nebude přístup k operaci přijat. Další základní podmínkou je, že vlastnosti spuštěné služby by neměly mít typ spouštění "Zakázáno" .
- Klikněte na tlačítko "Start" a vyberte "Všechny programy" .
- Přejdete do katalogu "Standard" .
- V seznamu aplikací klikněte na "Příkazový řádek" . Klikněte na možnost Spustit jako správce .
- Nástroj je spuštěn s administrativními funkcemi. Zadejte příkaz:
net start wuauservKlikněte na tlačítko Enter .
- Služba aktualizace bude aktivována.
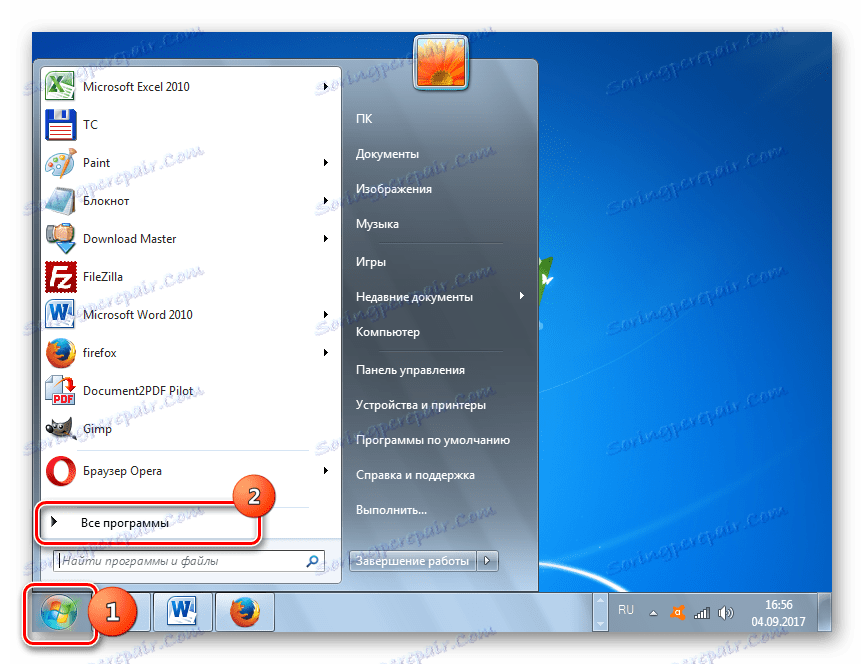
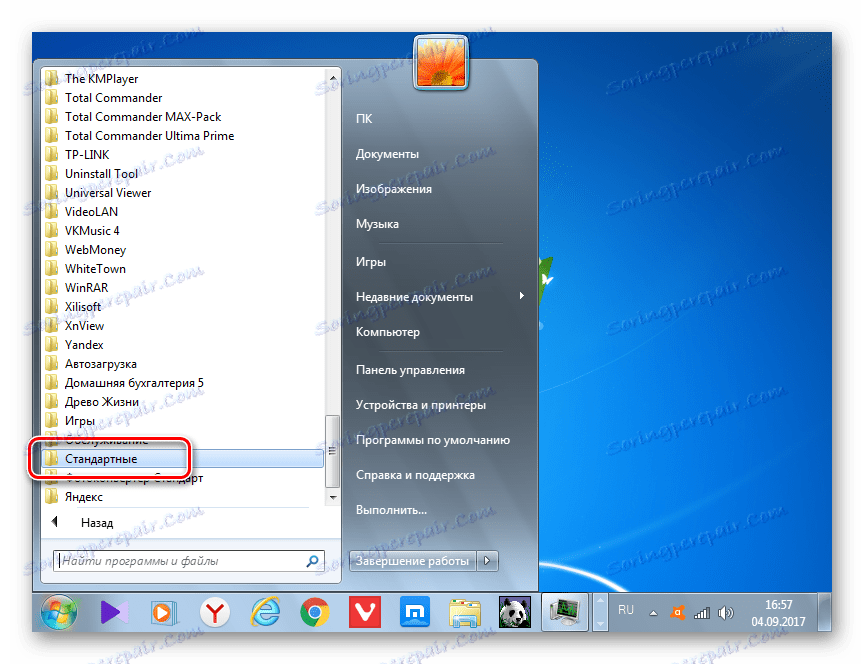
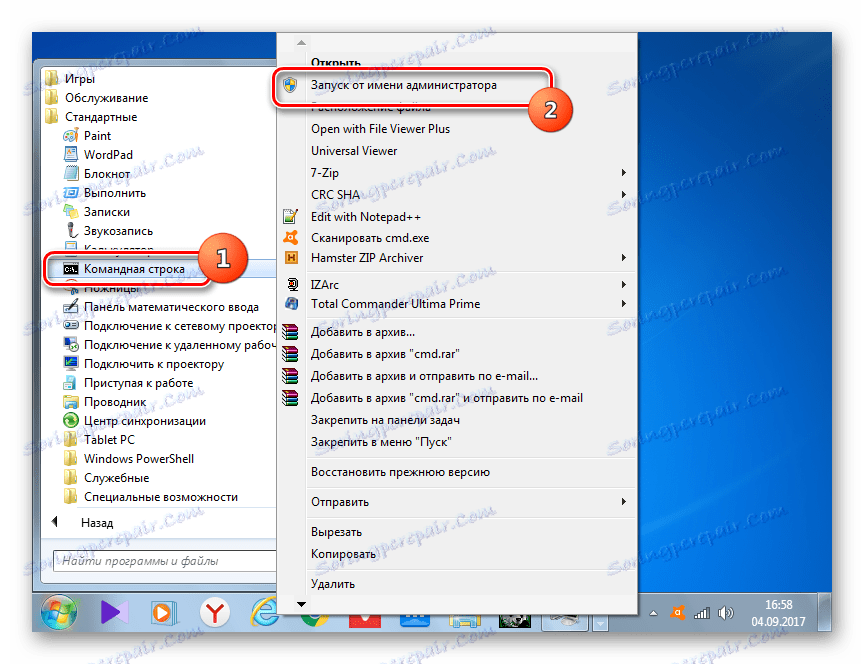
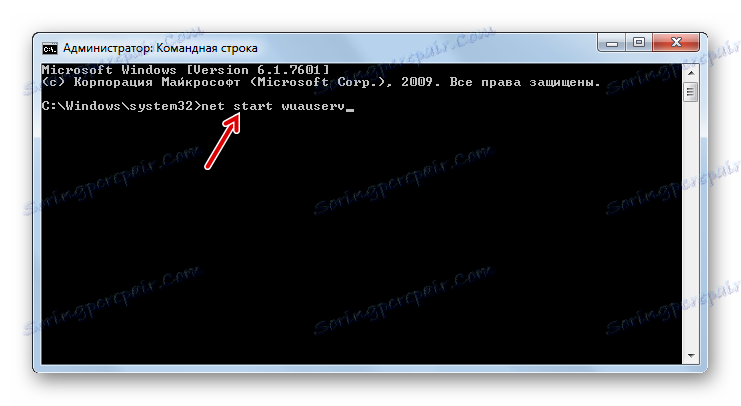
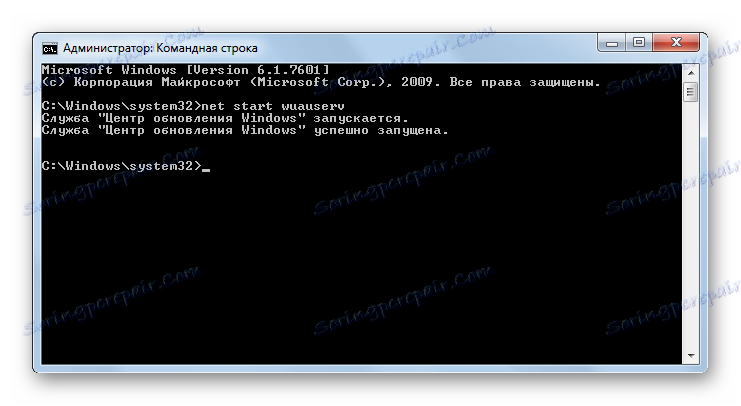
Někdy je situace, kdy po zadání zadaného příkazu se zobrazí informace, že služba nemůže být aktivována, protože je zakázána. Znamená to, že stav jeho typu spuštění je nastaven na hodnotu "Zakázáno" . Překonání takového problému spočívá výhradně v použití metody 3 .
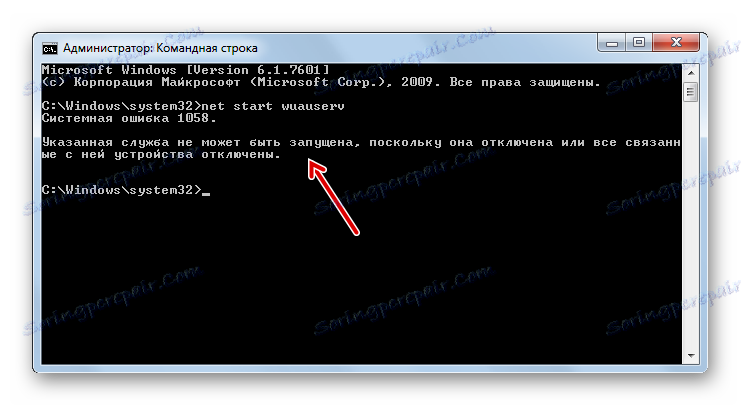
Lekce: Spuštění příkazového řádku systému Windows 7
Metoda 5: Správce úloh
Další verzi spuštění lze provést pomocí "Správce úloh" . Chcete-li použít tuto metodu, potřebujete stejné podmínky jako předchozí: spuštění nástroje s oprávněními pro správu a nepřítomnost hodnoty "Zakázáno" ve vlastnostech aktivované položky.
- Nejjednodušší možností je použít "Správce úloh" - zadejte kombinaci kláves Ctrl + Shift + Esc . Můžete kliknout na PCM "Taskbar" a ze seznamu zvolit "Start Task Manager" .
- Byl spuštěn "Správce úloh" . V jakékoli sekci se stane, musíte se dostat do části "Procesy", abyste získali oprávnění správce.
- Ve spodní části otevřené sekce klikněte na "Zobrazit procesy všech uživatelů" .
- Práva správce jsou přijímána. Přejděte do sekce Služby .
- Zobrazí se část s velkým seznamem položek. Je třeba najít "Wuauserv" . Pro jednodušší vyhledávání zobrazte seznam v abecedním pořadí kliknutím na název sloupce "Name" . Pokud je sloupec "Stav" vyhledávané položky "Zastaveno" , znamená to, že je vypnuto.
- Klikněte na PCM "Wuauserv" . Klepněte na tlačítko Spustit službu .
- Poté bude služba aktivována, jak je uvedeno na displeji ve sloupci "Stav" v nápisu "Běh" .
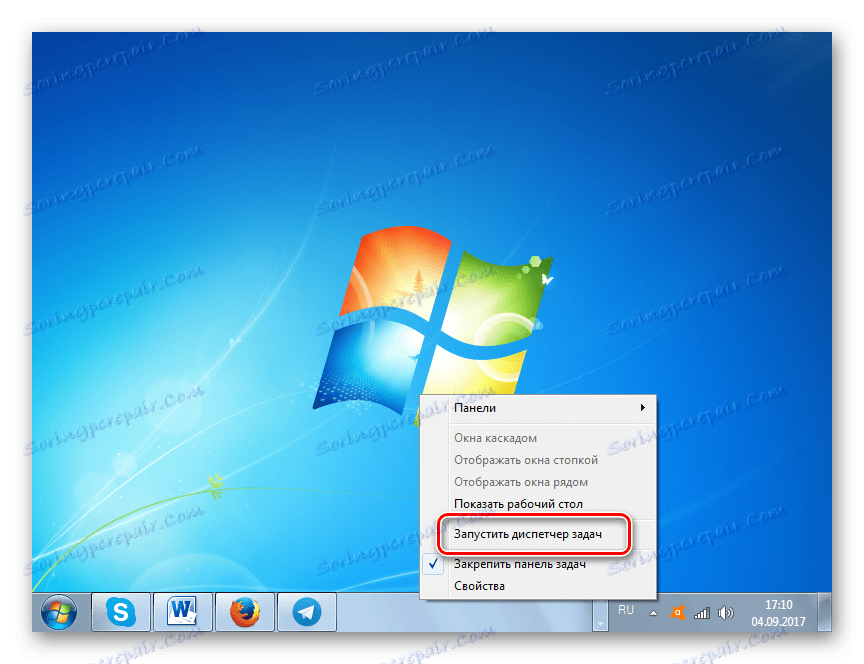
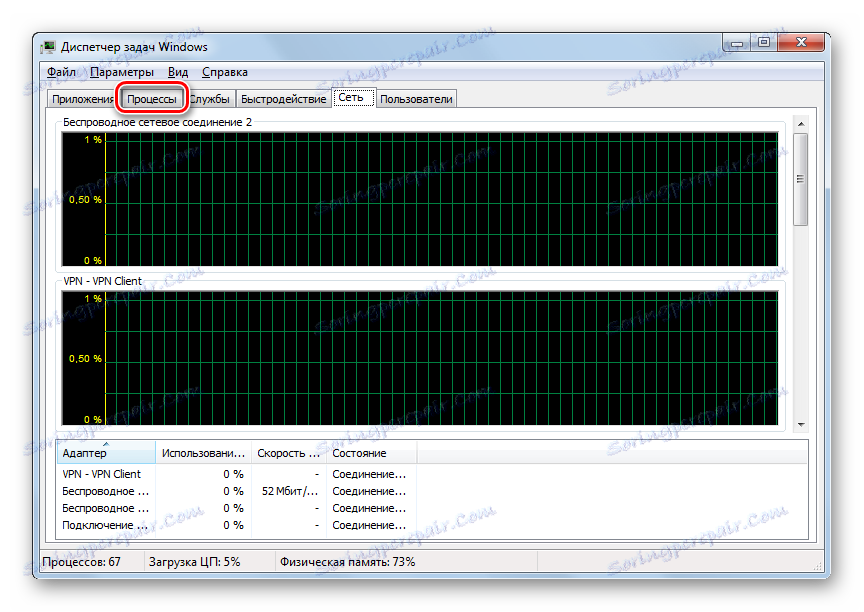
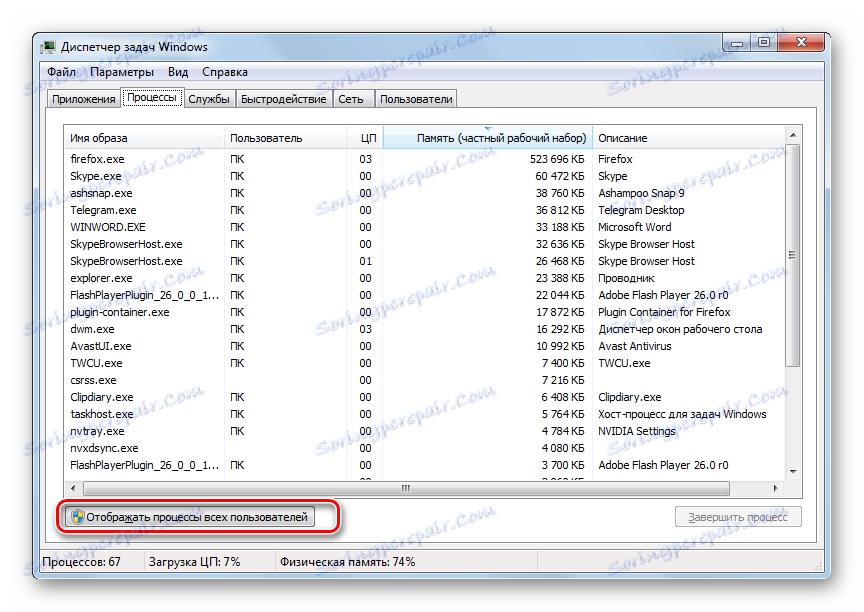
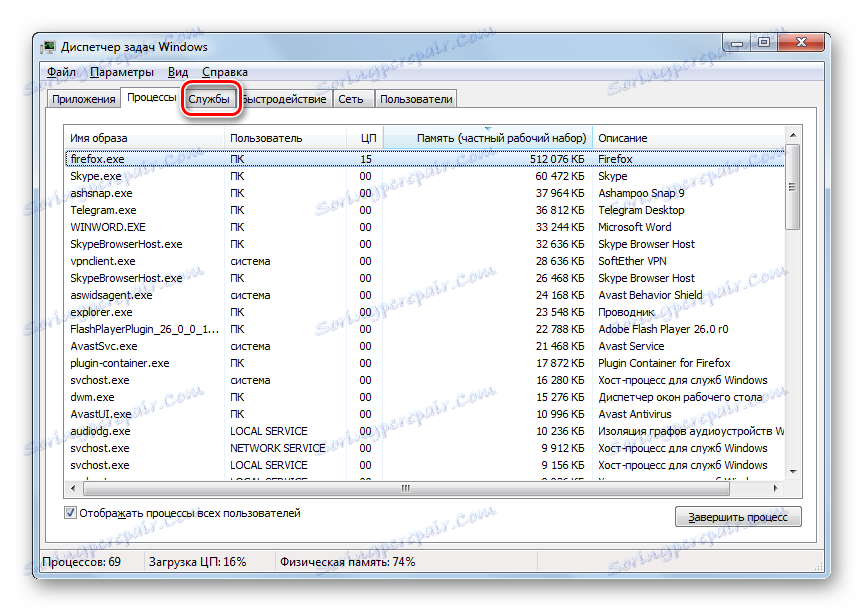
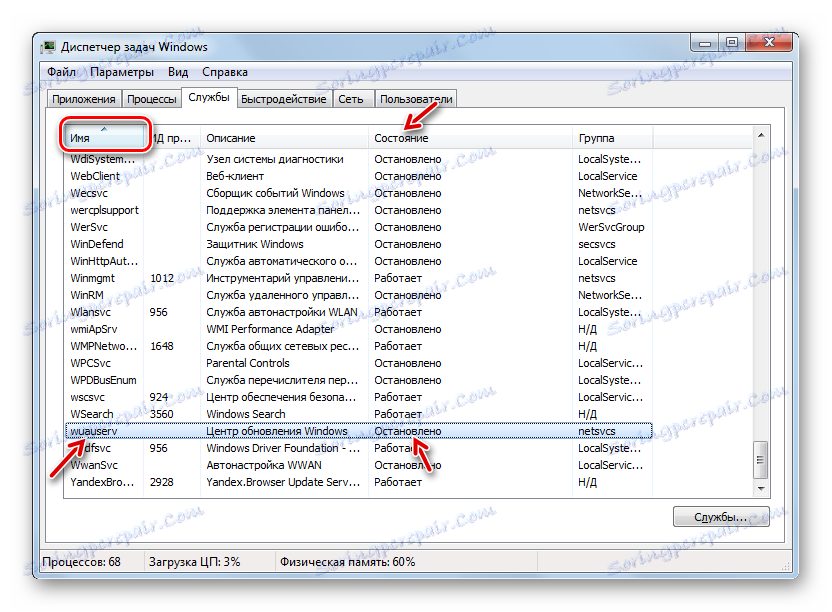
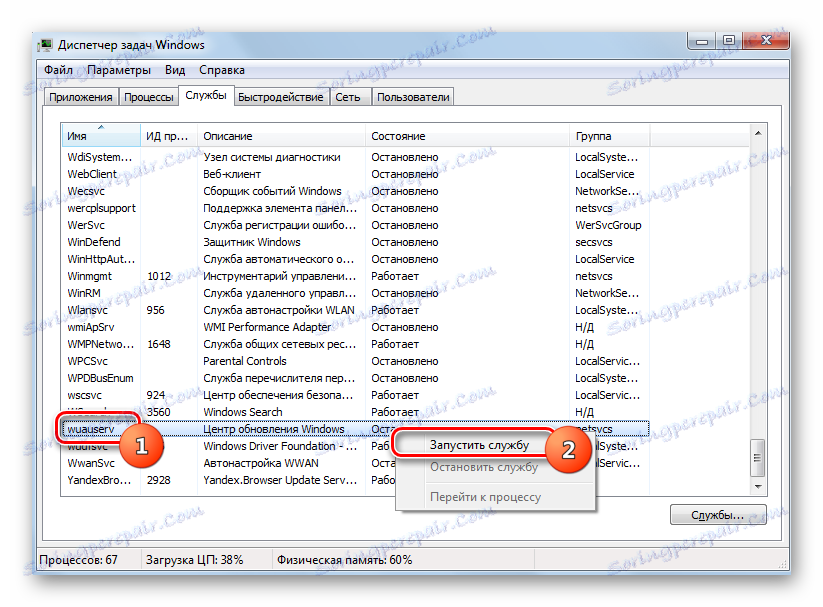
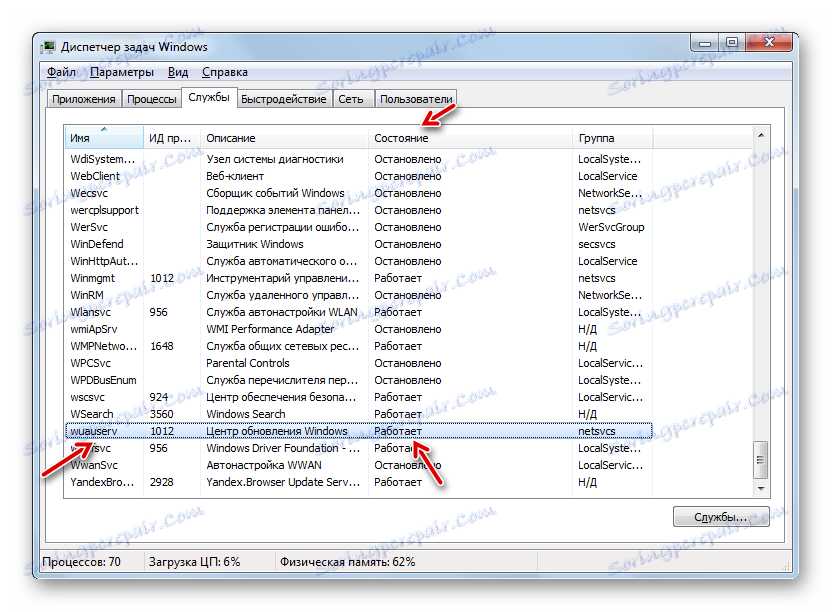
Stává se také, že při pokusu o spuštění aktuálního způsobu, a to i se správními právy, se zobrazí informace o tom, že postup nelze dokončit. Nejčastěji to je způsobeno skutečností, že vlastnosti položky mají status "Zakázáno" . Aktivace je možná pouze algoritmem uvedeným v módu 3 .

Lekce: Spusťte Správce úloh systému Windows 7
Metoda 6: "Konfigurace systému"
Následující metoda používá systémový nástroj, například "Konfigurace systému" . Platí také pouze v této situaci, pokud typ aktivace nemá status "Zakázáno" .
- Přejděte do části "Ovládací panely" v části "Správa" . Algoritmus pro přechod tam je popsán v metodách 2 a 3 této příručky. Najděte název "Konfigurace systému" a klikněte na něj.
![Přejděte do okna Konfigurace systému z části Administrace v Ovládacích panelech v systému Windows 7]()
Službu můžete také zavolat pomocí okna "Spustit" . Stiskněte Win + R. Přivést:
MsconfigKlikněte na tlačítko OK .
- "Konfigurace systému" je aktivována. Přejděte do části "Služby" .
- V seznamu naleznete "Centrum aktualizací" . Pro pohodlnější vyhledávání klikněte na název sloupce "Služba" . Seznam bude tudíž postaven na abecedním systému. Pokud stále nenajdete požadované jméno, znamená to, že prvek má typ zahájení "Zakázáno" . Spuštění můžete spustit pouze pomocí algoritmu popsaného v metodě 3 . Pokud se požadovaná položka stále zobrazuje v okně, podívejte se na její stav ve sloupci "Stav" . Pokud se jedná o "Zastaveno" , znamená to, že je deaktivováno.
- Chcete-li začít, zaškrtněte políčko vedle jména, pokud není zaškrtnuto. Pokud je nainstalován, vyjměte jej a znovu jej vložte. Nyní klikněte na tlačítko "Použít" a "OK" .
- Dialogové okno vás vyzve k restartování systému. Faktem je, že pro vstup změn provedených v okně "Konfigurace systému" je nutné restartovat počítač. Pokud chcete tento postup provést okamžitě, uložte všechny dokumenty a ukončete spuštěný program a klepněte na tlačítko "Restartovat" .
![Dialogové okno pro restartování po vypnutí v okně Konfigurace systému v systému Windows 7]()
Chcete-li později restartovat, klikněte na tlačítko "Ukončit bez restartování" . V takovém případě bude počítač restartován v normálním režimu, když jej provedete ručně.
- Po restartování počítače bude znovu zahájena požadovaná aktualizace.
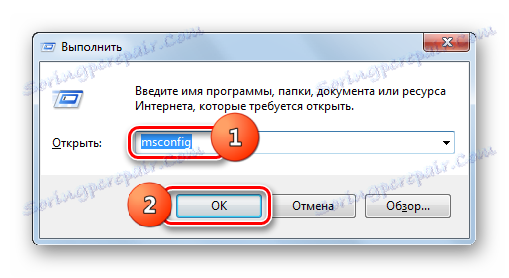
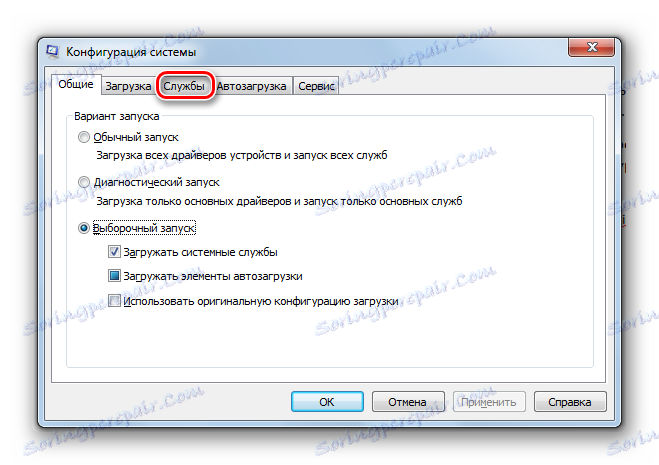
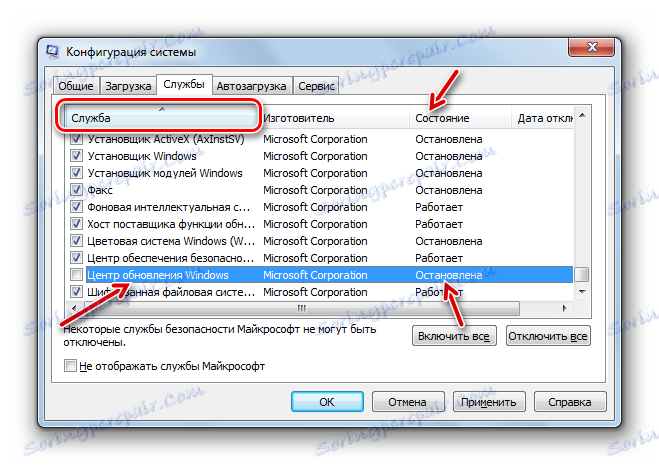
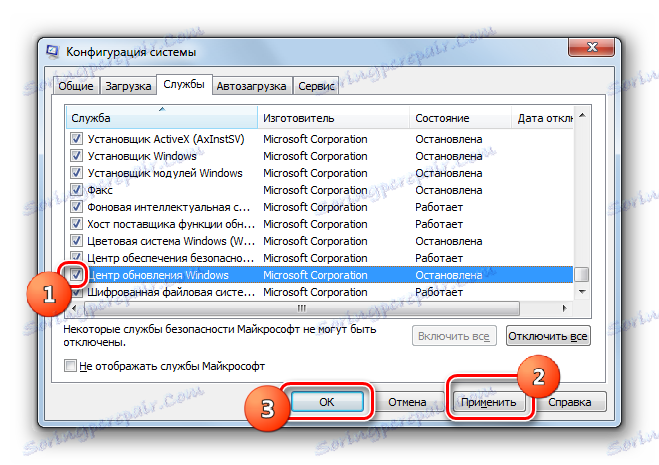
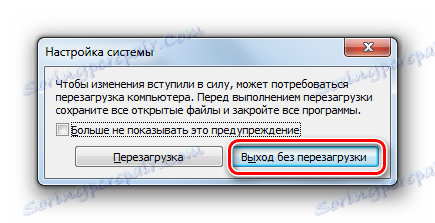
Metoda 7: Obnovte složku "SoftwareDistribution"
Služba aktualizace pravděpodobně nefunguje správně a nevykonává svůj určený účel, pokud je složka SoftwareDistribution z různých důvodů poškozena. Poté musíte poškozený adresář vyměnit za nový. Existuje algoritmus pro řešení tohoto problému.
- Otevřete "Správce služeb" . Najděte službu Windows Update . Po výběru tohoto prvku klikněte na tlačítko "Stop" .
- Otevřete Průzkumník Windows . Do adresního řádku zadejte následující adresu:
C:WindowsKlikněte na Enter nebo na šipku napravo od zadané adresy.
- Přechod do systémového adresáře "Windows" . Najděte v něm složku "SoftwareDistribution" . Jako vždy, abyste usnadnili vyhledávání, můžete kliknout na název pole "Jméno" . Klikněte na nalezený adresář PKM a vyberte z nabídky "Přejmenovat" .
- Označte složku jakýkoli jedinečný název v tomto adresáři, jiný než ten, který měl předtím. Například můžete volat "SoftwareDistribution1" . Stiskněte klávesu Enter .
- Vraťte se do služby Správce služeb , vyberte možnost Windows Update a klikněte na tlačítko Start .
- Potom restartujte počítač. Po dalším spuštění bude automaticky znovu vytvořen nový adresář s názvem "SoftwareDistribution" na obvyklém místě a služba by měla začít pracovat správně.
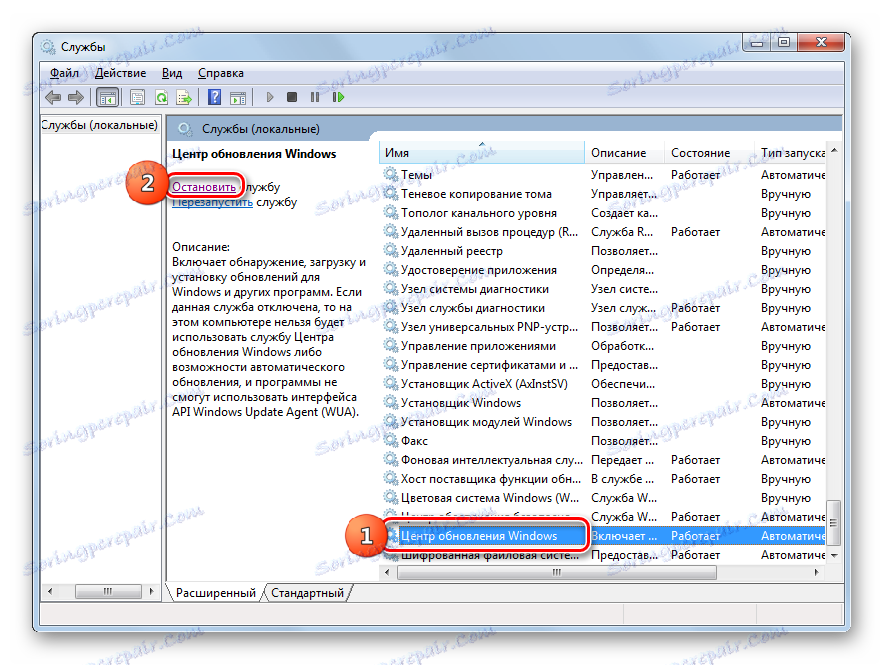
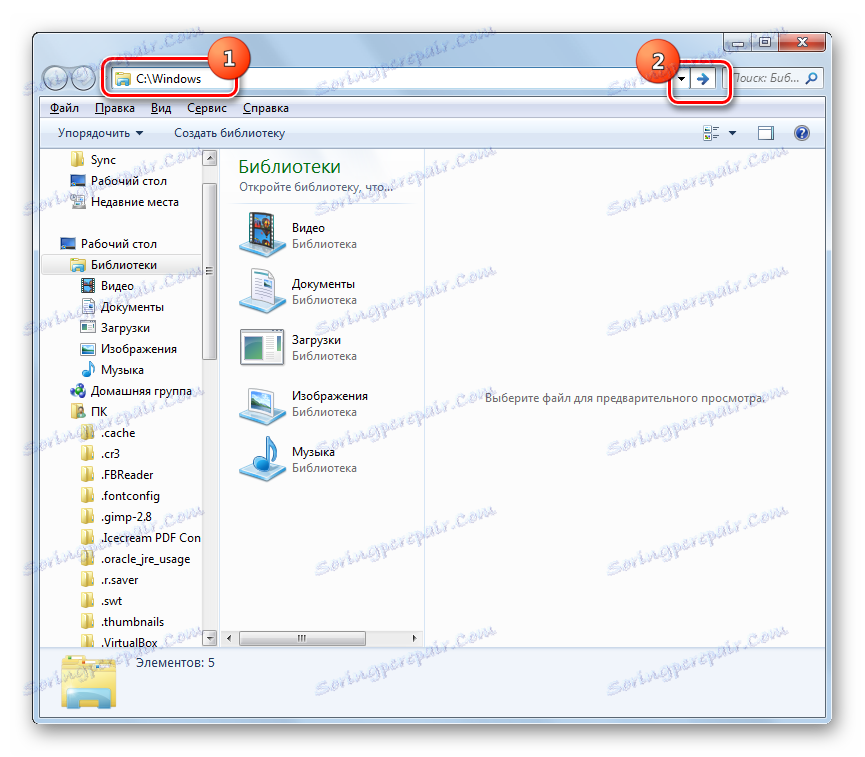
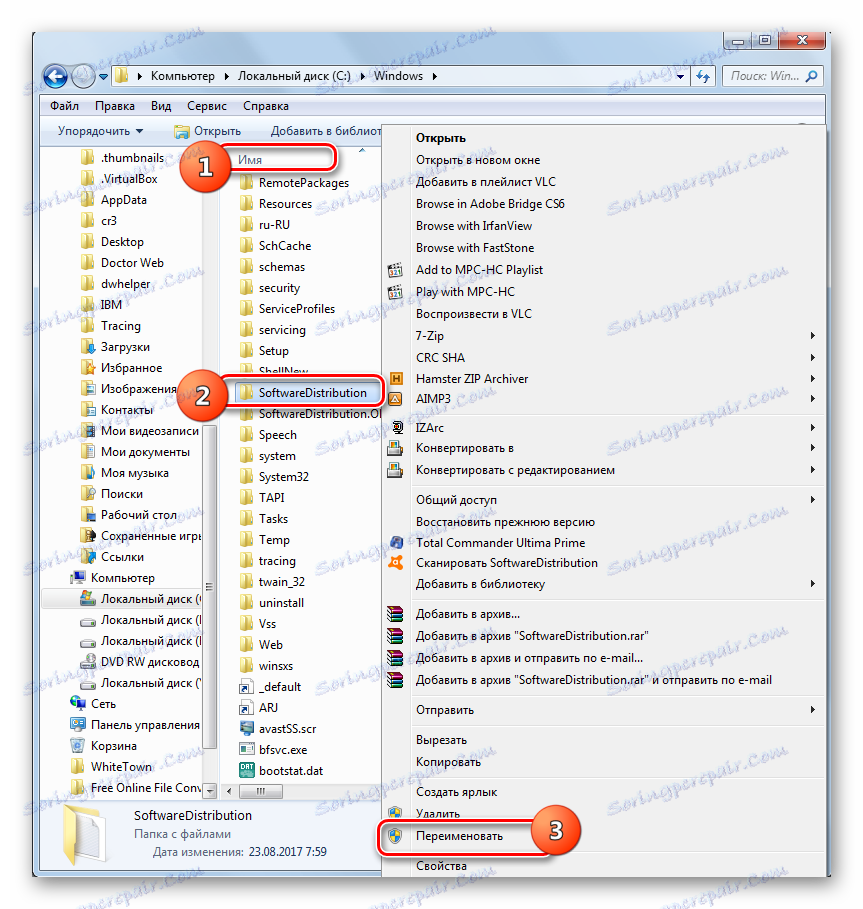
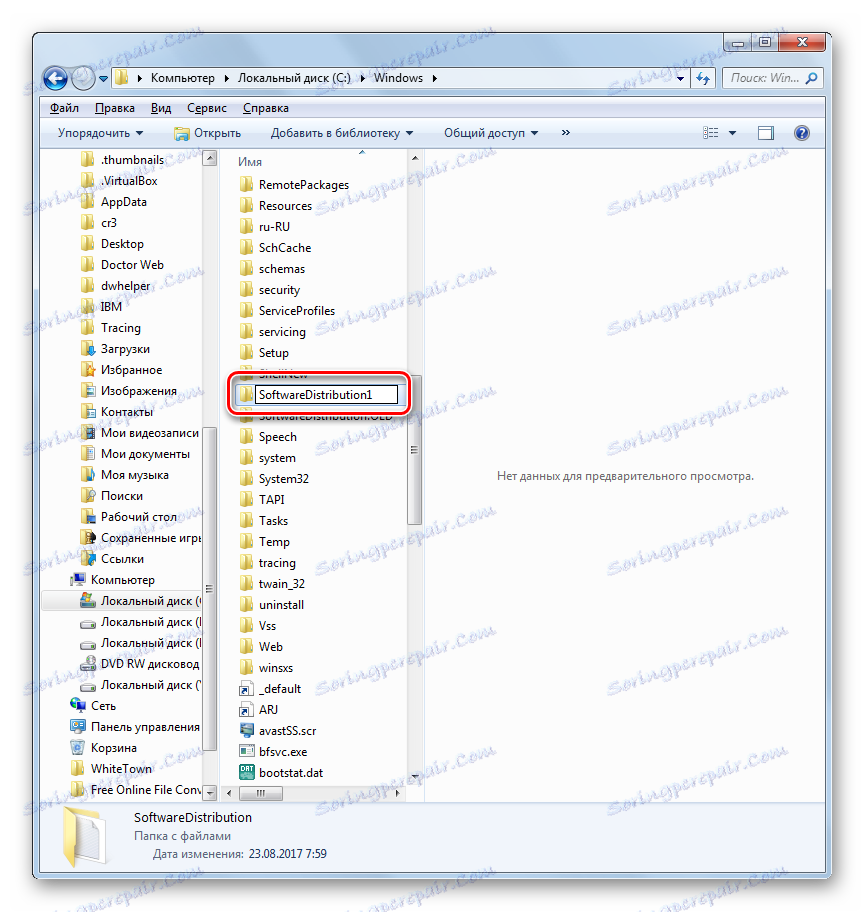
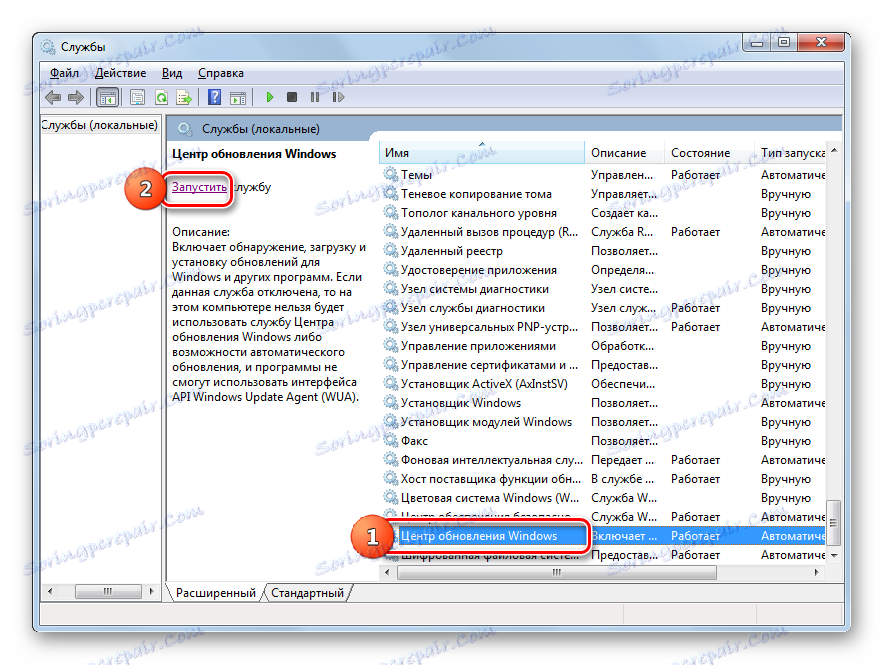
Jak můžete vidět, existuje spousta možností pro akce, pomocí kterých můžete spustit službu "Aktualizační centrum" . Jedná se o provádění operací prostřednictvím "Příkazového řádku" , "Konfigurace systému" , "Správce úloh" a prostřednictvím nastavení aktualizací. Pokud se však ve vlastnostech prvku nachází typ aktivace "Zakázáno" , úloha bude provedena pouze pomocí "Service Manager" . Navíc existuje situace, kdy je poškozena složka "SoftwareDistribution" . V tomto případě je třeba provést akce na speciálním algoritmu, který je popsán v tomto článku.