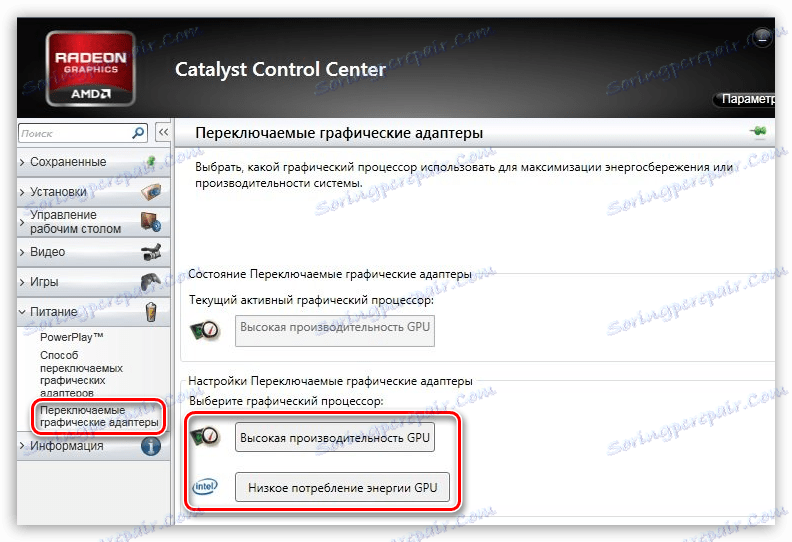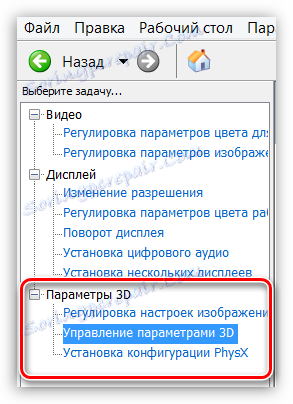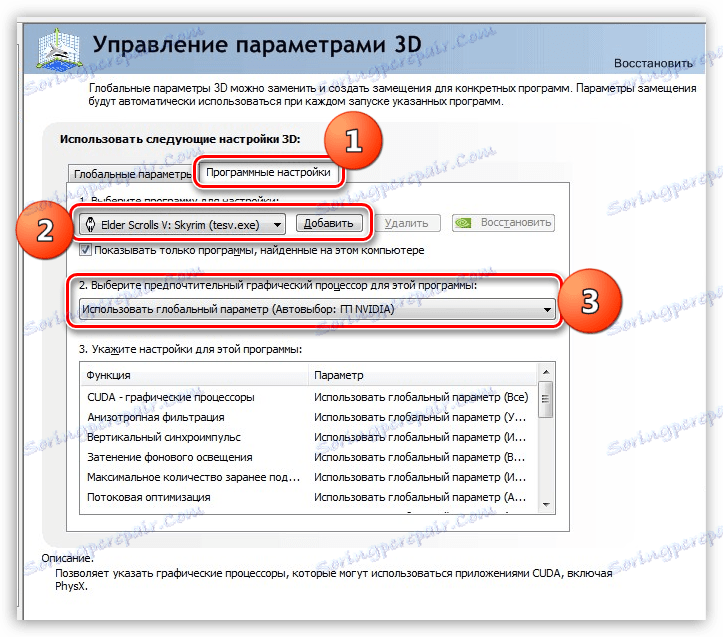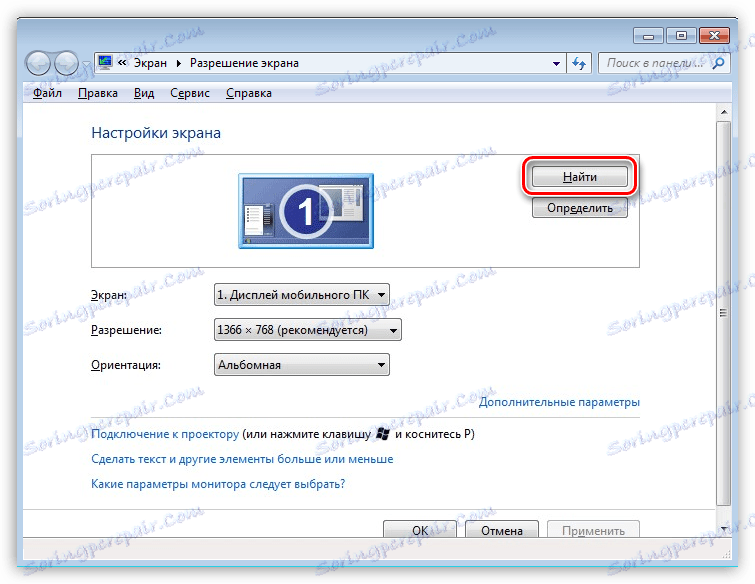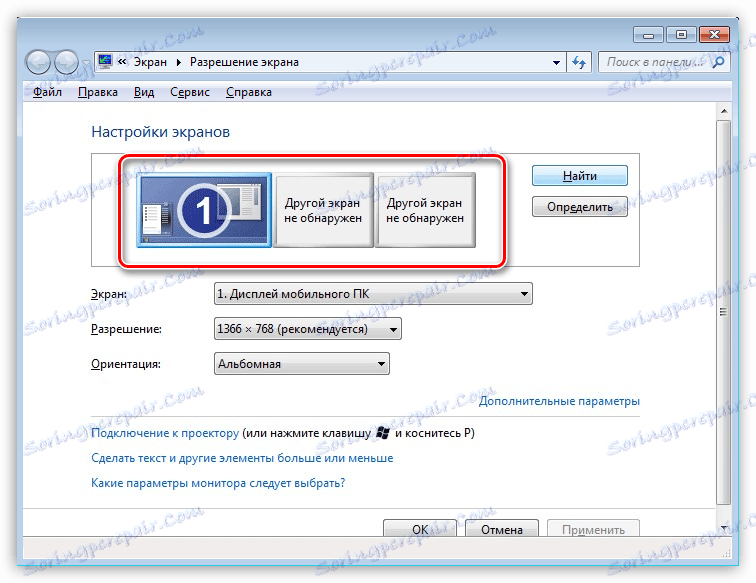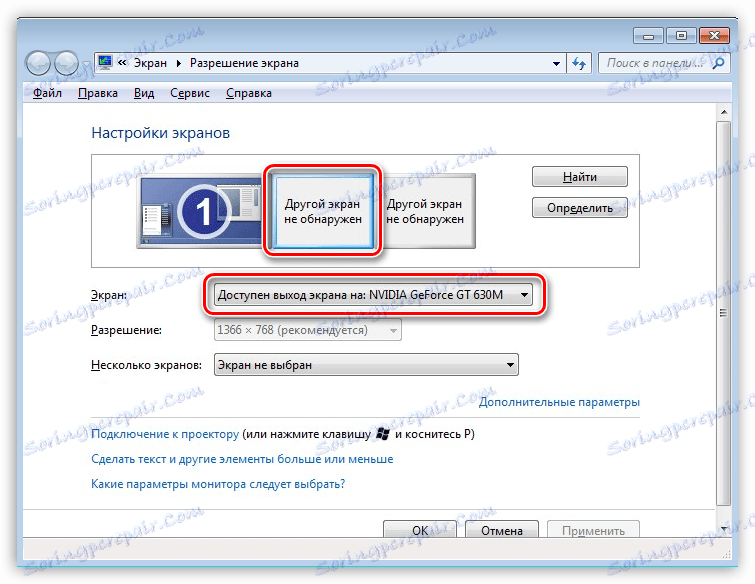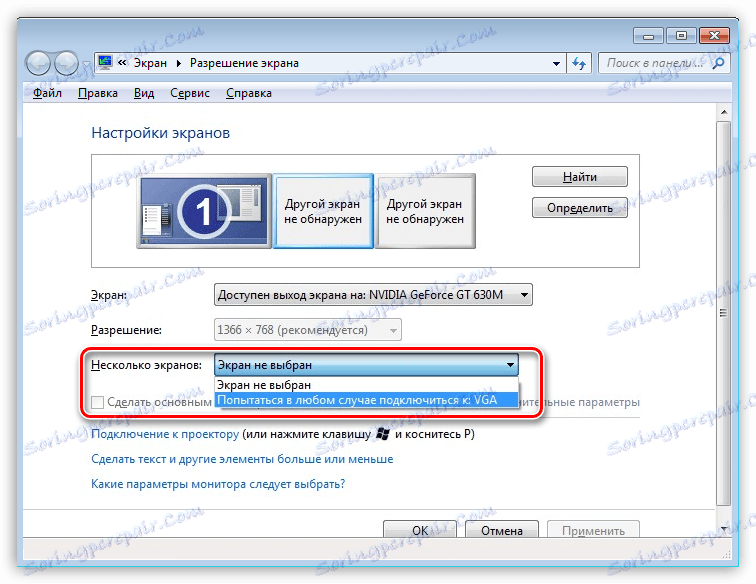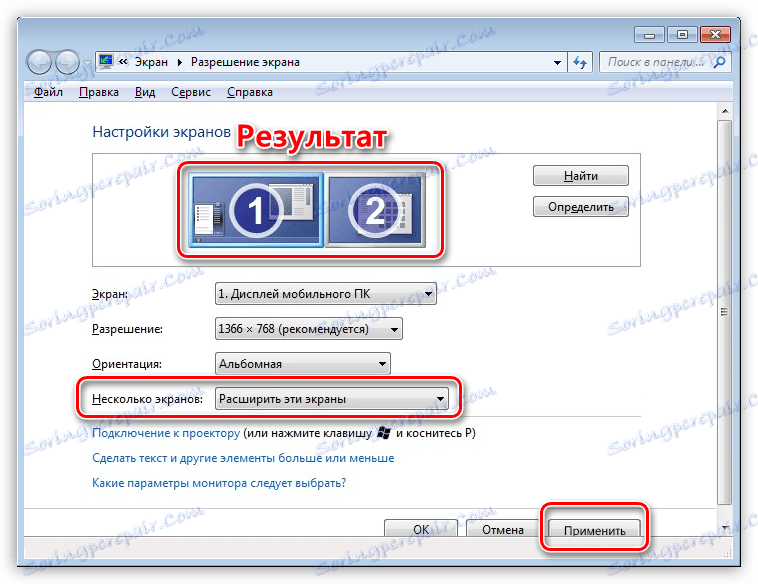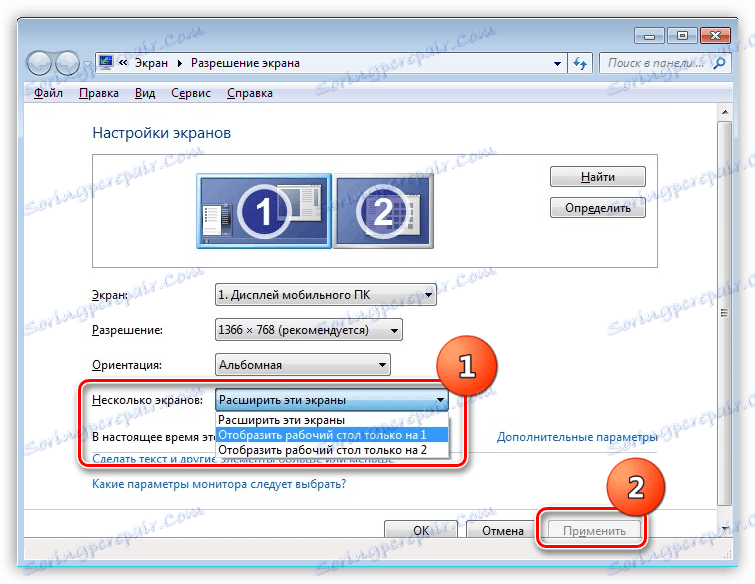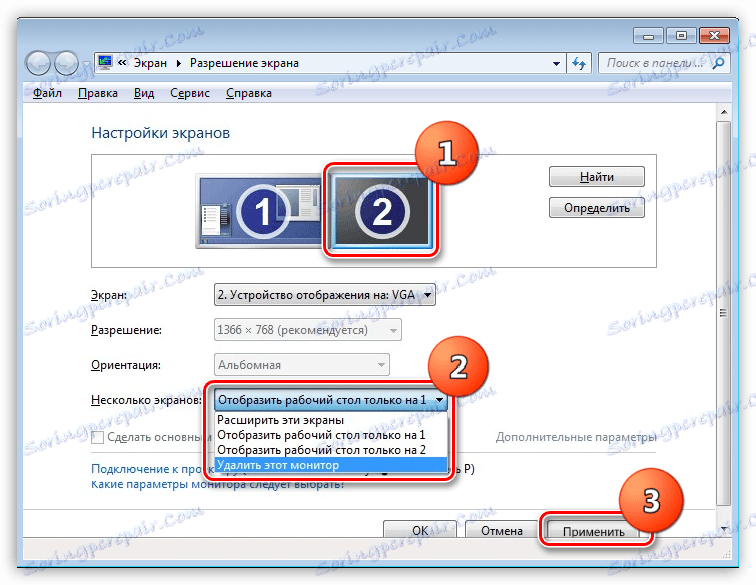Přepínání grafických karet do notebooku
Mnoho modelů notebooků dnes není nižší než stolní počítače v síti procesoru, ale video adaptéry v přenosných zařízeních často nejsou tak produktivní. To platí pro vestavěné grafické systémy.
Požadavek výrobců zvýšit grafický výkon notebooku vede k instalaci další diskrétní grafické karty. V případě, že se výrobce nestará o instalaci vysoce výkonného grafického adaptéru, musí uživatel přidat do systému potřebný komponent.
Dnes si promluvme o způsobech přepínání grafických karet na notebooky, které mají ve svém složení dva GPU.
Obsah
Přepínání grafických karet
Ovládání dvou grafických karet v páru je řízeno softwarem, který určuje stupeň zatížení grafického systému a v případě potřeby zakáže integrované video jádro a používá diskrétní adaptér. Někdy tento software nepracuje správně z důvodu možných konfliktů s ovladači zařízení nebo s nekompatibilitou.
Nejčastěji se tyto problémy vyskytují při instalaci grafické karty sami v přenosném počítači. Připojená grafická karta jednoduše zůstává nevyužita, což vede ke znatelným "brzdám" ve hře, při sledování videa nebo při zpracování obrazu. Chyby a poruchy mohou nastat kvůli "nesprávným" ovladačům nebo jejich nedostatku, vypnutí potřebných funkcí v systému BIOS nebo selhání zařízení.
Přečtěte si více:
Odstraňte závady při použití diskrétní grafické karty v přenosném počítači
Řešení chyby grafické karty: "toto zařízení bylo zastaveno (kód 43)"
Následující doporučení budou fungovat pouze v případě, že nedojde k chybám v softwaru, to znamená, že notebook je zcela "zdravý". Protože automatické přepnutí nefunguje, budeme muset provést všechny akce ručně.
Metoda 1: Vlastní software
Při instalaci ovladačů pro grafické karty Nvidia a AMD společnost nainstaluje vlastní software, který vám umožní konfigurovat nastavení adaptéru. "Zelená" je aplikace GeForce Experience , která obsahuje ovládací panel Nvidia a "červené" - AMD Catalyst Control Center .
Chcete-li zavolat program z aplikace Nvidia, přejděte na "Ovládací panely" a vyhledejte odpovídající položku.
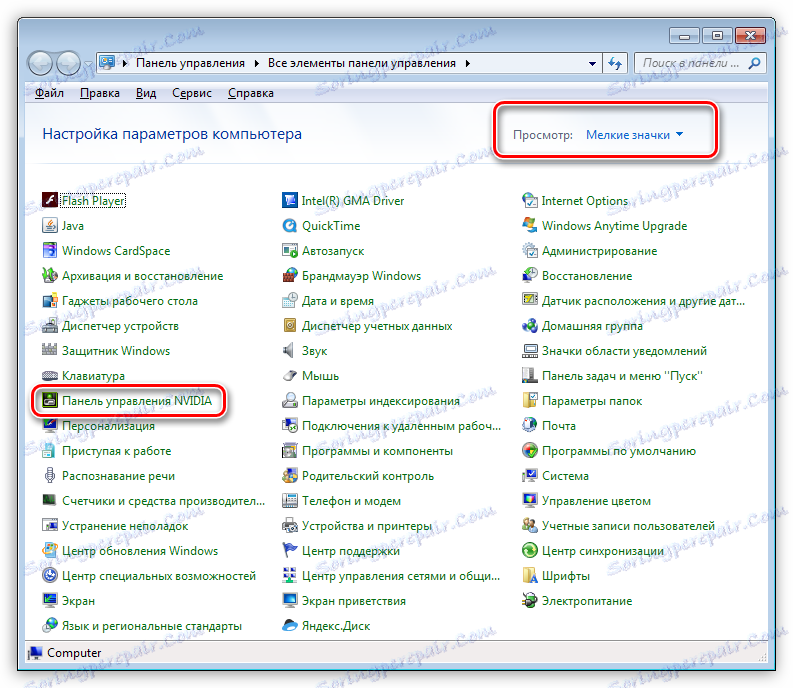
Odkaz na službu AMD CCC je na stejném místě, navíc můžete přistupovat k nastavení kliknutím pravým tlačítkem myši na pracovní plochu.

Jak víme, na "hardwarovém" trhu existují procesory a grafika z AMD (vestavěné i diskrétní), procesory a integrovaná grafika Intel a diskrétní urychlovače Nvidia. V návaznosti na to je možné představit čtyři varianty uspořádání systému.
- AMD CPU - AMD Radeon GPU.
- CPU AMD - GPU Nvidia.
- CPU Intel - AMD Radeon GPU.
- CPU Intel - GPU Nvidia.
Protože budeme konfigurovat externí grafickou kartu, existují pouze dva způsoby.
- Laptop s grafickou kartou Radeon a libovolným integrovaným grafickým jádrem. V tomto případě dochází k přepínání mezi adaptéry v softwaru, o kterém jsme hovořili výše ( Catalyst Control Center ).
Zde musíte přejít na sekci "Přepínatelné grafické adaptéry" a kliknout na jedno z tlačítek na obrazovce.
![Přepínání grafických karet do softwaru AMD Catalyst Control Center v systému Windows]()
- Laptop s diskrétní grafikou od společnosti Nvidia a vestavěný od kteréhokoli výrobce. S touto konfigurací přepínače přepínají ovládací panel Nvidia . Po otevření musíte přejít na sekci "Nastavení 3D" a zvolit položku "Správa nastavení 3D " .
![Položka Spravovat nastavení 3D v ovládacím panelu Nvidia přepínáte grafickou kartu v systému Windows]()
Poté přejděte na kartu Globální nastavení a v rozevíracím seznamu vyberte jednu z možností.
![Zvolte možnost přepínání grafické karty v přenosném počítači pomocí ovládacího panelu Nvidia v systému Windows]()
Metoda 2: Nvidia Optimus
Tato technologie umožňuje automatické přepínání mezi adaptéry videa v notebooku. Podle myšlenky vývojářů by Nvidia Optimus měla zvýšit životnost baterie tím, že zapne diskrétní urychlovač pouze tehdy, je-li to nutné.
Ve skutečnosti některé náročné aplikace nejsou vždy považovány za takové - Optimus často "nepovažuje za nutné" zahrnout výkonnou grafickou kartu. Pokusíme se ho odradit. Nahoře jsme hovořili o tom, jak používat globální 3D parametry v ovládacím panelu Nvidia . Technologie, o které diskutujeme, vám umožňuje konfigurovat použití video adaptérů pro každou aplikaci (hru).
- Ve stejné sekci "Správa nastavení 3D" přejděte na záložku "Nastavení programu" ;
- V rozevíracím seznamu vyhledejte požadovaný program. Pokud ji nenajdeme, stiskneme tlačítko "Přidat" a vybereme ve složce s nainstalovanou hrou, v tomto případě je to Skyrim, spustitelný soubor (tesv.exe);
- V níže uvedeném seznamu vyberte grafickou kartu, která bude spravovat grafiku.
![Povolení diskrétního grafického adaptéru v ovládacím panelu aplikace Nvidia pro konkrétní aplikaci]()
Existuje snadnější způsob, jak spustit program s diskrétní (nebo vestavěnou) kartou. Nvidia Optimus se může vložit do kontextového menu aplikace "Explorer" , což nám umožňuje klepnout pravým tlačítkem na zástupce nebo spustitelný soubor programu, vybrat pracovní adaptér.
Tato položka se přidá po povolení této funkce v ovládacím panelu Nvidia . V horní nabídce je třeba vybrat "Plochu" a položit dows, jako na obrazovce.
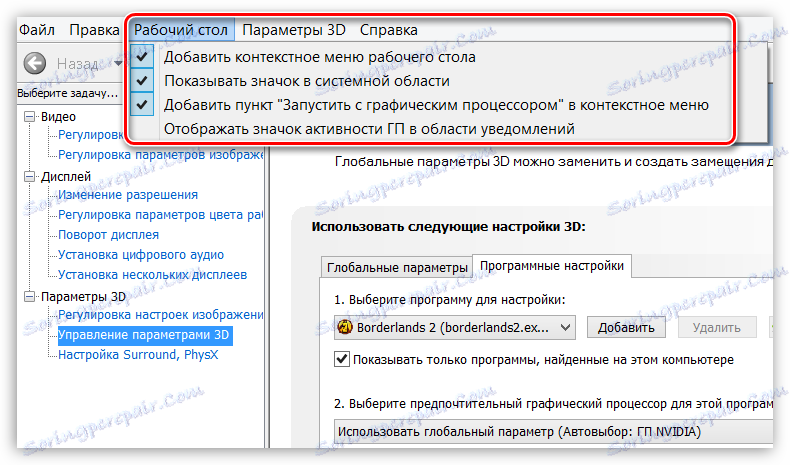
Poté můžete spustit programy s jakýmkoli grafickým adaptérem.
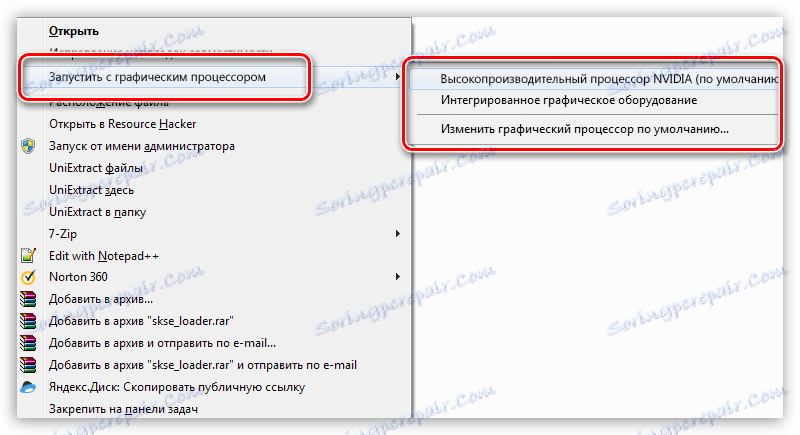
Metoda 3: Nastavení obrazovky systému
V případě, že výše uvedené doporučení nefungují, můžete použít jinou metodu, která zahrnuje aplikaci nastavení systému na monitor a grafickou kartu.
- Otevřete okno parametrů stisknutím klávesy PCM na ploše a výběrem položky "Rozlišení obrazovky" .
![Otevřete nastavení monitoru a grafického adaptéru z pracovní plochy systému Windows]()
- Pak klikněte na tlačítko "Hledat" .
![Vyhledávání dostupných monitorů v okně nastavení grafického adaptéru v systému Windows]()
- Systém určí několik dalších monitorů, které z jeho pohledu "nebyly nalezeny".
![Systémová definice dalších monitorů v systému Windows]()
- Zde je třeba vybrat monitor, který odpovídá diskrétní grafické kartě.
![Výběr monitoru příslušné diskrétní grafické karty v okně nastavení grafického adaptéru v systému Windows]()
- Dalším krokem je přechod na rozevírací seznam s názvem "Více obrazovek" , ve kterém vybereme položku zadanou na obrazovce obrazovky.
![Nucené připojení monitoru k VGA v okně nastavení grafického adaptéru v systému Windows]()
- Po připojení monitoru ve stejném seznamu vyberte položku "Rozbalit obrazovky" .
![Výsledek rozšíření monitorů v okně nastavení systému Windows]()
Ujistěte se, že je vše správně nakonfigurováno otevřením grafiky Skyrim:
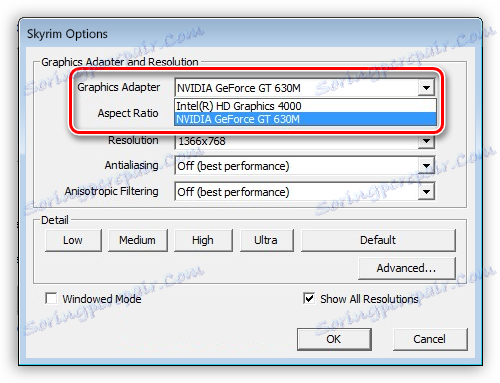
Nyní můžeme vybrat diskrétní grafickou kartu pro použití ve hře.
Pokud se z nějakého důvodu musíte vrátit nastavení zpět do výchozího stavu, provádíme následující akce:
- Opět přejděte na nastavení nastavení obrazovky a vyberte položku "Zobrazit plochu pouze pro 1" a klikněte na tlačítko "Použít" .
![Konfigurace zobrazení plochy pouze na primárním monitoru v okně nastavení obrazovky ve Wibdows]()
- Poté vyberte další obrazovku a vyberte "Odstranit monitor" a poté použijte parametry.
![Odebrání dalšího monitoru v okně nastavení obrazovky v systému Windows]()
Jednalo se o tři způsoby, jak přepnout grafickou kartu do notebooku. Nezapomeňte, že všechna tato doporučení jsou použitelná pouze v případě, že je systém plně funkční.