Vytvořte snímek obrazovky na smartphonu s Androidem
Telefon se nedávno stal nedílnou součástí našeho života a někdy jeho obrazovka ukazuje okamžiky, které je třeba zachytit do budoucna. Chcete-li uložit informace, můžete vytvořit snímek obrazovky, ale mnozí neví, jak se to dělá. Chcete-li například pořídit obrázek o tom, co se děje na monitoru vašeho počítače, stačí stisknout tlačítko "Printskrin" na klávesnici, ale na smartphonech Android to můžete udělat několika způsoby.
Obsah
Vezměte snímek obrazovky v systému Android
Dále zvážte všechny možnosti, jak provést snímek obrazovky v telefonu.
Metoda 1: Dotykový snímek
Jednoduchá, pohodlná a bezplatná aplikace pro pořízení screenshotu.
Spusťte obrazovku dotykové obrazovky. Na displeji smartphonu se zobrazí okno s nastavením, ve kterém můžete vybrat vhodné parametry pro správu snímku obrazovky. Určete, jak chcete pořídit snímek - klepnutím na polotransparentní ikonu nebo otřesením telefonu. Vyberte kvalitu a formát, ve kterých se budou ukládat fotografie toho, co se děje na displeji. Označte také oblast zachycení (na celé obrazovce, bez oznamovacího panelu nebo bez navigačního panelu). Po konfiguraci klikněte na tlačítko Spustit snímek a přijměte požadavek na oprávnění k správnému fungování aplikace.

Pokud jste kliknutím na ikonu vybrali snímek obrazovky, ikona fotoaparátu se okamžitě zobrazí na obrazovce. Chcete-li opravit, co se děje na displeji smartphonu, klikněte na ikonu transparentní aplikace, poté vytvoříte snímek.
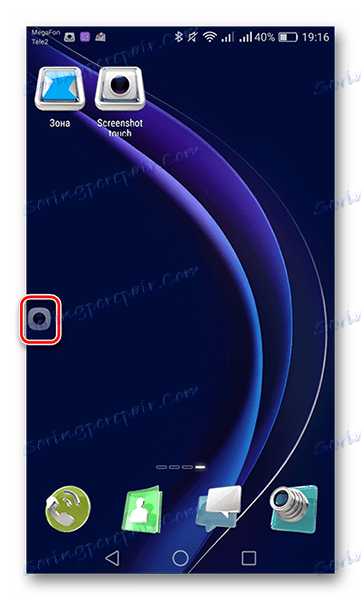
Fakt, že byl snímek úspěšně uložen, bude podle toho oznámen.
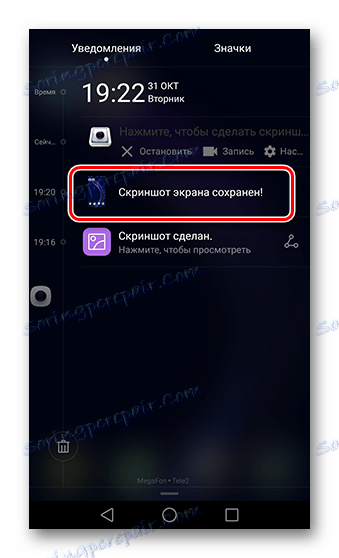
Pokud potřebujete aplikaci zastavit a odstranit ikonu z obrazovky, spusťte oznamovací oponu a v informačním řádku o dotyku obrazovky klepněte na tlačítko "Stop" .
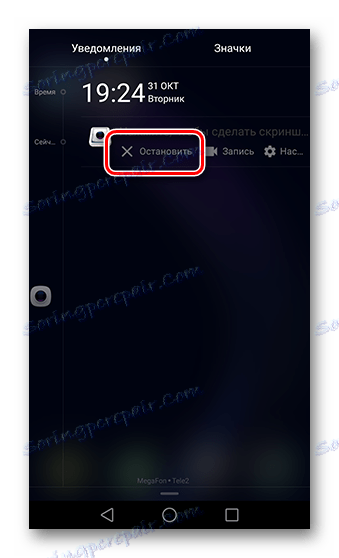
V tomto kroku aplikace běží bez práce. V Play Market existuje mnoho různých aplikací, které vykonávají podobné funkce. Pak je vaše volba.
Metoda 2: Jediná kombinace tlačítek
Vzhledem k tomu, že systém Android je jeden, pro smartphony jsou téměř všechny značky, s výjimkou společnosti Samsung, existuje univerzální kombinace kláves. Chcete-li provést snímek obrazovky, podržte stisknuté tlačítko "Uzamčení / vypnutí" a tlačítko "Snižte hlasitost" na 2-3 sekundy.
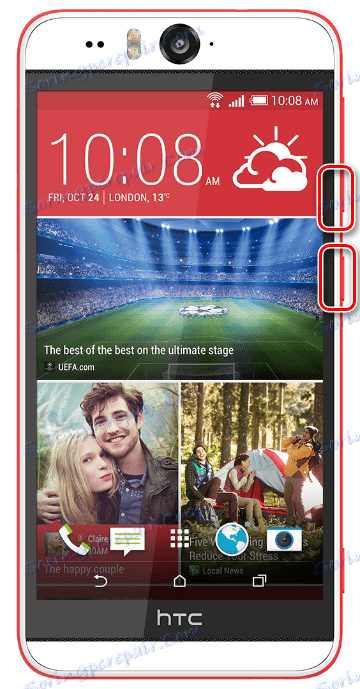
Po typickém kliknutí spouště fotoaparátu na oznamovacím panelu se zobrazí ikona obrazovky obrazovky. Dokončený snímek obrazovky najdete v galerii smartphonu ve složce "Screenshoty" .
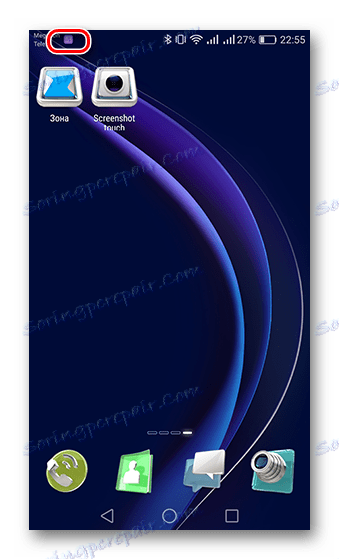
Pokud jste majitelem smartphonu od společnosti Samsung, pak pro všechny modely existuje kombinace tlačítek "Domů" a "Zamknout / vypnout" telefon.
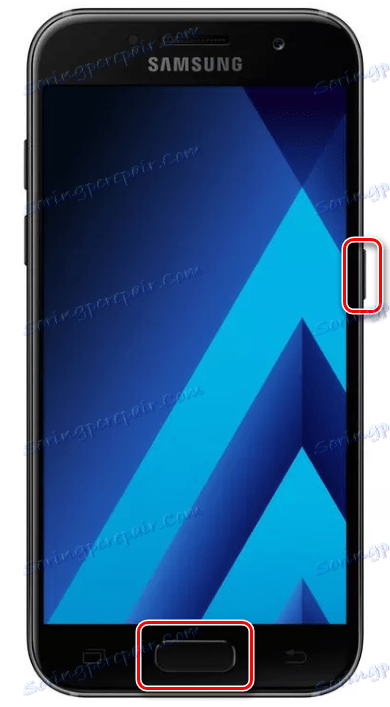
Tato kombinace tlačítek pro obrazovku končí.
Metoda 3: Screenshot v různých značkových Android shellu
Na bázi Android OS, každá značka buduje vlastní značkové shell, takže budeme zvažovat další funkce pro zachycení obrazovky pro nejběžnější výrobce smartphonů.
- Samsung
- Huawei
- ASUS
- Xiaomi
Na originálním shellu od Samsung, kromě upnutí knoflíků, je také možnost vytvořit obrazovku obrazovky s gestem. Toto gesto funguje na smartphone Note a S sérii. Chcete-li povolit tuto funkci, přejděte do nabídky "Nastavení" a přejděte na "Další funkce" , "Pohyb" , "Ovládání Palm" nebo "Řízení gest" . Co přesně bude název této položky nabídky závisí na verzi operačního systému Android v zařízení.
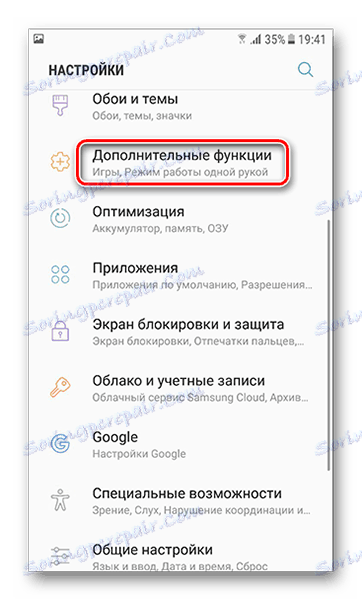
Najděte položku "Screenshot of the palm" a zapněte jej.
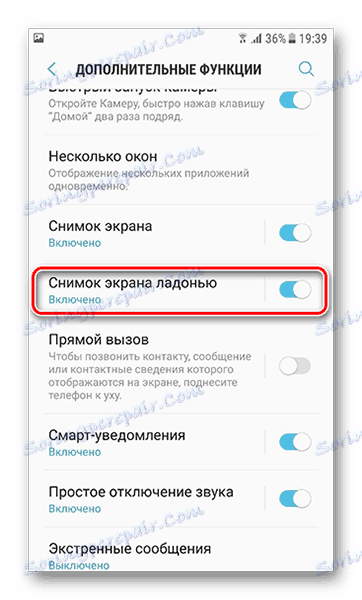
Poté přesuňte dlaň rukou přes displej z levého okraje obrazovky doprava nebo zpět. V tomto okamžiku se zachycuje, co se děje na obrazovce, a fotografie bude uložena v galerii ve složce "Screenshoty" .
Majitelé zařízení této společnosti mají také další způsoby, jak provést snímek obrazovky. U modelů s verzí Android 6.0 s EMUI 4.1 a novějšími je funkce pro vytváření screenshotů s klouby. Chcete-li ji aktivovat, přejděte na "Nastavení" a přejděte na kartu "Správa" .
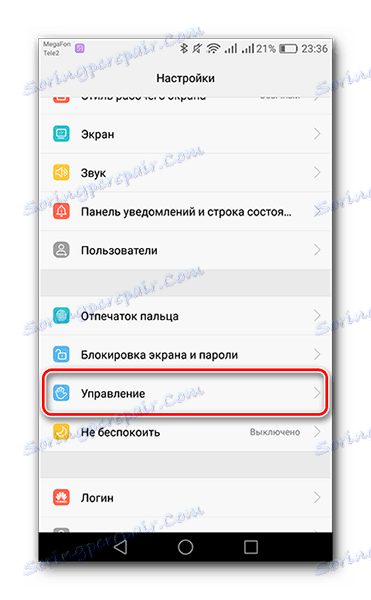
Poté přejděte na kartu "Pohyby" .
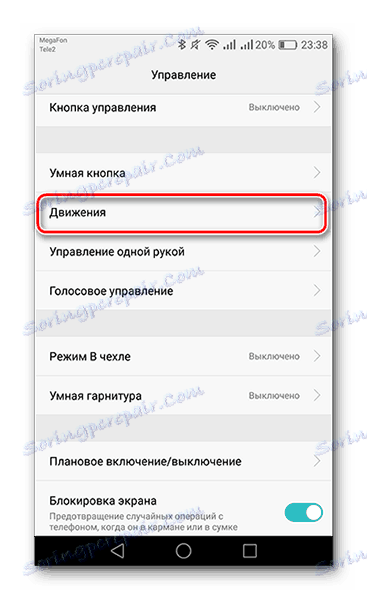
Poté přejděte na položku Smart screenshot .
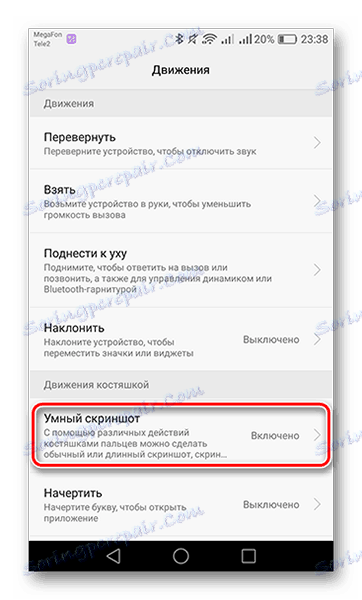
V dalším okně budou informace o tom, jak tuto funkci používat od horní části, kterou byste si měli přečíst. Níže klikněte na posuvník a zapněte jej.
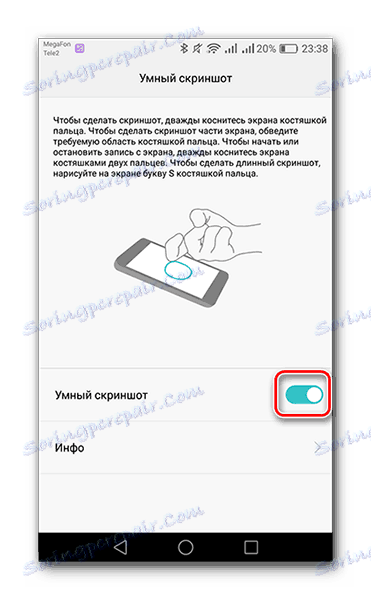
Na některých modelech Huawei (Y5II, 5A, Honor 8) existuje inteligentní tlačítko, na kterém můžete nastavit tři akce (jedno, dvakrát nebo dlouhé stisknutí). Chcete-li nastavit funkci pro vytvoření screenshotu, přejděte na položku Nastavení v "Ovládání" a přejděte na položku "Inteligentní tlačítko" .
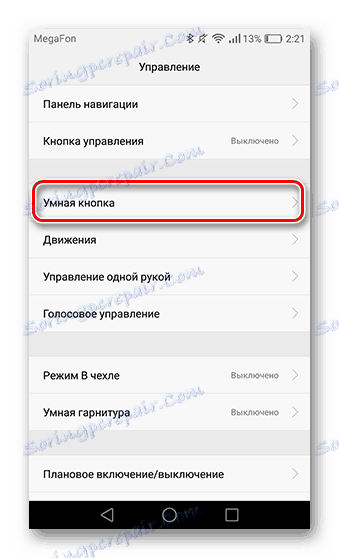
Dalším krokem je vybrat tlačítko, které chcete vytvořit screenshot pro vás pohodlně.

Nyní použijte kliknutí podle vašeho výběru ve správný čas.
Asus má také jednu možnost pro pohodlné vytvoření obrazovky. Aby nedošlo k obtěžování při současném stisknutí dvou tlačítek, bylo možné provést screenshot pomocí dotykového tlačítka nejnovějších aplikací v smartphonech. Chcete-li tuto funkci spustit v nastavení telefonu, vyhledejte položku "Individuální nastavení Asusu" a přejděte na tlačítko "Poslední aplikace" .
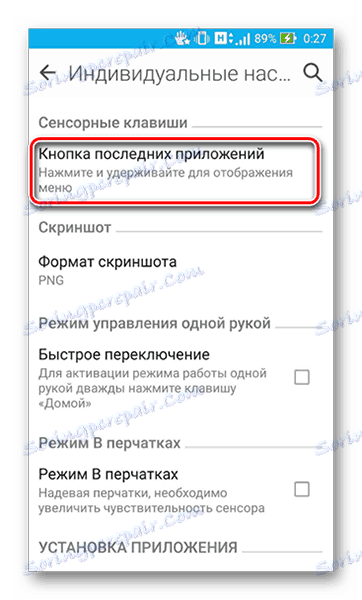
V zobrazeném okně vyberte řádek "Stiskněte a podržte snímek obrazovky" .
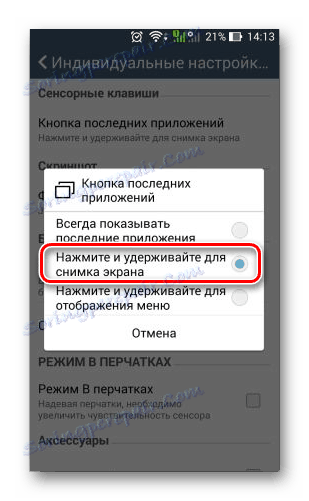
Nyní můžete vytvořit snímek obrazovky přidržením přizpůsobitelného dotykového tlačítka.
Ve schránce MIUI 8 přidala screenshot gesta. Samozřejmě, nefunguje to na všech zařízeních, ale zkontrolovat tuto funkci na smartphonu, přejděte k položce "Nastavení" , "Další" vedle položky "Screenshoty" a zapněte gesta obrazovky.
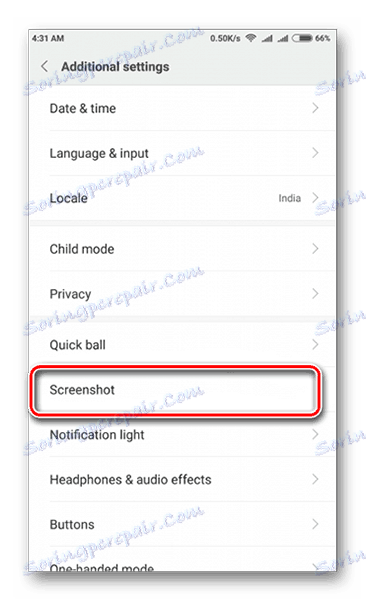
Chcete-li provést snímek obrazovky, přetáhněte prsty třemi prsty dolů na displej.
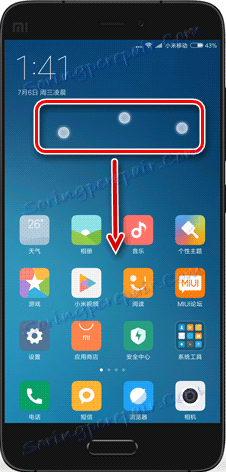
Na těchto shellů končí práce s obrazovkami obrazovky. Nezapomeňte také na panel nástrojů Rychlý přístup, který dnes téměř každý smartphone obsahuje ikonu nůžky, která označuje funkci vytváření snímku obrazovky.
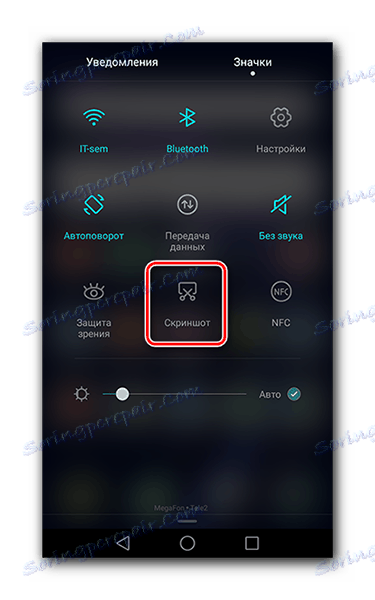
Najděte značku nebo zvolte vhodnou metodu a použijte ji kdykoli, když potřebujete vytvořit snímek obrazovky.
Takže screenshoty na smartphony s operačním systémem Android lze provést několika způsoby, vše závisí na výrobci a konkrétním modelu / shellu.