Změna hesla v systému Windows 10
Někdy je třeba změnit heslo v počítači se systémem Windows 10. To se může stát, když zjistíte, že někdo byl přihlášen pod vaším účtem nebo jste někomu dal heslo pro krátkodobé použití. V každém případě je nutná pravidelná změna autorských údajů v počítači, na kterou mají přístup někteří uživatelé, což umožňuje ochranu osobních údajů.
Obsah
Možnosti změny hesla v systému Windows 10
Zvažme podrobněji, jak můžete změnit heslo vstupu do systému Windows 10 v kontextu dvou typů účtů, které lze použít v tomto operačním systému.
Za zmínku stojí, že budeme hovořit o změně údajů o autorizaci, což předpokládá znalost aktuálního hesla uživatelem. Pokud zapomenete heslo, musíte si zapamatovat heslo správce nebo použít metody obnovení hesla.
Metoda 1: Univerzální
Nejjednodušší způsob, jak snadno změnit údaje o autorizaci, přes typ účtu, je použití takového nástroje jako parametrů systému. Postup změny šifry v tomto případě je následující.
- Otevřete okno Nastavení . To lze provést kliknutím na tlačítko "Start" a klepnutím na ikonu ve formě převodovky.
- Přejděte do části Účty .
- Poté klikněte na možnost Možnosti přihlášení .
- Dále je možné několik scénářů.
- První z nich je obvyklá změna autorizačních údajů. V takovém případě stačí kliknout na tlačítko "Změnit" pod položkou "Heslo" .
- Zadejte data, která se standardně používají pro přihlášení do operačního systému.
- Vytvořte novou šifru, potvrďte ji a zadejte nápovědu.
- Na konci klikněte na tlačítko "Dokončit" .
- Místo obvyklého hesla můžete také nastavit kód PIN. Chcete-li to provést, klepněte na tlačítko "Přidat" pod příslušnou ikonou v okně "Možnosti přihlášení" .
- Stejně jako v předchozí verzi musíte nejprve zadat aktuální kód.
- Stačí zadat nový kód PIN a potvrdit svou volbu.
- Grafické heslo je další alternativou standardního přihlašování. Používá se hlavně na zařízeních s dotykovou obrazovkou. Ale to není povinný požadavek, protože můžete zadat tento typ hesla pomocí myši. Při zadávání do systému musí uživatel zadat tři přednastavené kontrolní body, které slouží jako identifikátor ověřování.
- Chcete-li přidat tento typ šifry, musíte kliknout na tlačítko "Přidat" v okně "Nastavení systému" pod položkou "Grafické heslo" .
- Dále, stejně jako v předchozích případech, je nutné zadat aktuální kód.
- Dalším krokem je výběr obrázku, který bude použit při vkládání do operačního systému.
- Pokud se vám vybraný obrázek líbí, klikněte na tlačítko "Použít tento obrázek" .
- Nastavte kombinaci tří bodů nebo gest na obrázek, který bude použit jako vstupní kód a potvrdíte obrys.
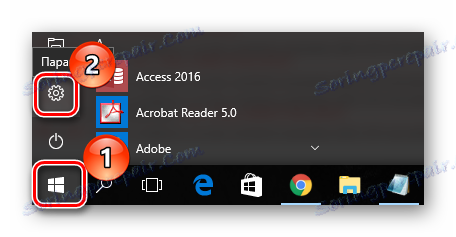
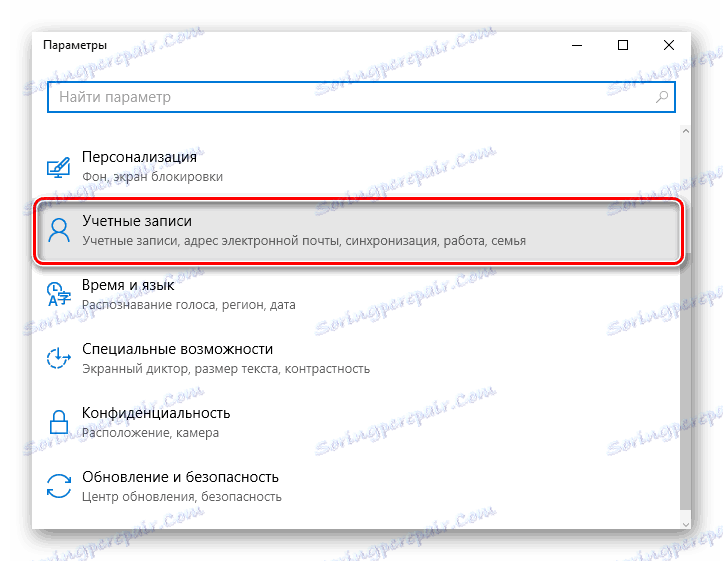
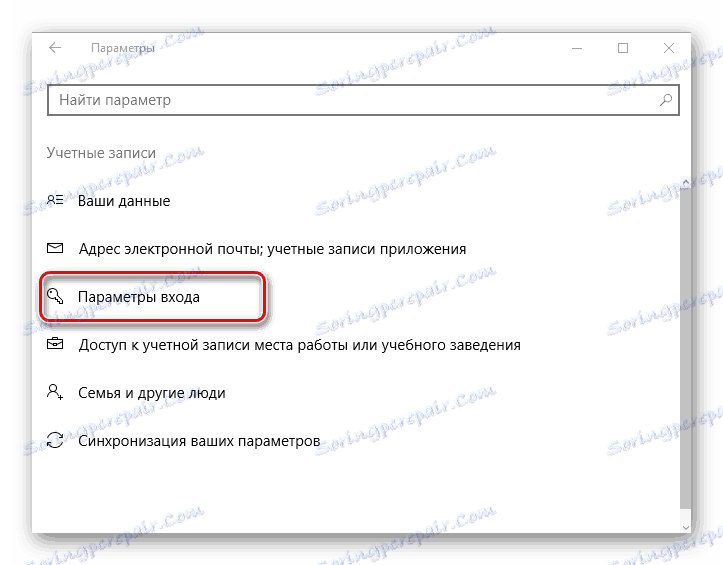
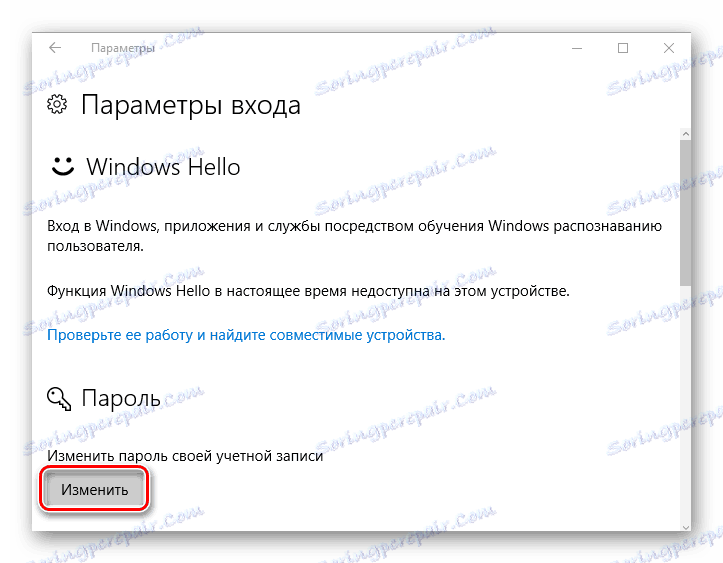
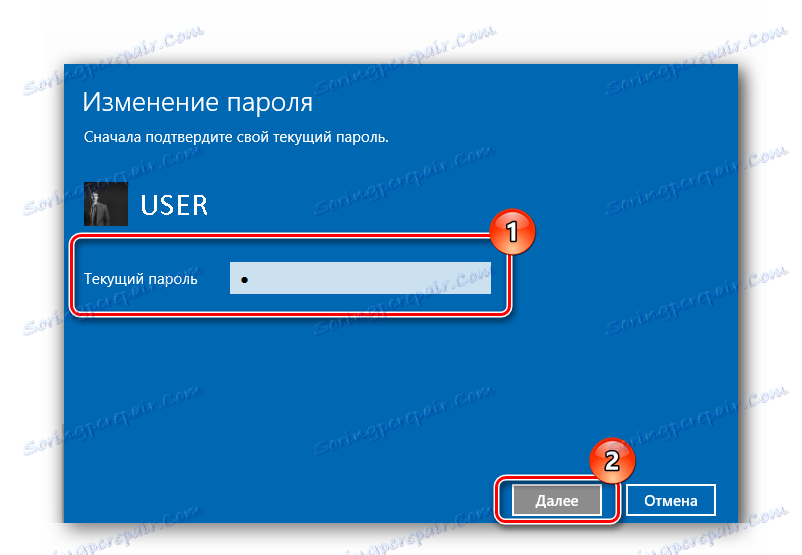



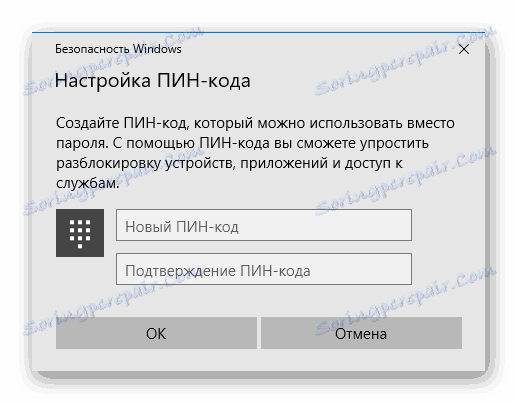
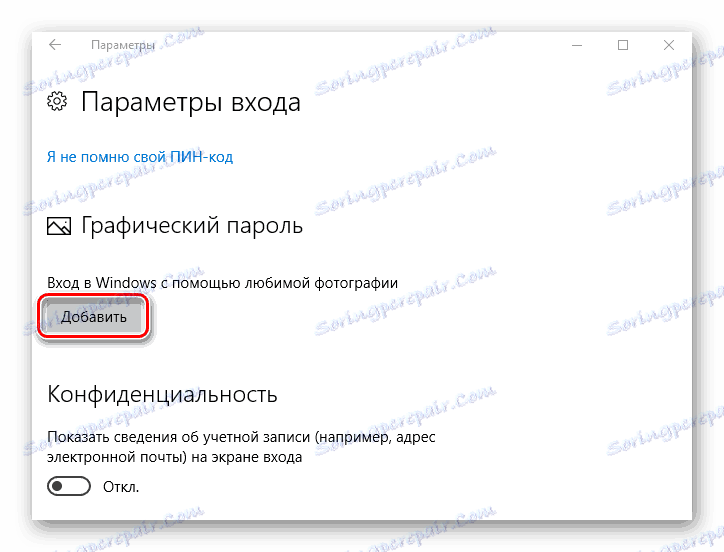
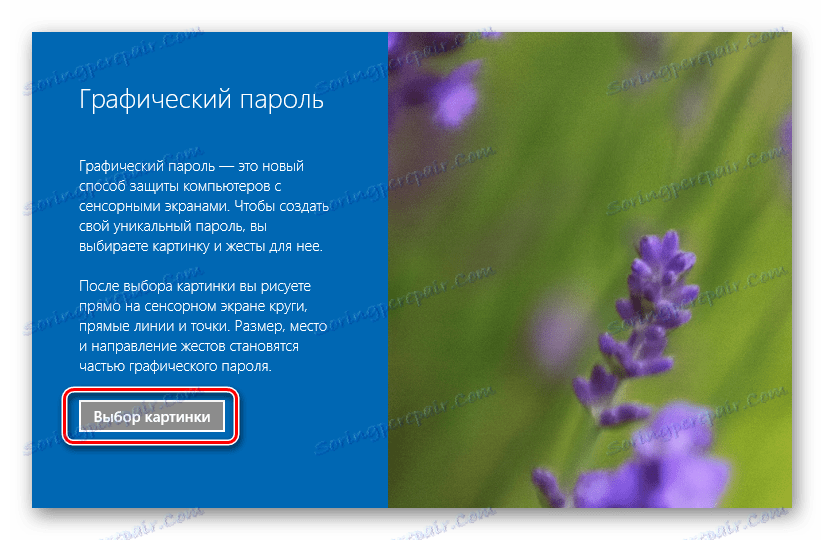
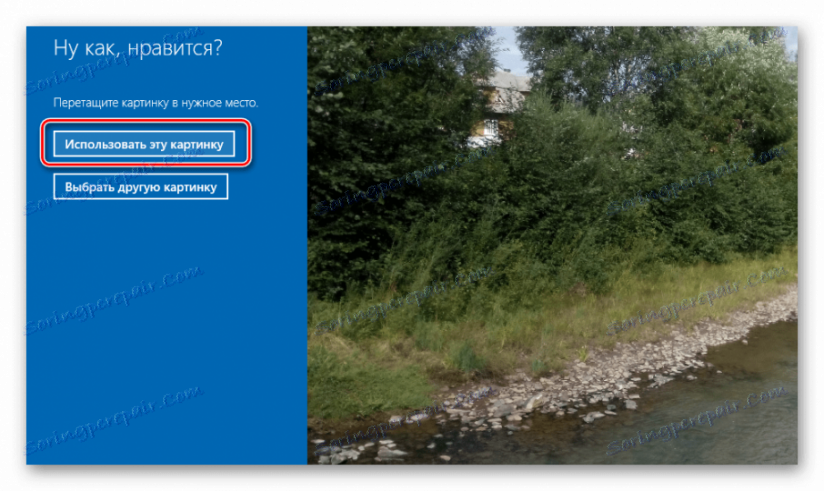
Použití grafického primitivu nebo kódu PIN jednoduše zjednodušuje proces autorizace. V tomto případě, pokud potřebujete zadat uživatelské heslo, standardní verze bude použita k provádění operací vyžadujících zvláštní oprávnění.
Metoda 2: Upravte data na webu
Pokud používáte účet Microsoft, můžete změnit heslo na firemním webu v nastavení účtu z libovolného zařízení, které má přístup k Internetu. Navíc pro autorizaci s novou šifrou musí mít počítač také připojení k World Wide Web. Pokud ke změně hesla používáte účet Microsoft, musíte provést následující kroky.
- Jdi na stránky korporace, která slouží jako forma pro opravu pověřovacích listin.
- Přihlaste se starými daty.
- V nastavení účtu klikněte na možnost Změnit heslo .
- Vytvořte nový tajný kód a potvrďte jej (pro provedení této operace budete možná muset potvrdit informace o účtu).
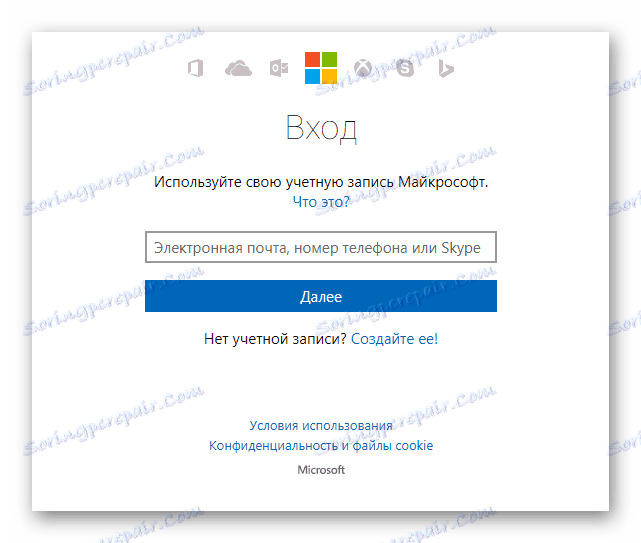
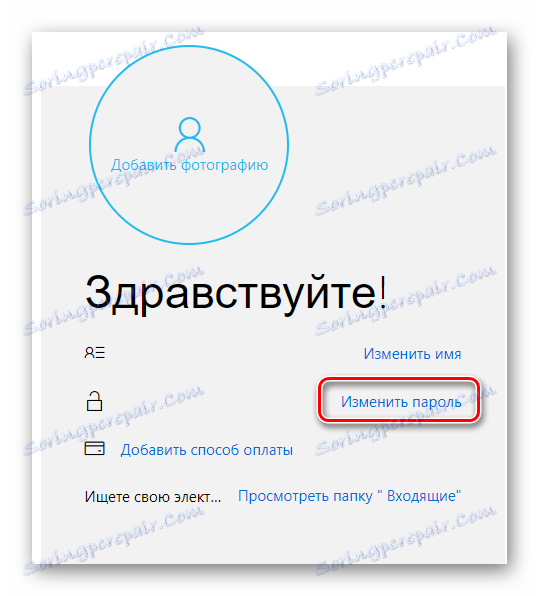
Jak již bylo uvedeno, můžete použít novou šifru vytvořenou pro účet Microsoft pouze po synchronizaci v zařízení.
Pokud při přihlašování do systému Windows 10 používáte místní účet, na rozdíl od předchozí verze existuje několik metod pro změnu autorizačních dat. Zvažte nejjednodušší pochopení.
Metoda 3: Klávesové zkratky
- Stiskněte tlačítko "Ctrl + Alt + Del" a vyberte "Změnit heslo" .
- Zadejte aktuální vstupní kód do operačního systému Windows 10, nový a potvrzení vytvořené šifry.

Metoda 4: Příkazový řádek (cmd)
- Spustit cmd. Tato operace musí být provedena jménem správce prostřednictvím nabídky "Start" .
- Zadejte příkaz:
net user UserName UserPasswordkde UserName je jméno uživatele, pro který se změní přihlašovací kód, a UserPassword je nové heslo.
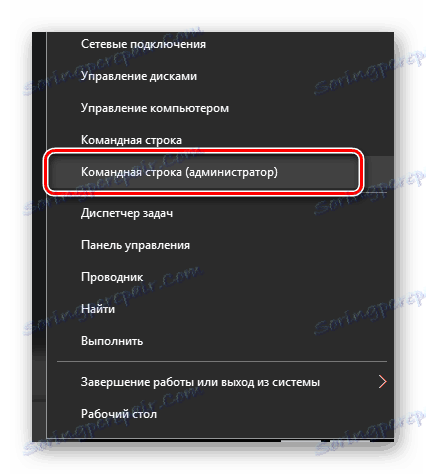
Metoda 5: Ovládací panely
Chcete-li změnit vstupní data tímto způsobem, je třeba tyto akce provést.
- Klepněte na položku Start s pravým tlačítkem myši (RMB) a přejděte na Ovládací panely .
- V zobrazení "Velké ikony" klikněte na sekci "Uživatelské účty" .
- Klikněte na položku zadanou v obraze a vyberte účet, pro který chcete změnit kód (budete potřebovat administrátorská oprávnění systému.
- Potom klikněte na tlačítko "Změnit heslo".
- Stejně jako předtím musíte zadat aktuální a nový přihlašovací kód, stejně jako nápovědu, která bude použita jako připomínka vytvořených dat v případě neúspěšných pokusů o autorizaci.
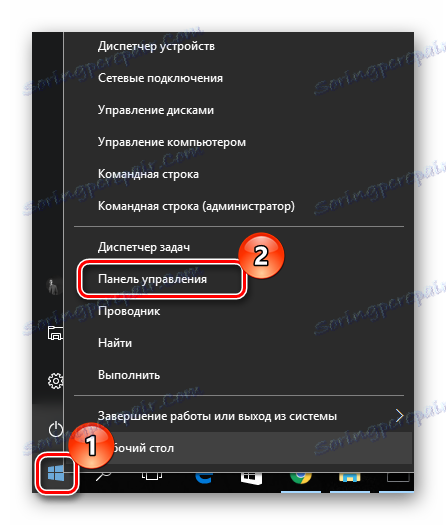
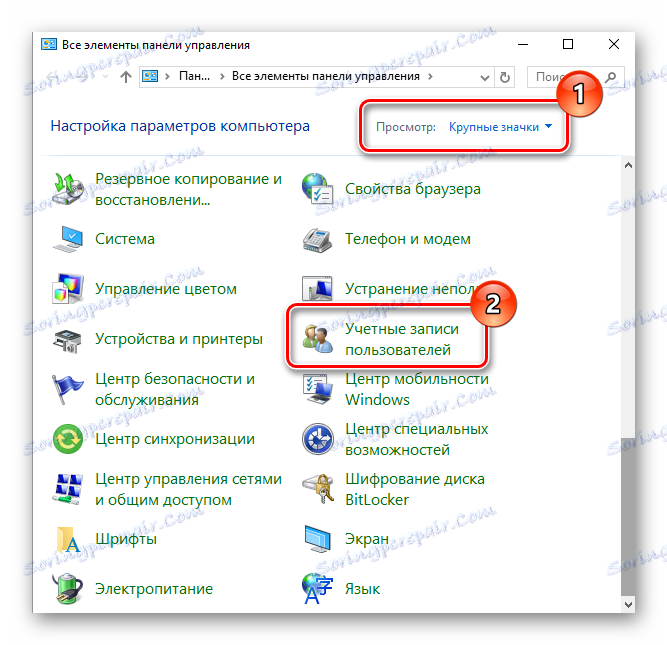
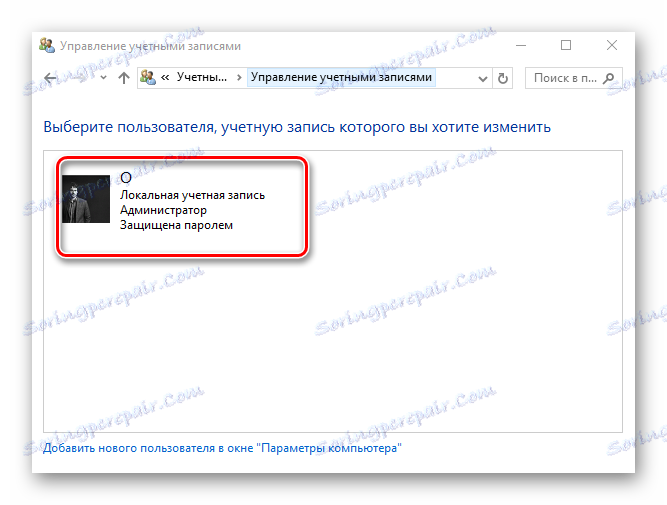
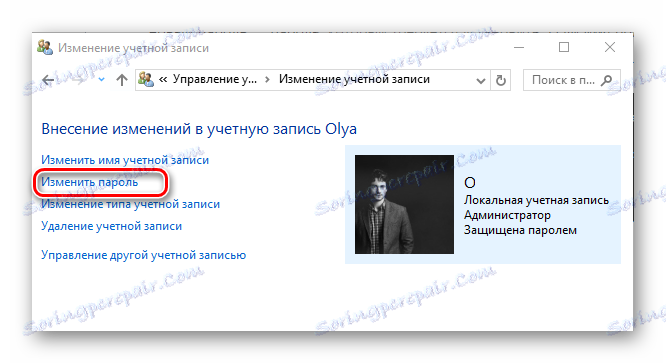
Metoda 6: Správa počítačů snap-in
Dalším jednoduchým způsobem, jak změnit data pro místní přihlášení, je použít modul snap- in pro správu počítače . Zvažme tuto metodu podrobněji.
- Spusťte modul snap-in. Jeden způsob, jak to udělat, je stisknout PCM na položce Start , vyberte sekci "Run" a zadejte řádek
compmgmt.msc. - Rozbalte pobočku "Místní uživatelé" a přejděte do adresáře "Uživatelé" .
- Ze seznamu vyberte požadovanou položku a klikněte na ni. Z kontextové nabídky vyberte prvek "Nastavit heslo ..." .
- V okně s výstrahami klikněte na tlačítko Pokračovat .
- Vytočte nový kód a potvrďte své akce.
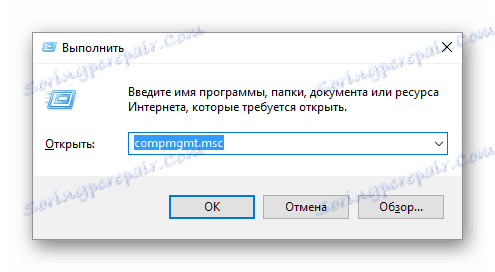
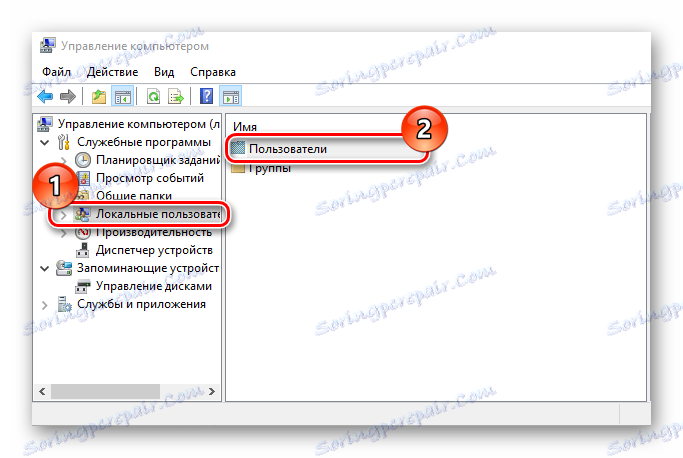

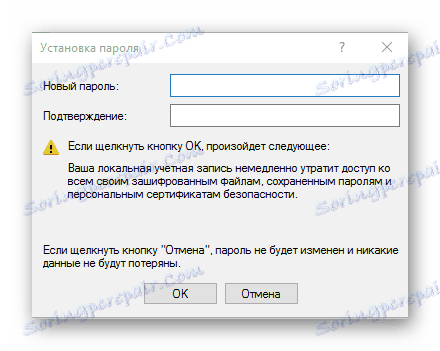
Je zřejmé, že je snadné změnit heslo. Proto nezanedbávejte bezpečnost osobních údajů a nezměňujte své šifry včas!