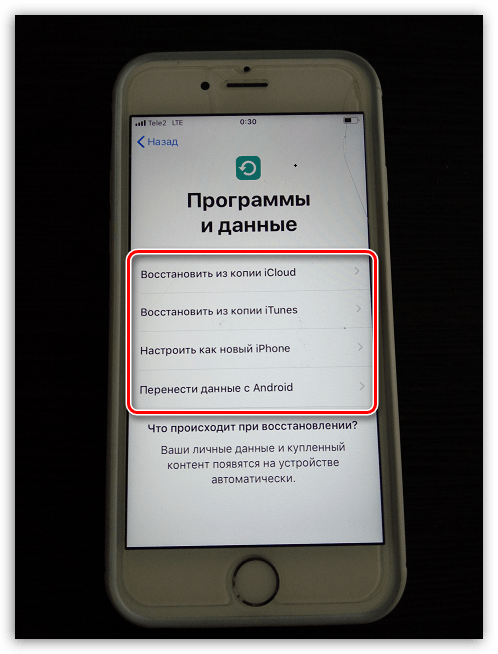Jak aktivovat iPhone
Než bude moci nový uživatel začít pracovat s iPhone, bude třeba jej aktivovat. Dnes se podíváme na to, jak se tento postup provádí.
Proces aktivace IPhone
- Otevřete zásobník a vložte SIM kartu operátora. Dále spusťte iPhone - pro toto dlouhé držte tlačítko napájení, které se nachází v horní části zařízení (pro iPhone SE a mladší) nebo v pravé oblasti (pro iPhone 6 a starší modely). Chcete-li aktivovat smartphone bez SIM karty, tento krok přeskočte.
Další podrobnosti: Jak vložit SIM kartu do iPhone
- Na obrazovce telefonu se zobrazí uvítací okno. Pokračujte klepnutím na tlačítko Domů.
- Zadejte jazyk rozhraní a poté ze seznamu vyberte zemi.
- Máte-li iPhone nebo iPad, který používá iOS 11 nebo novější verzi operačního systému, přeneste jej do vlastního zařízení, abyste přeskočili krok aktivace a autorizace Apple ID. Pokud chybí druhý modul gadget, vyberte tlačítko "Konfigurovat ručně" .
- Dále systém nabídne připojení k síti Wi-Fi. Vyberte bezdrátovou síť a zadejte bezpečnostní klíč. Pokud není možné připojení k síti Wi-Fi, klepněte na tlačítko „Použít mobilní připojení“ níže. V tomto případě však nelze nainstalovat zálohu z iCloud (je-li k dispozici).
- Spustí se proces aktivace iPhone. Počkejte chvíli (v průměru pár minut).
- Dále systém nabídne konfiguraci Touch ID (Face ID). Pokud souhlasíte s přechodem do konfigurace, klepněte na tlačítko „Další“ . Tento postup můžete také odložit - vyberte možnost „Configure Touch ID later“ .
- Nastavte kód hesla, který se obvykle používá v případech, kdy není možné provést autorizaci pomocí funkce Identifikace ID nebo ID tváře.
- Dále je nutné přijmout příslušné podmínky výběrem příslušného tlačítka v pravém dolním rohu obrazovky.
- V dalším okně budete vyzváni k výběru jedné z možností nastavení iPhone a obnovy dat:
- Obnovení z kopie iCloud. Tuto možnost vyberte, pokud již máte účet Apple ID a máte také stávající zálohu v úložišti cloud;
- Obnovit z kopie iTunes . Zastavit v tomto okamžiku, pokud je záloha uložena v počítači;
- Přizpůsobte si nový iPhone . Vyberte, zda chcete začít používat svůj iPhone od nuly (pokud nemáte účet Apple ID, je lepší jej předběžně zaregistrovat);
Další podrobnosti: Jak vytvořit ID Apple
- Přenos dat z Androidu. Pokud přecházíte ze zařízení se systémem Android na zařízení iPhone, zaškrtněte toto políčko a postupujte podle pokynů systému, které vám umožní přenášet většinu dat.
![Výběr způsobu instalace informací o iPhone]()
Protože máme iCloud novou zálohu, vybereme si první položku.
- Zadejte e-mailovou adresu a heslo účtu Apple ID.
- Pokud je pro váš účet aktivováno dvoufaktorové ověřování, budete muset navíc zadat potvrzovací kód, který přejde do druhého zařízení Apple (je-li k dispozici). Kromě toho můžete zvolit jinou autorizační metodu, například pomocí SMS zprávy - k tomu klepněte na tlačítko „Nepřijali ověřovací kód?“ .
- Pokud existuje několik záloh, vyberte ten, který bude použit k obnovení informací.
- Spustí se proces obnovení informací o iPhone, jehož doba trvání bude záviset na množství dat.
- Hotovo, iPhone je aktivován. Stačí chvíli počkat, až smartphone stáhne všechny aplikace ze zálohy.
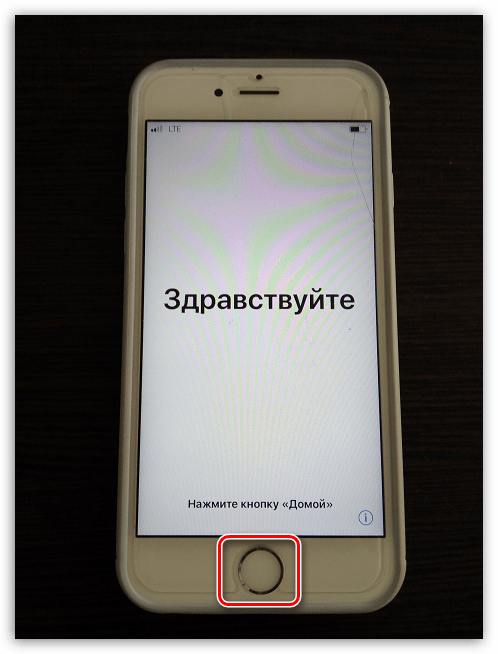
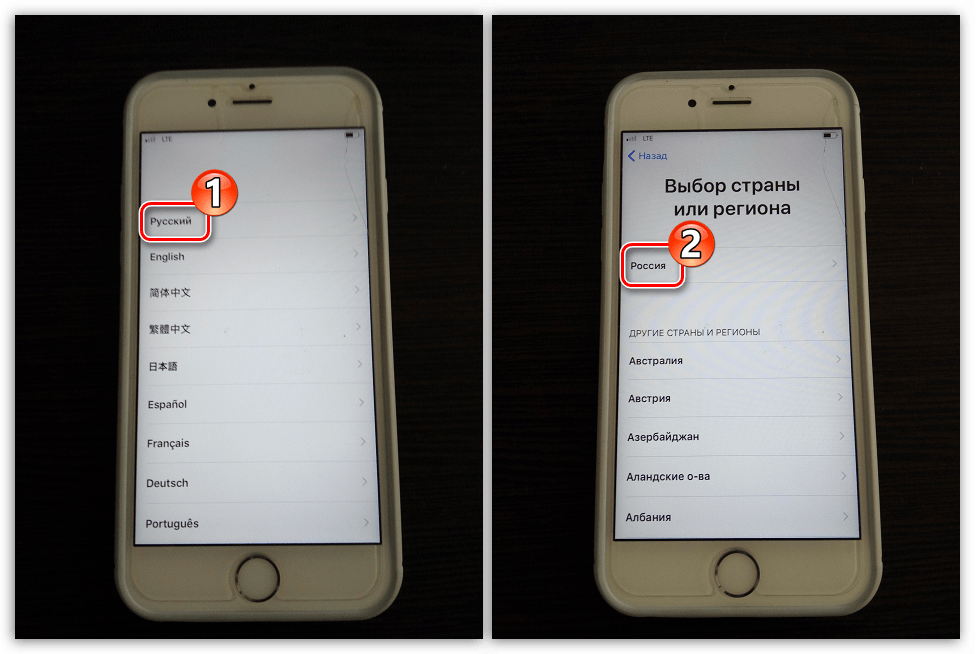
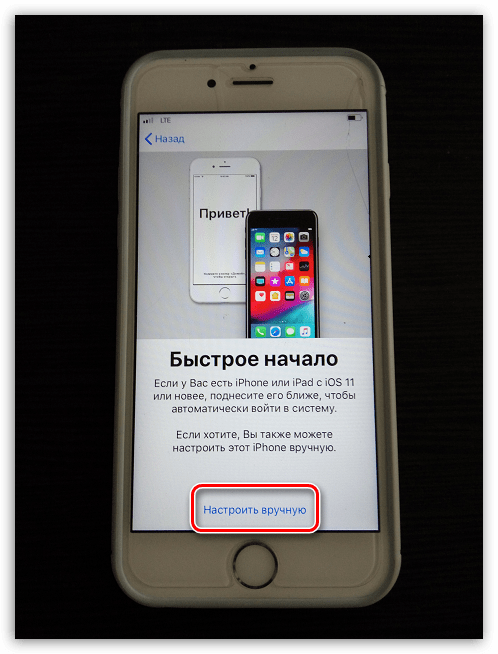
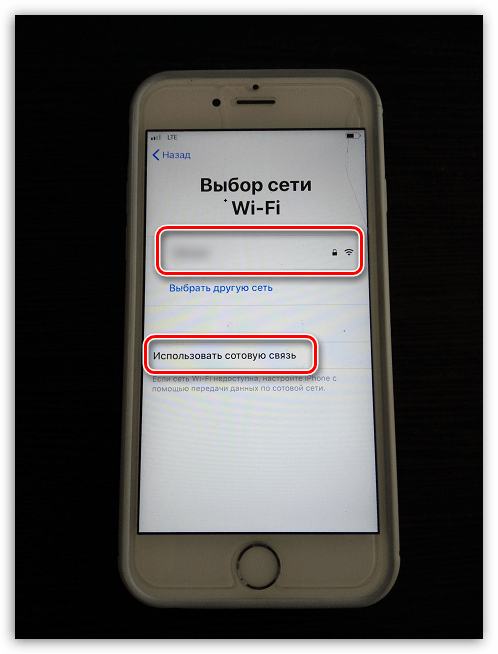
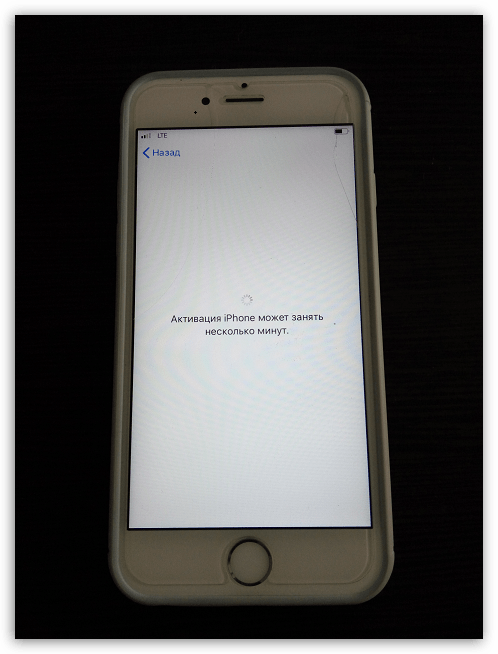
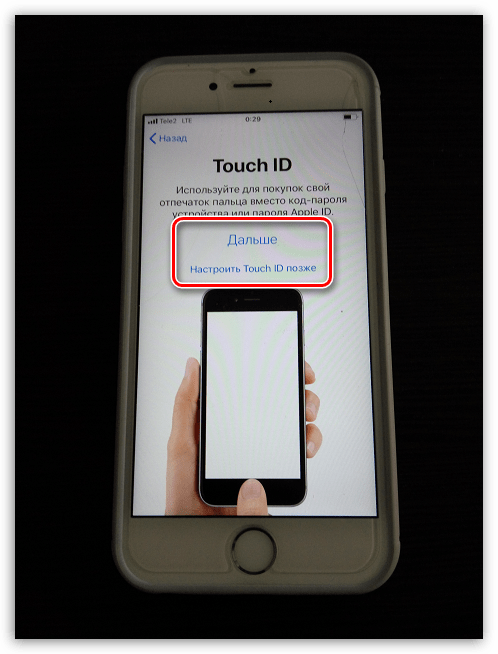
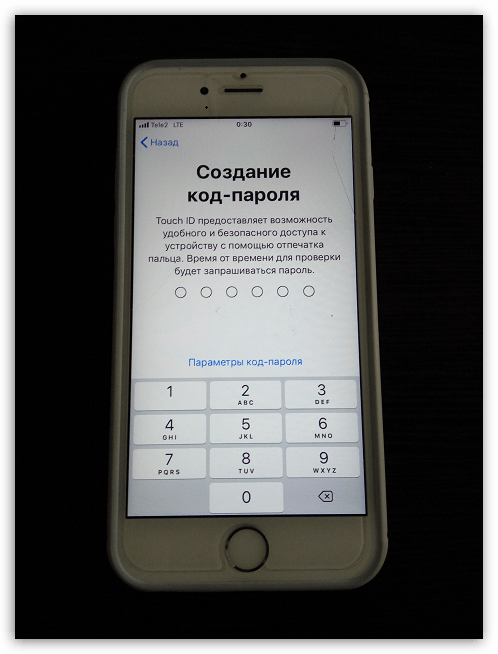
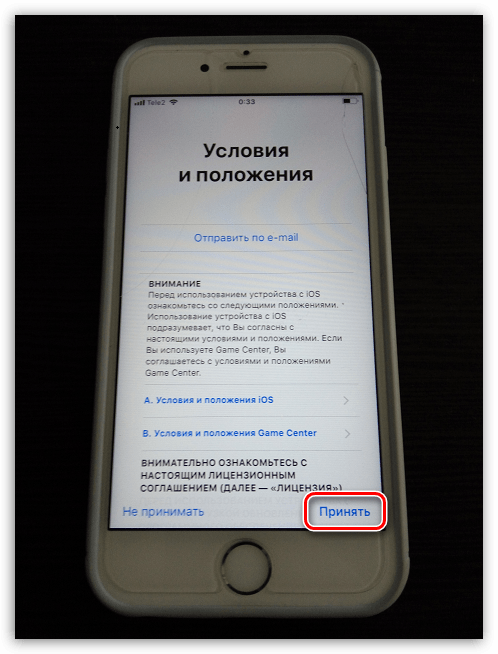
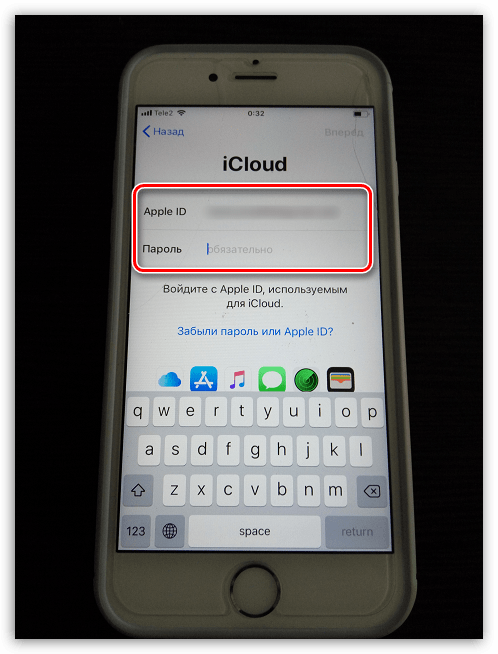
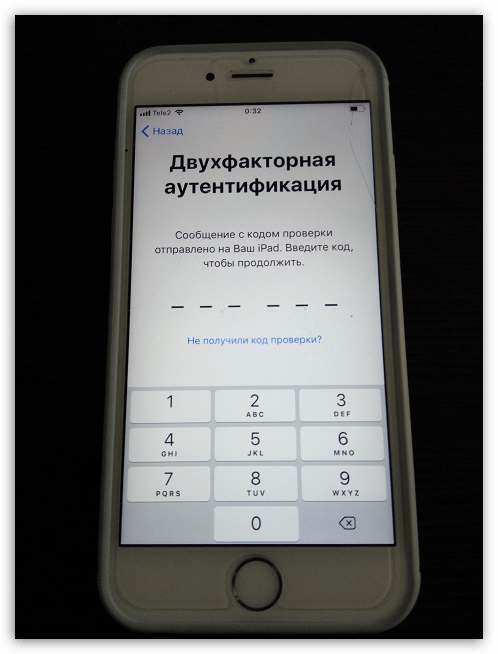

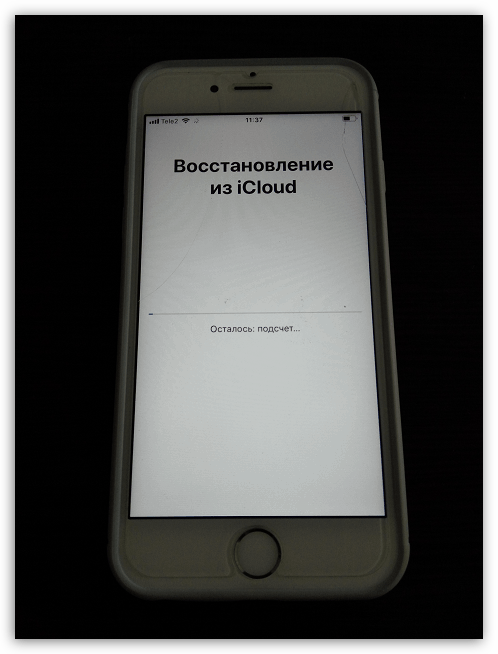
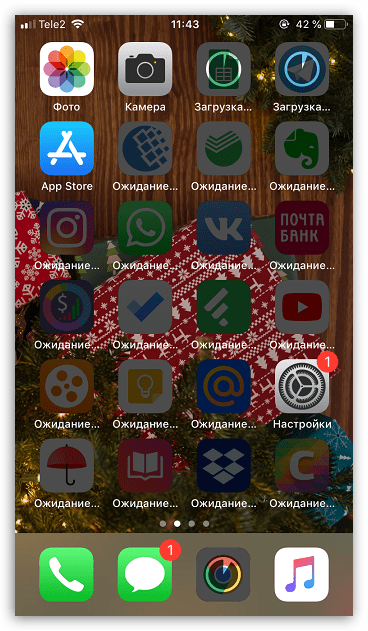
Aktivační proces pro iPhone trvá průměrně 15 minut. Chcete-li začít používat zařízení Apple, postupujte podle těchto jednoduchých kroků.