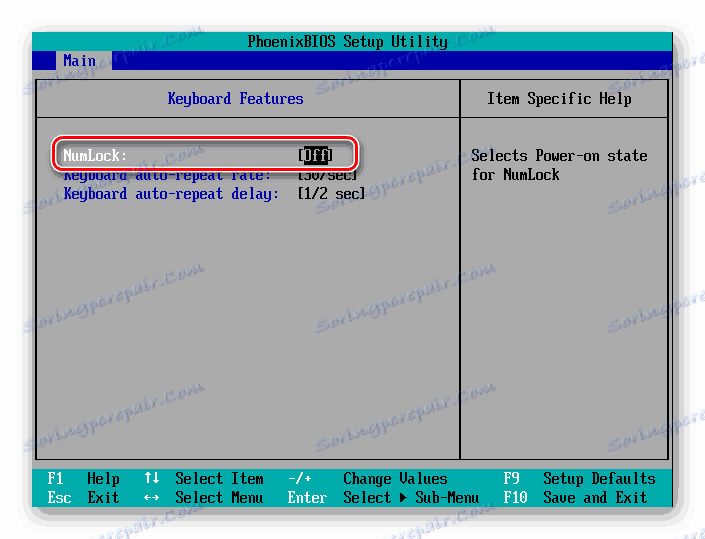Jak povolit numerickou klávesnici na přenosném počítači
Klávesnice v notebooku se dodávají ve dvou formátech: s digitální jednotkou a bez ní. Nejčastěji jsou kompaktní verze zabudovány do zařízení s malou velikostí obrazovky, která se přizpůsobuje celkovým rozměrům. V přenosných počítačích s displeji a velikostí samotného zařízení je více možností přidat numerickou klávesnici, která se obvykle skládá ze 17 kláves. Jak přidat tuto další jednotku k jejímu použití?
Obsah
Zapněte digitální jednotku na klávesnici notebooku
Nejčastěji platí, že princip povolování a zakázání tohoto sektoru je totožný s konvenčními drátovými klávesami, avšak v některých případech se může lišit. A pokud vůbec nemáte ten pravý číselný blok, ale skutečně jej potřebujete, nebo z nějakého důvodu nefunguje Num Lock, například mechanismus sám je přerušený, doporučujeme použít virtuální klávesnici. Jedná se o standardní aplikaci systému Windows, která je ve všech verzích operačního systému a emuluje stisknutí kláves pomocí levého tlačítka myši. S jeho pomocí zapněte funkci Uzamknout a použijte další tlačítka digitálního bloku. Jak najít a spustit takový program v systému Windows, přečtěte si článek na níže uvedeném odkazu.
Více informací: Spustíme virtuální klávesnici na notebooku s Windows
Metoda 1: Klíč Num Lock
Klávesa Num Lock slouží k zapnutí nebo vypnutí Num-klávesnice.

Téměř všechny notebooky mají světelný indikátor, který zobrazuje jeho stav. Kontrolka svítí - znamená to, že numerická klávesnice funguje a můžete použít všechny jeho klávesy. Pokud indikátor zanikne, stačí stisknout tlačítko Num Lock pro zapnutí bloku těchto tlačítek.
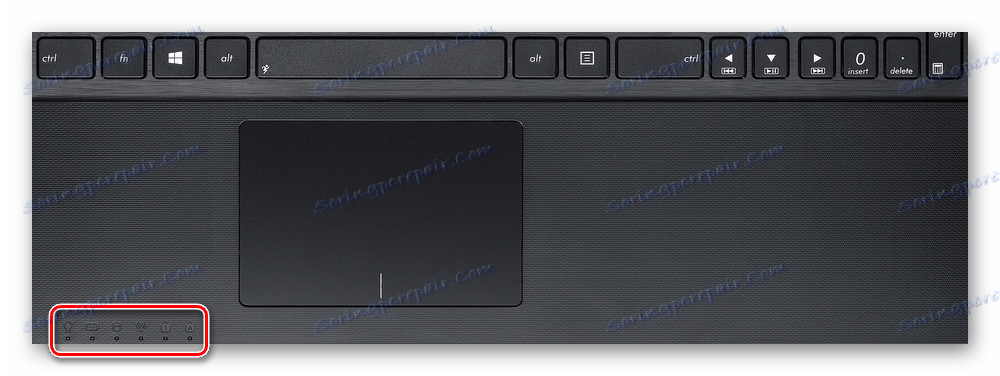
V zařízeních bez zvýraznění stavu klíče zůstává logické orientování - pokud čísla nefungují, zůstane stisknutím klávesy Num Lock aktivovat.
Zakázání kláves s čísly není obvykle nutné, je to pro pohodlí a ochranu proti náhodným kliknutím.
Metoda 2: Kombinace kláves Fn + F11
Některé modely notebooků nemají samostatnou digitální jednotku, je zde pouze kombinace s hlavní klávesnicí. Tato volba je zkrácena a skládá se pouze z čísel, zatímco plnohodnotný pravý blok se skládá ze 6 dalších klíčů.
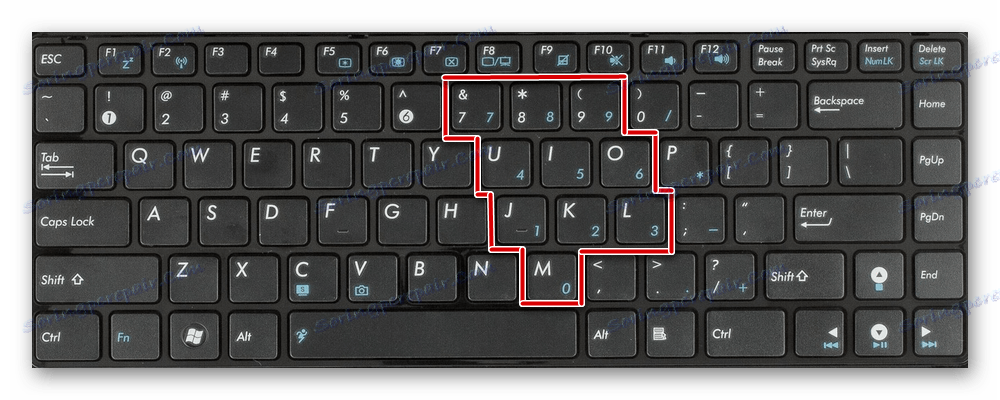
V takovém případě musíte stisknout kombinaci kláves Fn + F11 pro přepnutí na číselnou podložku. Opakované použití stejné kombinace zahrnuje hlavní klávesnici.
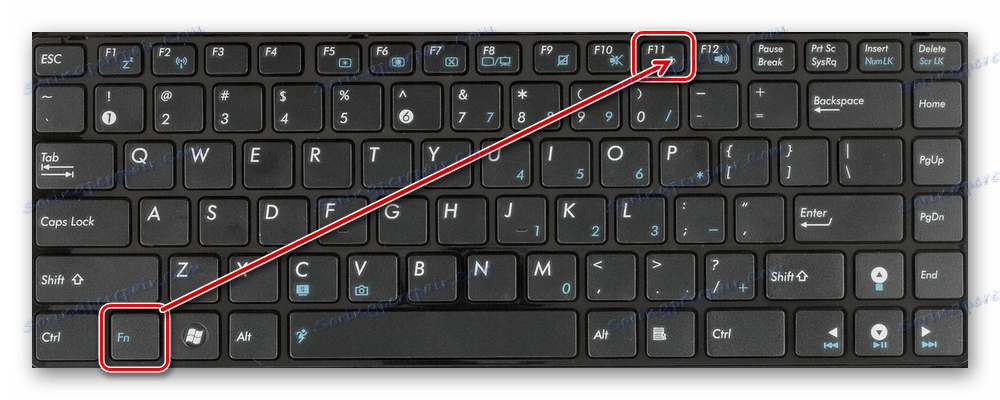
Vezměte prosím na vědomí: v závislosti na značce a modelu notebooku může být klávesová zkratka mírně odlišná: Fn + F9 , Fn + F10 nebo Fn + F12 . Netiskněte všechny kombinace v řadě, nejprve se podívejte na ikonu funkčního tlačítka, abyste se ujistili, že není zodpovědný za něco jiného, například změnu jasu obrazovky, provozu Wi-Fi atd.
Metoda 3: Změna nastavení systému BIOS
Ve vzácných případech je systém BIOS zodpovědný za provoz pravého bloku. Parametr, který tuto klávesnici aktivuje, by měl být ve výchozím nastavení povolen, ale pokud jste předchozí osoba vlastníka přenosného počítače vy nebo jiný uživatel z nějakého důvodu vypnuli, budete muset znovu vstoupit a aktivovat.
Viz také: Jak zadat systém BIOS do notebooku Acer , Samsung , Sony vaio , Lenovo , HP , ASUS
- Přejděte do systému BIOS, pomocí šipek na klávesnici na kartě "Hlavní" najděte parametr "NumLock" .
![Povolte numerickou klávesnici v systému BIOS]()
Může se také nacházet v podnabídce "Funkce klávesnice " v záložce "Boot" nebo "Rozšířené" nebo "Rozšířené funkce BIOSu" a nese název Boot Up Numlock Status , Boot Up Numlock Status , Boot Up Numlock LED, .
- Stiskněte parametr Enter a nastavte hodnotu "On" .
- Stiskněte klávesu F10 pro uložení změn a restartování.
Zvažovali jsme několik způsobů, jak umožnit zařazení čísel na pravou stranu notebooku pomocí klávesnice s jiným tvarem. Mimochodem, pokud jste vlastníkem minimalistické verze bez digitálního bloku, ale potřebujete ji průběžně, podívejte se blíže na nampády (číselné klávesnice) připojené k notebooku přes USB.